Если учтены все предусмотренные аспекты, можно отправиться за кабелем, чтобы затем подключить ПК к телевизору. Завершающим этапом будет установка телевизора в режим воспроизведения видеосигнала HDMI. Это действие можно выполнить как через главное меню, так и при помощи кнопки на пульте дистанционного управления.
Как подключить компьютер к телевизору Samsung Smart TV?
Современный телевизор способен выполнять значительно больше функций, нежели просто показывать эфирные телеканалы. Одним из вариантов его использования является возможность дублирования изображения с компьютера, что позволяет быстро запускать любой фильм из интернета, с жесткого диска или просто выводить изображение с монитора, тем самым улучшая игровой опыт пользователя. Хотя существует еще множество сценариев для синхронизации телевизора с компьютером, в данной статье мы сосредоточимся на вопросе как подключить компьютер к телевизору Samsung Smart TV.
Подключить компьютер к телевизору можно двумя основными способами: беспроводным и проводным. Основным преимуществом беспроводного подключения является его простота, ведь вам не нужно будет покупать кабели и нанимать специалистов для установки. Однако проводное соединение предоставляет более стабильный и быстрый сигнал, что особенно важно для динамичных игр или действия, требующих мгновенной реакции. Если время отклика критически важно, рекомендуется отдать предпочтение проводному соединению.
Wi-Fi
Все новые модели телевизоров Samsung поддерживают DLNA, что позволяет настроить беспроводное соединение между ПК и телевизором. Для реализации этой схемы также потребуется приложение All Share, которое уже установлено на телевизоре, и надежная сеть Wi-Fi.
Вот шаги, чтобы подключить Samsung Smart TV к вашему компьютеру по Wi-Fi:
- Нажмите правую кнопку мыши (ПКМ) на значке подключения и перейдите в Центр управления сетями.
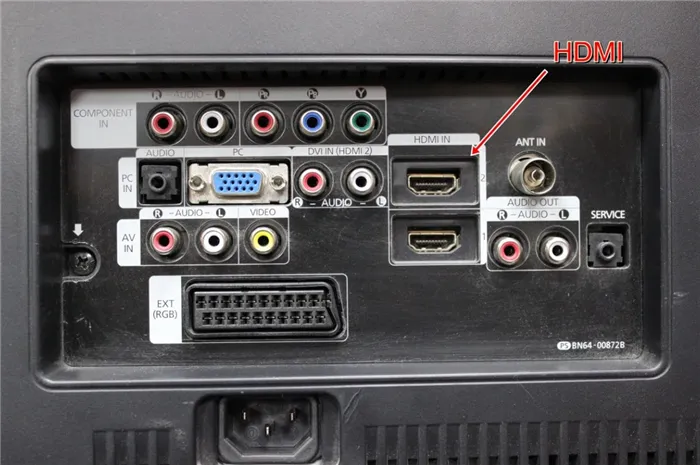
- Выберите дополнительные параметры в левом меню.
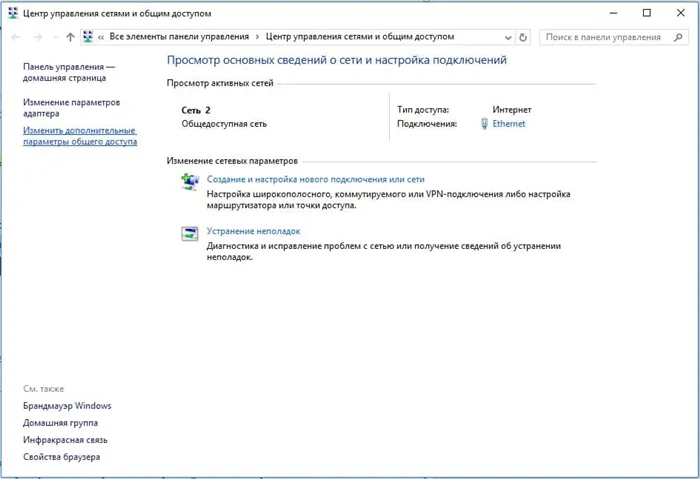
- Активируйте функции «Включить сетевое обнаружение» и «Включить общий доступ».
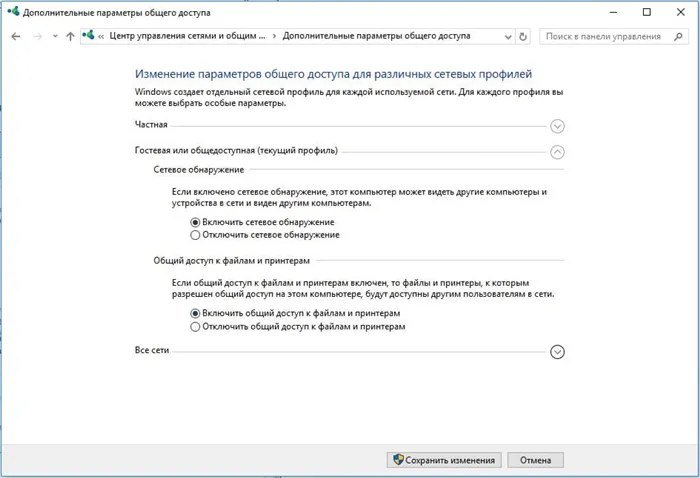
- Нажмите на кнопку «Сохранить изменения».
- Установите приложение All Share на вашем ПК.
- Запустите приложение и зарегистрируйте устройство, нажав соответствующую кнопку на главном экране.
- Включите телевизор и нажмите клавишу «Smart Hub» на пульте.
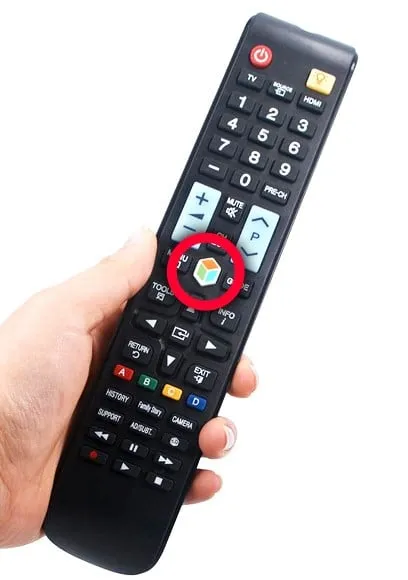
- Запустите приложение AllShare Play, которое должно быть видно на главном экране телевизора.
- Выберите файл на компьютере или активируйте режим беспроводного экрана.
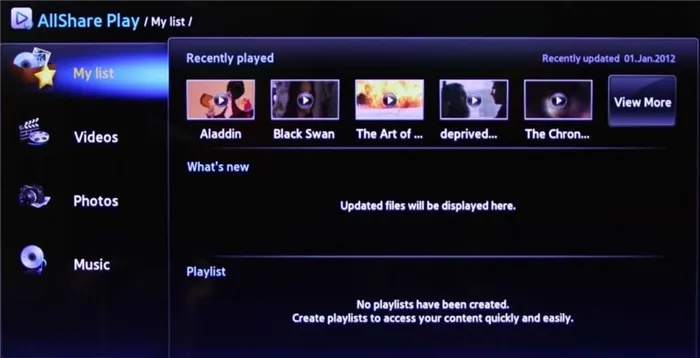
Важно! В настоящее время приложение All Share не поддерживается для ПК, поэтому целесообразно использовать альтернативные программы для создания DLNA-серверов. Вот несколько полезных вариантов: Домашний медиа-сервер, Plex, Serviio.
Также можно воспользоваться еще одним официальным приложением — Smart View, которое позволяет передавать изображение с компьютера на телевизор и управлять его функциями с мобильных устройств.
HDMI
Этот метод представляет собой более простой концептуально, хотя и более сложный в практике способ подключения Samsung Smart TV к компьютеру — все, что необходимо сделать, это соединить телевизор и ПК через HDMI-кабель.
Что такое AllShare на телевизоре Samsung?
Мы уже упоминали приложение All Share, и сейчас более подробно остановимся на его функциональности. Основная задача этого программного обеспечения заключается в обеспечении простого и удобного взаимодействия между смартфонами, планшетами, компьютерами и телевизором. С его помощью можно воспроизводить видео на большом экране, а также слушать музыку. Кроме того, доступен обмен файлами между различными устройствами.
Методы управления зависят от выбранного способа подключения Samsung Smart TV к компьютеру. В случае проводного соединения все данные с монитора ПК автоматически передаются на телевизор, если установлен режим воспроизведения HDMI. В случае беспроводного подключения алгоритм немного отличается.

Чтобы воспроизвести файл, находящийся на телевизоре с компьютера:
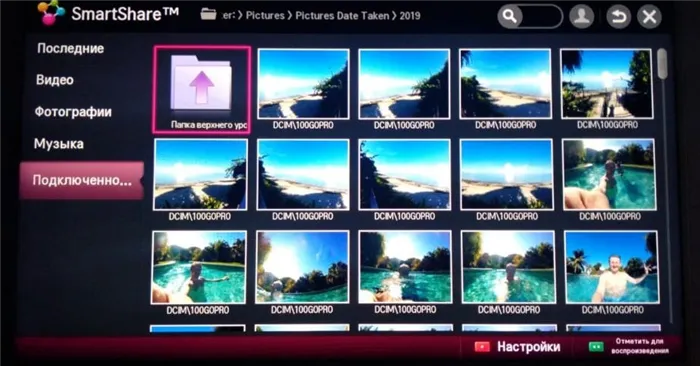
- Откройте программу, с помощью которой был создан DLNA-сервер.
- Выберите папку, в которой хранятся фильмы или видеофайлы.
- Нажмите ПКМ на нужном файле и выберите пункт «Воспроизвести на…».
- Укажите телевизор, который до этого нужно было синхронизировать с ПК.
Способы подключения
Телевизор можно подключить к компьютеру как проводным, так и беспроводным способом.
Беспроводное
В качестве беспроводного соединения используется Wi-Fi. Данный вариант является одним из самых распространенных и простых. Необходимым условием для успешного подключения является наличие Wi-Fi-модуля и то, что обе устройства должны находиться в одной сети. Подключение осуществляется через меню настроек телевизора аналогично подключению другого устройства к Wi-Fi.
С помощью Wi-Fi также возможно подключение устройств через специальные программы. Одной из наиболее оптимальных является технология Miracast. Для выполнения сопряжения необходимо, чтобы обе стороны поддерживали данный интерфейс. Современные телевизоры Smart TV как раз могут подключаться к другим устройствам с помощью Miracast.
Для компьютеров передача данных с использованием этого метода возможна для версий Windows 8.1 и выше.
Программа Wi-Fi Direct похожа на технологию Miracast. Однако перед выполнением подключения следует удостовериться, что оборудования соответствует следующим требованиям:
- Процессор Intel третьего поколения;
- Поддержка Wi-Fi-стандарта 802.11n.
Проводное
Соединить компьютер с телевизором можно посредством HDMI-кабеля. Для этого оба устройства должны иметь HDMI входы. Подключение кабеля следует производить только при выключенных устройствах. Этот способ подключения позволяет выводить изображение и видео в высоком качестве.
Оба перечисленных варианта являются оптимальными для подключения моделей Samsung Smart TV.
Как настроить компьютер?
Настройка подключения через Wi-Fi.
После обеспечения того, чтобы компьютер и телевизор были подключены к одной сети, следует настроить доступ к файлам на ПК (DLNA-сервер). Для настройки сервера необходимо в проводнике операционной системы открыть раздел «Сеть» и кликнуть по сообщению «Сетевое обнаружение и общий доступ к файлам отключены». Затем откроется окно с подсказками, которые содержат пошаговые инструкции. Алгоритм действий может варьироваться в зависимости от версии операционной системы Windows. Если уведомление не появилось, то скорее всего, весь процесс настройки уже выполнен.
Для передачи изображения или видео на телевизор, необходимо выбрать нужный файл, кликнуть по нему правой кнопкой мыши и выбрать пункт «Воспроизвести на модели телевизора».
Для настройки через Miracast на ПК нужно открыть вкладку Charms. Выберите пункт «Устройство», затем «Проектор». После этого нажмите на строку «Добавить беспроводной дисплей». Если необходимые разделы не видны, вероятно, компьютер не поддерживает данную технологию.
Для подключения устройств с помощью программы WiDI необходимо установить на компьютер утилиту Intel WIDI Remote. После установки запустите приложение и активируйте режим поиска, это займет некоторое время. Затем в открывшемся окне выберите модель телевизора и нажмите «Подключиться». При успешной настройке на экране телевизора появится уведомление с паролем, который необходимо ввести на компьютере.
После подтверждения настройки изображение с ПК будет дублироваться на большом экране телевизора.
Настройка подключения через кабель HDMI
Перед началом подключения устройства их нужно выключить. Далее подключите кабель в соответствующие разъемы на ПК и телевизоре, затем включите оба устройства. Если соединение было выполнено правильно, на экране телевизора появится окно загрузки Windows. Чтобы передать данные с компьютера на телевизор, необходимо переключить телевизор в режим приема сигнала с антенны. Приемник должен быть настроен на режим AVI для восприятия сигнала с ПК.
Настройка изображения производится щелчком правой кнопки мыши по пустому участку рабочего стола ПК. Откроется окно с настройками для выбора разрешения экрана. Из представленного списка следует выбрать одно из необходимых значений. Также изменить режим экрана можно с помощью комбинации клавиш Win+P. Эта комбинация актуальна для систем Windows 7, 8 и 10.
Вариант 3: VGA-кабель
В современных устройствах, особенно в ноутбуках, поддержка графического интерфейса VGA встречается крайне редко. Тем не менее, этот разъем все еще доступен на многих телевизорах. Если у вас есть оборудование более ранних моделей, которое поддерживает только VGA, воспользуйтесь кабелем данного типа для подключения. Принцип работы такого соединения практически аналогичен тому, который используется с HDMI, однако имеет свои особенности.

Вариант 4: RCA-кабели
Хотя этот метод уже не так популярен, как прежде, все еще существует возможность подключения с использованием RCA-кабелей, которые также известны как «тюльпаны». Проблема в том, что этот тип соединения поддерживают лишь некоторые современные модели, и его реализация без переходников для ноутбука становится проблематичной. Поэтому его использование нецелесообразно, если у лэптопа имеется HDMI или VGA. Однако в ситуациях, когда иного подключения нет, можно выплатить из сложившейся ситуации таким способом. Более детальную информацию о настройке такого соединения можно найти в другом материале по ссылке ниже.

Подключение компьютера к телевизору Samsung
Существуют сценарии, когда телевизор Samsung Smart TV необходимо соединить с домашним компьютером. В этом случае можно использовать несколько типов подключения. Давайте подробнее рассмотрим, как соединить компьютер с телевизором Samsung как беспроводным, так и проводным способом.
Соединить телевизор с ПК можно как беспроводным, так и проводным методом.

Проводное подключение
Если по какой-то причине пользователь предпочитает более традиционный способ подключения телевизора и ПК с помощью кабеля, можно воспользоваться несколькими выходами:
- VGA. Данный разъем присутствует практически на каждом ПК или ТВ, за исключением наиболее бюджетных моделей. Это один из самых старых способов соединения ПК с экраном телевизора.
- DVI — более современный интерфейс, способный передавать как цифровой (DVI-D), так и аналоговый (DVI-A) сигналы на монитор.
- S-Video — довольно распространенный разъем, который использовался в прошлом. Этот порт обычно присутствует на видеоустройствах, но его может не быть на ПК, тогда для соединения потребуется переходник или конвертер.
- RCA — устаревший разъем, который все еще может встречаться на разных моделях телевизоров. Для соединения этих устройств потребуется трехжильный провод: один для передачи видеосигнала и два для аудио. Из-за внешнего сходства кабель RCA иногда называется «тюльпан». В случае если на одном из устройств (в ТВ или ПК) отсутствуют соответствующие разъемы, может потребоваться специальный переходник на VGA или S-Video.
- SCART — этот разъем более современный и позволяет добиться высокого качества передачи изображения и звука. На современных устройствах он может быть, но его отсутствие на персональном компьютере требует использования переходника на VGA и аудиовидеопровод.
- HDMI — соединение через HDMI является наиболее современным вариантом, позволяющим передавать видео высокого качества и звук с отличными параметрами. HDMI-разъем имеется на каждом современном телевизоре Samsung, ПК и ноутбуке.
Но возникает проблема: если телевизор расположен далеко от ПК, может быть сложно найти кабель нужной длины, так как такие кабели достаточно дорогие. В этом случае целесообразно рассмотреть другие варианты подключения.
Важно понимать, что для сохранения оптимального качества изображения и звука настоятельно рекомендуется избегать использования различных переходников. Используйте только одинаковые разъемы, чтобы обеспечить сохранность качественных параметров сигнала при передаче информации.
Наиболее предпочтительный вариант подключения — использование HDMI-кабеля. Если все же необходимо использовать переходник, уточните у продавца, для какого разъема он предназначен. Специалист поможет подобрать соответствующий вариант или предоставит полезный совет.
HDMI-разъем будет предпочтительнее по сравнению с другими проводными вариантами не только из-за сохранения высококачественного изображения, но и ввиду его универсальности — он имеется на большинстве современных цифровых устройств.
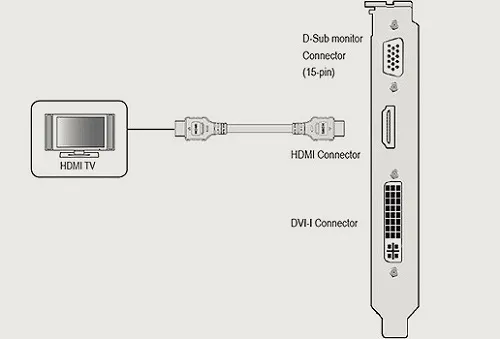
Чтобы соединить домашний компьютер с телевизором, просто вставьте кабель в соответствующие разъемы на ТВ и ПК. После этого возьмите пульт телевизора и нажмите кнопку “Input” или “Источник“, в появившемся меню выберите вкладку HDMI.
Что делать, если телевизор не видит компьютер
Иногда могут возникнуть неприятные ситуации, когда подключенный компьютер к телевизору Samsung работает, но соединение не устанавливается.
Для устранения этой проблемы необходимо выполнить следующие шаги:
- Проверьте состояние кабеля. Если кабель долго не использовался и был в скрученном виде или его неправильно эксплуатировали (например, на него ставили тяжелые предметы или наступали), он может быть поврежден. В такой ситуации поможет лишь замена кабеля на новый.
- Убедитесь, что выбран правильный источник входного сигнала на телевизоре Samsung. Проведите меню источника сигнала и проверьте каждый доступный вариант.
- Убедитесь, что компьютер подключен только к одному внешнему монитору. Если ПК соединен только с телевизором, он должен распознать его автоматически. Для проверки щелкните правой кнопкой мыши на рабочем столе и перейдите в раздел с разрешением экрана или графическими настройками (в зависимости от версии ОС). Далее выберите опцию дублирования экрана.
- Установите последние версии драйверов для видеокарты на вашем компьютере.
- Проверьте, нет ли вирусов и других вредоносных программ на вашем компьютере. Часто они мешают полноценному взаимодействию устройств.
- Осмотрите порты, через которые был выполнен соединение телевизора и компьютера, на предмет дефектов.
Предоставленной информации достаточно, чтобы пользователь понимал, как воспроизводить файлы с ПК на ТВ и что делать, если установление соединения не происходит.
Настройка Samsung AllShare.
Для связи между устройствами необходимо использовать маршрутизатор (как настроить Wi-Fi маршрутизатор мы писали ранее) и сетевой кабель (LAN), который был обжат прямым способом, или использовать беспроводное соединение, если в подключаемых устройствах имеются встроенные Wi-Fi адаптеры. Если вы не знаете, как обжать сетевой кабель, инструкция будет доступна в начале статьи.
Следует отметить, что если вы все сделали согласно инструкции, но телевизор не обнаруживает медиа-сервер, проверьте, не фильтрует ли приложение фаервол. Для примера, создавали правило в ESET для Samsung AllShare. Для начала скачайте программу с официального сайта или по прямой ссылке и установите на своем компьютере.
На официальном сайте найти данное приложение может быть проблематично, так как ссылку на него часто меняют. Чтобы облегчить процесс поиска и загрузки, вот прямая ссылка на Samsung AllShare.
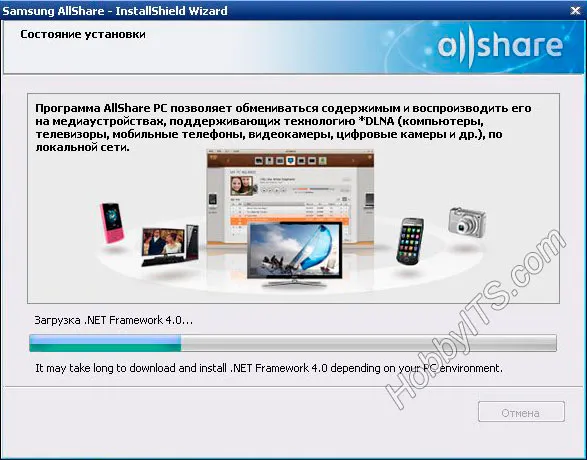
После установки и запуска приложения оно предложит пошаговую настройку соединения с другим устройством.
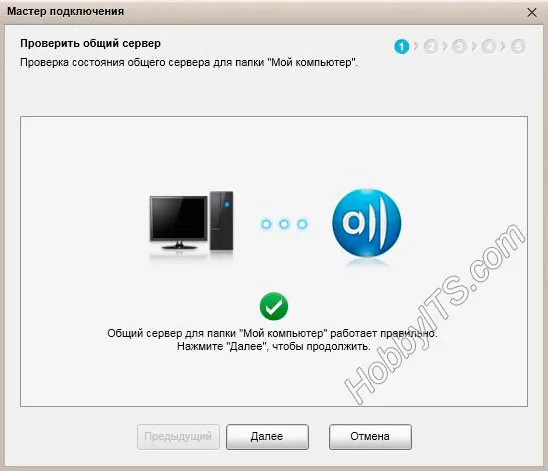
Шаг № 1. Проверьте состояние общего сервера для папки «Мой компьютер».

Шаг № 2. Включите устройство для подключения к папке «Мой компьютер».

Шаг № 3. Настройте сеть для подключения устройства. Для успешного удаления подключения устройства (компьютера, телевизора, мобильного телефона и т.д.) они должны находиться в одной сети.

Шаг № 4. Выберите устройство, с которым необходимо установить соединение. Если устройство не отображается на экране, первым делом проверьте, не блокирует ли фаервол работу программы (Firewall). Чтобы убедиться, что фаервол не мешает, отключите его временно.
Если сетевой экран (Firewall) оказался причиной блокировки, в настройках программы нужно создать правила, которые будут определять взаимодействие фаервола с сетевыми подключениями.
Если все сделано правильно, вы увидите обнаруженные программой устройства, находящиеся в одной сети. В моем случае телевизор был обнаружен, как показано на иллюстрации ниже.
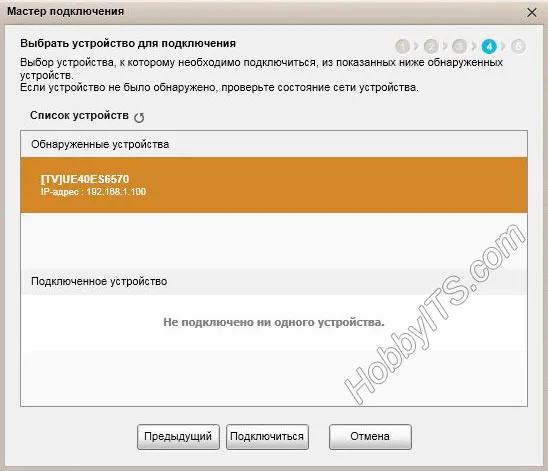
Нажмите кнопку «Подключиться».

Настройка Samsung PC Share Manager.
Часто с помощью этой программы создается прямая сеть, что позволяет соединить Smart TV и ПК через Ethernet порт (без участия маршрутизатора). Для этого потребуется использовать сетевой кабель (LAN), обжатый перекрестным способом. Также можно осуществить соединение через Wi-Fi, если в подключаемых устройствах есть Wi-Fi адаптеры. При подключении через маршрутизатор и одного из устройств с помощью сетевого кабеля, RJ-45 (коннектор) нужно обжать в прямом порядке. Затем скачивайте приложение по предоставленной ссылке и устанавливайте на компьютер.
К сожалению, скачать это приложение с официального сайта может быть проблематично, но чтобы сэкономить ваше время и нервы, я предоставляю вам прямую ссылку на Samsung PC Share Manager.
После этого включите телевизор и подключите его к компьютеру посредством сетевого кабеля с перекрестной обжать. Не забудьте, если вы не уверены, как обжать кабель, ссылка на инструкцию приведена в начале статьи.
Теперь необходимо прописать IP-адреса для устройств. Для этого на компьютере вам нужно перейти в «Сетевые подключения», нажать на значок «Подключения по локальной сети» и из контекстного меню выбрать «Свойства». Далее установите переключатель на «Использовать следующий IP-адрес» и введите значение 192.168.1.1 для ПК, а для телевизора — 192.168.1.2. Маска подсети для обоих устройств должна быть одинаковой — 255.255.255.0.
Теперь запускайте Samsung PC Share Manager и выбирайте папку для просмотра мультимедиа контента на телевизоре.
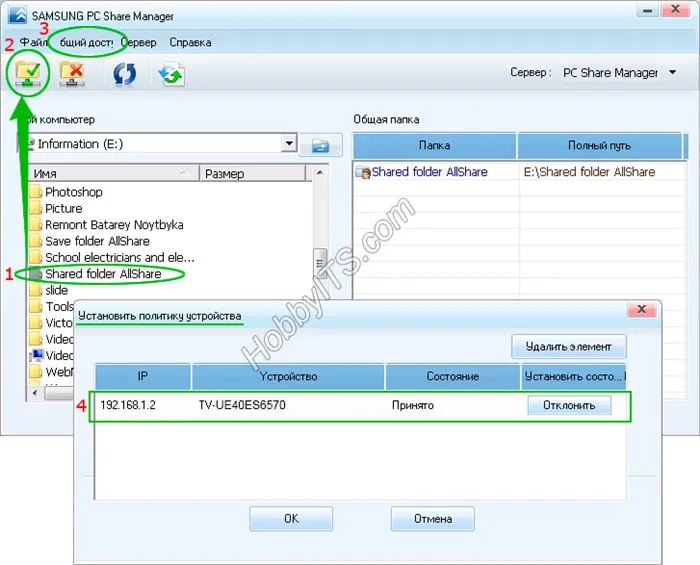
1. Укажите (выберите) или создайте папку, для которой нужно открыть доступ телевизору.
2. Нажмите на кнопку с изображением папки с зеленой галочкой (Общий доступ к папке).
3. В выпадающем меню выберите «Общий доступ» > «Установить политику устройства».
4. Затем установите статус устройства как «Принято».
Теперь осталось нажать кнопку «Установить измененное состояние», и вы сможете наслаждаться просмотром любимого фильма, транслируемого с компьютера на телевизор.
Если подключения не происходит, первым делом проверьте, блокирует ли ваш фаервол (Firewall) работу приложения и правильность обжатия сетевого кабеля. Чтобы проверить, блокирует ли фаервол приложение, временно отключите его. Если фаервол блокировал программу, в настройках необходимо создать правила, определяющие работу фаервола с сетевыми подключениями. Так как фаерволов существует множество, описать настройки каждого из них недоступно.
Как видите, подключения Smart TV к компьютеру не составит особого труда. По аналогии с этой инструкцией можно применять настройки и для других устройств.








