В настоящее время единственным способом подключения микрофона к ноутбуку является разъем mini-jack 3,5. Однако на рынке представлено множество моделей записывающих устройств, которые могут иметь другое подключение. Вот несколько из них:
Как подключить внешний микрофон к ноутбуку или ПК: несколько способов
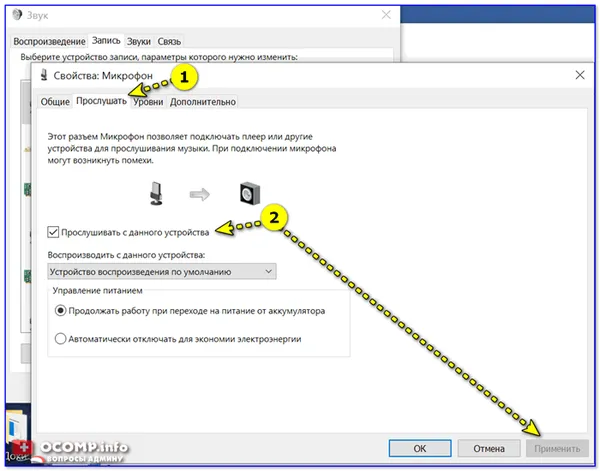
Вопрос от пользователя
Существует несколько типов записывающих устройств.
Пожалуйста, расскажите мне, как подключить и настроить внешний конденсаторный микрофон (шаг за шагом).
Я не могу получить никакого звука, но я все сделал правильно: Подключил его к розовому микрофонному выходу, установил громкость на максимум в настройках звука windows и ничего.
PS На всякий случай проверил микрофон на другом компьютере — там все работает. И на обоих устройствах Windows 10, обновила, просканировала систему на вирусы.
С добрыми пожеланиями, Наталья.
Мне несколько раз задавали подобные вопросы в комментариях (например, в статье о подключении наушников к микрофону на компьютере). Чтобы расставить все точки над «и» — давайте рассмотрим процесс с разных сторон и подробно!
👉 Кстати!
В ноутбуках есть встроенный микрофон, который вы также можете включить и использовать в своих целях (многие пользователи даже не знают об этом).
Подключение и настройка внешнего микрофона в Windows
ШАГ 1.
Для начала рекомендую снять сам микрофон и внимательно осмотреть его разъем: сколько у него контактов! Смотрите рисунок ниже.
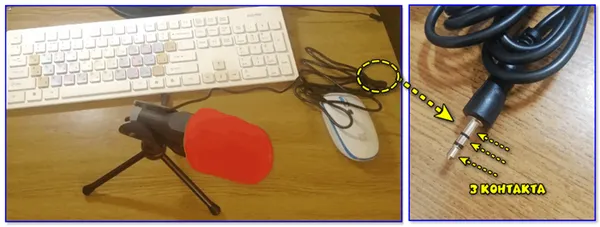
Классический микрофон имеет 3 контакта на штекере (если их 4, то устройство предназначено для разъема наушников). Многие современные ноутбуки/телефоны оснащены такими штекерами).
Обратите внимание на фотографии ниже: обозначения стандартных аудиоштекеров и штекеров для наушников значительно отличаются! Если в вашем устройстве есть разъем для наушников, а микрофон классический, смотрите вариант 2 ниже.
👉 Помогите!
Наушники и микрофон на ноутбуке — как их подключить?

Разъемы для наушников и микрофона классические!
На компьютере, как правило, всегда (по крайней мере, на задней панели системного блока) есть наиболее часто используемый разъем для микрофона (помечен розовым цветом). Вы должны подключить микрофон (3-контактный штекер)!

Куда подключать микрофон?
ШАГ 2
Убедитесь, что вы установили драйверы для вашей звуковой карты, материнской платы и т.д. и что устройства работают правильно (по крайней мере, проверьте наличие звука через колонки/наушники в самом начале).
Вообще, в идеале нужно 👉 открыть диспетчер устройств и посмотреть на список устройств е в разделе «Аудиовходы. Аудиоустройства», «Аудио, игровые и видеоустройства», «Видеоадаптеры», «Другие устройства» и т.д. Там не должно быть устройств с желтыми восклицательными знаками.
👉 Помогите!
1) Как установить аудиодрайвер? Найдите в поиске аудиодрайверы (на примере Realtek).
2) Автоматическое обновление драйверов с помощью специальных утилит.
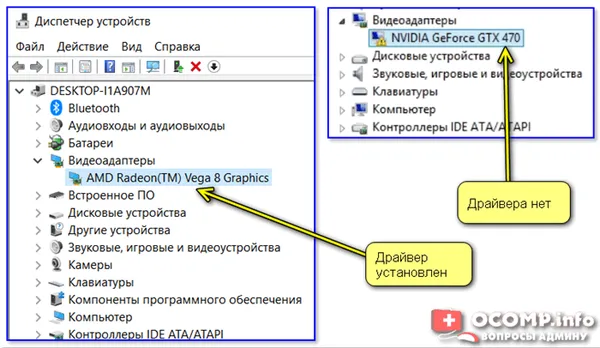
Драйвер видеокарты установлен (слева), драйвер не установлен (справа).
ШАГ 3.
Микрофон подключен, драйвер установлен — продолжаем. 👌
Теперь вам нужно открыть настройки звука в Windows — для этого вам нужен Диспетчер задач (сочетание клавиш: Ctrl+Alt+Del). Там нужно нажать на меню Файл/Новая задача и использовать команду mmsys.cpl. Смотрите пример ниже. 👇
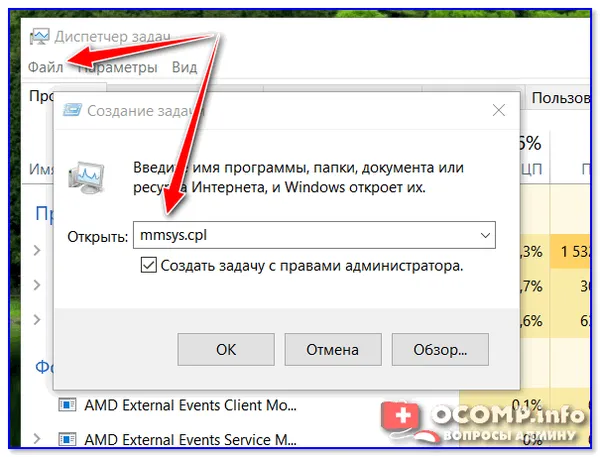
mmsys.cpl — Настройки звука
Теперь должно открыться окно «Звук». Здесь вам следует перейти на вкладку «Запись»: Здесь вы увидите все реальные и виртуальные микрофоны, которые подключены к системе.
Вариант 2: через переходник (если у вас гарнитурный разъем)
Если вы не убедились, что на вашем ноутбуке есть разъем для наушников (например, для 4-контактного штекера, в то время как микрофон — 3-контактный), то не стоит «спать с ним». 👀

Разъемы для наушников и микрофона классические!
Сейчас на рынке существуют специальные переходники, которые позволяют подключить обычный классический микрофон (и наушники/колонки) к разъему для наушников. Смотрите рисунок ниже. 👇
👉 Помогите!
Вы можете купить эти маленькие штучки в любом компьютерном магазине (или заказать их из Китая).
Подключите микрофон к разъему для наушников.
Остальная настройка аналогична варианту 1 (см. начало статьи).
Подсоединение с помощью шнура
В недавнем прошлом модели ноутбуков имели только проводной способ подключения микрофона, динамиков и других типов наушников. Некоторые аудиоразъемы стандартного размера служили в качестве аудиовхода и выхода.
Входной разъем принимал сигнал с микрофона, оцифровывал голос, а затем выводил сигнал на наушники или динамики.
Конструктивно разъемы были идентичны. Единственное различие между ними заключалось в цветовой окантовке:
- обод розового цвета предназначался для входа микрофона;
- обод зеленого цвета являлся выходом для наушников и других вариантов внешней аудиосистемы.
Настольные звуковые карты обычно имели разъемы разного цвета, каждый из которых служил определенной цели. Например, линейный вход или оптический выход. На ноутбуках такие устройства не встречались. Их малые размеры не позволяли разместить даже один дополнительный входной или выходной разъем.
Однако быстрое развитие нанотехнологий привело к тому, что производители ноутбуков стали предлагать для своих ноутбуков варианты подключения к аудиосистеме в комплекте. Теперь аудиоразъем для ноутбука — это 2-в-1, с входом и выходом на одном и том же физическом разъеме. Такая модель подключения имеет множество преимуществ:
- экономичное отношение к корпусу устройства, особенно когда речь заходит о миниатюрных ультрабуках и трансформерах;
- возможность совмещения с телефонными гарнитурами;
- ошибочно подсоединить штекер в другой разъем не представляется возможным.
Однако владельцы старых гарнитур с отдельными входным и выходным разъемами могут чувствовать себя не очень комфортно с комбинированной моделью подключения. В принципе, несложно пойти в ближайший магазин и купить версию с одним разъемом. Но большинство людей используют очень дорогое оборудование, проверенное годами. И они, конечно, не хотят менять свою любимую технику на аналоговое устройство с другим типом выхода.
По этой причине о покупке новой гарнитуры не может быть и речи. А порт USB не имеет никакого значения.
Единственным реальным решением будет покупка адаптера для подключения наушников к ноутбуку. Причем стоимость дополнительного оборудования будет меньше, чем стоимость нового высококачественного микрофона.
Особое внимание современных людей приковано к беспроводному способу подключения гарнитуры. С такими микрофонами очень удобно петь, разговаривать, совершать телефонные звонки. Однако профессиональные игроки предпочитают проводные модели. Технология Bluetooth, конечно, гарантирует качественное соединение, но все же случается, что воспроизводимый голос теряется или блокируется другими волнами.
К ноутбуку с одним разъемом
Самый простой способ подключить микрофон к ноутбуку с помощью одного штекера — воткнуть в последний розовый штекер наушников. Но в этом случае динамики ноутбука будут автоматически отключены, а сами наушники, присутствующие в конструкции наушников, не будут активны. Одним из решений может быть подключение колонок через Bluetooth.
Однако лучшим способом подключения наушников с микрофоном к ноутбуку с одним входным разъемом является использование дополнительного аксессуара.
Как подключить беспроводную модель?
Все современные модели ноутбуков оснащены технологией Bluetooth. Кажется, что беспроводная гарнитура с микрофоном решает многие проблемы подключения: не нужно тратить деньги на переходники, не нужно беспокоиться о размере штекера и, самое главное, можно спокойно удалиться от источника соединения. Однако даже у таких продвинутых устройств есть некоторые проблемы, которые необходимо учитывать.
- Качество звука. Не всегда портативные ПК имеют функцию качественного звука. Если адаптер лептопа поддерживает технологию aptX, можно рассматривать беспроводную гарнитуру. При этом сам аксессуар также должен поддерживать aptX.
- Задержка звука. Такой недостаток в основном преследует модели с полным отсутствием проводов, например Apple AirPods и их аналогов.
- Беспроводную гарнитуру требуется заряжать. Если забыть о подзарядке, придется попрощаться с развлечениями минимум на 3 часа.
Беспроводные микрофоны — лучший способ избавиться от надоедливых звонков. Подключить устройство очень просто:
- в гарнитуру необходимо вставить элементы питания и запустить устройство;
- далее произвести сопряжение гарнитуры с ноутбуком;
- не забывать своевременно заряжать устройство.
Для настройки подключения беспроводной гарнитуры не требуется обновленное программное обеспечение.
Для микрофонов, которые необходимо настраивать с помощью специального приложения, загружаемый файл программы находится на диске, входящем в комплект поставки. После его установки микрофон настраивается автоматически.
Как настроить?
После того как вы узнали, как подключить наушники к ноутбуку, вам следует ознакомиться с пошаговой инструкцией по настройке микрофона. Это устройство отвечает за качество звука. Чтобы проверить его параметры, необходимо записать собственный голос, а затем прослушать его. Только так можно определить, нужны ли дополнительные настройки или стоит оставить параметры по умолчанию.
Чтобы сделать тестовую запись, следуйте пошаговым инструкциям.
- Нажать кнопку «Пуск».
- Открыть вкладку «Все программы».
- Зайти в папку «Стандартные».
- Выбрать строку «Звукозапись».
- На экране появится новое окно с кнопкой «Начать запись».
- Далее в микрофон говорится несколько простых и сложных фраз. Также рекомендуется пропеть куплет или припев любой песни. Записанную голосовую информацию необходимо сохранить.
После прослушивания звука вы сможете определить, нужно ли вносить дополнительные настройки в звук.
Если все в порядке, вы можете использовать наушники.
Если необходимо произвести дополнительные настройки, вам придется потратить некоторое время, тем более что в каждой операционной системе Windows есть свои опции и расположение необходимых параметров отличается.
Пошаговый процесс настройки микрофона для ОС Windows XP
- Открыть «Панель управления».
- Зайти в раздел «Звуки и аудиоустройства», выбрать «Речь».
- В окне «Запись» нажать «Громкость».
- В появившемся окне отметить «Выбрать» и передвинуть ползунок на самый верх.
- Нажать «Применить». После повторно провести тестовую запись. Если все в порядке, можно приступать к эксплуатации устройства. Если звук пропадает или кажется нечетким, перейти к дополнительным параметрам настройки.
- Необходимо открыть меню «Параметры» и выбрать «Дополнительные параметры».
- Нажать кнопку «Настроить».
- Отметить «Усиление микрофона».
- Нажать «Применить» и снова протестировать звук. Возможно, громкость микрофона потребуется слегка снизить.
Пошаговый процесс настройки микрофона для ОС Windows 7
- Нажать правой кнопкой мыши на значок динамика возле часов.
- Выбрать «Записывающие устройства».
- Нажать «Свойства».
- Выбрать вкладку «Уровни» и отрегулировать громкость.
Пошаговый процесс настройки микрофона для ОС Windows 8 и 10
- Нажать «Пуск» и кликнуть на значок шестеренки.
- В появившемся окне выбрать «Система».
- Открыть вкладку «Звук».
- Найти «Ввод» и в нём нажать «Свойства устройства».
- Открыть вкладку «Уровни», отрегулировать громкость и усиление, после нажать «Применить». Проведя тестовую запись, можно приступать к работе.
Способ подключения караоке-микрофона
- Для начала провести настройку гарнитуры.
- Открыть раздел «Прослушать».
- Поставить галочку «Прослушивать с данного устройства», чтобы звук шел через колонки. Нажать «Применить».
О том, как подключить микрофон через программное обеспечение, читайте ниже.
Один вход для наушников и микрофона
Некоторые ноутбуки не имеют отдельного разъема для диктофона. Тогда на коробке вы найдете только один вход, рядом с которым располагаются наушники и микрофон. Можно использовать и этот разъем, но для этого вам придется либо воспользоваться переходником, либо приобрести внешнюю звуковую карту или наушники, что также является неплохим вариантом. Как подключить микрофон к такому ноутбуку? Давайте подробнее рассмотрим доступные способы.
Читайте также: Мегафон: как участнику узнать свой номер телефона?
Адаптер

Самый простой способ разделить вход между двумя устройствами — купить сплиттер. Одного взгляда на адаптер достаточно, чтобы понять, как он работает. Один черный конец подключается к разъему для наушников вашего ноутбука. Таким образом, образуется два входа — зеленый и розовый. Зеленый конец подключается к гарнитуре или динамику, а розовый — к проводному микрофону. Важно, чтобы цвета были разными. На рынке есть похожие адаптеры, но оба входа у них зеленые, то есть для наушников.
Внешняя звуковая карта
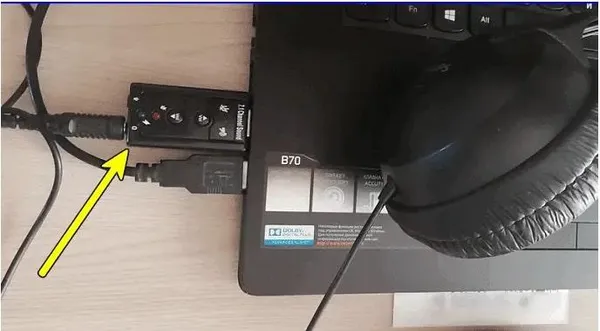
Если вам не нравится, как работает встроенная звуковая карта, вы можете приобрести внешнее устройство, которое подключается как карта памяти. Стоимость внешней звуковой карты варьируется от нескольких сотен до нескольких тысяч рублей. Нет смысла покупать дешевые устройства, так как записи будут некачественными. Дорогие карты также не нужны — ищите модели средней ценовой категории.
Обычно система распознает внешнюю звуковую карту сразу после ее подключения через USB. Драйверы устанавливаются автоматически; без них оборудование не будет работать. После установки программного обеспечения вы можете подключить к карте микрофон и наушники: она имеет необходимые два разъема. Если система не видит подключенного оборудования, откройте список устройств записи и установите по умолчанию использование внешней звуковой карты.
Гарнитура

Поскольку ноутбук оснащен разъемом для наушников, для общения или записи голоса имеет смысл использовать наушники со встроенным микрофоном. В этом случае адаптер или внешняя карта не требуются.
Качество записи здесь напрямую зависит от класса устройства. Не стоит выбирать слишком дорогую гарнитуру, так как большая экономия приведет к неудовлетворенности. Однако важно правильно расставить приоритеты: Минимальные функции помогут вам справиться со звонком в Skype.
Читайте также: Режим Fastboot на Xiaomi: что это такое, как его активировать и как из него выйти.
Подключение беспроводного устройства
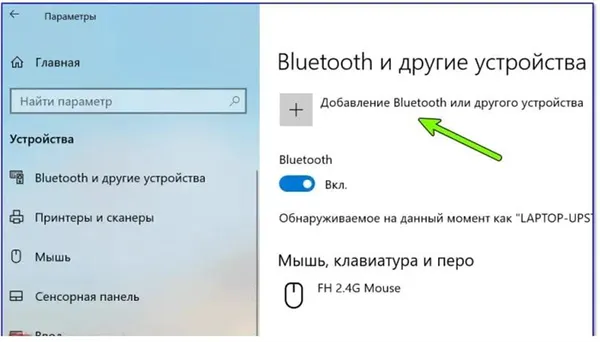
Если вы не хотите возиться с разъемами, адаптерами и прочими дополнениями, вам подойдет беспроводной микрофон для ноутбука.
Как его подключить?
- Вставьте батарейки и включите устройство.
- Подключите микрофонный приемник к компьютеру, если таковой имеется (эти параметры следует уточнить при покупке).
- Ваше беспроводное устройство также не требует специальной настройки. Если он будет работать только в том случае, если вы установите на свой компьютер дополнительное программное обеспечение, компакт-диск обязательно будет в комплекте. Установите необходимое программное обеспечение, и оборудование начнет запись звука.
Используем внешнюю звуковую карту
Что произойдет, если у диктофона слабый выходной сигнал? В этом случае, когда вы подключаете микрофон к ноутбуку, голос звучит очень тихо, и его невозможно усилить программными средствами. Чтобы решить эту проблему, вам понадобится подключаемое мультимедийное устройство.
Внешняя звуковая карта — это очень маленькое устройство, размером примерно со стандартную флешку, с интерфейсом USB на одном конце и гнездами mini 3,5 jack (красный и синий) на другом. Звуковую карту нужно только подключить к порту ноутбука.

Примечание: Драйверы для простых устройств устанавливаются автоматически. Для более сложных устройств их необходимо загрузить из Интернета. Соответствующие производители прилагают к звуковой карте дискету с программным обеспечением, необходимым для работы карты.
Радиомикрофон
Радиомикрофон — чрезвычайно популярное устройство для караоке. Он состоит из двух функциональных блоков. Один, передатчик, подключается к ноутбуку. Второй, сам микрофон, оснащен аккумулятором и встроенным блоком приемника и передатчика.

Чтобы подключить микрофон к ноутбуку, необходимо следовать рекомендациям производителя:
- подключить блок декодера-трансмиттера к ноутбуку, используя порт USB, 3.5 миниджек, иногда оба сразу;
- установить драйвера для микрофона;
- проверить связь между микрофоном и блоком обработки данных согласно инструкции производителя;
- проверить работу устройства.
Беспроводной микрофон обычно имеет довольно простой процесс инициализации. Он подробно описан в инструкции по эксплуатации.
Блютуз
Устройства Bluetooth становятся все более популярными среди потребителей. Хотя радиус действия беспроводного микрофона невелик, до 10 метров без препятствий, его достаточно для комфортной работы с ноутбуком. Чтобы подключить устройство через Bluetooth, необходимо выполнить следующие действия.
- Присоединить приемник к ноутбуку. Это может быть очень маленький свисток, а может быть модуль, питающийся от USB и передающий аудио сигнал по 3.5 мм миниджеку.
- Установить драйвера для нового устройство и программное обеспечение, предлагаемое производителем.
- Включить микрофон и убедиться, что он соединился с приемником. Обычно для этого устанавливается небольшая лампочка, характер свечения которой говорит о состоянии канала связи.
Производитель предоставляет подробные инструкции по подключению к любому микрофону Bluetooth.
Важно. Существуют также модели без приемника. В этом случае для их использования ноутбук должен иметь собственный модуль Bluetooth. Если модель старая и не предлагает такой роскоши, достаточно купить и установить один из универсальных приемников для подключения беспроводного микрофона.
Через внешнюю звуковую карту, если аудиоразъём не работает
Если звуковая карта неисправна или разъем просто сломан, микрофон можно подключить через внешний. Если это компьютер, то при наличии свободного слота PCI можно просто купить новую звуковую карту (можно даже установить несколько). Если это ноутбук, то вам придется приобрести внешний USB ЦАП. Одной из самых популярных моделей, например, является карта Asus Xonar U3. Она также имеет отдельный вход для микрофона и поддерживает как 2-, так и 3-контактные штекеры.

Также стоит упомянуть USB-наушники (без штекеров 3,5 мм или 6,3 мм), которые имеют собственную встроенную звуковую карту и поддерживают только MIC IN. Это лучший вариант, если пользователь по каким-то причинам не хочет покупать звуковую карту.
Использование Bluetooth-микрофона

Если компьютер или ноутбук также оснащен Bluetooth версии 2.1 или выше (с момента добавления профиля A2DP с поддержкой диктофона), к нему можно подключить совместимый беспроводной микрофон. Для его подключения необходимо (на примере Windows 10)
- Включить Bluetooth. В ноутбуках за это отвечает комбинация клавиш FN+F
- Открыть «Панель уведомлений», кликнуть правой кнопкой мыши по значку Bluetooth и выбрать «Открыть параметры».
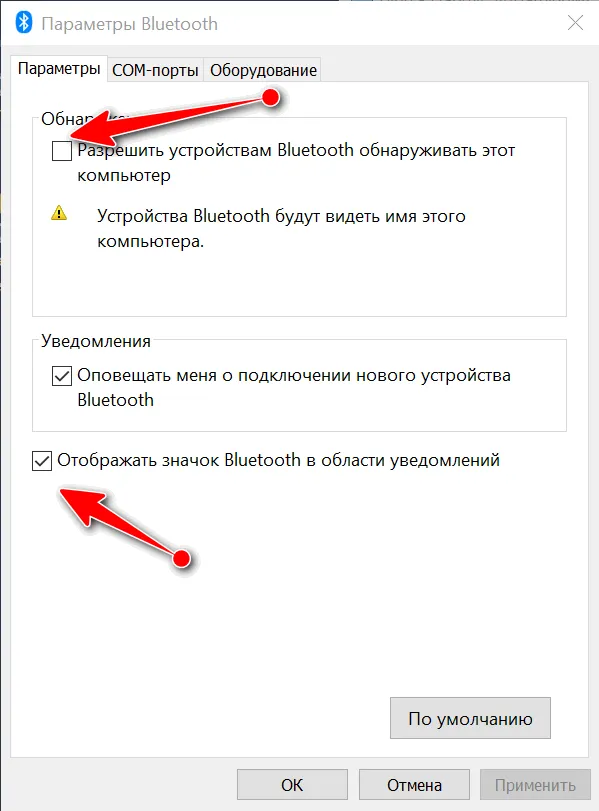
- Выбрать «Добавить устройство», указать «Bluetooth».
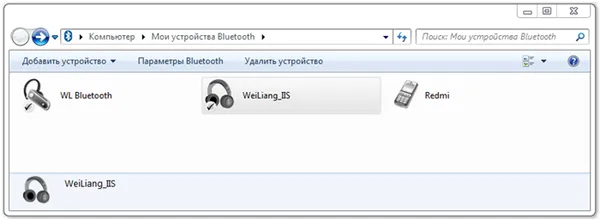
- Включить микрофон и перевести его в режим сопряжения. Как именно это сделать, можно узнать из инструкции.
- Дождаться обнаружения устройства, при необходимости ввести код сопряжения.
Управлять работой устройства можно через стандартное приложение «Звукозаписывающее устройство». В Windows 7 добавление устройства осуществляется аналогичным образом. Щелкните правой кнопкой мыши по значку Bluetooth на панели задач, выберите «Добавить устройство», и процесс будет таким же.
Настройка звука и микрофона на компьютере
Микрофон настраивается через приложение, которое устанавливается вместе с драйвером для звуковой карты (например, VDeck для Via HD, Soundman для Realtek HD, Asus Sound Center для ASUS). Если такого приложения нет или используется стандартный драйвер Microsoft, микрофон компьютера или ноутбука настраивается через звуковой микшер. Включение, отключение или выбор записывающего устройства осуществляется через вкладку «Аудио» в Панели управления.
Обратите внимание, что эти настройки могут игнорироваться некоторыми приложениями в Windows 10. Например, в Viber или Telegram микрофон должен быть выбран в настройках приложения. Здесь же настраивается громкость записи. В Windows 7 настройки системы имеют привилегии перед приложениями.
Если микрофон не работает на вашем компьютере или ноутбуке, первым делом проверьте настройки конфиденциальности. В Windows 10 сторонним программам по умолчанию запрещен доступ к устройствам записи звука. Это настраивается следующим образом:
- открыть «Параметры»;
- перейти на вкладку «Звук»;
- кликнуть на «Панель мониторинга конфиденциальности»;
- предоставить доступ к микрофону приложениям, с которыми планируется работать.
На вкладке Аудио вы можете проверить, правильно ли работает ваше устройство записи звука. Перед настройкой микрофона на ноутбуке или ноутбуке также следует отключить все аудиоустройства, которые не используются (во избежание конфликтов между ними).
Это необходимо, если звук записывается в низком качестве:
- перейти в «Панель управления», открыть вкладку «Звук»;

- перейти в «Запись», выбрать микрофон, кликнуть на «Свойства»;
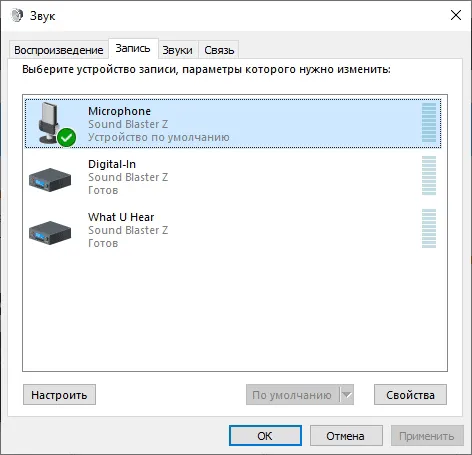
- перейти на вкладку «Дополнительно» и выставить качество записи (рекомендуется 44,1 кГц и 16 бит, чем выше — тем лучше).
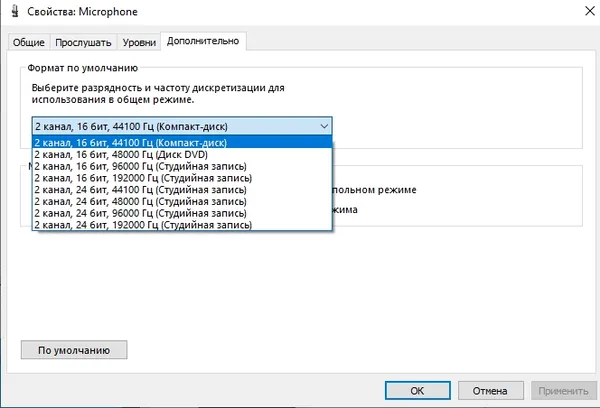
В большинстве случаев вам нужно только подключить микрофон к подходящему гнезду. Все остальные параметры устанавливаются операционной системой самостоятельно. Если у вас когда-либо возникали трудности с подключением записывающих устройств, пожалуйста, сообщите нам об этом в комментариях. Также сообщите нам, какими записывающими устройствами пользуетесь лично вы.








