Совет! Применение дополнительного аппарата открывает перед пользователем массу новых возможностей: он сможет смотреть цифровое телевидение, получать доступ к Интернету и выполнять множество других функций, в зависимости от особенностей используемого устройства, выступающего в качестве посредника.
Внешний жесткий диск для телевизора: выбор, подключение и возможные проблемы

Современные телевизоры поддерживают множество периферийных устройств, среди которых выделяются съемные носители данных (также известные как внешние накопители, жесткие диски, винчестеры и т. д.). Эти устройства предназначены для хранения больших объемов информации, включая текстовые данные, видео, музыку, анимацию, изображения и многое другое. В данной статье мы рассмотрим, как подключить такое устройство к телевизору, а также предоставим рекомендации на случай, если телевизор не обнаруживает внешний носитель или перестал его видеть.
Какие подходят?
Для использования в качестве внешнего запоминающего устройства подходят два типа жестких дисков:
Внешние накопители – это жесткие диски, которые не требуют дополнительного питания для работы. Они получают необходимую энергию от телевизора после подключения. Этот тип диска подключается к телевизору с помощью USB-кабеля, который обычно включен в комплект.
Внутренние диски – это накопители, изначально предназначенные для ноутбуков или настольных ПК. Для подключения данного устройства к телевизору потребуется переходник с USB-адаптером. При этом для винчестеров с объемом памяти от 2 ТБ и выше может потребоваться дополнительное питание, которое можно получить от второго USB-разъема телевизора (с помощью разветвителя) или от электрической розетки (через зарядное устройство от мобильного телефона или другого устройства).
Способ 1: USB
Все современные телевизоры снабжены разъемами HDMI и USB, поэтому самый простой способ подключения жесткого диска – это использование USB-кабеля. Данный способ актуален только для внешних жестких дисков. Порядок действий выглядит следующим образом:
- Подключите USB-кабель к жесткому диску, используя стандартный кабель, поставляемый в комплекте с устройством.

- Подсоедините жесткий диск к телевизору. Обычно USB-разъем можно найти на задней или боковой панели телевизора.
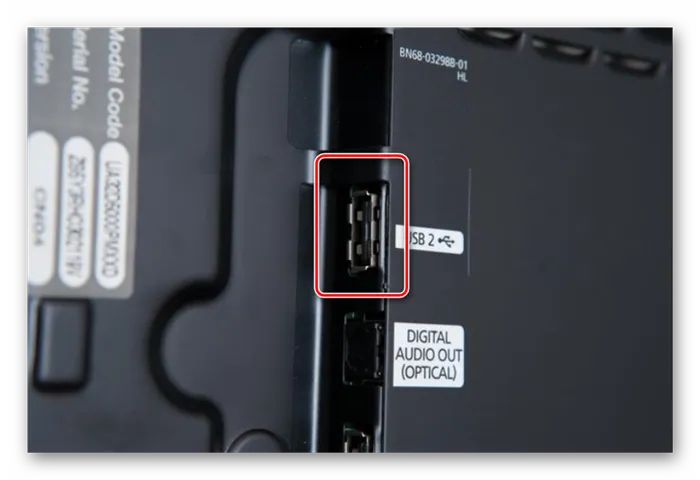
- Если на телевизоре несколько USB-портов, выберите тот, на котором есть надпись HDD IN.
- Включите телевизор и перейдите к настройкам для выбора необходимого интерфейса. Для этого используйте пульт дистанционного управления и нажмите кнопку Menu или Source.
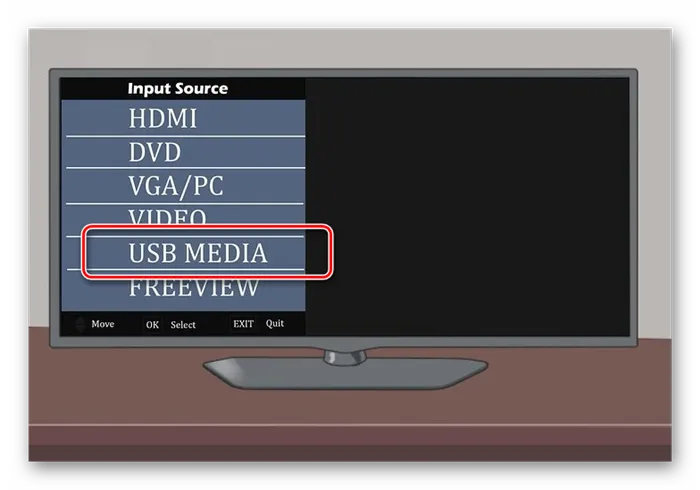
- В списке источников сигнала выберите USB, после чего должно появиться окно с папками и файлами, хранящимися на устройстве.
- Перемещайтесь по каталогам с помощью пульта дистанционного управления и запустите нужный фильм или другой медиаконтент.
Некоторые модели телевизоров могут воспроизводить файлы только определенных форматов. Это означает, что даже после подключения винчестера к телевизору некоторые фильмы или музыкальные треки могут не отображаться.
Способ 2: Переходник
Если вам необходимо подключить к телевизору жесткий диск с интерфейсом SATA, вам понадобится специальный переходник. С его помощью HDD можно подключить через USB-разъем. Примечания:

- Если планируете подключение жесткого диска объемом более 2 ТБ, вам потребуется адаптер с возможностью дополнительного питания (по USB или через отдельный сетевой шнур).
- После установки HDD в переходник его можно подключить к телевизору через USB.
- Если устройство не распознается, возможно, его нужно предварительно отформатировать.
Использование переходника может негативно сказаться на качестве сигнала и привести к проблемам с воспроизведением звука. В таком случае может потребоваться дополнительное подключение колонок.
Подключение переносного жесткого диска
Современный рынок предлагает множество внешних накопителей с различными объемами, что делает возможным хранение информации для просмотра на телевизоре, подходящим для людей с любыми потребностями и финансовыми возможностями. Эти устройства компактны, что позволяет удобно располагать их рядом с телевизором.
Внешние жесткие диски очень удобны в использовании и не требуют специальных знаний или лишних действий. К телевизору они легко подключаются через USB с помощью специального кабеля. Более того, HDD не нуждаются в отдельном источнике питания, так как получают необходимую энергию от устройства, к которому подключены.

Каждый телевизор имеет несколько USB-разъемов, которые обычно расположены на задней панели. Чтобы подключить накопитель, найдите один из них с надписью HDD IN.
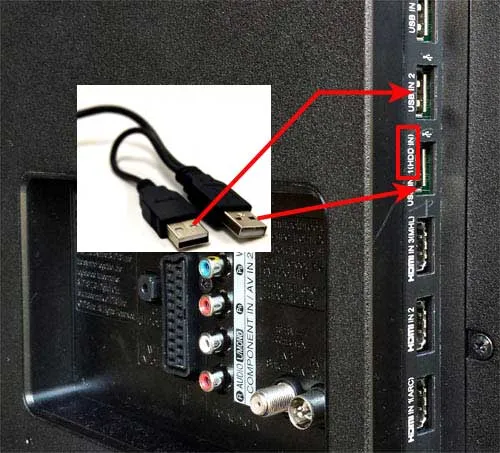
Внимание! В качестве примера используется телевизор LG, однако если ваш телевизор другой марки, такой как Rolsen, Philips, Sony или Samsung, схема подключения будет аналогичной.
Именно через этот разъем жесткий диск соединяется с телевизором. Просто подключите кабель, и на экране должно появиться сообщение о том, что жесткий диск был успешно подключен и готов к работе. После этого выберите жесткий диск с помощью пульта и откройте необходимый файл.
Рекомендуется использовать накопители, поддерживающие интерфейс USB 3.0, поскольку они обеспечивают максимальную скорость работы, что делает использование устройства более комфортным. Разница в скорости особенно заметна при работе с большими объемами данных.

Но если вы подсоединяете носитель к старому телевизору Samsung с поддержкой USB 2.0, он будет работать по технологии 2.0, даже если ваш жесткий диск поддерживает более современную версию USB. Поэтому учитывайте этот фактор при выборе и покупке накопителя.
Как соединить жесткий диск от компьютера с телевизором
Изначально SATA-интерфейс был разработан исключительно для внутреннего подключения в системных блоках и ноутбуках, и совершенно не подходит для внешнего использования.
Тем не менее, сегодня существует множество специальных переходников на разъем USB, которые позволяют подключить обычный внутренний жесткий диск компьютера к телевизору.

Что касается жестких дисков объемом более 2 ТБ, рекомендуется подумать об использовании отдельного источника питания. При выборе адаптера обратите внимание на то, поддерживает ли он возможность дополнительного питания накопителя через розетку или через еще один USB-порт.

Варианты подключения
Существует три основных варианта подключения внешнего накопителя к телевизору:
Вы можете использовать:
- USB;
- переходник;
- сторонние устройства.
Каждый вариант имеет свои уникальные особенности.
USB подключение
Это самый простой и распространенный способ подключения внешнего жесткого диска к телевизору. На современных телевизорах есть несколько USB-разъемов, и чаще всего их бывает не один.
Наиболее вероятный способ соединения накопителя и телевизора – использование USB-кабеля, что является универсальным способом для большинства ситуаций.

Чтобы подключить внешний жесткий диск к современным телевизорам марок LG, Samsung или Toshiba, выполните следующие действия:
- Возьмите USB-кабель из комплекта внешнего накопителя;
- Вставьте один конец кабеля в разъем на диске;
- Найдите гнездо для USB на задней или боковой панели телевизора;
- Дождитесь появления на экране уведомления о подключении нового устройства;
- Если уведомление не появилось автоматически, с помощью пульта выберите в качестве источника сигнала разъем USB;
- Откройте корневую папку жесткого диска, найдите нужный файл и воспроизведите его.
ВАЖНО. Встроенные в телевизоры медиаплееры часто не обладают широкими функциональными возможностями. Из-за этого некоторые форматы могут не воспроизводиться или не отображаться.
Из-за этого многие предпочитают использовать альтернативные программы или другие способы подключения.
Переходник
Это еще один способ подключения жесткого диска к телевизору, который обычно используют, когда необходимо отобразить данные с SATA диска на ТВ.
ВНИМАНИЕ. Для соединения внутреннего жесткого диска с интерфейсом SATA нужен специальный переходник USB–SATA, который может быть как в форме обычного кабеля, так и в виде компактного устройства в корпусе.
Большинство пользователей предпочитают второе решение, поскольку корпус обеспечивает удобство хранения и переноски внутреннего диска.

Чтобы подключить собственный жесткий диск к современным телевизорам LG или Samsung с использованием переходника, выполните следующие шаги:
- Если внутренний жесткий диск имеет объем памяти более 2 ТБ, вам потребуется использовать кабель с дополнительным питанием или бокс, поддерживающий внешнее питание. В первом случае это просто два USB-шуфтера, во втором – USB-кабель вместе с блоком питания.
- Несмотря на формат переходника (кабель или корпус), последующие шаги аналогичны предыдущему способу подключения через USB.
- Подключите кабель к USB-разъему на телевизоре.
- ТВ должен автоматически распознать новое устройство и вывести соответствующее уведомление на экран.
- Если информация не появляется, с помощью пульта выберите источник сигнала.
ВНИМАНИЕ. Часто к телевизорам подключаются внешние и внутренние жесткие диски, которые ранее использовались на ПК или ноутбуке. В таких случаях телевизоры могут не сразу обнаруживать устройство. Необходимо предварительное форматирование накопителя.
ТВ не видит HDD
Подключая телевизор и жесткий диск, пользователи иногда сталкиваются с проблемой, когда телевизор не видит подключенный внешний накопитель.
Действительно, соединение двух устройств не всегда оказывается успешным. Но это вовсе не значит, что дальнейшие попытки наладить связь обречены на провал.
Если физическое соединение удалось установить, однако на экране телевизора нет сообщения о подключении накопителя, попробуйте следующие варианты решения проблемы:
- Очистите разъемы. В некоторых случаях поможет простое вытащение кабеля и продувание разъемов. После этого повторное подключение может решить проблему. Небольшие загрязнения могут нарушать качество контакта, из-за чего телевизор не распознает соединение.
- Проверьте целостность кабеля. Возможно, он поврежден, зажат, перетерт или просто деформирован. Вряд ли современная модель жесткого диска комплектуется поврежденным кабелем. Однако, если вы используете старый USB-кабель, такое вполне возможно.
- Подключите дополнительный штекер USB. Чаще всего этот дополнительный разъем бывает красным. Если он есть, подключите его. Возможно, устройство просто не получает достаточного питания для работы.
- Проверьте правильность подключения. Возможно, где-то соединение сделано неправильно или в неправильный порт. Повторно проверьте все соединения, отключите телевизор на несколько секунд и затем снова включите. Есть шанс, что теперь все заработает корректно.
- Убедитесь в работоспособности устройства. Нередко пользователи подключают внешние жесткие диски, которые еще не были протестированы. Для проверки можно подключить жесткий диск к настольному ПК или ноутбуку, и если компьютеры распознают его, значит, с жестким диском все в порядке. Также можно проверить рабочий USB-порт телевизора, подключив флешку, телефон или планшет. Если телевизор распознает их, то проблема не с разъемом.
- Отформатируйте диск. Форматирование можно провести в системах FAT32 или NTFS. Хотя это серьезная мера, если содержимое внешнего жесткого диска не имеет особой ценности, форматирование может помочь наладить взаимодействие между жестким диском и телевизором. Важно понимать, что при форматировании все данные будут удалены, поэтому сначала рекомендуется сохранить важную информацию в другом месте.
Несмотря на то, что для подключения могут использоваться как внешние, так и внутренние диски, по факту схема соединения, их синхронизация и воспроизведение на телевизоре практически идентичны.
Жесткие диски являются отличным способом увеличить внутреннюю память любого телевизора. Причем внешний жесткий диск может иметь многофункциональное применение, позволяя одновременно работать с несколькими устройствами, такими как компьютеры и планшеты, выполняя функцию вспомогательного оборудования для телевизора.
Чаще всего внешние жесткие диски используются для воспроизведения различных мультимедийных материалов на телевизоре. Ведь гораздо приятнее просматривать яркие фотографии на большом экране, наслаждаясь красивыми пейзажами, динамичными экшн-сценами и детально проработанными персонажами на широком дисплее телевизора с объемным звуком и другими преимуществами.
Каждый пользователь сам решает, для каких целей использовать внешний накопитель. К тому же проблемы с подключением не должно возникнуть, если телевизор имеет необходимые и работоспособные разъемы. Даже для относительно старых моделей телевизоров это не будет проблемой, так как хотя бы один USB-порт уж точно должен присутствовать.
Особенности подключения внутреннего компьютерного накопителя
Современные внутренние жесткие диски для ПК или ноутбуков подключаются к системной плате через интерфейс SATA, поэтому их нельзя напрямую подключить к телевизору. Чтобы подключить такое устройство к телевизору, нужно использовать специальный переходник, в который жесткий диск подключается через адаптер SATA. В комплект также входит кабель, с одной стороны которого расположен штекер микро USB для подключения к переходнику, а с другой – два разъема USB различных цветов (обычно – черный и красный). Первый служит основным проводником и источником питания, второй (красного цвета) – для получения дополнительной энергии.

Чтобы подключить жесткий диск, его необходимо извлечь из ПК или ноутбука, соединить с переходником через адаптер и вставить USB-шнур в аналогичный разъем, обозначенный как HDD IN на телевизоре. Если накопитель имеет объем свыше 2 ТБ, необходимо использовать также вспомогательный кабель питания, иначе ему может не хватить мощности для корректной работы.
Возможные проблемы и пути их решения
Если после соединения устройств пользователь сталкивается с тем, что телевизор видит накопитель, но не отображает файлы, или телевидение вообще не распознает винчестер, причины стоит искать среди следующих факторов:
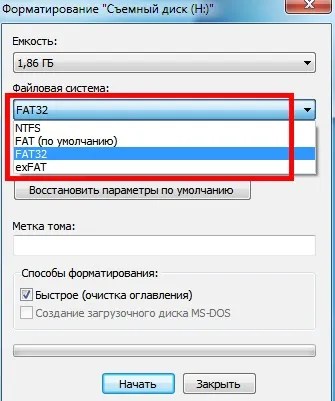
- Недостаток питания. Эта проблема часто возникает при использовании жестких дисков с большим объемом памяти. В таком случае рекомендуется подключить жесткий диск к двум USB-разъемам на телевизоре или воспользоваться зарядным устройством от телефона или другого устройства.
- Неправильное подключение накопителя. Убедитесь, что кабель подключен к разъему с обозначением HDD IN на телевизоре. Это важный момент, поскольку на все USB-порты подается разное напряжение, и при использовании неподходящего порта жесткому диску может не хватить энергии для работы.
- Неисправность оборудования. Убедитесь в работоспособности жесткого диска, подключив его к ПК, ноутбуку или другому телевизору. Чтобы проверить исправность USB-порта на телевизоре, в него можно вставить флешку или другой накопитель.
- Неверная файловая система накопителя. В данной ситуации сначала стоит ознакомиться с руководством пользователя телевизора и выяснить, какая файловая система (FAT32 или NTFS) поддерживается данной моделью. Затем подключите жесткий диск к ПК и, если необходимо, отформатируйте его в нужный формат. Не забывайте, что все данные на накопителе будут уничтожены, поэтому предварительно сохраните их в другом месте.
- Слишком большой объем жесткого диска. Эту проблему также можно диагностировать, проверив инструкцию по эксплуатации, в которой обычно указаны максимальные объемы жестких дисков, с которыми будет работать телевизор.
- Неподходящая версия прошивки телевизора. Если телевизор не распознает часть контента, это говорит о том, что установленная версия прошивки не поддерживает нужные форматы. Чтобы решить проблему, постарайтесь обновить прошивку телевизора. Если обновление не окажется успешным, придется сохранять воспроизводимые видео на жестком диске в форматах, поддерживаемых телевизором.
На заметку! Получить список форматов видеофайлов, поддерживаемых телеприемником, можно, ознакомившись с инструкцией по эксплуатации или посетив сайт производителя устройства.
Таким образом, для просмотра фильмов и сериалов из Интернета или других источников, а также для записи различных телепередач, пользователь может подключить внешний или внутренний жесткий диск к телевизору. Первый легко подключается через USB-порт, в то время как для второго потребуется специальный переходник. Если у телевизора отсутствует USB-разъем, вы можете осуществить подключение с использованием дополнительного оборудования — DVD плеера, SMART приставки, цифрового ресивера и т. д. Для того чтобы телевизор распознал устройство, необходимо учитывать такие нюансы, как допустимый объем жесткого диска, файловая система, правильный выбор USB-порта и другие параметры.








