Если в процессе ксерокопирования ваш принтер сообщает о недостатке чернил, вы можете продолжать воспользоваться его услугами вплоть до полного исчерпания запасов красящего вещества. В этом случае текст, который вы получите, останется достаточно четким и ярким, несмотря на ограниченное количество чернил.
Как правильно сканировать и ксерокопировать на принтере
Принтеры и сканеры являются широко распространенными и необходимыми видами офисной техники. В их потребности практически невозможно усомниться, поскольку любые операции, связанные с ксерокопированием документов или передачей информации с принтера на ПК, востребованы ежедневно, особенно в условиях активного документооборота. В этой статье мы подробно рассмотрим, как эффективно использовать дополнительные функции принтера и сканера, а также освоим навыки оптимального ксерокопирования и сканирования документов.
Для того чтобы отксерокопировать один экземпляр паспорта или отсканировать важный документ, абсолютно не нужно обращаться в ближайший пункт ксерокопирования; достаточно иметь под рукой современное устройство, поддерживающее данную функциональность. В настоящее время существует множество моделей, которые предоставляют такую возможность. Принтер, как показала практика, уже давно перестал быть устройством, предназначенным исключительно для печати. Современное многофункциональное устройство (МФУ) объединяет в себе функции принтера, сканера и копировального аппарата.  Благодаря этому, большинство современных ксероксов, как струйные, так и лазерные, могут передавать отсканированную информацию непосредственно на компьютер. Чтобы понять, включает ли данное устройство функции сканирования и ксерокопирования, желательно ознакомиться с его характеристиками. Однако иногда достаточно взглянуть на корпус устройства: если на верхней части есть крышка, под которой располагается стеклянная поверхность, то, скорее всего, данный прибор поддерживает описанные функции. Принтер же, как правило, просто имеет лоток для чистой бумаги и печатает её, поднимая вертикально вверх, в то время как в МФУ готовая продукция выходит с торца устройства, ниже области сканирования.
Благодаря этому, большинство современных ксероксов, как струйные, так и лазерные, могут передавать отсканированную информацию непосредственно на компьютер. Чтобы понять, включает ли данное устройство функции сканирования и ксерокопирования, желательно ознакомиться с его характеристиками. Однако иногда достаточно взглянуть на корпус устройства: если на верхней части есть крышка, под которой располагается стеклянная поверхность, то, скорее всего, данный прибор поддерживает описанные функции. Принтер же, как правило, просто имеет лоток для чистой бумаги и печатает её, поднимая вертикально вверх, в то время как в МФУ готовая продукция выходит с торца устройства, ниже области сканирования. 
Подготовка к работе
Сначала нужно выполнить несколько простых шагов для подготовки к использованию сканера.
- Прежде всего, проверьте, подключен ли сканер к вашему компьютеру (ноутбуку или системному блоку). Обратите внимание, что USB-кабель часто не входит в стандартный комплект устройства, поэтому его желательно приобрести заранее.
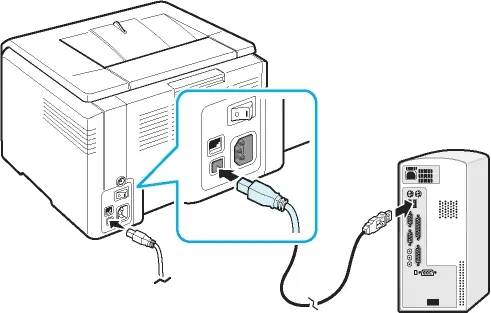
- Затем необходимо включить сам прибор в розетку и нажать на кнопку питания, расположенную на корпусе.
- После включения устройства, поместите диск (или флэш-накопитель) с программным обеспечением (драйверами) в дисковод. Обычно такие носители поставляются вместе с устройством и входят в комплект.
- Если по какой-либо причине у вас нет диска, следует зайти на сайт производителя, ввести полное название вашего сканера в строку поиска. После этого появится список всех доступных для скачивания драйверов. Вам останется выбрать наиболее актуальный (по дате выхода), скачать и установить его, щелкнув по дистрибутиву с расширением .exe дважды левой кнопкой мыши.
Когда установка драйверов завершится, ваше устройство станет доступным для вашей операционной системы. Вы можете найти его в соответствующем разделе (например, «Принтеры и факсы»). Обычно именем устройства служит полное обозначение модели, включая буквенное и числовое обозначение. Если вам это необходимо, название можно изменить на любое другое через системные настройки.
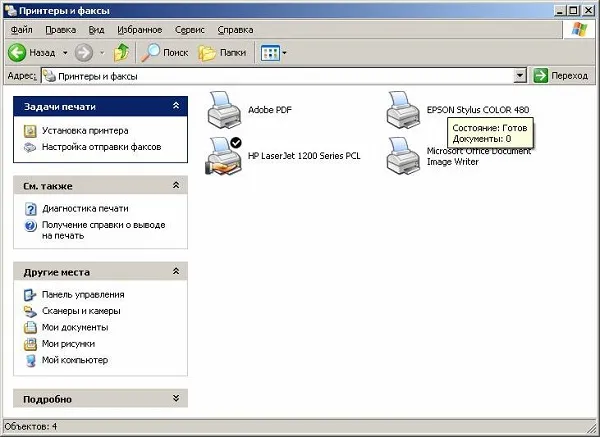
После успешной установки драйверов и синхронизации устройства с системой, необходимо определиться, какое программное обеспечение вы будете использовать. В семействах ОС Windows предлагаются стандартные программы, встроенные по умолчанию, но это не единственное решение. Важно помнить, что без специализированного ПО, отвечающего за процесс сканирования, вы не сможете продолжить работу.
Вариант 2: Связка из принтера и сканера
Если у вас не комбинированное устройство, а отдельные принтер и сканер, задача становится несколько более сложной. В этом случае вам понадобится компьютер и определенное программное обеспечение, например, программный комплект для каждого из устройств или сторонние решения, такие как ABBYY FineReader и его аналоги. Печать, как правило, не требует дополнительных программ: изображения можно отправлять на печать через стандартный просмотрщик Windows, а текстовые документы – из соответствующего текстового редактора.
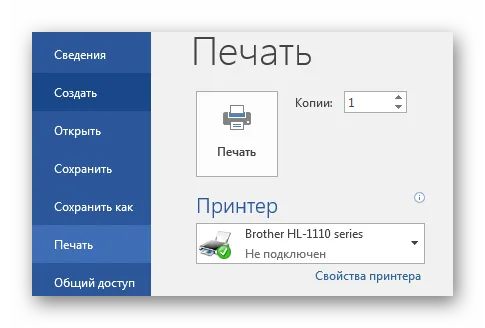
Вариант 3: Только принтер
Если у вас есть только принтер, полноценную ксерокопию сделать будет непросто, но это возможно. В качестве источника копируемого изображения вы можете использовать современный смартфон. Для актуальных версий Android и iOS имеются приложения для сканирования документов, например, CamScanner, которые мы сейчас рассмотрим.
- После установки приложения запустите его, пропустите рекламу и нажмите на крестик, чтобы закрыть её.
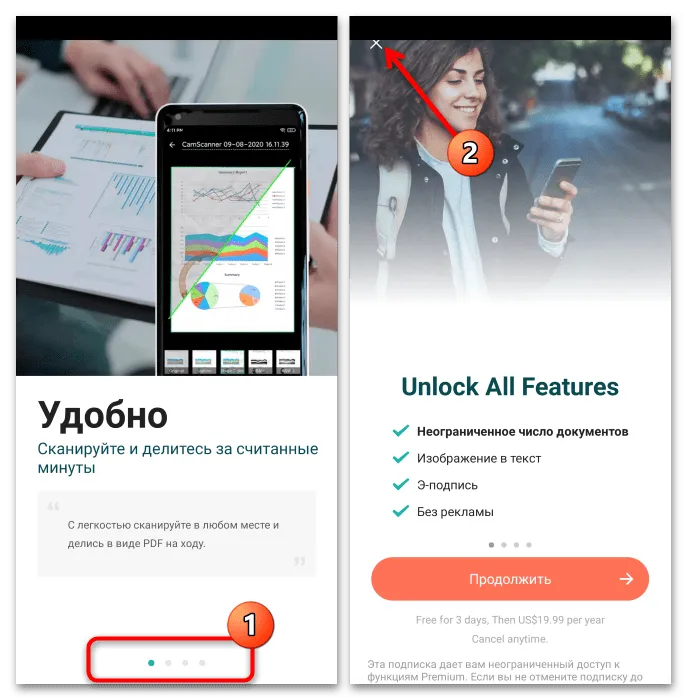
- Предоставьте приложению доступ к камере вашего телефона.
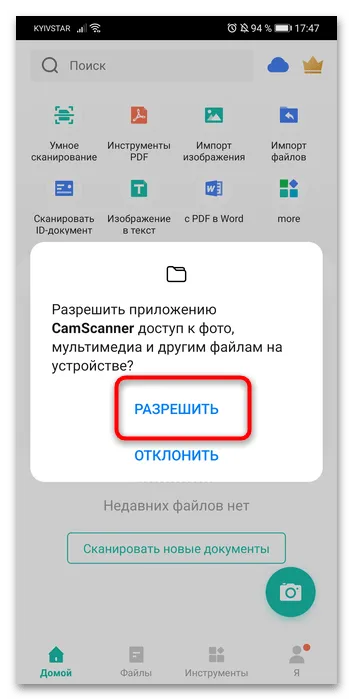
- В главном меню выберите вариант сканирования, наилучшим будет Умное сканирование, просто тапните по нему.
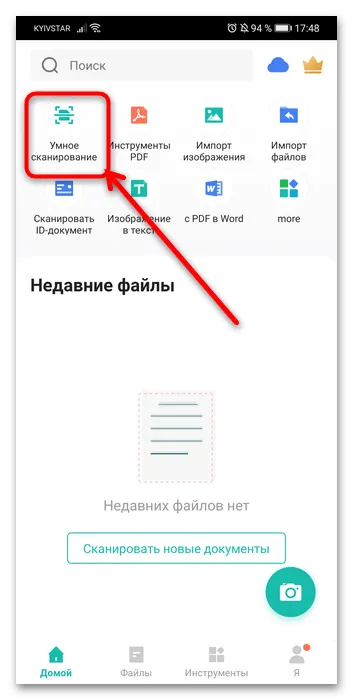
- Выберите тип Документов, если он не установлен по умолчанию, и нажмите кнопку для съемки.
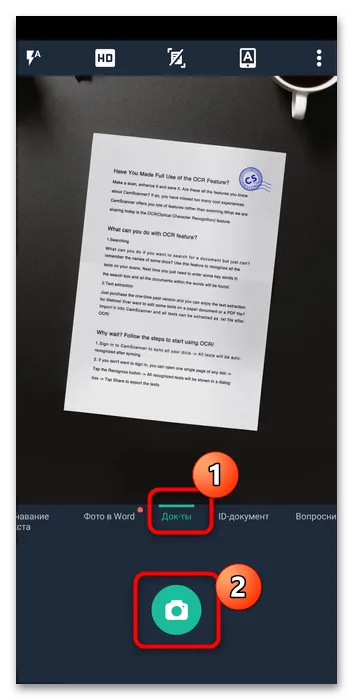
- Программы автоматически определят документ на полученном фото и предпримут соответствующие меры для его правильного распознавания. Если все прошло не так гладко, и приложение не распознало всё корректно, у вас есть возможность вручную скорректировать положение и повернуть картинку. Для продолжения нажмите Далее.
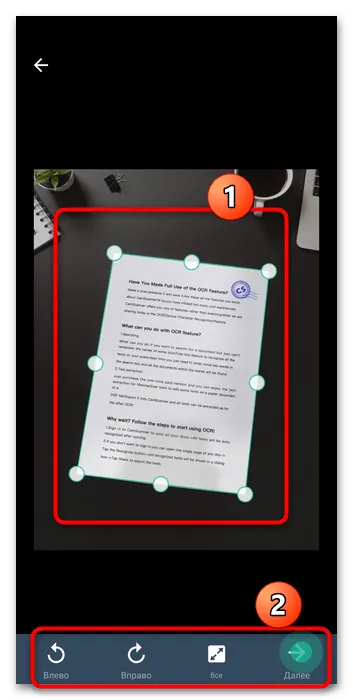
- Перед вами появится макет файла, к которому можно применить цветовые фильтры, добавить метки и подписи (подписка на премиум доступ нужна для этой функции), а также распознать текст и исправить искажения. Обычно программа работает весьма точно, однако, если вы уверены в корректности полученных изображений, сразу нажмите на Готово.
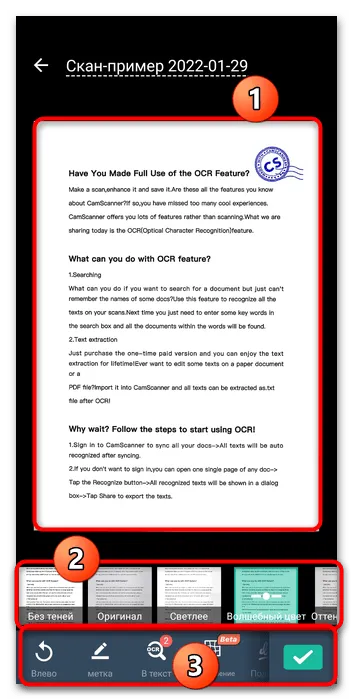
- После завершения обработки изображения вы можете отправить его на ПК или поделиться ссылкой в мессенджере – этот шаг будет полезен, если ваш принтер не поддерживает печать по телефону. Тем не менее более удобным вариантом будет конвертация полученного скана в формат PDF, нажав соответствующую кнопку.
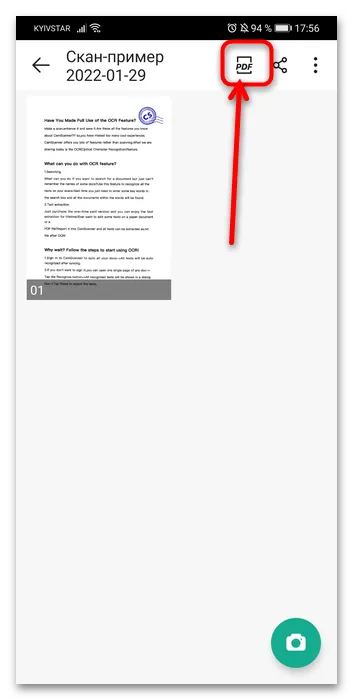 Вы можете настроить макет файла как вам удобно (учтите, что некоторые функции могут быть доступны только с платной подпиской) и нажать Поделиться.
Вы можете настроить макет файла как вам удобно (учтите, что некоторые функции могут быть доступны только с платной подпиской) и нажать Поделиться. 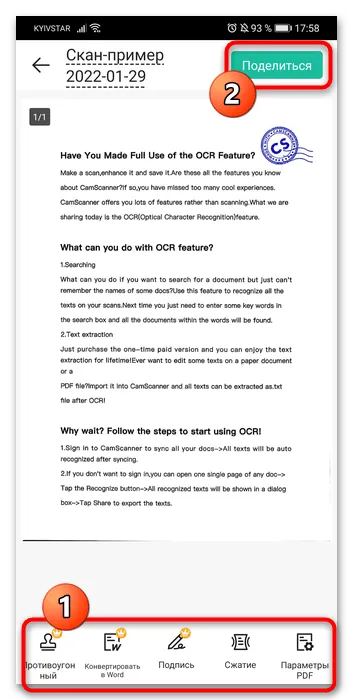 Выберите наиболее подходящий вам вариант (рекомендуем Сохранить на телефон) и нажмите на него.
Выберите наиболее подходящий вам вариант (рекомендуем Сохранить на телефон) и нажмите на него. 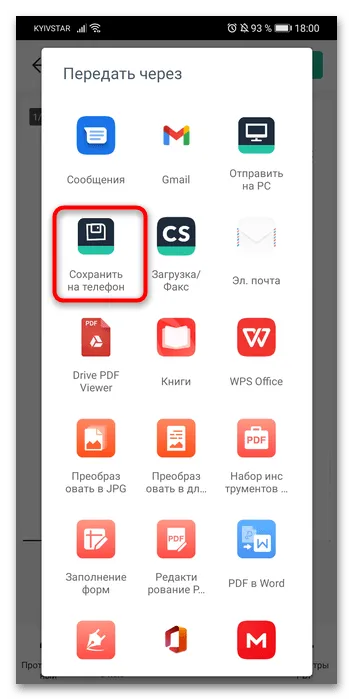
После создания копии на телефоне, вам потребуется передать файл на принтер. Если ваше устройство не оборудовано функцией беспроводной печати, можно воспользоваться компьютером: передайте изображение на ПК, а затем воспользуйтесь Вариантом 2 данной статьи для печати.
КАК СДЕЛАТЬ КОПИЮ НА МФУ
На большинстве МФУ, когда речь идет о создании копий документов, процесс ксерокопирования представляет собой простую и быструю процедуру, благодаря наличию встроенной функции копирования. В дальнейшем мы подробно расскажем, как правильно сделать копию на МФУ.
Для устройства без экрана и с механической панелью управления:
- Включите МФУ. Нажмите на кнопку включения и подождите, пока устройство перейдет в режим готовности.
- Проверьте наличие бумаги. Убедитесь, что в лотке имеется достаточное количество бумаги для выполнения копирования, поскольку необходимо иметь возможность завершить процесс без необходимости добавления бумаги в середине.
- Откройте крышку сканера и поместите копируемый документ на стекло. Документ нужно положить нужной стороной вниз, четко совмещая его с разметкой на стекле сканера.
- Укажите количество копий. Это можно сделать с помощью механических кнопок (например, кнопки «минус-плюс», или «влево-вправо»).
- Выберите тип бумаги. Обычно на панели управления идёт несколько вариантов бумаги, поэтому вам нужно выбрать один из них.
- Настройка цвета печати. Укажите, будете ли вы печатать в черно-белом или цветном режиме. Эта опция доступна только на МФУ, которые поддерживают цветную печать.
- Запустите копирование. Нажмите на кнопку «Старт» или аналогичную и дождитесь завершения процесса.
Для устройства с сенсорной панелью управления последовательность действий аналогична, но вам нужно будет выбирать параметры с помощью нажатий и свайпов на экране устройства. В частности, после включения МФУ, загрузки бумаги и укладки оригинала на стекло сканера вам необходимо будет выполнить следующие действия:
- Найдите и выберите пункт «Копировать». В зависимости от модели аппарата данная опция может называться по-разному, например, «Копирование» и т.д.
- Настройте параметры печати. Здесь вы должны указать количество копий в любом случае. Кроме того, может потребоваться выбор таких параметров, как цвет, тип и формат бумаги, макет, качество печати и др.
- Запустите процесс копирования. После установки всех необходимых параметров сейчас можно выбрать опцию «Старт» или аналогичную для начала печатания копий на МФУ.
Для аппаратов с дисплеем и механической панелью управления действуйте как указано выше, но учтите, что действия могут быть объединены. Например, на экране появятся варианты, а переключаться между ними необходимо с помощью кнопок «вверх», «вниз», «вправо», «влево» и т.д. Выбор нужного варианта будет осуществляться нажатиями кнопки «ОК».
Если у вас большой объем документов, для ускорения процесса копирования можно использовать автоподатчик (если он присутствует). В этом случае документы, представленные в виде отдельных листов без скрепок, нужно правильно разместить в автоподатчике, выбрать соответствующую опцию для копирования и запустить процесс.
Хотя алгоритмы выполнения задач копирования на разных моделях МФУ могут различаться, мы стремились составить универсальную инструкцию, помогающую разобраться с основами копирования. Поэтому, если реальность немного отличается от представленного описания, действуйте аналогично с учетом особенностей устройства, и у вас все получится.
КАК СДЕЛАТЬ КОПИЮ НА ПРИНТЕРЕ С ПОМОЩЬЮ СКАНЕРА
В этом случае вам нужно будет комбинировать функционал двух отдельных устройств. Сначала необходимо сделать скан документа с помощью сканера, а затем распечатать его на принтере.
Сам процесс копирования с использованием принтера будет выглядеть так:
- Выполните сканирование. Убедитесь, что сканер подключен к компьютеру. Если требуется, скачайте и установите софт для сканера. Сканируйте документ, следуя инструкции пользователя, и сохраните его на компьютере.
- Сделайте распечатку. Откройте отсканированные файлы с помощью системного или стороннего приложения и отправьте их на печать (это обычно делается через меню Файл – Печать). Не забудьте настроить соответствующие параметры в меню печати.
Хотя этот процесс может занять довольно много времени (особенно если документ довольно большой), в случае отсутствия более удобного варианта вы можете воспользоваться данным способом.

Как создать электронную версию документа
Чтобы превратить бумажный документ в электронный формат, необходимо не только наличие специальной техники, но и соответствующего программного обеспечения. Для корректной работы сканера были необходимы специальные драйвера, которые часто идут в комплекте с устройством. Но если их нет, их можно найти в интернете. Также можно использовать универсальную программу ABBYY Finereader, которая дает возможность распознавать тексты и непосредственно сканировать документы. Процесс превращения бумажного документа в электронный файл основывается именно на двух ключевых процедурах: распознавании символов и сканировании.
Чтобы создать электронную копию документа, откройте меню Пуск. Затем из списка всех установленных программ выберите драйвер вашего многофункционального устройства (если он был в комплекте) или программу ABBYY Finereader, и запустите её. Когда сканер и соответствующее программное обеспечение запустятся, откройте крышку устройства и положите текстовый документ текстом вниз на сканировочную поверхность. Лист бумаги должен быть размещен ровно, соблюдая размеры и углы рабочей области аппарата. Далее аккуратно опустите крышку, чтобы исключить попадание света во время сканирования. Иначе часть документа, на которую попадает свет, может оказаться неразборчивой, что повлияет на итоговое качество скана. После этого в настройках выберите оптимальные параметры для сканирования, которые могут включать цветовой формат, тип файла, разрешение, яркость и контрастность. После завершения всех настроек нажмите кнопку «Сканировать». Как только процедура сканирования закончится, на экране появится превью файла – уменьшенная версия для удобства пользователя. Если необходимо, вы можете отредактировать полученную копию: убрать лишние части или добавить подписями. Хранить полученные сканы можно не только на жестком диске или съемных носителях; существуют многофункциональные устройства, которые предоставляют возможность сканирования сразу в облачные хранилища или на электронную почту. Наличие таких опций позволяет сэкономить время на обработку документации. Как видно, процесс сканирования на принтере является достаточно простым и быстрым, что позволяет выполнить его даже неподготовленному пользователю.
В наши дни, в условиях динамичного развития периферийного оборудования, найти модель, идеально подходящую к требованиям конкретного пользователя, довольно просто. Выбор принтеров проводится в специализированных магазинах и на сайтах, с помощьюОпределенных критериев или консультирования квалифицированных менеджеров, исключая потенциальные ошибки при покупке техники.
Как из принтера и сканера сделать ксерокс?
Если печатное устройство не имеет встроенной функции ксерокопирования, но при этом поддерживает сканирование документа, вы можете использовать сканер в качестве копировального устройства. Для этого выбранный документ помещается на рабочую поверхность, сканируется, обрабатывается на компьютере и затем отправляется обратно на принтер для печати.
Чтобы упростить процесс копирования, вы можете скачать бесплатно программу KseroLite из интернета и установить её на компьютер. Затем запустите программу и в меню настроек нажмите на кнопку «Выбрать сканер». В появившемся окне пользователь указывает источник документа. Затем выберите ваше печатающее устройство. При этом устройство должно быть предварительно установлено по умолчанию. Для этого откройте меню Пуск, выберите «Устройства и принтеры», кликните на свой принтер и в его свойствах отметьте опцию «Использовать по умолчанию».
Как сделать ксерокопию на принтере Canon, HP, Epson и других
В этой статье мы обсудим, как создать ксерокопию на печатающих устройствах массовых производителей, таких как Canon, HP, Epson и многих других. Также мы рассмотрим способы создания копий документов на стандартном принтере без использования ксерокопировального аппарата или отдельного сканера.
Последовательность действий
Как правильно сделать ксерокопию? Как использовать документ на принтере? Вам нужно выполнить следующие шаги:
- Подключите принтер к источнику питания.
- Лоток – это место для размещения чистой бумаги.
- Полотно – на нем размещается ваш документ для ксерокопирования.
- Документ (фото, удостоверение и т.д.) следует расположить лицом вниз на стекле, чтобы удостовериться, что сканируется нужная сторона. Аккуратно подправьте документ по специальным меткам или углам.
- Закройте крышку сканера.
- Кнопкой PAPER выбирайте нужный формат (обычный A4, фотобумага A4 или 10×15), чтобы распечатать ваш документ на одном листе.
- Выберите цветовой режим печати: цветной (Color) или черно-белый (Black). Также через эти кнопки можно указать количество копий (либо нажимая на знак «+»).
- Настройте качество изображения: выберите между текстом, фото или текст/фото. Если вы ксерокопируете только текст, рекомендуется использовать режим «Текст», так как он обеспечивает более четкое воспроизведение текста. Если копируется документ с рисунками, стоит выбрать комбинированный режим «Текст/фото». Для печати только фотографии следует выбрать режим «Фото», чтобы сохранить качество оригинала.
- Теперь подтвердите ваши действия нажатием на кнопку ОК, и печать начнется. Не открывайте крышку во время печати — это испортит копию.
Ксерокопируем, используя сканер и принтер
Если вы все еще не понимаете, как сделать ксерокопию на принтере Canon, помните: если сканер уже подключен к компьютеру, он будет отображаться на рабочем столе как ярлык. Щелкните по нему, и появятся три иконки. Нажмите на среднюю, чтобы открыть программу.
Сначала отправьте файл на компьютер, затем проверьте значок, а если хотите сразу распечатать — найдите значок Копия. Нажмите на него — откроется новое окно. Задайте имя файла, выберите его тип и место для сохранения. Теперь нажмите кнопку «Сканер», и появится следующее окно.
Здесь вам нужно выбрать палитру: цвет, оттенки серого или черно-белый. Проверьте настройки dpi. Обычно хорошее качество достигается при значении 300-400 dpi. После того как вы убедитесь, что всё сделано правильно, выберите «Предварительный просмотр». Если всё в порядке, переходите к «Сканированию».
Закройте открывшийся блокнот, найдите материал там, куда он был отправлен на момент сканирования. Всё готово! Более быстрый способ: воспользуйтесь значком Копировать. Укажите размер оригинала, выберите принтер, если их несколько, и нажмите Копия. Это ваша ксерокопия. Вы справились!
Понравилась статья? Подпишитесь на канал, чтобы быть в курсе самых интересных материалов.
Как сканировать документы на компьютер через сканер
Чтобы начать сканирование необходимых документов или фотографий, предварительно следует настроить устройство. Далее мы рассмотрим, как сделать скан на компьютер с принтера, задействуя Мастера работы со сканером, встроенного в операционную систему. Последовательность действий для простого сканирования с сохранением файла на жесткий диск вашего ПК следующая:
- Включите устройство и проверьте чистоту поверхности стекла, расположенного под верхней крышкой.
- Затем положите текст или фотографию, которую вы хотите отсканировать, лицевой стороной вниз, соблюдая метки по краям области сканирования.
- Закройте крышку.
- Следующий шаг – переход в Панель управления и выбор пункта «Оборудование и звук».
- Далее перейдите к пункту «Устройства и принтеры».
- Найдите своё устройство, щелкните правой кнопкой мыши и выберите пункт «Начать сканирование» из контекстного меню.
- Теперь можно задать необходимые параметры и выбрать «Предварительный просмотр».
- Откроется окно с превью сканируемого документа, где вы сможете корректировать размеры, перетаскивая границы, или задать установки качества изображения. Если всё устраивает, нажмите кнопку «Сканировать».
- Всего через несколько секунд устройство выполнит процедуру сканирования, после чего вы сможете сохранить файл на ваш компьютер или отправить его на печать.
Особенности копирования текстовой информации
При сканировании документов, особенно это касается личных бумаг (паспортов, свидетельств и заявлений), крайне важно получить копию высокого качества, чтобы все знаки, буквы и цифры оставались хорошо читаемыми. Следующие действия помогут вам в этом:
- Извлеките документ из обложек или файловых папок, которые могут помешать сканированию.
- В настройках устройства оптимально настраивайте оттенки серого, а разрешение выставляйте на уровне 300 dpi для лучшего результата.
- Поместите документ на поверхность сканера и закройте крышку.
- Обязательно включите предварительный просмотр, чтобы увидеть, каким получится ваш скан, и проверить детализацию.
- Затем нажмите кнопку «Сканировать» и проверьте полученное изображение.
- Сохраните файл на жесткий диск. Рекомендуется сохранять в форматах .tiff или .bmp, которые лучше передаютмонохромные изображения.
Как сканировать фото на компьютер через принтер
Инструкция по сканированию фотографий на принтере практически идентична этой схеме для текстовых документов.
Алгоритм действий будет следующим:
- Подключите МФУ к ПК и включите его.
- Поместите изображение лицевой поверхностью вниз на стекло.
- Желательно при сканировании фотографического изображения использовать специальное программное обеспечение, что позволяет выполнять дополнительные настройки.
- При выставлении разрешения рекомендуется применять максимальные настройки качества.
- В процессе сканирования не вмешивайтесь в настройки и не открывайте крышку, чтобы избежать искажений.
- Готовую скан-копию можно сохранить на компьютер в любом удобном формате.
- После этого будет полезно использовать графический редактор, который предоставляет больший функционал, нежели встроенное приложение сканера или операционной системы.
В этой статье речь пойдет об основных навыках документооборота копирования документов. После прочтения вы сможете уверенно пользоваться принтером, вызывая зависть коллег и друзей.
Введение
Ситуация, когда возникает необходимость сделать ксерокопию бумажного документа, весьма распространена. Обычно для этого можно обратиться в пункты копирования, которые часто расположены в местах, где люди нуждаются в подобных услугах — например, в Центрах обслуживания населения.
В таких случаях процесс копирования часто прост: заплатил — получил копию.
Но что делать, если вы находитесь в офисе и вам нужно самостоятельно сделать копию документа?
Сложнее всего, когда руководитель или коллега просят вас о помощи. Как избежать неловкости и не отпугнуть начальника своей нерасторопностью?
Инструкция
Во-первых, успокойтесь. Не паникуйте — это обычная ситуация, и каждый второй офисный работник сталкивается с подобными трудностями у принтера (поверьте, я сама свидетель этого). Поэтому ваша неопытность в ксерокопировании — не повод для стыда;
Во-вторых, вам нужно найти сам принтер. Если вы справились с этой задачей, переходите к следующему пункту. Если нет, задайте вопрос: «Эй, ребята! Где у вас принтер?» Если вы работаете здесь долго, лучше использовать фразу «где у нас принтер?»;
Предположим, вы нашли принтер. Теперь нужно сделать его внешний осмотр:
Обратите внимание на два ключевых момента: есть ли в нем бумага (это видно сразу, но лучше уточнить) и включен ли он. Важный момент: если крышка вашего принтера не плоская, значит, возможно, в нем нет функции копирования документов;
Он может служить только для печати файлов из компьютера и не поддерживать функции ксерокопирования или сканирования;
Теперь откройте принтер. Ваша цель — поднять крышку, чтобы была видна стеклянная поверхность. Крышка открывается вручную: слегка потяните её вверх. Обычно достаточно найти небольшую выемку и слегка потянуть за неё. Хотя крышка должна при этом открываться легко.
Если она открылась с трудом и перед вами оказался непонятный отсек вместо стекла, закройте крышку и попробуйте искать другую выемку.
Теперь, после открытия крышки, аккуратно положите документ лицом вниз на стекло и закройте её.
Теперь ваша самая сложная задача – найти кнопку, отвечающую за копирование файлов, и нажать на неё.
Обычно это зеленая кнопка с двумя схематичными изображениями документов. Она зачастую выделяется на фоне остальных, заметнее, чем кнопка включения. Обычно принтер не требует отдельного включения — просто нажмите на кнопку копирования. Он включится сам, как телевизор включает сигнал с нажатия канала.
После нажатия на кнопку важно дождаться какого-либо отклика от принтера: он должен издавать звуки. Это будет подтверждением того, что он включен и работает над вашей задачей.
Если реакции нет, попробуйте нажать кнопку копирования ещё раз. Если принтер оборудован дисплеем — взгляните на него, проверьте, включен ли принтер;
Всё ваше действие выполняется правильно. Теперь либо принтер выдаст вам ксерокопию, либо что-то может быть не так в самом устройстве. Ваша вина в этом будет отсутствовать. Смело обращайтесь к тому, кто отвечает за работу принтера в вашей организации. Они должны помочь вам разобраться с проблемой. Иногда достаточно просто обратиться к более опытному сотруднику. Вычислить кого нельзя будет сложно — он сидит ближайшим к принтеру.
На этом всё. В следующих статьях мы поговорим о распечатывании документов и их сканировании.
Эта статья дает вам полное право с гордостью указать в резюме на наличие навыков в владении оргтехникой.








