Если по завершении начального выравнивания вы заметили улучшения, имеет смысл повторить процедуру еще раз, чтобы достичь оптимального результата. Если же значительных изменений не произошло, следует переходить к следующему методу решения проблемы.
Причины того, почему принтер HP печатает криво и способы устранения этой проблемы
Одной из наиболее распространенных неисправностей, с которой сталкиваются владельцы современных принтеров, включая продукцию компании HP, является низкое качество печати. В данном контексте под термином «кривая печать» подразумевается неровное расположение напечатанного текста или изображений по отношению друг к другу или к полям листа бумаги. К этому же списку можно отнести различные искажения, пробелы, размытости и другие недостатки в процессе печати.
Давайте рассмотрим наиболее распространенные причины ухудшения качества печати у принтеров HP.
Простейшие неисправности
Перед тем как переходить к более сложным методам решения проблемы, необходимо проверить наличие очевидных неисправностей.
Неправильная установка бумаги. Это часто происходит у тех пользователей, которые впервые сталкиваются с принтером. Чтобы гарантировать ровную печать, бумагу нужно загружать в лоток таким образом, чтобы она точно совпадала с неподвижной направляющей, а затем плотно прижать к пачке бумаги с помощью подвижной направляющей планки.

Застревание бумаги или других предметов в принтере. Замятия бумаги — распространенная проблема. Когда полный лист бумаги застревает, печать становится невозможной, так как механизм протяжки бумаги и другие компоненты останавливаются. Если же застревает небольшой кусочек бумаги или мелкий предмет, это также может привести к различным дефектам печати. Чтобы устранить проблему, откройте крышку принтера и проверьте все подвижные механизмы на наличие застрявших предметов.
Некорректные настройки размера бумаги. Если размер бумаги, установленный в настройках приложения, из которого выполняется печать, отличается от фактического размера бумаги, то напечатанные данные могут смещаться. Чтобы это исправить (на примере Microsoft Word в Windows):
- Сочетанием клавиш «Ctrl + P» откройте меню печати (либо выберите опцию «Печать» в меню «Файл»).
- Во разделе «Принтер» выберите модель вашего принтера.
- После выбора принтера нажмите кнопку «Свойства».
- Если в открывшемся окне вы не видите меню для указания размера бумаги, нажмите на кнопку «Дополнительно…».
- В появившемся окне отобразится выпадающее меню «Размер бумаги». Вам нужно выбрать размер, который соответствует загруженной в лоток бумаге.
- Размер бумаги можно найти на упаковке. Если упаковки нет, измерьте длину и ширину листа линейкой. Например, стандартный формат «A4» имеет ширину 210 мм и высоту 297 мм.

Использование неподдерживаемой бумаги. Эта проблема часто возникает при печати на фотобумаге с использованием цветных принтеров. На рынке представлено множество видов фотобумаги, каждая из которых имеет свои характеристики. Если принтер изначально не предназначен для работы с конкретными типами бумаги, вы можете столкнуться с различными дефектами, включая кривизну и искажения. Решение — использовать бумагу, которая соответствует рекомендациям производителя. Информацию об этом можно найти в руководстве к принтеру или на официальном сайте компании hp.com.
Способ 1: Выравнивание печатающих головок
Выравнивание печатающих головок — это простая программная процедура, которая зачастую может решить проблемы с качеством печати, вызванные неправильной настройкой этих компонентов. Чтобы запустить процесс выравнивания, выполните следующие шаги:
- Откройте меню Пуск и перейдите в раздел Параметры.
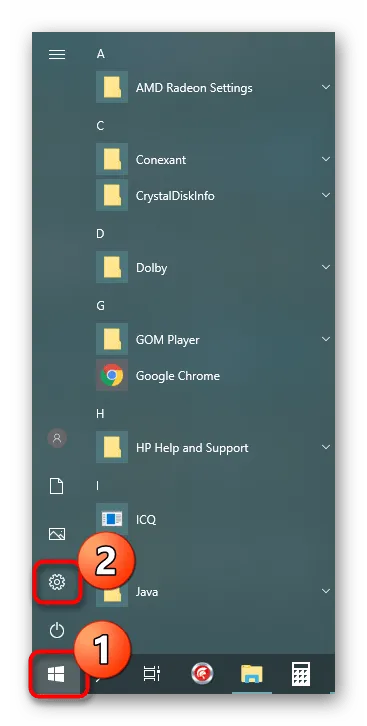
- Найдите раздел Устройства.
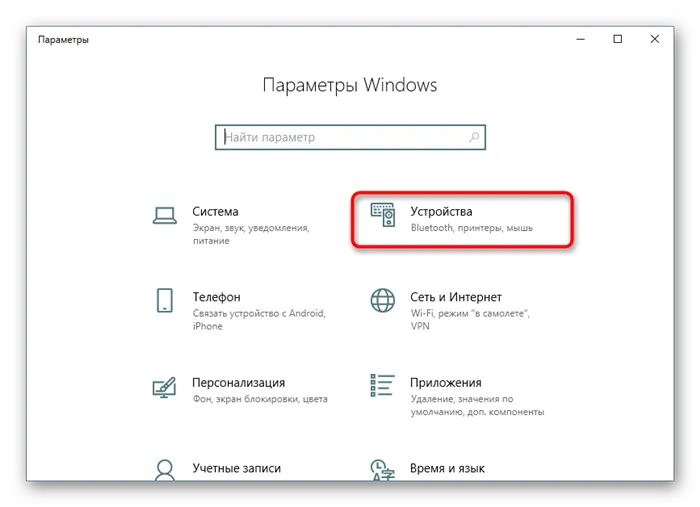
- В панели слева выберите Принтеры и сканеры.
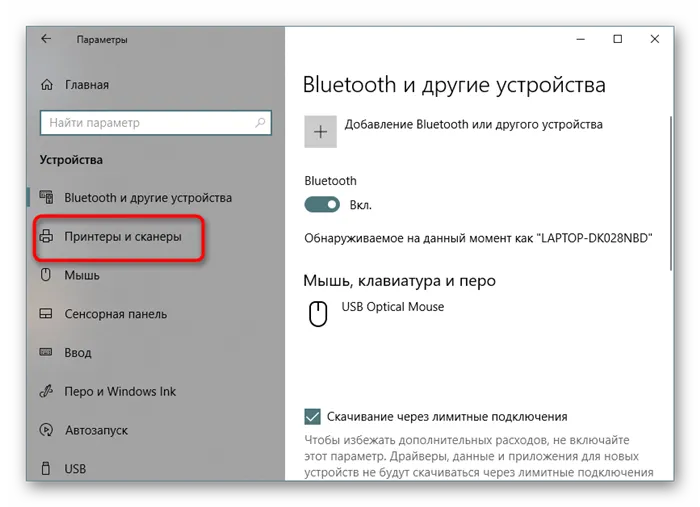
- Выделите нужный принтер, нажав на него левой кнопкой мыши, чтобы открыть меню действий.
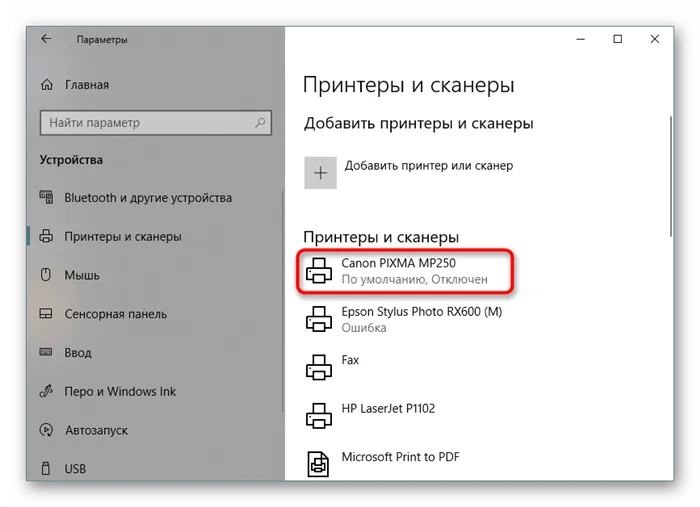
- Перейдите в раздел Управление.
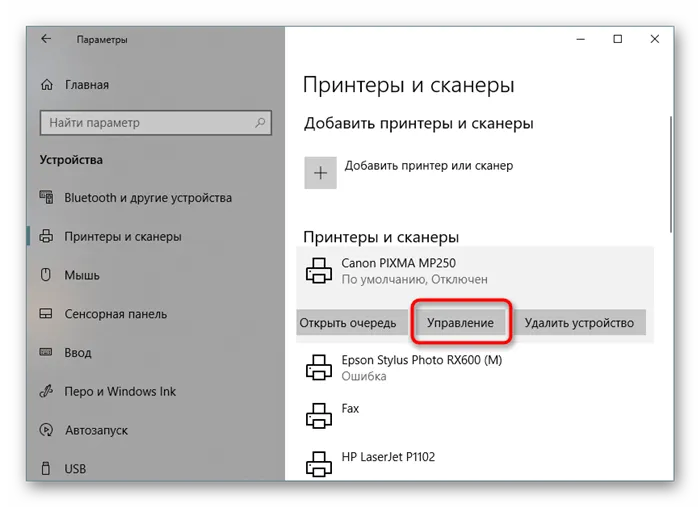
- Щелкните по надписи Свойства принтера.
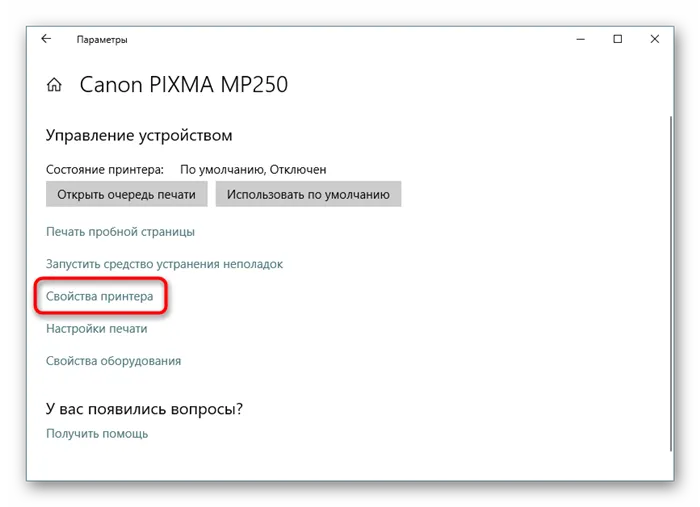
- В новом окне выберите вкладку Обслуживание.
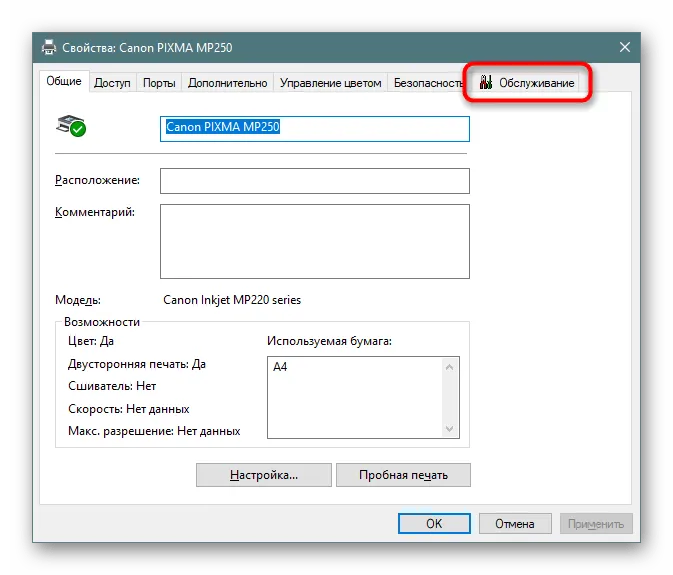
- Запустите анализ под названием Выравнивание печатающих головок.
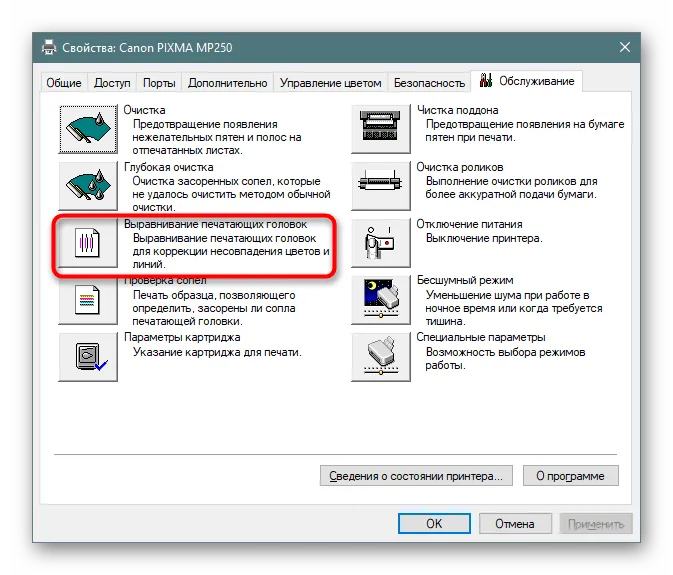
- Следуйте инструкциям на экране, чтобы запустить процесс, нажав на соответствующую кнопку.
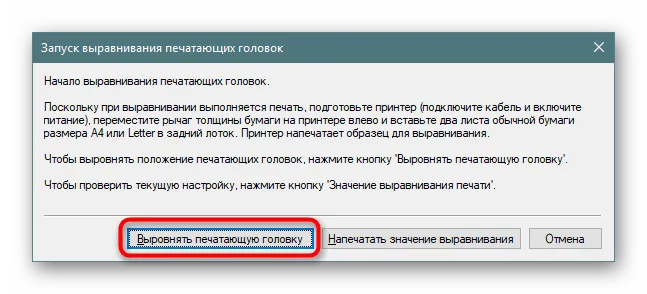
- Для предотвращения случайного запуска другой операции дождитесь завершения текущей.

- Когда вы получите готовый тестовый лист, следуйте инструкциям на экране и заполните соответствующую форму.
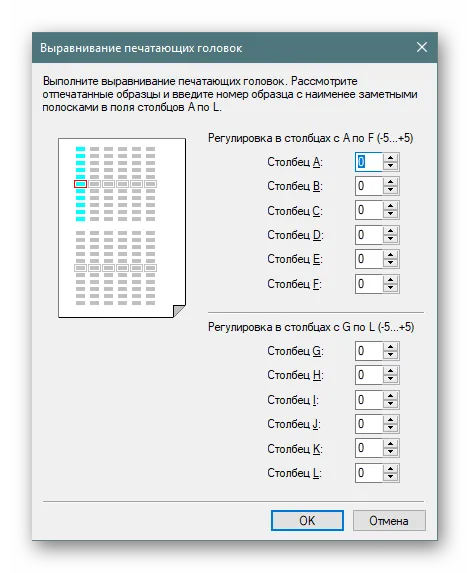
- Проведите второе выравнивание и повторите процесс, отметив полосы, которые выглядели менее заметными на тестовом листе.
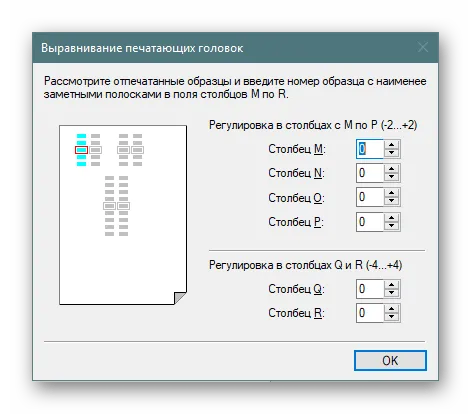
Способ 2: Включение ночного режима
Иногда механизм захвата бумаги может работать с перебоями, что приводит к неравномерной подаче бумаги и как следствие — неровной печати. Активация ночного режима печати может помочь уменьшить эту проблему, если нет возможности отнести принтер в сервисный центр для профессионального ремонта.
- Следуя предыдущей инструкции, найдите меню Свойства принтера и откройте его.
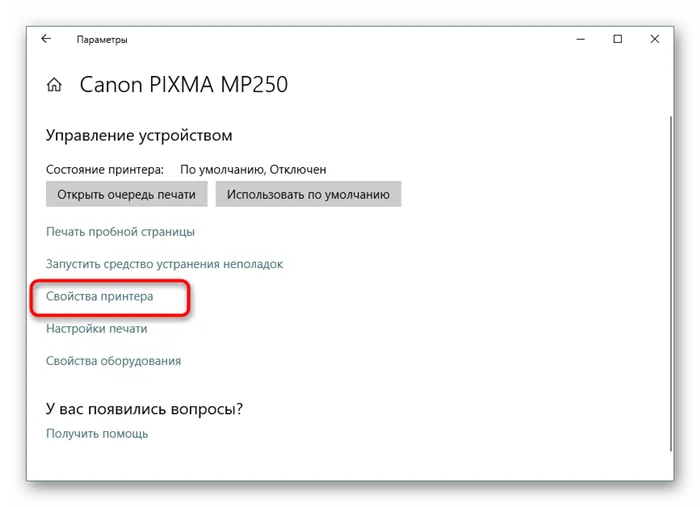
- Во вкладке Обслуживание выберите пункт Бесшумный режим.
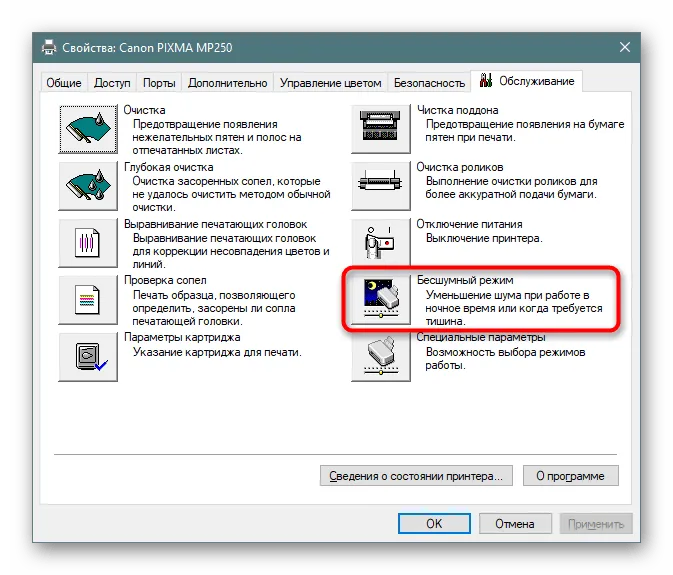
- Настройте режим в соответствии с вашими предпочтениями.

Включение данной функции позволит улучшить плавность захвата бумаги и снизит уровень шума. Это также поможет предотвратить неровности при печати. Однако, если этот метод показал свою эффективность, рекомендуется обратиться к специалистам для диагностики, чтобы предотвратить будущие проблемы с механизмом захвата бумаги.
Что делать?
Первым делом следует рассмотреть наиболее очевидные причины неполадок. Перед началом печати важно убедиться, что бумага установлена правильно. Для этого листы бумаги следует загружать точно по линии направляющей, а затем плотно прижимать к пачке с помощью подвижной направляющей планки.
Если принтер зажевал лист или внутрь попал чужой предмет, откройте крышку устройства, осмотрите механизмы и извлеките застрявший объект.
Чтобы исправить кривую печать, необходимо установить корректные настройки для выбранного формата бумаги. Алгоритм действий для этого включает следующие шаги.
- Откройте главное меню, выберите пункт «Файл», затем — «Печать».
- Нажмите на «Принтер» и выберите нужное устройство.
- Откройте «Свойства».
- В новом окне найдите пункт «Размер бумаги». Если его нет, нажмите «Дополнительно» в правом нижнем углу окна.
Используйте только тот вид бумаги, который соответствует спецификациям вашего принтера. К примеру, некоторые модели могут не поддерживать определенные виды бумаги, что может приводить к различным неисправностям, включая кривую печать и искажения текста и изображений.
Если печатающие головки работают некорректно, выравнивание решается программным путем.
Это достаточно простой и несложный процесс. Порядок действий будет следующим:
- Откройте меню «Пуск» и перейдите в раздел «Параметры»;
- Выберите «Устройства», затем нажмите на «Принтеры и сканеры» в левой панели;
- Кликните на название вашего принтера;
- Перейдите в раздел «Управление» и щелкните на «Свойства принтера»;
- В открывшемся окне найдите вкладку «Обслуживание»;
- Запустите анализ под названием «Выравнивание печатающих головок».
Перед началом процедуры рекомендуется ознакомиться с описанием процесса, чтобы понимать, чего ожидать. После запуска выравнивания дождитесь его завершения, затем печать выдаст тестовый лист, и вы сможете увидеть окно с формой, которую нужно будет заполнить согласно инструкциям.
Следующим шагом будет второе выравнивание, после которого также появится форма для заполнения. Не забудьте отметить полосы, которые оказались более заметными на тестовом листе.
Еще одной возможной мерой для исправления кривой печати является активация ночного режима. Для этого выполните следующие действия:
- Следуйте началу предыдущей инструкции, чтобы открыть раздел «Свойства принтера»;
- Из раздела «Обслуживание» выберите «Бесшумный режим»;
- Настройте режим согласно вашим предпочтениям.
Этот метод направлен на более плавное захватывание бумаги, что снижает вероятность замятий и неполадок.
Очистка картриджа от засохших чернил может помочь в решении проблемы кривизны печати.
Сначала убедитесь, что в картридже есть чернила. Затем выполните очистку через программное обеспечение, связанное с устройством:
- Откройте софт, который обслуживает устройство;
- В разделе «Задачи обслуживания» выберите «Операции принтера» и запустите утилиту HP Toolbox;
- В открывшемся окне выберите пункт «Службы устройства» и активируйте «Очистка картриджей».
К другим причинам кривой печати также относятся неправильные настройки драйверов или износ ролика захвата. В таком случае настройки можно скорректировать вручную всего за несколько минут, а ролики можно приобрести в любом специализированном магазине компьютерной техники.
Советы по эксплуатации
Чтобы избежать упомянутых проблем, крайне важно использовать принтер правильно. Регулярная и своевременная очистка внутренних механизмов также имеет большое значение. Пыль и мелкие частички краски оседают на внутренних компонентах и могут вызывать некорректную работу устройства. Чистку принтера можно выполнить самостоятельно. Перед проведением процедуры обязательно отключите принтер от сети и откройте его крышку.
Особое внимание следует уделять поддону, позиционирующей ленте и печатающей головке картриджа.
Для очистки позиционирующей ленты аккуратно держите ее рукой. В качестве средства для чистки можно использовать туалетную бумагу и немного воды.
Чтобы в дальнейшем избежать различных дефектов при печати, обязательно используйте устройство по его назначению. Для печати выбирайте только тот вид бумаги, который подходит вашей модели принтера. Эта информация доступна на сайте производителя.
Если принтер не предназначен для работы с определенными видами бумаги, это может привести к кривой печати, искажению текста или изображений.
Проблема кривизны печати достаточно распространена. Тем не менее, ее можно исправить, внедрив различные методы, предварительно выявив причину. Корректная работа принтера зависит от того, насколько правильно за ним ухаживают и как часто выполняется очистка печатающих механизмов.
Как поступать, если принтер печатает криво, смотрите в следующем разделе.
Причины ошибки
Если принтер начал печатать изображение, текст или таблицы с искажениями, это может быть вызвано рядом факторов. Рассмотрим некоторые из них.
Неправильная установка бумаги в лотке. Это может произойти у неопытных пользователей в первый раз.
Замятие бумаги или попадание постороннего предмета. Это достаточно частая проблема, которая может приводить к остановке работы механизма протяжки бумаги и, как следствие, к невозможности печати. Также если устройство работает, но печатает криво, причиной может стать маленький кусочек бумаги или другой мелкий предмет.
Несоответствие размера бумаги. Это происходит из-за неправильных настроек печати.
Загрязнение картриджей засохшими чернилами также может стать причиной кривой печати.
Стоит отметить, что неправильная работа печатающих головок также может быть причиной этой проблемы.
Со всеми перечисленными дефектами сталкиваются как лазерные, так и струйные принтеры или МФУ.
Тем не менее существуют методы, которые могут помочь в решении проблемы практически для всех устройств.
Что делать?
Первым делом нужно разобрать простые неисправности. Перед печатью проверьте, правильно ли установлена бумага. Листы бумаги следует загружать прямо по направляющей, и прижимать их к пачке с помощью подвижной планки.
Если принтер зажевал лист, или внутрь забрался посторонний предмет, откройте крышку и осмотрите детали, чтобы удалить застрявший объект.
Чтобы исправить кривую печать, нужно установить корректные настройки для нужного формата бумаги. Данная инструкция состоит из нескольких шагов.
Откройте главное меню, выберите пункт «Файл», затем «Печать».
Нажмите на «Принтер» и выберите нужное устройство.
Откройте «Свойства».
Появится окно с пунктом «Размер бумаги». Если его нет, нажмите «Дополнительно» в правом нижнем углу окна.
Используйте только тот вид бумаги, который соответствует вашему принтеру. Например, конкретная модель устройства может не поддерживать некоторые виды бумаги, что может приводить к проблемам, связанным с кривой печатью и искажением изображений.
Если печатающие головки работают некорректно, необходимо выполнить выравнивание.
Способ решения крайне прост.
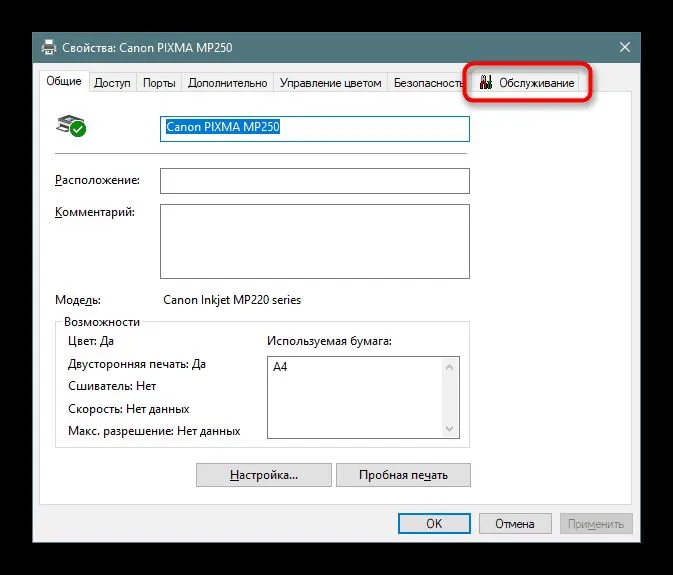
Следуйте такому порядку действий:
Откройте «Пуск» и выберите «Параметры»;
Откройте «Устройства» и нажмите на «Принтеры и сканеры»;
Щелкните на имя своего принтера;
Выберите «Управление», кликните на «Свойства принтера»;
В открывшемся окне перейдите на вкладку «Обслуживание»;
Запустите анализ «Выравнивание печатающих головок».
Принтер печатает криво
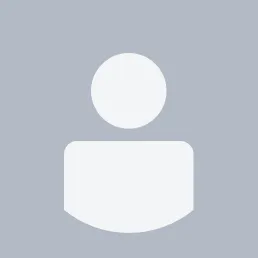
Вопрос от Vorobyov, 311 просмотров, задан 3 года назад.
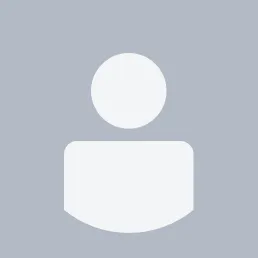
Когда картриджи печатают хорошо по краям на расстоянии примерно 4 см от края бумаги с обеих сторон, попробуйте вручную запустить режим коррекции и калибровки несколько раз до тех пор, пока не состоится корректировка. Если это не помогает, возможно, потребуется ремонт картриджа — запчастей много, и это гораздо дешевле, чем закупка нового. Если вы сможете сменить неисправный вал, это еще больше сэкономит ваши деньги.
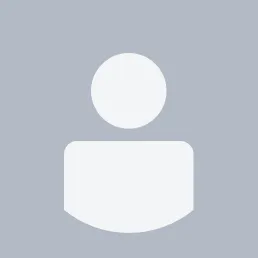
Вероятно, калибровка не проходит и наблюдается проблема с регистром цветов. Возможно, не удается пройти калибровку из-за недостаточной плотности отпечатка; в таких случаях может потребоваться поменять тонер или фотобарабан.
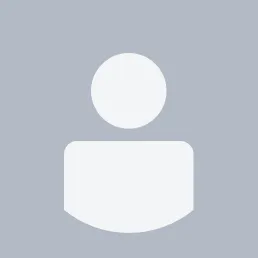
Попробуйте также протереть прозрачную позиционирующую ленту спиртом или моющим средством.
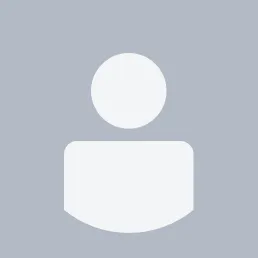
Вы пробовали сами сдвинуть лист внутри принтера?
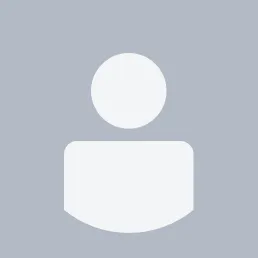
Проверьте положение рамки на податчике бумаги; возможно, она установлена неправильно. Также посмотрите в параметры самого принтера — проверьте все настройки отступов.
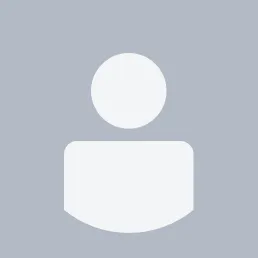
У меня такая же проблема.
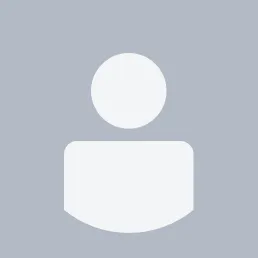
Возможно, это заводской брак, кривая подача бумаги.
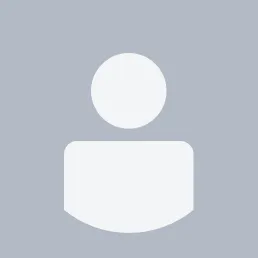
Зайдите в свойства принтера (клик правой кнопкой мыши на принтере в меню «Устройства и принтеры» или в панели управления Windows).
Там может быть раздел для диагностики неполадок печати, следуйте инструкции.
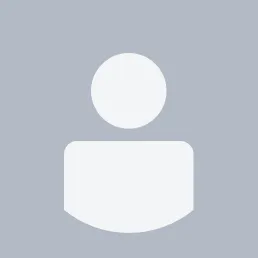
Попробуйте откалибровать печатающую головку.
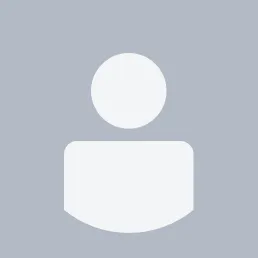
Возможно, что-то застряло или упало в область подачи бумаги!
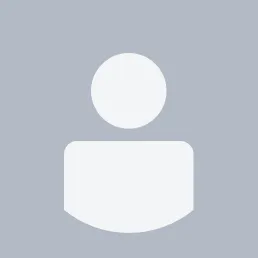
К сожалению, неправильная работа принтеров является довольно распространенной проблемой. Пользователи часто не знают, как справляться с такими неполадками. Ситуации, когда печать оказывается кривой, также имеют место. Иногда причиной становится использование бумаги с неровной поверхностью. Кроме того, может быть, что сам принтер стоит на неровной поверхности.
При печати могут возникать и зазубрины на отпечатанных символах или линиях. Это может быть связано с использованием влажной бумаги. Для получения качественных результатов иногда достаточно просто заменить бумагу на более качественную. Также зазубрины могут возникнуть из-за старой печатающей головки, которая уже исчерпала свой ресурс или повреждена. В этом случае необходимо заменить печатающую головку.
Наряду с этим, вертикальные линии могут печататься с «ступеньками» — здесь проблема может заключаться в прокладке шлейфа.
Снижение качества печати у принтеров может возникнуть из-за нарушения регулировки механизма перемещения каретки. Кривые вертикальные линии часто появляются у тех устройств, которые поддерживают двухстороннюю печать, так называемую Bi-Directional Printing. В этих принтерах строки печатаются как при движении каретки слева направо, так и справа налево, что увеличивает производительность, но также приводит к проблемам выравнивания линий и точек.
Кроме кривых вертикальных линий, возможны искажения символов или остановки каретки во время печати. Эти дефекты могут быть вызваны несколькими факторами:
— износ зубчатых колес, задействованных в механизме перемещения каретки и прокрутки красящей ленты;
— растяжение или износ ремня привода каретки из-за длительной эксплуатации;
— неправильная настройка механизма каретки;
— загрязнение направляющей оси каретки.
В целом, я рекомендую вам найти в интернете подробную инструкцию к вашей модели принтера. Обычно в таких инструкциях содержится таблица с перечнем возможных неисправностей и способов их устранения.








