Необходимо выбрать требуемое оборудование из списка. При отсутствии необходимых драйверов, их установка может потребоваться. Обычно система сама уведомляет пользователя о том, что драйверы отсутствуют, и начинает поиск их в интернете автоматически.
Как подключить к ноутбуку беспроводные наушники
Современному человеку нелегко выбирать беспроводные наушники из огромного ассортимента, а затем понять, как их правильно подключить к ноутбуку. В данной статье мы расскажем, как это сделать без затруднений.
В статье рассматривается:
На первый взгляд, процесс подключения может показаться простым. Однако на практике пользователи иногда сталкиваются с проблемами, которые требуют времени и сил для их решения. Владельцы новых ноутбуков и компьютеров, как правило, не испытывают трудностей с подключением. Тем не менее, старые модели могут вызвать ряд неожиданностей.
Мы поделимся рекомендациями по настройке беспроводных наушников и укажем возможные проблемы, которые могут возникнуть в процессе подключения.
Как найти Bluetooth-модуль в ноутбуке или на домашнем компьютере
Начнем с основного: проверим наличие Bluetooth-модуля. Именно его отсутствие приводит к наиболее частым трудностям в подключении беспроводных наушников.
Именно с помощью этого модуля гарнитура соединяется с устройствами. Современные компьютеры обычно уже оснащены встроенным Bluetooth, в то время как на старых моделях его может не оказаться. Тем не менее, даже без встроенного модуля возможно подключение беспроводных устройств при помощи специальных дополнительных адаптеров.
Сначала проверим, имеется ли Bluetooth в вашем компьютере, а затем обсудим, что делать, если его нет.
Чтобы проверить наличие Bluetooth в системе Windows, воспользуйтесь комбинацией клавиш Win+R:
- В открывшемся окне введите ncpa.cpl и нажмите ОК.
- Если доступно соединение, в списке сетевых подключений вы увидите иконку Bluetooth.

Другой способ проверки поддержки блютуза: снова используйте комбинацию Win+R:
- В открывшемся окне введите devmgmt.msc и нажмите ОК.
- Если в диспетчере устройств вы увидите значок Bluetooth, значит, ваше устройство поддерживает беспроводную связь.

Если встроенный модуль Bluetooth найден, нам остается выяснить, как подключить беспроводные наушники к ноутбуку.
В случае отсутствия Bluetooth-модуля вам потребуется приобрести внешний адаптер. Наиболее удобные адаптеры представляют собой небольшие флешки, которые вставляются в USB-порт. Также существуют модули, которые устанавливаются непосредственно на материнскую плату, но их использование связано с более сложным процессом подключения, так как нужно будет открывать корпус компьютера.
Если рядом с иконкой Bluetooth вы видите восклицательный знак, это значит, что необходимо обновить или переустановить драйверы. Стрелка, направленная вниз, указывает на то, что Bluetooth отключен. Щелкните правой кнопкой мыши, чтобы его активировать.
Купить качественные беспроводные наушники можно в беспроцентную рассрочку. Оформите карту Халва и выбирайте понравившуюся гарнитуру в магазинах-партнерах. Вы сразу забираете наушники, а стоимость оплачиваете равными частями в течение нескольких месяцев без лишних переплат!
Включение Bluetooth
Убедившись в наличии Bluetooth на вашем компьютере с Windows 11, необходимо активировать его. Для выполнения этой задачи следуйте следующей инструкции.
- В разделе Параметры: Нажмите на Пуск, выберите Параметры, затем Устройства Bluetooth & другие устройства и включите Bluetooth.
- В быстрых параметрах: Чтобы найти быстрый настройку для Bluetooth, щелкните значки Сети, Звука или Батареи ( ) рядом с временем и датой на правой стороне панели задач. Выберите Bluetooth, чтобы активировать эту функцию. Если Bluetooth включен без подключенных устройств, он может отображаться как Не подключен.
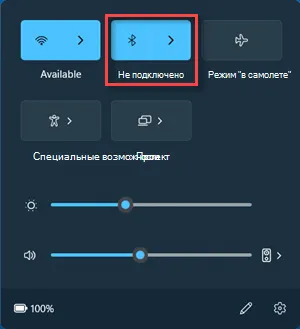
Связывание устройства Bluetooth
- Включите ваше Bluetooth-устройство и переведите его в режим обнаружения. Как это сделать, зависит от конкретной модели устройства. Ознакомьтесь с инструкциями на сайте производителя или в руководстве пользователя.
- На компьютере кликните на значок «Сеть», «Звук» или «Батарея» ( ) рядом с панелью задач.
- Выберите Управление устройствами Bluetooth в отображаемом меню, затем найдите ваше устройство в разделе Новые устройства.
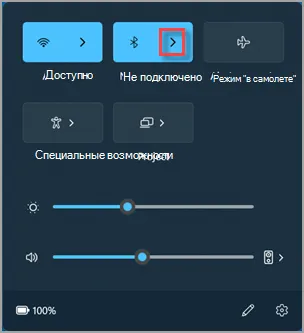
Ваше устройство Bluetooth и компьютер обычно автоматически соединяются, когда они находятся в пределах действия друг друга и активированы.
Совет: Если ваше устройство не отображается в списке, возможно, нужно изменить параметр обнаружения устройств Bluetooth на Дополнительно. Более детальную информацию можно найти в статье «Устранение проблем с Bluetooth в Windows».
Как подключить беспроводные наушники к ноутбуку (Windows 10)
Практически все современные ноутбуки комплектуются Bluetooth-модулем. Вряд ли вам будет легко найти модель, в которой отсутствует эта функция. Порядок действий для подключения беспроводной гарнитуры совершенно аналогичен тому, что используется для настольных компьютеров.
На устройствах с операционной системой macOS процесс соединения с беспроводными наушниками осуществляется еще проще. Тем не менее, в компьютерах iMac или MacBook вы можете установить не только AirPods, но и гарнитуры других брендов.
- Отключите наушники от других устройств;
- Переведите наушники в режим поиска (как это сделать, можно узнать из инструкции производителя);
- На панели задач нажмите на значок шестеренки;
- Перейдите к настройкам Bluetooth;
- В списке найденных устройств выберите ваши наушники (имя устройства часто указано в инструкции от производителя) и нажмите на него.
Что нужно для подключения Bluetooth наушников к компьютеру или ноутбуку?
При подключении затруднения могут возникнуть по различным причинам:
- Для ноутбуков, скорее всего, уже установлен встроенный Bluetooth-адаптер. Это легко проверить, взглянув на характеристики устройства. Если Windows 10 еще не установила необходимые драйверы, просто установите их. Обычно драйвер устанавливается автоматически, и в разделе «Устройства» параметров должна быть вкладка «Bluetooth и другие устройства». Подробности можно найти в статье о том, как включить и настроить Bluetooth на ноутбуке с Windows 10 и для Windows 11.
- На стационарных компьютерах Bluetooth обычно отсутствует. Однако некоторые новые материнские платы могут иметь встроенные адаптеры. Если адаптера нет, подключение наушников невозможно, но выход есть — приобретите USB Bluetooth-адаптер. Как выбрать подходящий адаптер, мы уже обсуждали в статье «Bluetooth адаптер для компьютера. Как выбрать». Этот адаптер подключается в USB-порт и устанавливает драйвер автоматически или с диска, который идет в комплекте, или загружает его из интернета. Цены на такие устройства достаточно низкие, примерно сопоставимы с ценой пачки хороших чипсов, хотя есть и более дорогие модели.
И, конечно, нам нужны сами наушники, которые поддерживают Bluetooth-соединение. Обычно это указывается на упаковке или в характеристиках.
Обновление: Если у вас установлена Windows 11, ознакомьтесь с подробной инструкцией по подключению Bluetooth-гарнитуры.
Подключаем Bluetooth наушники к Windows 10
Мы сделаем это пошагово для более понятного процесса как для вас, так и для удобства написания инструкции.
1. Включите Bluetooth на ноутбуке или ПК, если он еще не включен. Если он активен, в области уведомлений должен быть синий значок. Если значка нет, откройте центр уведомлений и активируйте его, нажав на соответствующую кнопку.
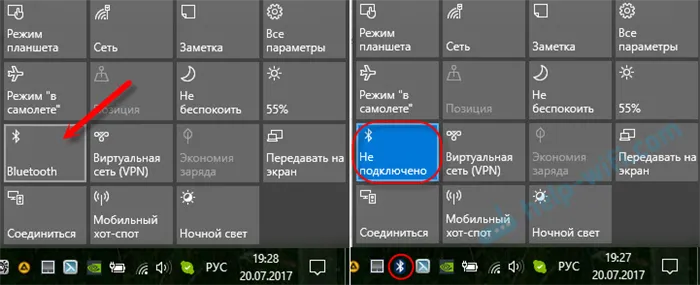
Но это можно не делать и перейти сразу к параметрам, чтобы включить его там.
2. Откройте меню Пуск и выберите Параметры. Перейдите в раздел Устройства. Обратите внимание на скриншот, который покажет, как это выглядит.
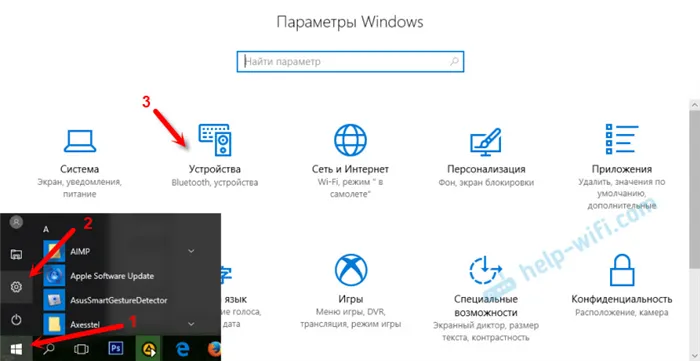
3. На вкладке Bluetooth и другие устройства включите беспроводной адаптер (если он отключен) и нажмите Добавить Bluetooth или другое устройство.
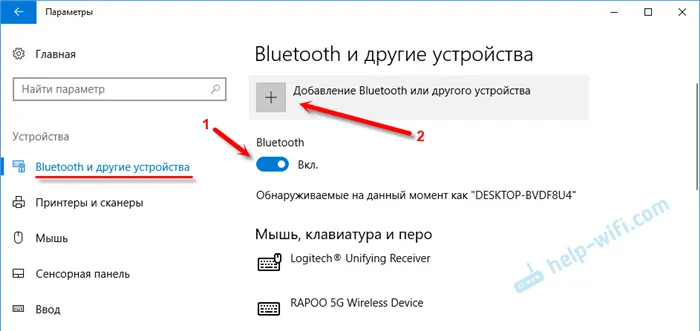
4. Включите наушники. Индикатор должен мигать синим цветом, что значит, что они находятся в режиме обнаружения. Если индикатор не мигает, возможно, наушники по-прежнему подключены к другому устройству. Отключите их от предыдущего устройства или найдите на корпусе кнопку с изображением «Bluetooth» и нажмите на нее (возможно, нужно будет удерживать ее нажато). Все зависит от конкретной модели.

5. На экране компьютера выберите Bluetooth, и в списке доступных устройств должны появиться ваши наушники. Просто нажмите на них для подключения.
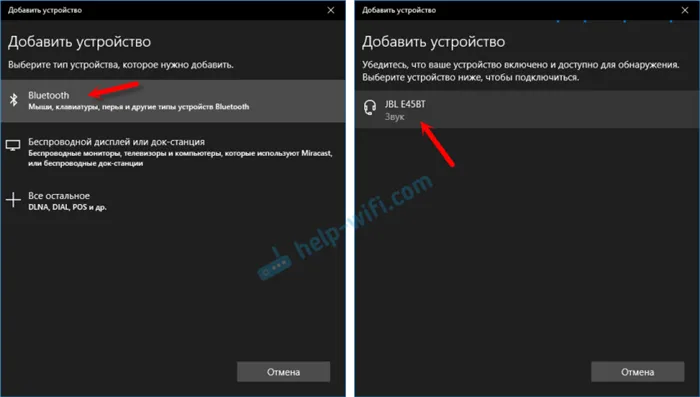
Статус подключения должен отображаться как Подключено или Подключенный голос, музыка.
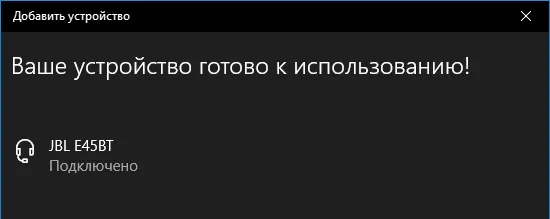
6. Теперь ваши наушники также появятся в списке подключенных устройств. Если нажать на них, вы сможете отключить их, подключить снова или удалить. В дальнейшем вы сможете снова подключить устройство, следуя вышеописанным шагам.
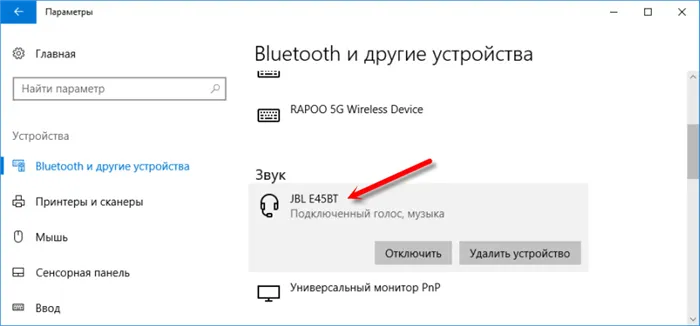
После включения наушников они должны автоматически подключиться к компьютеру. У меня такой случай не требует дополнительных настроек. Однако звук может неотклонно идти через наушники, и для этого потребуется переключить вывод звука в управлении устройствами воспроизведения. Я расскажу, как это сделать, чтобы при включении наушников звук с компьютера автоматически воспроизводился через них, а после их отключения — через колонки или встроенные динамики ноутбука.
Автоматическое переключение звука на Bluetooth наушники
Перейдите в раздел «Устройства воспроизведения».
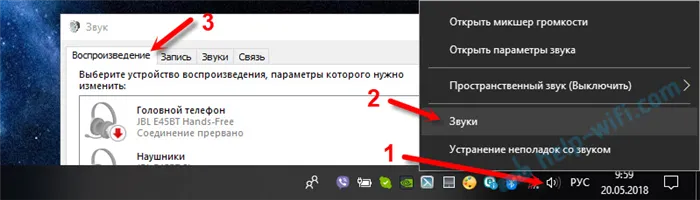
Обновление: После последнего обновления Windows 10 настройки изменились. Чтобы открыть меню, которое показано ниже, нажмите правую кнопку мыши и выберите Звуки, затем перейдите на вкладку Воспроизведение.
Вам необходимо выполнить три основных этапа, чтобы подключить Bluetooth-наушники к ноутбуку с Windows 10 или более ранней версии: перевести наушники в режим сопряжения, подключить их как устройство в операционной системе Windows, и выполнить настройку вывода и ввода звука
Отличные Bluetooth-гарнитуры с великолепным звучанием при использовании со смартфонами не всегда демонстрируют те же качества, когда подключаются к ноутбуку или ПК с Windows 10 или более старыми версиями системы. Давайте рассмотрим наиболее распространенные проблемы, которые могут возникнуть после подключения, и возможные способы их решения. Важно помнить, что качество функционирования Bluetooth-наушников или гарнитур в Windows может зависеть от многих факторов, включая особенности непосредственно Bluetooth-адаптера, технические характеристики самих наушников, поддерживаемые аудиокодеки, и множества менее очевидных обстоятельств. Например, если ноутбук подключен к Wi-Fi на 2.4 ГГц и одновременно используются другие Bluetooth-устройства, такие как мышь, это может ухудшать качество связи. Также вам могут быть интересны следующие темы:
Возможные проблемы в работе Bluetooth наушников в Windows и их решения








