Процесс сканирования документов действительно очень прост, особенно если вы используете графическую программу Paint. С помощью ее инструментов можно сразу выполнить базовое редактирование изображений. В операционной системе Windows 7 существует стандартное приложение «Факсы и сканирование». А в более современных версиях, таких как Windows 10, предусмотрена специализированная программа «Сканер», которая доступна через встроенный поиск.
Как подключить, установить и настроить сканер на компьютере в Windows 7-10: что делать, если принтер уже работает
Процесс подключения сканера не требует глубоких знаний в сфере компьютерной техники. Главное условие для его корректной работы — это физическое или беспроводное соединение с компьютером. Кроме того, вам потребуется установить необходимое программное обеспечение, которое обеспечит функциональность и корректное взаимодействие между устройствами.
Установка сканера возможна на различных операционных системах, включая Windows XP, 7, 8, 10, а также на других платформах, таких как macOS и Linux. Обычно, после подключения сканера к ноутбуку или настольному компьютеру через USB-кабель, система автоматически определяет устройство и добавляет его в список доступных. Однако иногда могут возникать проблемы, и в таких случаях придется использовать ручные методы установки, чтобы добавить сканер в Windows 10 или другими ОС.
Особое внимание стоит уделить случаям, когда используется не отдельный сканер, а многофункциональное устройство (МФУ), которое сочетает в себе функции принтера, сканера и копира. В случае, если одна из функций не работает, а остальные функционируют нормально, необходимо будет детально разобраться в настройках. В статье также будут рассмотрены шаги, как установить и настроить сканер в тех случаях, если принтер подключен и работает. Инструкции подойдут для популярных брендов, таких как Canon, HP, Epson и Kyocera.
Подключение техники между собой
Первым этапом в процессе подключения будет соединение вашего компьютера или ноутбука со сканером. Возможно два основных способа:
- Физическое подключение с помощью кабеля;
- Беспроводное подключение через Wi-Fi сеть.
Каждый из сканеров поддерживает проводное подключение, которое остается наиболее распространенным на сегодняшний день, хотя беспроводные технологии также активно внедряются. Проводное подключение гарантирует наиболее стабильную работу устройства.
В комплекте со сканером может прилагаться USB-кабель (хотя не всегда). Обычно он используется для соединения принтеров, сканеров и других периферийных устройств. Если USB-кабель отсутствует, его необходимо будет приобрести отдельно в магазине компьютерной техники, или можно воспользоваться кабелем от другого аналогичного устройства.
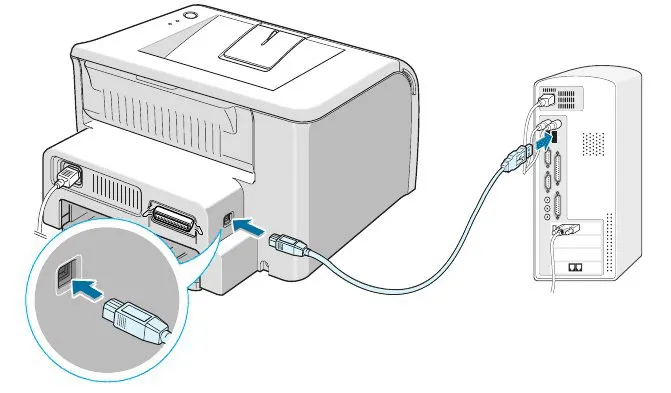
Следует просто подключить USB-кабель от компьютера к порту на корпусе сканера. Используйте как комплектацию, так и отдельно приобретенный кабель. Один конец подключается к любому доступному USB-порту на вашем компьютере, рекомендуется использовать порты на задней панели системного блока. Второй конец кабеля вставляется в порт сканера, который, как правило, располагается сзади.
Перед подключением сканера к компьютеру обязательно проверьте наличие повреждений на кабеле. Осмотрите внешний слой изоляции на наличие трещин или оголенных проводников.
Если у вас используется старый кабель, который ранее подсоединялся к другим устройствам, следует удостовериться в исправности контактов на обоих концах. Возможно, на контактных площадках накопилась грязь, или они обгорели, что может вызвать проблемы с подключением.
Если сканер только что приобретен, обязательно осмотрите его после распаковки на предмет механических повреждений, сколов или трещин. В случае обнаружения дефектов, обратитесь в магазин для получения дополнительных разъяснений.
Во время подключения следует следовать следующему плану действий:
- Сначала подключите сканер к компьютеру, используя кабель. Убедитесь, что сканер находится в выключенном состоянии.
- Подключите сетевой кабель к сканеру и вставьте вилку в электрическую розетку.
- Включите компьютер, если он был выключен.
- На панели управления сканера нажмите кнопку включения. Дождитесь момента полной загрузки устройства, как правило, индикатор готовности будет светиться зеленым светом.
Особенности работы сканеров данного бренда
У сканеров данного производителя есть множество ощутимых преимуществ:
- Высококачественное и точное сканирование каждого текста и изображения;
- Благодаря простому и понятному интерфейсу управления, рабочий процесс значительно упрощается, что позволяет быстро разобраться даже новичку;
- Возможность подключения устройства к смартфону или планшету;
- Разнообразные возможности настройки, позволяющие добиться необходимого уровня сканирования;
- Точная передача текста и изображений на листе для дальнейшей печати.
Тем не менее, как и у любого оборудования, у моделей данного производителя есть и свои недостатки:
- Замедленная реакция на нажатие кнопок;
- Мягкая силиконовая подушка на крышке, которая склонна к загрязнению и может оставлять следы на стекле.
Обзор моделей
Производитель предлагает широкий выбор различных моделей сканеров. Рассмотрим несколько из них глубже.
- HP HD Pro 2 (42). Эта модель предоставляет возможность сканирования документов в разрешении HD благодаря технологии CCD, обеспечивающей высокое качество результата. Модель обладает множеством улучшенных функций, которые способствуют повышению производительности устройства. Она без проблем подключается к широкоформатным принтерам HP и идеально подходит для профессионалов, работающих в сфере ГИС и копировальных услуг, которым необходимо сканирование с высокой четкостью.
- HP Scanjet Pro 2000 s1. Этот сканер отличается высокой скоростью работы и способен выполнять широкий спектр задач. Он использует лазерный метод печати и может сканировать как простые цветные документы, так и более сложные варианты. Скорость сканирования составляет 24 страницы в минуту, и с устройства рекомендуется обрабатывать до 2000 страниц в день. Также данная модель поддерживает функции сканирования фотопленок. Это устройство будет полезно в организациях, нуждающихся в быстром и двустороннем сканировании больших объемов информации.
- HP ScanJet Pro 3000 s3. Уникальное потоковое устройство, предлагающее скорость сканирования до 35 страниц в минуту и возможность работы с мобильных устройств. Рекомендуется использовать данную модель для обработки до 3000 страниц в день.
Подходит для учреждений, которые занимаются оцифровкой различных изображений и документов.
- HP ScanJet Pro 2500. Это планшетный сканер с высокой скоростью работы и двусторонней системой сканирования. Хороший выбор для применения в малом и среднем бизнесе.
Подключение сканера к компьютеру
Сканер помогает создавать точные копии документов, фотографий или любых письменных материалов на вашем компьютере. Устройство анализирует объект и генерирует его цифровое изображение, которое сохраняется на диске ПК. Многие пользователи приобретают сканеры для личных нужд, однако у них могут возникать трудности с подключением. Наша статья поможет вам разобраться, как правильно подключить сканер и настроить его для работы. Давайте перейдем к этой теме.
Прежде чем приступить к подключению устройства, следует выделить ему место на рабочем столе, учитывая его размеры, длину кабеля и удобство использования. После установки сканера можно начинать процесс подключения и настройки, который можно условно разделить на два этапа. Разберем каждый из них по очереди.
Шаг 1: Подготовка устройства и соединение
Прежде всего, проверьте комплектацию сканера. Ознакомьтесь с инструкцией, найдите все необходимые кабели, чтобы убедиться в отсутствии повреждений. Также проверьте само устройство на наличие трещин или сколов, которые могут свидетельствовать о физическом повреждении. Если все в порядке, переходите к подключению:
- Включите компьютер или ноутбук и дождитесь полной загрузки операционной системы.
- Подключите кабель питания сканера к соответствующему разъему и ставьте вилку в розетку, чтобы запустить устройство.
- В большинстве современных принтеров и МФУ используется USB-кабель формата USB-B. Вставьте кабель в разъем сканера, найти который не составит труда.
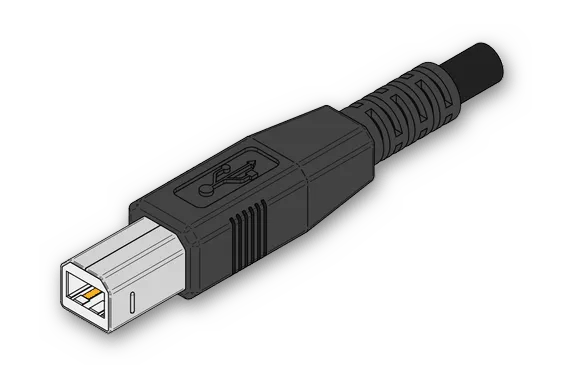
- Другой конец кабеля подсоедините к ноутбуку.
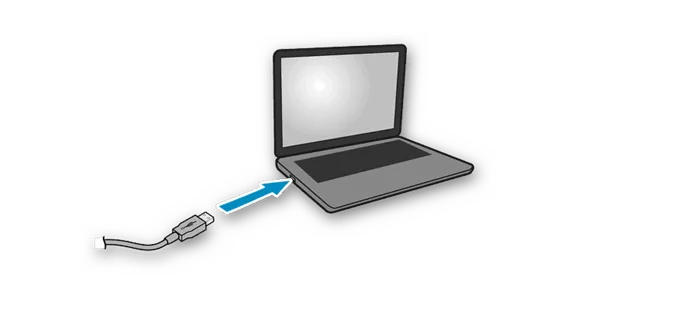
- Если сканер подключен к настольному ПК, то процесс остается аналогичным. Рекомендуется подключать кабель через порт на материнской плате.
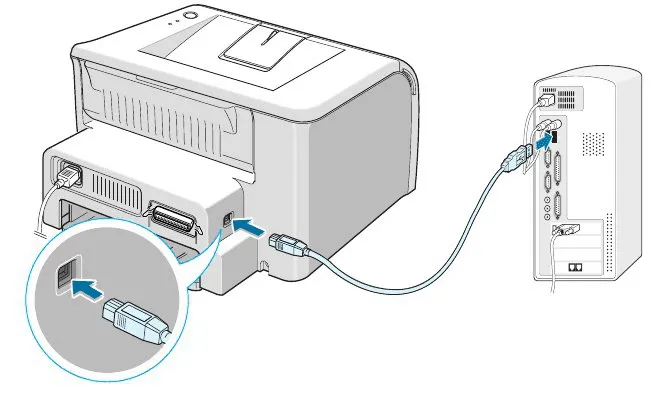
На этом первом этапе все действия по подключению завершены, однако сканер еще не готов к использованию. Без установки драйверов данное устройство не может функционировать. Давайте перейдем ко второму этапу.
Шаг 2: Установка драйверов
Чаще всего в комплекте со сканером идет диск с необходимыми драйверами и программным обеспечением. При проверке комплектации убедитесь, что диск не был утерян. Если на вашем компьютере или ноутбуке нет дисковода, то можете воспользоваться нашим руководством по установке драйверов для принтера. Процесс ничем не отличается, и вам лишь нужно выбрать подходящий способ и следовать предоставленным инструкциям.
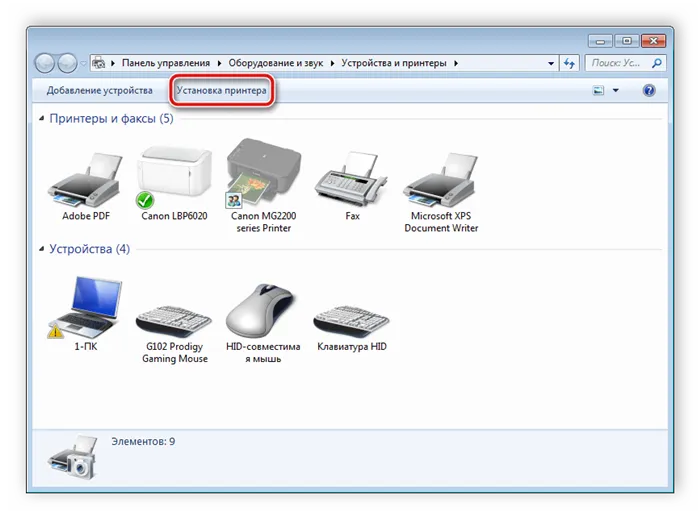
Работа со сканером
Мы детально рассмотрели два шага подключения и настройки, теперь можно перейти к работе с вашим устройством. Если вы впервые работаете со сканером, полезно ознакомиться с принципом сканирования на ПК.
Процесс сканирования может быть выполнен через встроенные средства операционной системы, программное обеспечение от производителя или специализированные сторонние программы. Чаще всего такое программное обеспечение предлагает полезные дополнительные инструменты, что делает работу с документами более удобной. Ознакомьтесь с актуальными программами в следующем разделе.
На этом наш материал nearing завершение, и мы надеемся, что он помог вам разобраться с подключением, настройкой и работой сканера. Как видно, в этом нет ничего сложного — достаточно последовательно выполнить все действия и самостоятельно найти подходящие драйверы. Обладателям принтеров или МФУ рекомендуем ознакомиться с другими материалами, представленными ниже.
ШАГ 3: Сканирование документа с принтера МФУ
Одной из наиболее распространенных офисных задач является сканирование листа формата A4 в виде изображения (например, JPG или PDF). Далее приведем несколько простых способов выполнения этой задачи.
Способ 1
Нажмите сочетание Win+R — в появившемся окне «Выполнить» введите команду control printers и нажмите Enter.
Появится окно «Устройства и принтеры» — в этом окне необходимо кликнуть правой кнопкой мыши по вашему принтеру и в контекстном меню выбрать «Начать сканирование».
Примечание: убедитесь, что устройство включено! Иначе оно не будет отображаться в этом окне.
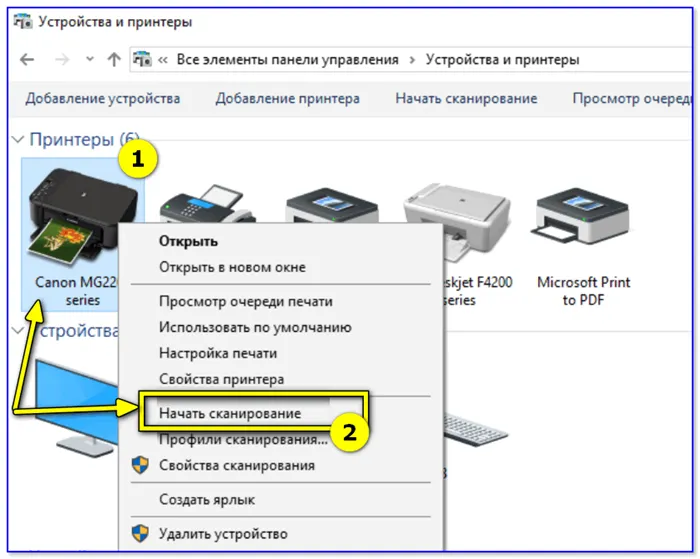
Устройства и принтеры — начать сканирование
Способ 2
Запустите программу Paint (это приложение для рисования, которое присутствует практически в каждой версии Windows). Для этого нажмите Win+R, в окне «Выполнить» введите команду mspaint и нажмите Enter.
Затем выберите из меню «Файл» вариант получения изображения со сканера или камеры.
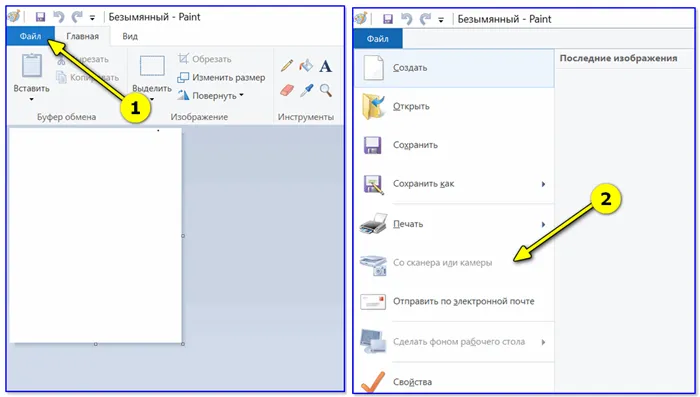
Paint // Со сканера или камеры
Способ 3
Безусловно, специальные программы предоставляют больше возможностей для сканирования. Одной из таких программ является Fine Reader (примечание: демо-версия предоставляет 30 дней бесплатного использования).
После запуска программы выберите в меню вариант «Сканировать и сохранить изображения» (подобное окно обычно появляется при первом запуске программы).
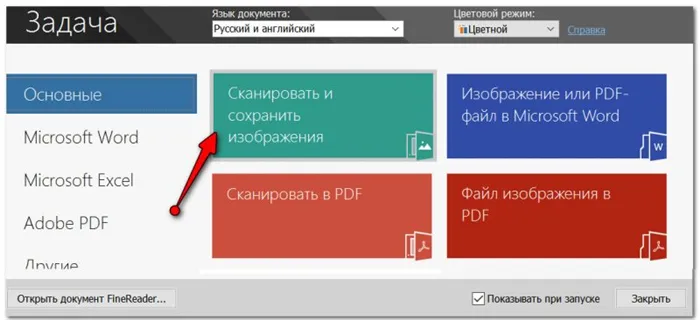
Окно при запуске Fine Reader (кликабельно)
После этого появится окно настроек сканирования, на которое стоит обратить внимание на несколько параметров:
- Разрешение: рекомендую сканировать с разрешением не менее 300 DPI (чем выше точность, тем лучше качество изображения, но размер файла станет больше).
- Режим сканирования: можно выбрать между цветным, черно-белым и серым изображением. Обычно документы сканируются в сером или цветном формате.
- Яркость: часто требуется регулировка этого параметра до нахождения оптимального значения, которое будет различаться для разных устройств и типов документов.
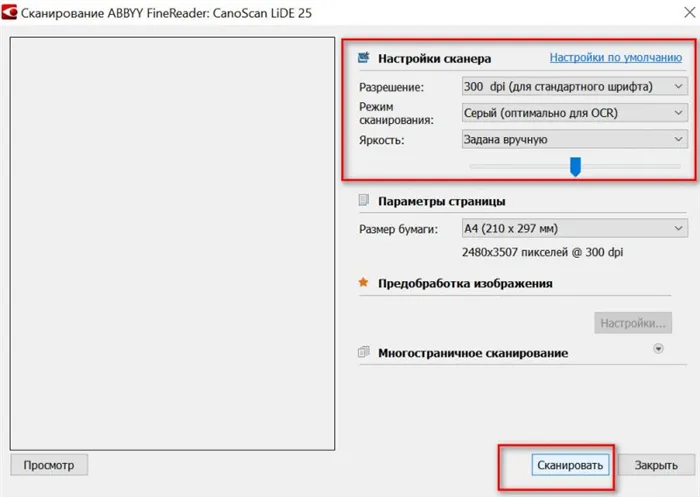
Настройки сканирования (кликабельно)
После завершения сканирования, изображение появится в меню страничек слева.
Для его сохранения щелкните правой кнопкой мыши и выберите «Сохранить выбранные страницы как изображения» (при этом также доступны варианты сохранения в PDF и WORD, которые также широко используются в офисной работе).
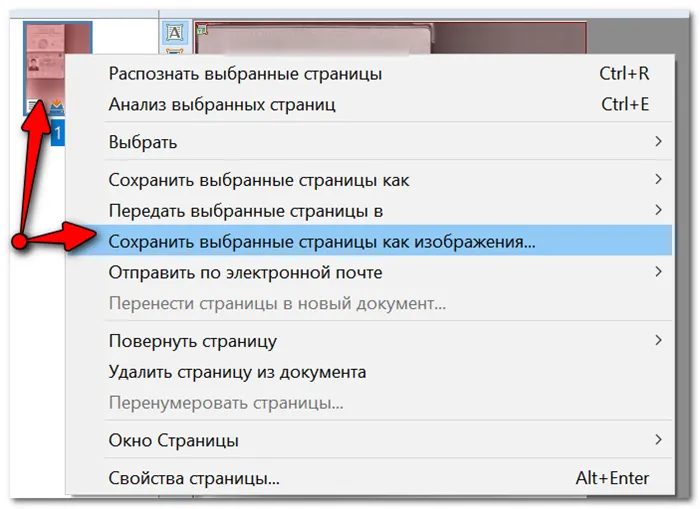
ШАГ 4: Получение текстовых данных из отсканированных изображений
Многие пользователи ошибочно полагают, что после сканирования документа, они сразу получают текст.
На самом деле, результатом сканирования будет изображение (аналогичное фотографии, но без искривлений). Для преобразования картинки с буквами и цифрами в редактируемый текст, необходимо выполнить операцию распознавания.
В этой ситуации одним из лучших решений является Fine Reader (как уже упоминалось ранее).
После запуска Fine Reader, выберите опцию для экспорта в . В Microsoft Word.
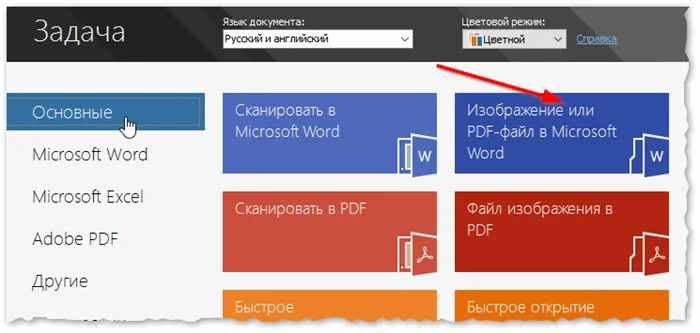
Fine Reader — популярные задачи, вынесенные в стартовое окно приветствия
Далее отсканируйте странички и нажмите кнопку «Распознать» для автоматического распознавания текста на странице.
Программа определит текстовые блоки, картинки и таблицы. На правой стороне экрана будет отображен распознанный документ, а на левой — оригинал, который вы сканировали.
Имейте в виду, что если автоматическое распознавание прошло некорректно, вы можете вручную выделить текстовые блока, таблицы и так далее.
Совет: обязательно проверьте орфографию готового документа, так как в процессе распознавания не все символы могут быть точно «переведены» с картинки в текст.
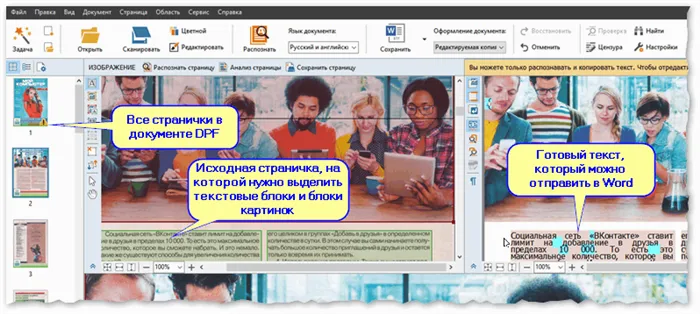
Fine Reader — распознавание текста и картинок в PDF файле
В целом интерфейс программы и ее функционал напоминают классические программы Windows, такие как Word, поэтому, даже если вы никогда не работали с ней, вы быстро с ней разберетесь.
На этом все, ваши дополнения и комментарии будут принято с благодарностью.
Дата первой публикации: 26.07.2018
ШАГ 3: Установка драйверов и дополнительного программного обеспечения
Как правило, все сканеры поставляются в комплекте с дополнительным программным обеспечением. Подразумевается, что это не только драйвера, которые обычно автоматически скачиваются через диспетчер устройств из интернета. Драйвера и дополнительные программы можно без труда загрузить с официального сайта производителя устройства. Все делается довольно просто:
- Запустите поисковую систему, например Яндекс или Google, и введите название вашего сканера. Точное название модели можно найти на этикетке на передней или задней поверхности устройства. Рекомендуется добавить к запросу слова «скачать драйвера».
- Перейдите на официальную страницу и скачайте весь пакет драйверов и дополнительных инструментов.
- Установите загруженные файлы.
Кстати, вы можете также использовать сканер без фирменного программного обеспечения, комбинируя его с другими программами. Если драйвер уже установлен, можете пропустить к следующему этапу.
ШАГ 4: Проверка и сканирование
В этом разделе мы рассмотрим, как проводить сканирование в Windows 10. Вы можете использовать любые программы, поддерживающие работу с такими устройствами. Например, это могут быть ABBYY FineReader, Adobe Acrobat DC или PaperScan. Если программное обеспечение не установлено, возможно использовать встроенное приложение:
- В меню «Пуск» найдите и откройте папку «Стандартные» — «Windows».
- Запустите программу «Факсы и сканирование».
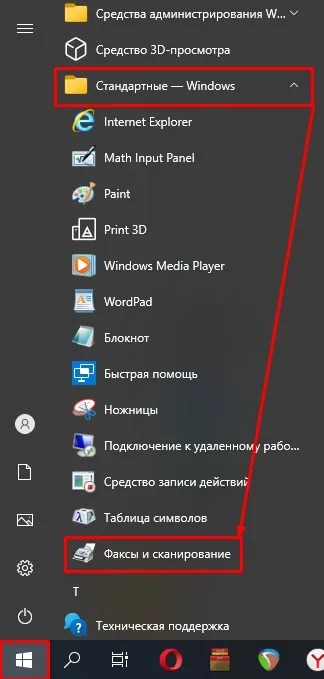
- В нижнем левом углу программы нажмите кнопку «Сканирование», чтобы перейти в этот режим.
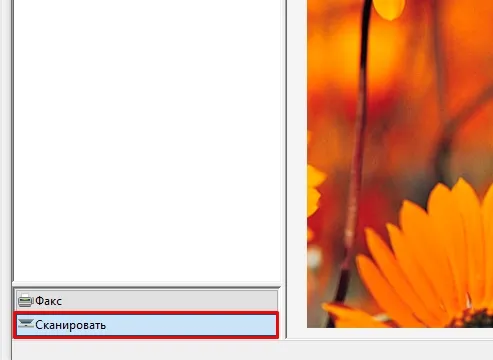
- В верхней части панели жмите на кнопку «Новое сканирование».
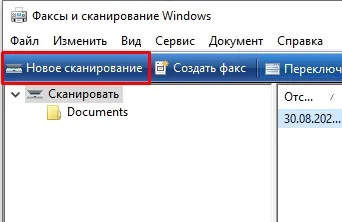
- Сначала убедитесь, что система правильно выбрала ваш сканер в верхней части окна. Затем выберите «Профиль», чтобы установить, какой тип данных будет сканироваться. Укажите цветовой формат, тип файла и значение DPI. DPI определяет четкость и разрешение сканируемого документа: чем выше значение DPI, тем более четкое изображение вы получите, но и файл станет значительно больше. Для обычных текстовых документов не имеет смысла выбирать слишком высокий DPI.
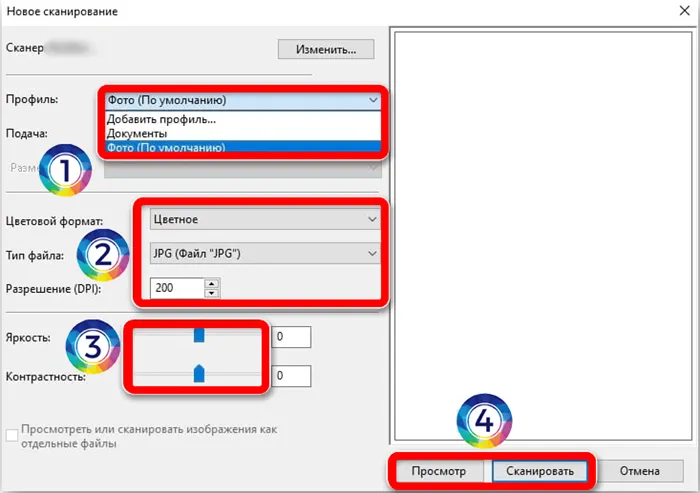
- Также установите значение яркости и контрастности, после чего нажмите на кнопку «Сканировать». Не забудьте заранее положить документ или фотографию в сканер.
- По завершении сканирования вы сможете сохранить документ в определенный файл. Наиболее распространенным форматом является PDF.








