Шаг 1. На компьютере, к которому подключено печатное устройство, необходимо щёлкнуть правой кнопкой мыши по значку сети (это находится в правом нижнем углу экрана) и выбрать опцию «Центр управления сетями…».
Как подключить принтер к двум компьютерам? Все методы
При работе в небольших группах, часто возникает необходимость в совместном использовании периферийных устройств, таких как принтеры, поскольку приобретение дополнительного оборудования для каждого компьютера может быть нецелесообразным. На практике это чаще всего касается принтеров, которые могут обслуживать несколько ПК. Для того чтобы иметь возможность управлять принтером с двух различных устройств, потребуются различные методы подключения. В данной статье мы рассмотрим все возможные способы, как подключить принтер к двум компьютерам.
Существует как минимум четыре способа подключения к наиболее распространённым принтерам, таким как Epson, Canon и Xerox. Однако следует отметить, что каждый из этих методов обладает своими собственными недостатками и преимуществами, и универсального решения, подходящего для всех ситуаций, просто не существует.
USB
Самое простое решение заключается в использовании USB-разветвителя для принтера. В большинстве случаев устройства печати не предназначены для одновременного получения сигналов от нескольких персональных компьютеров. Чтобы обойти эту проблему без значительных затрат, можно просто вынимать один USB-кабель и ставить другой. Однако частое подключение и отключение кабеля с одной стороны может привести к быстрому износу порта. Более практичной альтернативой является применение USB-хаба, который функционирует как универсальный тройник.

| Плюсы | Минусы |
| Легкость настройки | Необходимость в длинном USB-кабеле |
| Настройка защищена от перехвата данных | Возможны прерывания сигнала с удалённых компьютеров |
| Удобно использовать в компактных помещениях | Высокая стоимость качественного разветвителя для принтера на два компьютера |
Важно отметить, что данный метод позволяет избежать постоянных переподключений USB-портов, но не обеспечивает одновременное использование принтера с обоих компьютеров. Таким образом, как только одно устройство начнёт печать, второе должно ждать завершения процесса. Подключение выполняется простым способом: необходимо просто подключить USB-кабели в соответствующие порты.
Локальная сеть
Подключение принтеров, например, Samsung, Panasonic или OKI, через локальную сеть является более продвинутым подходом. Для начала нужно создать рабочую группу, что позволит устройствам взаимодействовать друг с другом и обеспечит общий доступ к принтеру. Это создаёт возможность печати с нескольких компьютеров.
| Плюсы | Минусы |
| Простота организации сети для небольших групп пользователей | Сложности при развертывании в крупных офисах |
| Возможность подключения неограниченного количества устройств | Необходимость, чтобы оба компьютера были включены |
| Высокая скорость работы | Необходима правильная настройка |
Принцип работы этого метода заключается в создании рабочей группы и последующей настройке подключения к принтеру с различных ПК. Однако более предпочтительно дать возможность одному компьютеру выполнять функции связующего звена, что является одной из разновидностей подключения по локальной сети. Мы подробно объясним этот процесс в следующем разделе, так как данная инструкция также может быть применима к этому методу.
Другой ПК
Во-первых, следует определить компьютер, который будет выступать в роли связующего элемента между принтером и остальными устройствами. Рекомендуется выбирать наиболее часто используемое устройство с операционной системой Windows 8 или новее и подходящими техническими характеристиками. Также важно, чтобы ПК находился в непосредственной близости от принтера. В идеале, максимальная длина кабеля между устройствами не должна превышать 2 метров. Процесс подключения ПК к печатающему устройству стандартен и включает в себя подключение кабельного соединения, установку драйверов и проверку основных параметров печати.
Использование принт-сервера
Ещё один вариант подключения – это использование Wi-Fi-принт-сервера. Этот метод позволяет управлять принтером через интернет, даже находясь на значительном расстоянии, при условии, что устройства находятся в одной и той же сети. Основным недостатком этого способа является необходимость наличия у принтера поддержки сетевого подключения.

- Откройте раздел «Устройства и принтеры» (это можно сделать через поиск) и нажмите на кнопку «Добавить принтер».
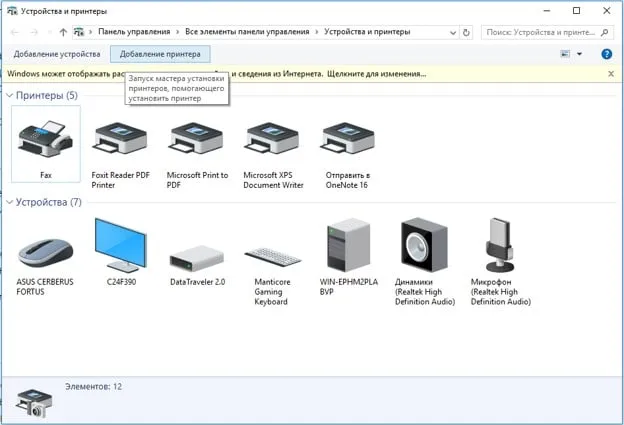
- Выберите локальный способ подключения.
- Укажите порт, используя TCP/IP.
- Установите IP-адрес (он должен быть свободным) в вашей сети.
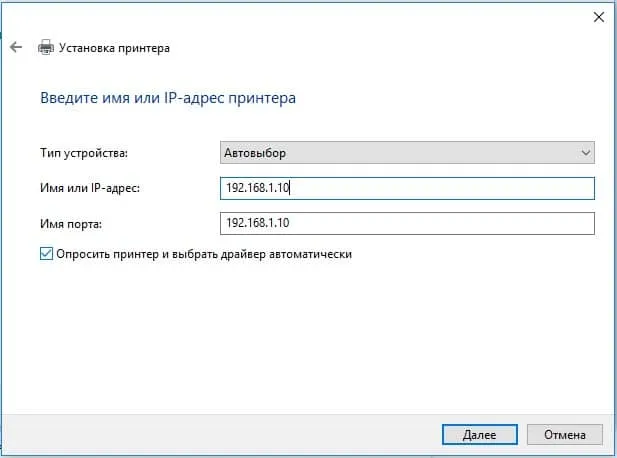
- Выберите тип устройства как «Особый» и затем нажмите «Параметры».
- Выберите протокол LPR, задайте имя очереди как turn1 и разрешите подсчёт байтов.
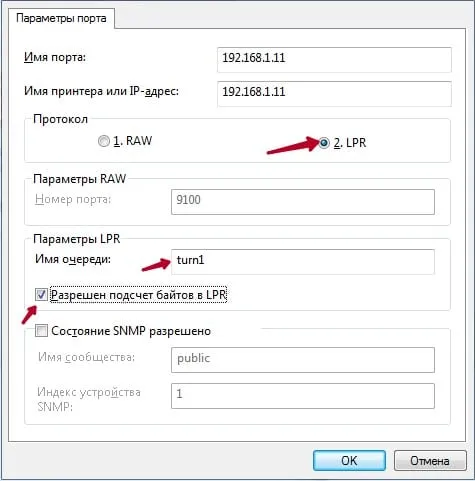
- Установите драйвер для принтера.
- Следуйте оставшимся инструкциям мастера установки.
Таким образом, если USB-переключатель для принтера на 2 компьютера является самым простым способом реализации подключения для небольших офисов, то вариант с подключением через локальную сеть предоставляет более функциональные возможности и предоставляет расширенные возможности для использования в средних офисах. Использование интернет-соединения является даже чуть более эффективным решением, так как исключает необходимость использования компьютера-посредника, образуя прямую связь между различных устройствах.
Какой метод подключения вы выбрали для себя? Делитесь своим опытом в комментариях.
Способ 1: Использование переходника
Если у вас имеется только два компьютера и они расположены рядом, можно рассмотреть использование специального USB-переходника. В этом случае вам необходимо будет дополнительно приобрести ещё два кабеля, которые позволят конвертировать USB-B в USB, чтобы соединить устройства с переходником. Настройка также довольно проста — подключите принтер к переходнику, а два провода, выходящие с другой стороны, подключите к персональным компьютерам. Переключения между двумя линиями происходят через кнопки на разветвителе или через клавиатуру, в зависимости от модели устройства.

Среди недостатков этого метода стоит отметить необходимость приобретения дополнительных компонентов, которые могут быть труднодоступны, а также ограничения по местоположению и количеству подключаемых устройств. Поэтому этот тип подключения не всегда подходит для всех пользователей.
Способ 2: Соединение через локальную сеть
Более простой и универсальный метод — это организация подключения в рамках локальной сети. Для этого необходимо сформировать домашнюю или корпоративную группу между всеми существующими ПК. При этом может быть любое количество устройств, главное — предоставить каждому из них общий доступ к печатающему оборудованию. Для начала нужно подключить и настроить принтер для работы в локальной сети, с чем вам могут помочь отдельные ресурсы, доступные по указанным ссылкам ниже.

После подключения сетевого принтера необходимо будет добавить его на остальные устройства. Это делается с помощью стандартного средства добавления оборудования в операционной системе Windows. Оно автоматически обнаружит принтер, определит его модель и загрузит необходимые драйвера. В дальнейшей части статьи представлены инструкции по трём различным методам выполнения этой задачи.
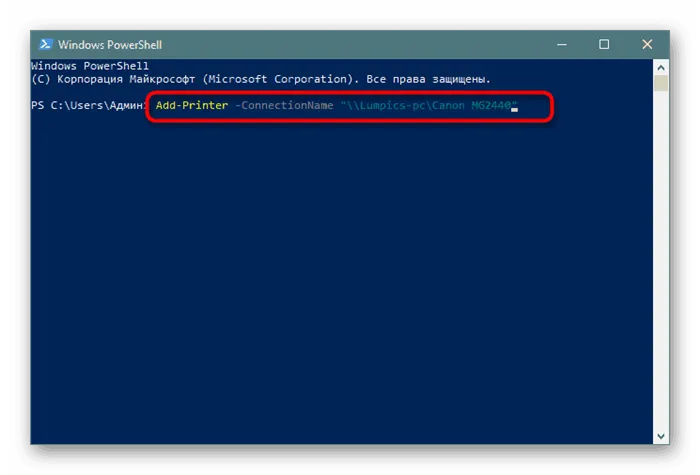
Способы подключения
На сегодняшний день можно выделить три способа подключения более одного ПК к принтеру и многофункциональному устройству. Это включает использование специализированных переходников (тройников и разветвителей), а также роутеров, и настройку общего доступа в рамках локальной сети. Согласно отзывам и статистическим данным, эти методы на сегодняшний день являются наиболее популярными. Пользователю, стремящемуся объединить вышеуказанное оборудование, остается только выбрать наиболее подходящую схему подключения, ознакомиться со всеми необходимыми инструкциями и выполнить предложенные в них действия.
Проводной
Прежде всего, следует отметить, что интерфейс большинства принтеров не предназначен для обработки данных, поступающих одновременно от двух и более устройств. Следовательно, печать может осуществляться только с одного компьютера в любой момент времени.
Этот аспект должен быть учтён при объединении нескольких офисных устройств в единую систему.
Если у вас нет возможности или желания организовать подключение оборудования через локальную сеть, то актуальными остаются два альтернативных варианта:
- установка LTP или USB-хаба;
- переключение печатающего устройства вручную между персональными компьютерами через соответствующие порты.
Следует иметь в виду, что такие методы обладают как положительными, так и существенными недостатками. В первую очередь, частое переключение портов может привести к их быстрому выходу из строя. Также цена качественных хабов может сопоставляться с ценами на бюджетные принтеры и многофункциональные устройства. Кроме того, важно учитывать длину соединительных кабелей, которая, по всем нормам, не должна превышать 1,6 метра.
Исходя из всего вышесказанного, можно прийти к выводу, что подобное подключение актуально:
- в случаях, когда офисное оборудование используется нечасто;
- при недостатке условий для создания сети по различным объективным причинам.
На современном рынке имеются специальные USB-разветвители, с помощью которых можно подключить несколько ПК или ноутбуков к одному порту. Однако существенная проблема состоит в их цене. В то же время создание сети из двух ПК не требует значительных финансовых затрат.
Несмотря на все упомянутые нюансы, возможность подключения устройств таким образом продолжает оставаться актуальной, что позволяет рассмотреть дополнительные аспекты работы с указанными хабами. Они обеспечивают передачу сигнала от одного устройства к другому по аналогии с одиночным подключением принтера.
Этот способ взаимодействия лучше всего работает для единственного рабочего места, оснащённого двумя компьютерами, при условии надлежащей защиты данных.
Учитывая все технические характеристики и эксплуатационные показатели специализированных устройств, можно выделить несколько важных моментов:
- USB-хаб подходит в тех случаях, когда оборудование в основном используется для печати документов и фотографий;
- LTP более предпочтителен для печати сложных и крупных изображений.
LTP представляет собой высокоскоростной интерфейс, который широко используется в профессиональном процессе печати. Это включает в себя процесс обработки документов, сбалансированных на сложные градиенты.
Использование принт-сервера
Принт-сервер может быть как независимым устройством, так и встроенным, а также может быть проводным или беспроводным, что позволяет подключать принтер к удалённым устройствам по Wi-Fi.
Перед началом настройки принт-сервера необходимо подать на него питание и подключить его к роутеру, который задействован в вашей сети. Кроме того, следует подключить принтер к принт-серверу с помощью USB-кабеля.
Пример настройки принт-сервера TP-Link TL-PS110U V2.
Шаг 1. Откройте интернет-браузер и введите в адресной строке IP-адрес устройства, который приведён в инструкции. После этого нажмите Enter на клавиатуре.
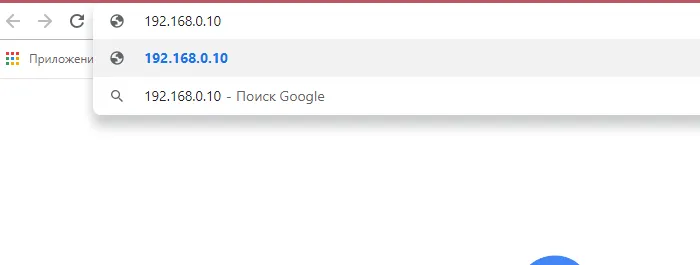
Шаг 2. На экране входа введите логин «admin», оставив поле пароля пустым. Нажмите кнопку «Login» (Вход).
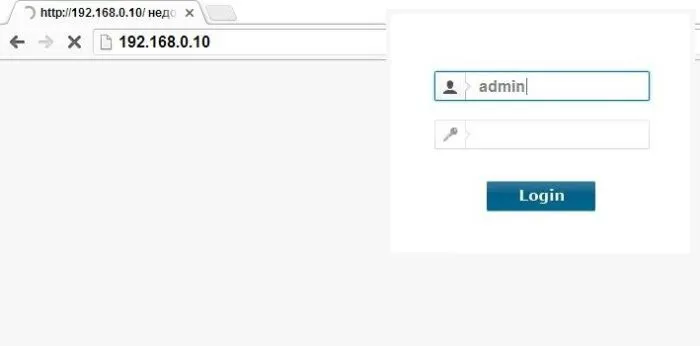
Шаг 3. Откроется меню настройки принт-сервера. Нажмите на кнопку «Setup». В меню устройства вы сможете изменить настройки принт-сервера, такие как IP-адрес, маска подсети и другие параметры. После внесения изменений обязательно нажмите кнопку «Save & Restart» (Сохранить и перезагрузить).
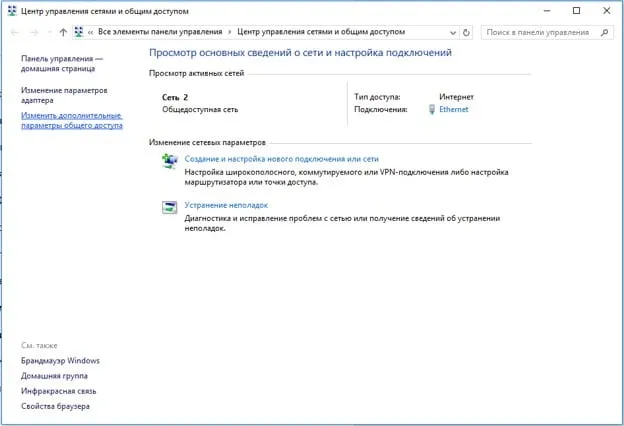
Важно! Если используется только одна сеть, вы можете оставить настройки без изменений и просто закрыть страницу конфигурации в браузере.
Добавление принт-сервера на ПК
Шаг 1. Запустите сочетание клавиш Win+R, введите в появившемся окне «control printers» и нажмите OK.
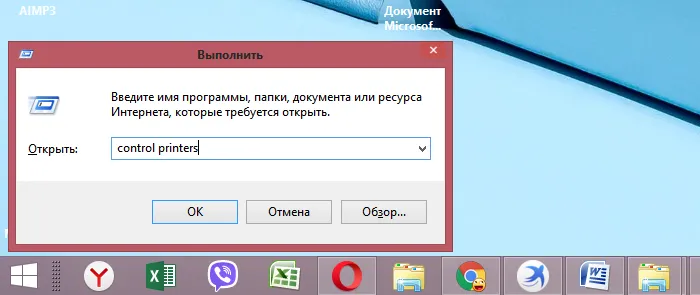
Шаг 2. Нажмите кнопку «Установка принтера».
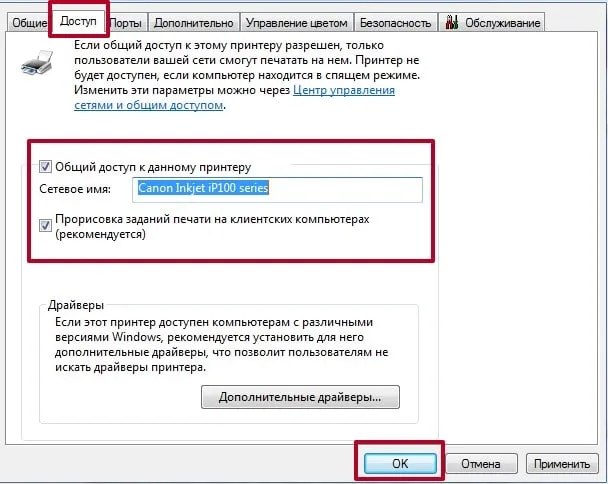
Шаг 3. Выберите «Добавить локальный принтер» и нажмите «Далее».
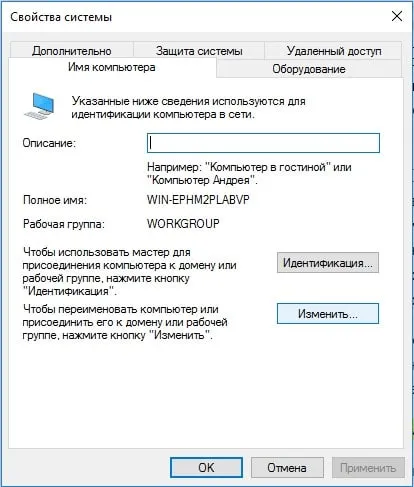
Шаг 4. Выберите «Создать новый порт» и установите в выпадающем списке «Standard TCP/IP Port». Затем нажмите «Далее».

Применение USB–переключателя
Другим способом, позволяющим использовать один принтер с несколькими компьютерами, является использование USB-коммутатора (переключателя).
Шаг 1. Подключите принтер через USB-кабель к коммутатору с одной стороны.
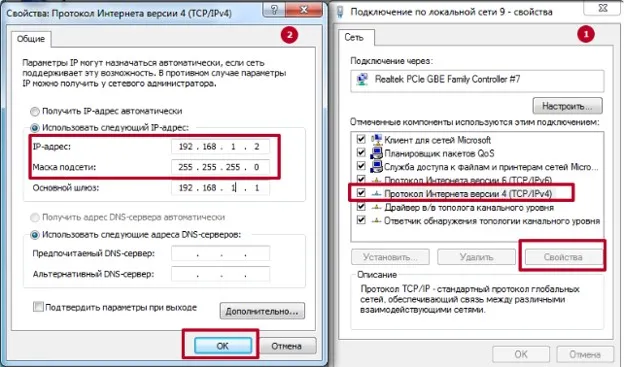
Шаг 2. Подключите два (или более, если это позволяет устройство) персональных компьютера к коммутатору с другой стороны.
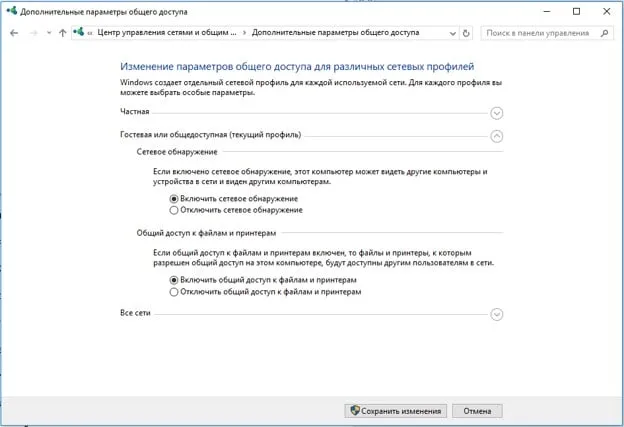
Шаг 3. Вставьте диск с драйверами устройства в CD-привод.
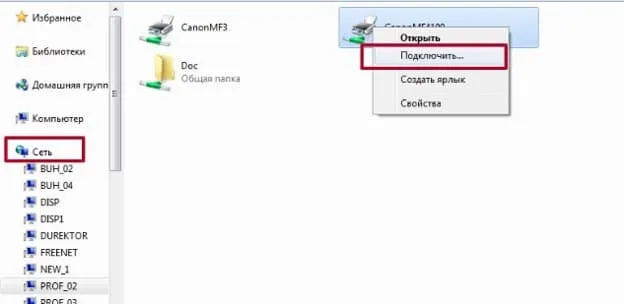
Шаг 4. Если установка с CD-диска не запускается автоматически, откройте «Компьютер» или «Этот компьютер», дважды щелкнув по соответствующему ярлыку на рабочем столе.
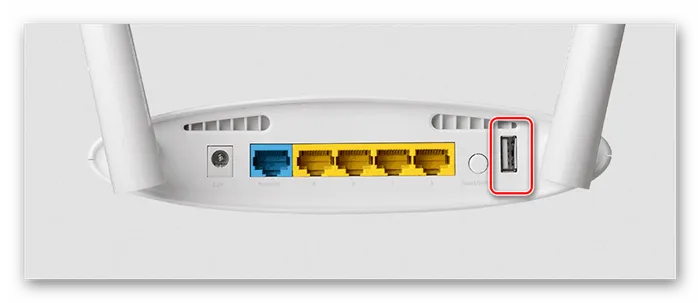
Шаг 5. Дважды щелкните на дисковод CD–DVD.
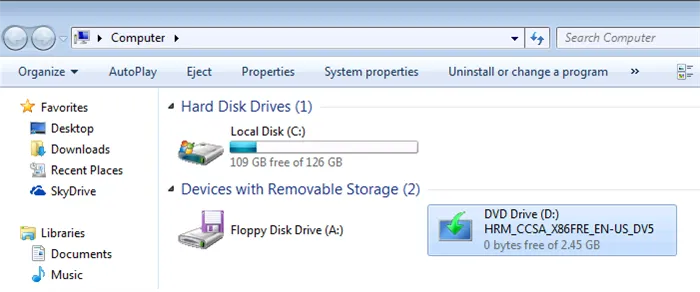
Шаг 6. Найдите в папках установочный файл (например, Setup или Run.exe) и запустите его, щёлкнув по нему левой кнопкой мыши.

Шаг 7. Дождитесь завершения установки драйвера устройства и нажмите «Готово».
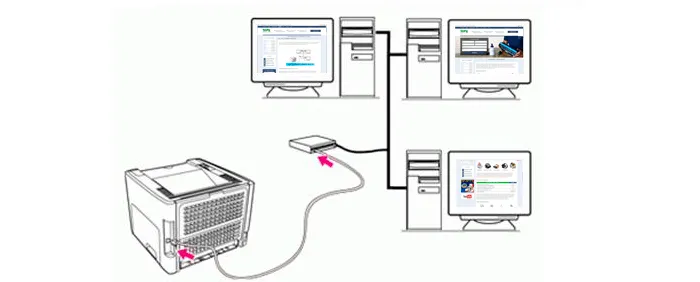
Шаг 8. Выберите компьютер для печати, нажав соответствующую кнопку на устройстве.

Важно! Также для выбора компьютера для печати можно использовать сочетание клавиш Ctrl + F11.
Светодиодная индикация на устройстве отобразит выбранный ПК.
Недостатком такого способа подключения является техническое ограничение по длине USB-кабеля, который без использования USB-хабов может составлять лишь 5 метров.
Видео — Как подключить сетевой принтер
Настройка параметров общего доступа
Параметры, отвечающие за общий доступ к устройствам, часто включены по умолчанию. В случае, если это не так, следуйте инструкции в этом разделе для их включения через «Параметры» или «Панель управления».
- Нажмите на кнопку Пуск, затем выберите Параметры > Сеть и Интернет > Wi-Fi.
- В разделе Связанные параметры выберите Изменить дополнительные параметры общего доступа.
- В открывшемся окне Дополнительные параметры общего доступа разверните раздел Частные. В секции Сетевое обнаружение активируйте опцию Включить обнаружение сети.
- В разделе Общий доступ к файлам и принтерам выберите Включить общий доступ к файлам и принтерам.
- Введите панель управления в поле поиска на панели задач, затем выберите Панель управления из списка.
- Перейдите в Сеть и Интернет > Центр управления сетями и общим доступом > Изменить дополнительные параметры общего доступа.
- В открывшемся окне Дополнительные параметры общего доступа разверните раздел Частные. В секции Сетевое обнаружение активируйте опцию Включить обнаружение сети.
- В разделе Общий доступ к файлам и принтерам выберите Включить общий доступ к файлам и принтерам.
Поиск имени компьютера
Для подключения второго компьютера к принтеру необходимо знать имя основного компьютера, также называемое именем устройства.
- В поле поиска на панели задач введите имя компьютера.
- Выберите пункт Просмотреть имя компьютера.
- В разделе Имя устройства отображается имя вашего компьютера.
- Введите панель управления в поле поиска на панели задач, затем выберите Панель управления.
- Перейдите в Система и безопасность, затем выберите Просмотреть имя этого компьютера в разделе Система.
- В разделе Имя устройства отображается имя вашего компьютера.
Нужна дополнительная помощь?
Нужны дополнительные параметры?
Изучите преимущества подписки, просмотрите доступные курсы, узнайте, как защитить своё устройство и другие аспекты.
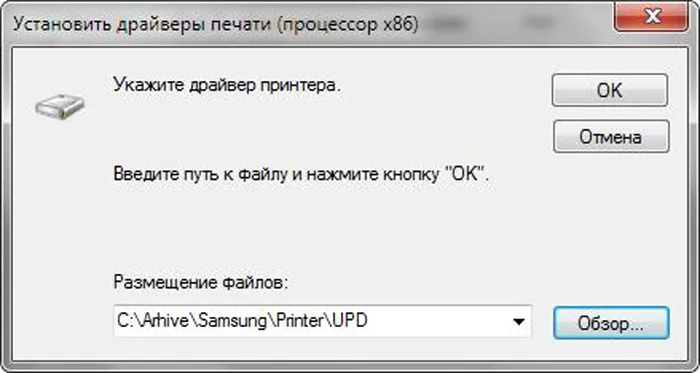



Вы можете задавать вопросы в сообществах, делиться мнениями, отправлять отзывы и консультироваться с экспертами различных направлений.
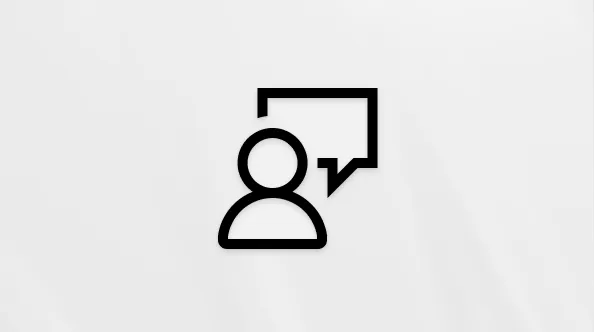
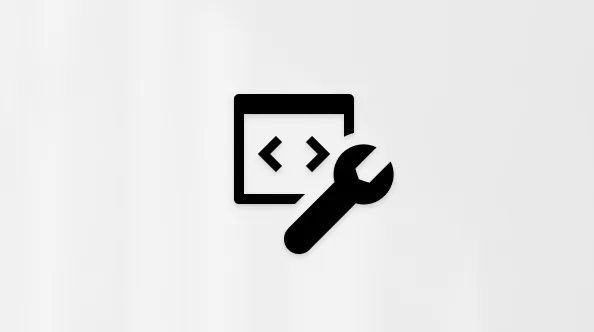

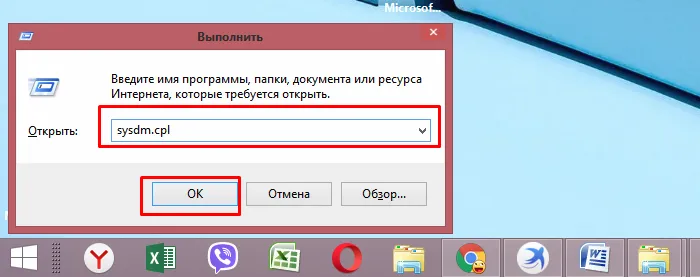
Найдите решения распространённых проблем или получите поддержку от специалистов.








