Передача звука осуществляется через 3,5 мм разъем в аналоговом формате, после чего звуковая карта компьютера конвертирует его в цифровую форму. В отличие от этого, звук в наушниках с USB-подключением передается исключительно в цифровом формате, что позволяет избежать потерь качества.
Почему микрофон работает тихо на ПК?
Существует множество причин, из-за которых микрофон может функционировать на компьютере с низким звуковым уровнем. Это может касаться как самого устройства, так и подключаемых кабелей, а также программного обеспечения и аппаратной конфигурации компьютера. Важно отметить, что микрофоны используются людьми на протяжении более 145 лет, что дало свету множество знаний о возможных неисправностях, связанных с недостаточной чувствительностью микрофонов.
Наличие чек-листа, по которому можно пройти, если микрофон работает или не функционирует должным образом, может значительно ускорить процесс выявления проблемы. В данной статье я подробно остановлюсь на самых распространенных причинах, по которым ваш микрофон может демонстрировать низкую громкость на ПК, и предложу способы решения каждой из них.
Ремонтировать или заменять?
Прежде чем углубляться в методики настройки тихого микрофона на ПК, важно отметить, что если микрофон не соответствует требованиям для качественной записи, ни одна из корректировок не устранит проблему. Если устройство физически повреждено или истощило свой ресурс, разумнее будет заменить его, чем пытаться отрегулировать. То же касается и других элементов аудиосистемы, таких как интерфейсы, кабели и порты, а также самого компьютера.
Почему ваш микрофон может быть тихим на ПК?
Представленные здесь факторы не являются исчерпывающими, однако они относятся к числу наиболее распространенных причин, приводящих к снижению громкости микрофона на ПК.
Несоответствие оборудования
Несоответствие между некоторыми микрофонами и ПК или ноутбуком может быть обусловлено множеством факторов. Наиболее распространенной причиной этого является программное обеспечение. Иными словами, программа, которую вы используете для записи, может не поддерживать подключенный микрофон из-за его устарелости или несовместимости. Большинство микрофонов идет в комплекте с собственным программным обеспечением, благодаря чему их использование в таких программах, как DAW или Skype, обычно происходит без каких-либо проблем. Тем не менее, не все микрофоны могут работать в данном программном обеспечении должным образом.
Конструкция микрофонов для записи с низким уровнем
Некоторые микрофоны создаются специально для записи аудио с низким уровнем сигнала. Они менее чувствительны, что означает, что они не дают мощного звукового выхода, даже потребуется значительное усиление, например, с помощью специального предусилителя, чтобы добиться приемлемого уровня записи.
Микрофоны низкого качества
Существуют тысячи бюджетных микрофонов, и некоторые из них действительно могут удивлять пользователей хорошим качеством звука на протяжении многих лет. Однако большинство недорогих микрофонов имеют низкое качество сборки, что негативно сказывается на качестве звука при записи.
Необходимость в дополнительном питании или предусилителя
Для пользователей, использующих USB-микрофоны, этот вопрос обычно не актуален. Однако большинство микрофонов с разъемом XLR требуют дополнительного питания для достижения необходимого уровня громкости, чтобы сделать качественную запись. Соответственно, может потребоваться дополнительное оборудование или программное обеспечение для обеспечения требуемого уровня сигнала.
Способ 2: Изменение формата ввода
В Windows 11 каждому устройству ввода и вывода назначается определенная частота дискретизации по умолчанию. Порой именно это значение может стать причиной проблем при работе с конкретными программами. Рекомендуется изменить формат ввода для вашего микрофона, чтобы выяснить, является ли это причиной низкой громкости звука.
- В тех же настройках перейдите в раздел Все звуковые устройства.
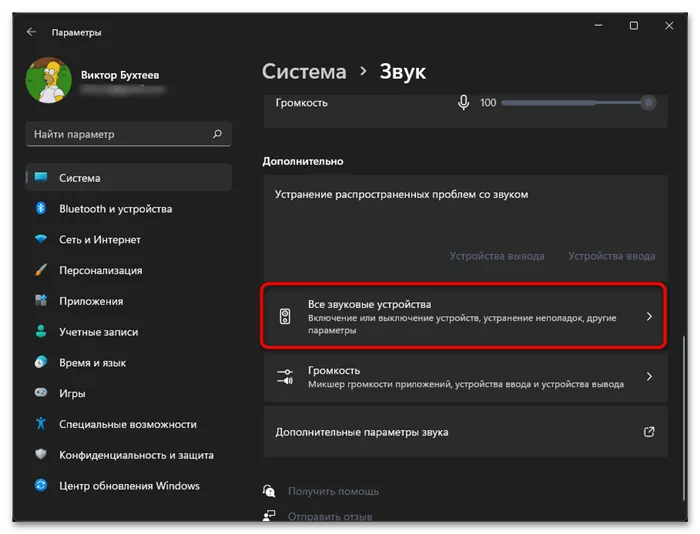
- Найдите ваш микрофон в списке и кликните по нему левой кнопкой мыши.
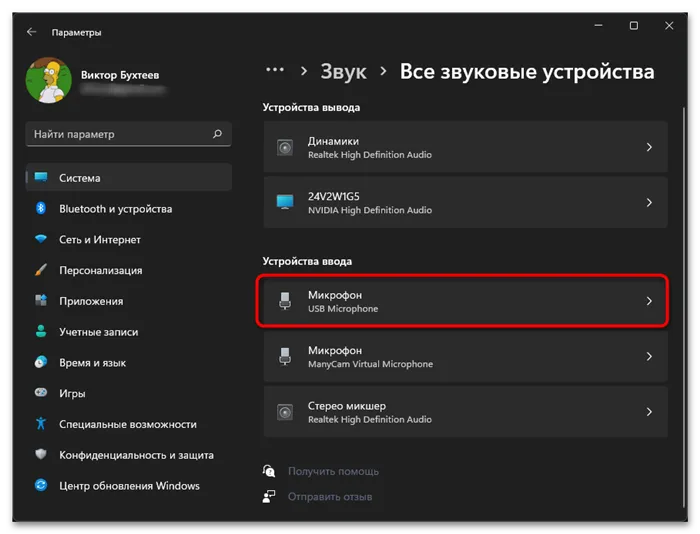
- Раскройте список Формат и выберите один из предложенных вариантов. После этого проверьте звук. Повторяйте эту процедуру несколько раз, исследуя все доступные форматы, чтобы определить, как изменения влияют на громкость микрофона в вашем конкретном случае.
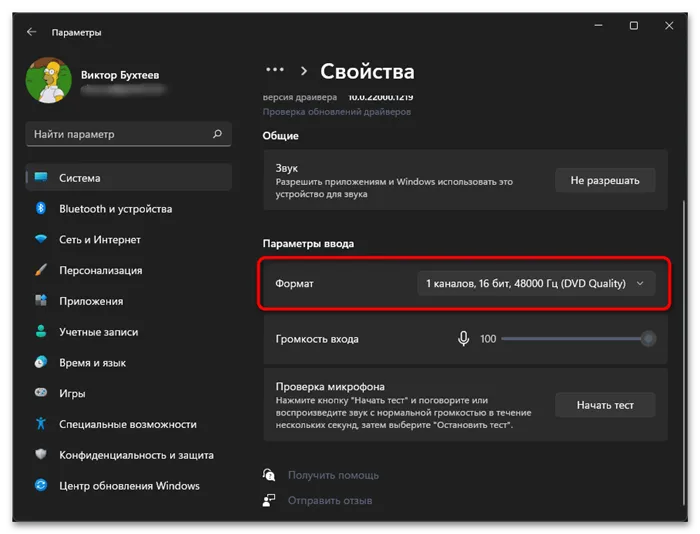
Способ 3: Проверка усиления микрофона и дополнительных регуляторов громкости
Windows 11 предлагает дополнительные параметры для всех звуковых устройств в отдельном окне. Там можно найти оборудование, настроить его и получить доступ к дополнительным функциям. Если у вас тихий микрофон, советуем заглянуть в данное окно для проверки второго ползунка громкости и обнаружения режима усиления, который может помочь в вашей ситуации.
- Сначала откройте Параметры — Система — Звук, как это уже было показано в предшествующих инструкциях. Прокрутите вниз и нажмите на Дополнительные параметры звука.
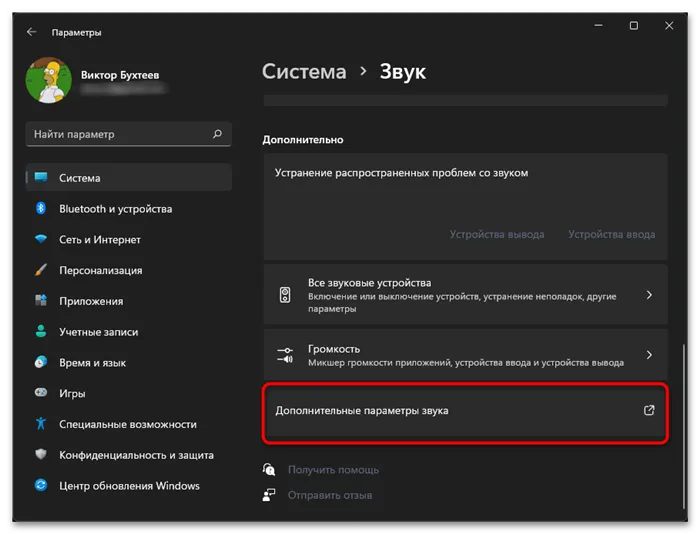
- В новом окне переключитесь на вкладку Запись и дважды щелкните левой кнопкой мыши на выбранном вами микрофоне (он должен иметь зеленую галочку).
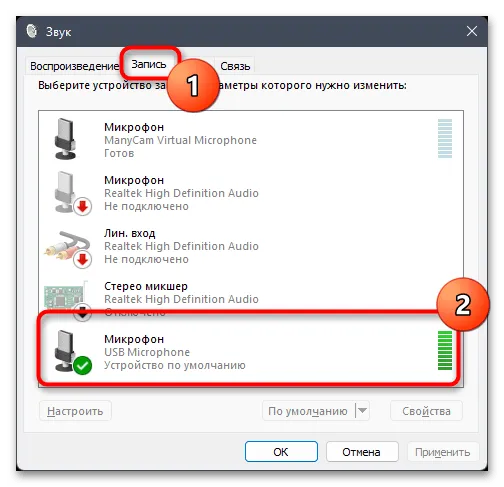
- Перейдите на вкладку Уровни и проверьте уровень громкости; при необходимости увеличьте его. В некоторых случаях можно обнаружить и второй ползунок под названием Усиление, который тоже стоит немного подвинуть вправо (однако не следует устанавливать максимальное значение). После внесения изменений протестируйте громкость вашего микрофона.
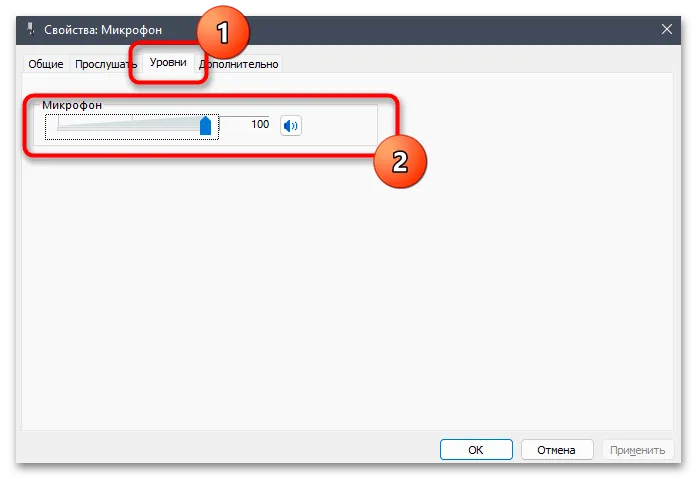
Как увеличить громкость микрофона
В Windows управление громкостью микрофона осуществляется через следующие компоненты:
- Встроенный индикатор громкости, размещенный в области уведомлений. В Windows 10 его переместили в меню настроек.
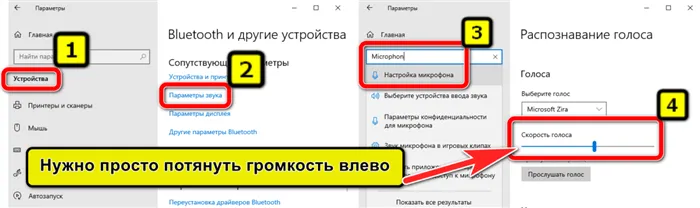
- Драйвер звуковой карты, что актуально для тех случаев, когда микрофон подключен именно к ней (обычно это розовое гнездо для 3,5 мм разъема).

- Также громкостью микрофона могут управлять программы, используемые для записи звука, такие как специальные аудиоплееры или мессенджеры (например, Skype или Viber).
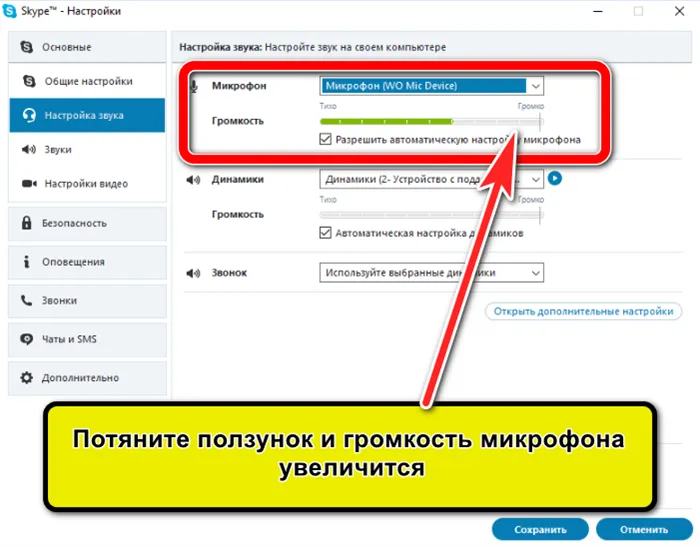
Именно поэтому, если необходимо увеличить громкость микрофона, следует проверить настройки звука как в Windows, так и в драйверах и используемых приложениях.
Как увеличить громкость микрофона в настройках Windows 10 и 7
В Windows 10 и 7 можно отрегулировать громкость микрофона через Панель управления.
- Запустите “Панель управления”.
- В открывшемся окне перейдите на вкладку Звук.
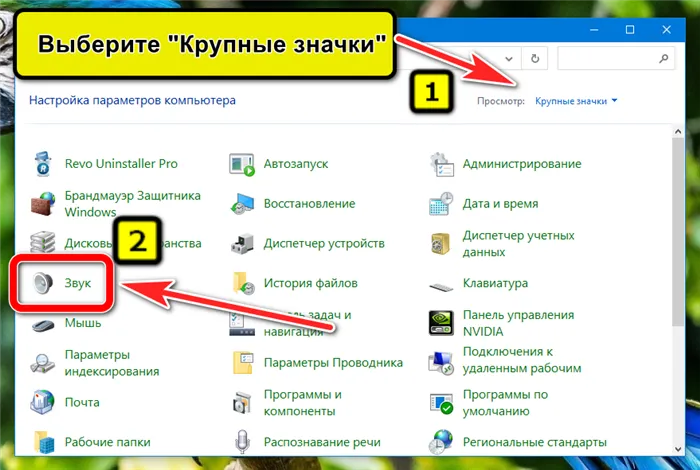
- Затем перейдите в раздел Запись, дважды кликнув по иконке микрофона, чтобы открыть его свойства.
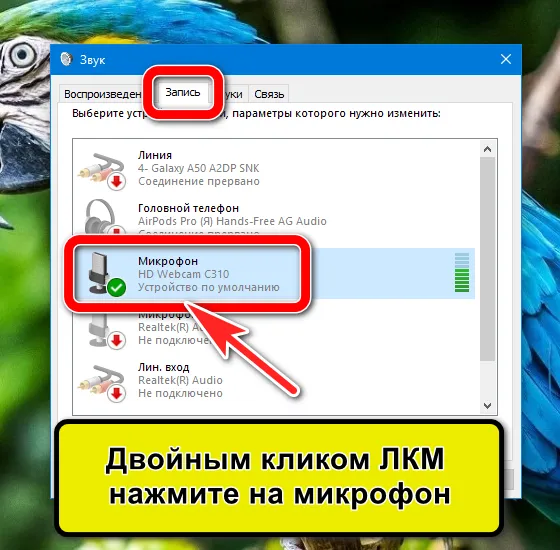
- В следующем окне выберите вкладку Уровни и установите ползунок на 100%.
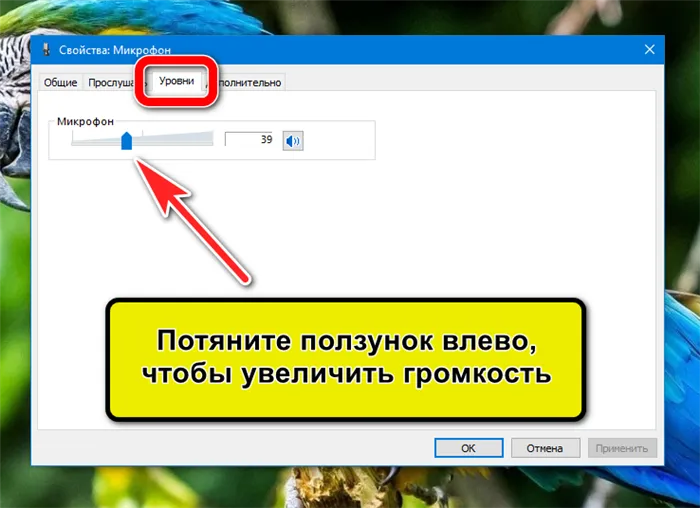
- Затем нажмите ОК.
В Windows 10 также можно отрегулировать громкость микрофона через меню параметров.
- Запустите диалоговое окно Выполнить сочетанием клавиш Win + R.
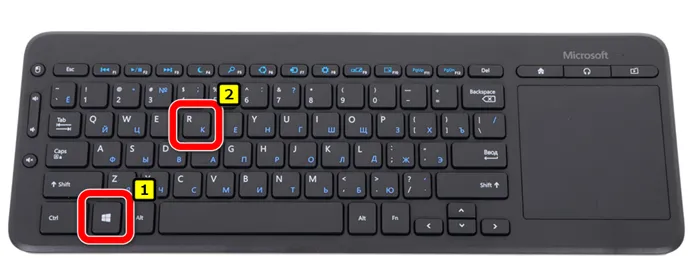
- Перейдите в раздел Система.
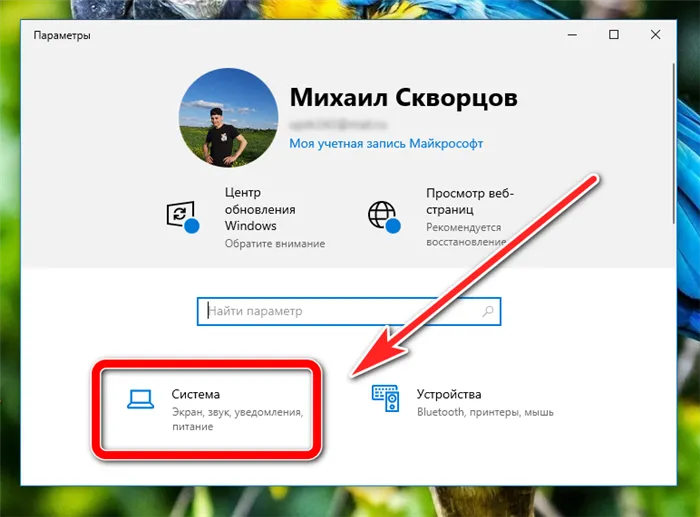
- Затем выберите пункт Звук.
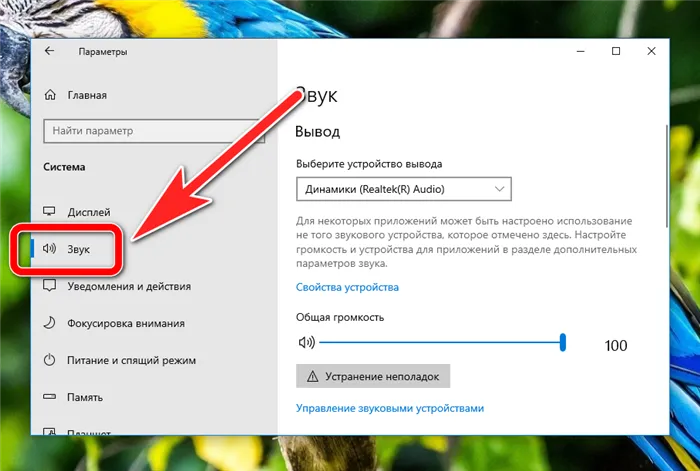
- В правой части окна найдите раздел Ввод, нажмите на Свойства устройства. Здесь вы увидите соответствующий ползунок.
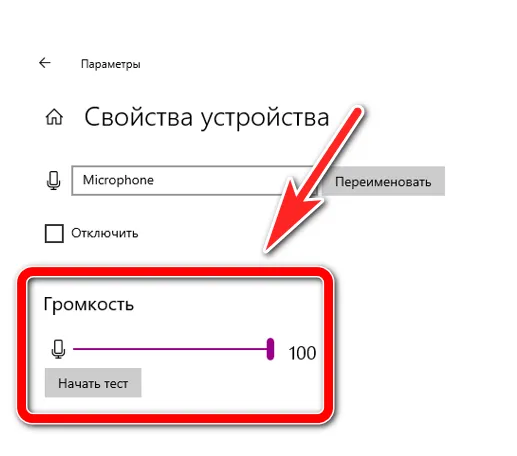
Также в Windows 8 можно сделать микрофон громче аналогичным образом.
Что делать, если сбросились настройки?
Есть ситуации, когда система распознает микрофон, но звук все равно тихий. В таком случае стоит проверить настройки сигнала, что можно сделать следующим образом: переходите в меню Пуск → Параметры → Система → Звук. Под списком подключенных микрофонов будет отображаться шкала (Проверьте микрофон), которая будет окрашиваться в синий цвет, если микрофон захватывает звук.
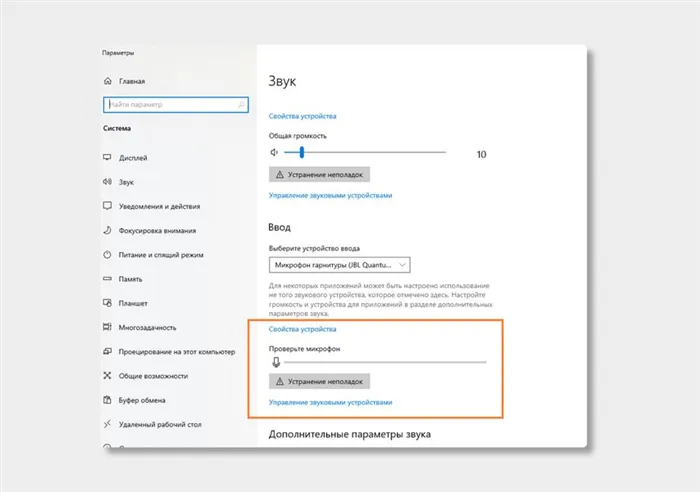
Говорите громко, а затем тихо, и наблюдайте за шкалой. Если при громком разговоре шкала не достигает даже половины, кликните на Свойства устройства и попробуйте увеличить громкость. В Windows 10 чувствительность иногда обозначается как «общая громкость».
Есть ли доступ к конкретному приложению?
Иногда микрофон может работать исправно и корректно на уровне системы, но не функционировать в конкретном приложении, таком как Skype, что может существенно помешать взаимодействию. Скорее всего, у приложения нет доступа к вашему микрофону. Чтобы это проверить, перейдите в Пуск → Параметры → Конфиденциальность → Микрофон. Убедитесь, что переключатель Разрешить приложениям доступ к микрофону включен.
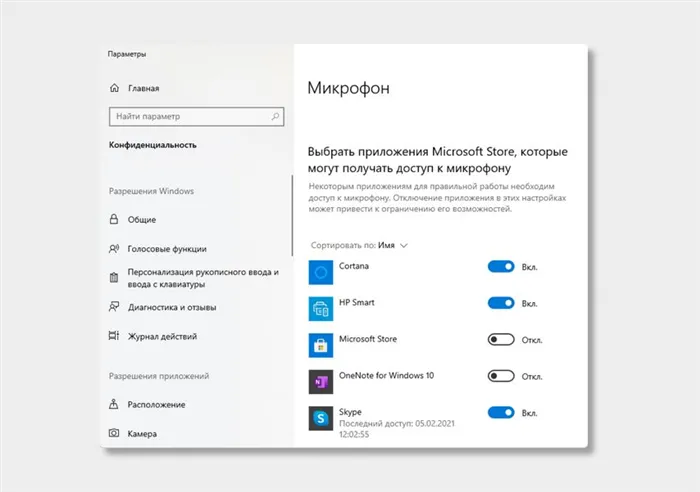
Далее прокрутите вниз и найдите список приложений с переключателями справа. Если напротив Skype находится статус Откл., то причина проблемы найдена — откройте доступ к микрофону для приложения.
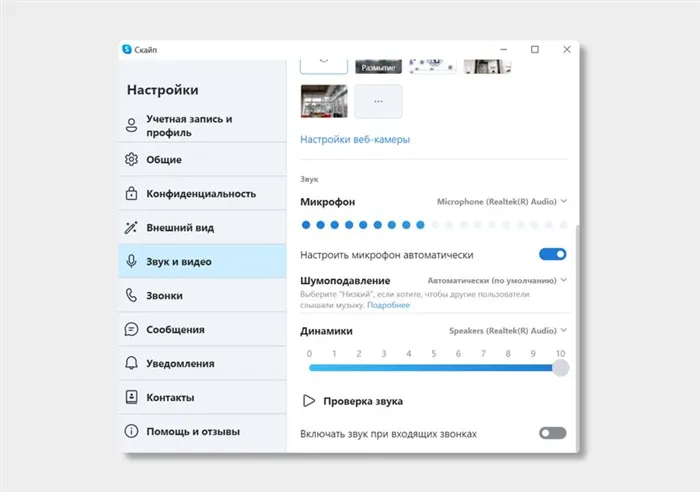
Также стоит перепроверить настройки микрофона непосредственно в самом приложении. В Skype зайдите в Настройки → Звук и Видео. В шкале Микрофон должны быть видны синие точки. Если уровень звука не отображается, выберите Устройство связи по умолчанию и выберите нужный микрофон.
Ваш микрофон очень тихий в Windows 10 и 11 — что делать?
Многие пользователи сталкиваются с проблемами при подключении звуковых устройств. Одна из частых неполадок — это слишком низкая громкость микрофона в Windows. В этой статье мы рассмотрим, как быстро решить эту проблему.
Чтобы проверить работоспособность микрофона в Windows, щелкните правой кнопкой мыши по иконке звука в области уведомлений на панели задач. В появившемся меню выберите Звуки и зайдите на вкладку Запись в новом окне.

Рядом с каждым из подключенных записывающих устройств будет отображаться индикатор, по которому можно отслеживать работу звуковой линии.
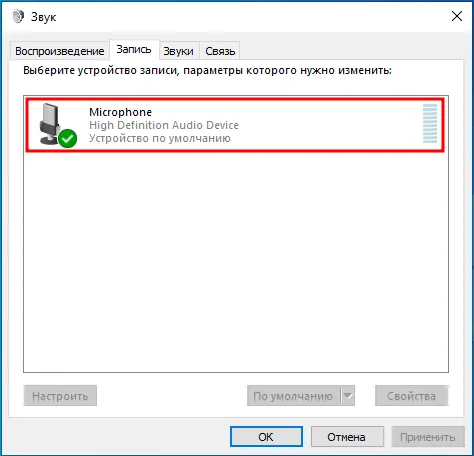
Как сделать очень тихий микрофон громче: 4 способа
Существует множество возможных причин тихой громкости микрофона в Windows. Соответственно, существует также множество способов решения этой проблемы. Давайте рассмотрим четыре основных метода, которые могут помочь в большинстве случаев, при этом не требуя установки стороннего программного обеспечения — все действия можно предпринять с помощью стандартных инструментов операционной системы.
Проверка устройства и подключения
При возникновении проблем с микрофоном прежде всего следует проверить подключение устройства к компьютеру. Неправильное подключение, перегиб или ослабление кабеля могут приводить к искажениям звука или полному его отсутствию. Убедитесь в надежном соединении и попробуйте переподключить устройство, попробуйте разные разъемы, а затем перезагрузите компьютер — это может устранить проблему.
Если у вас беспроводная гарнитура, попробуйте перезапустить Bluetooth в Windows и повторно произведите сопряжение. Если же проблема касается встроенного микрофона ноутбука, перезагрузка устройства может оказаться полезной. Не исключайте и возможность механических неисправностей микрофона: попробуйте использовать его на других компьютерах или мобильных устройствах. Если он будет работать без сбоев на других устройствах, то возникшие проблемы следует искать в самом ПК и его операционной системе.
Увеличение громкости микрофона
Снижение громкости, установленное в настройках, зачастую становится причиной проблем с записью. Для того чтобы увеличить громкость, следуйте данной инструкции:
1. Откройте Параметры Windows (через Панель управления), затем выберите Система.
2. Зайдите в раздел Звук в боковом меню.
3. Прокрутите вниз и убедитесь, что микрофон правильно идентифицирован в разделе Ввод.
4. Нажмите на ссылку Свойства устройства.
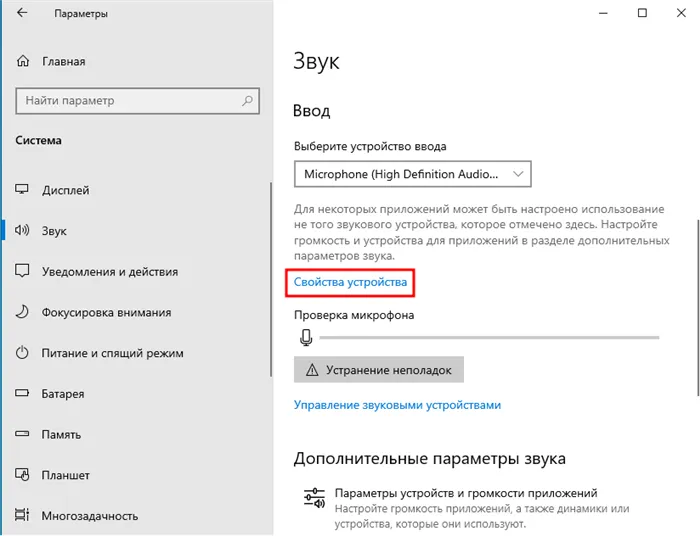
5. Измените громкость и проведите проверку с помощью кнопки Начать тест.
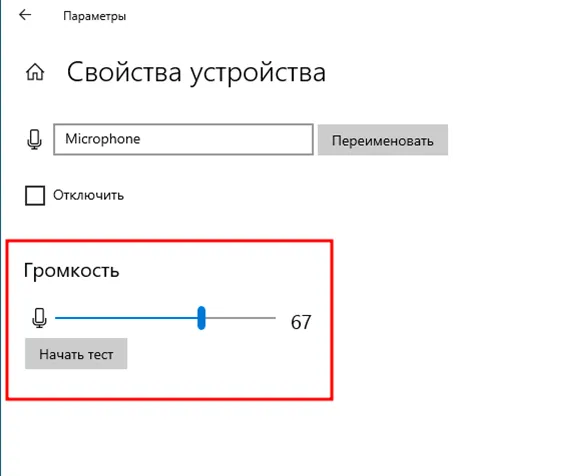
Настройка доступа к микрофону
Если проблемы со звуком возникают только в некоторых приложениях, проверьте параметры доступа к микрофону, так как Windows в некоторых случаях может блокировать их использование программами. Чтобы изменить настройки доступа, выполните следующие шаги:
1. Откройте Параметры Windows.
2. Перейдите в раздел Конфиденциальность.
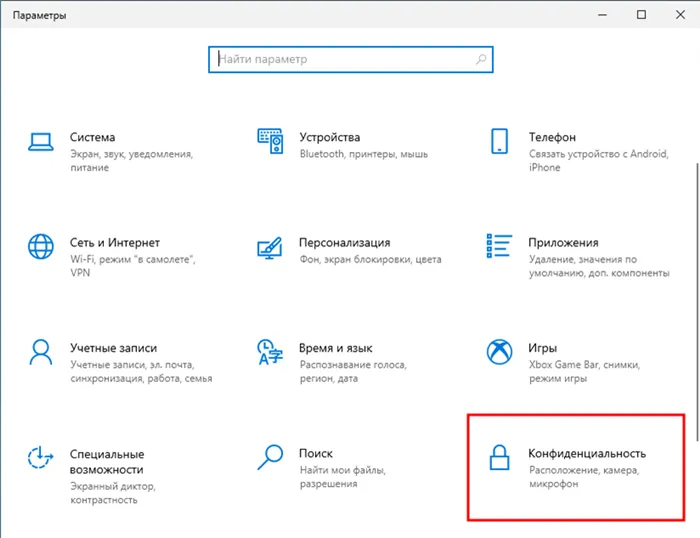
3. В боковом меню выберите вкладку Микрофон.
4. Убедитесь, что установлен параметр, позволяющий программам использовать микрофон. В случае его отключения, активируйте его.
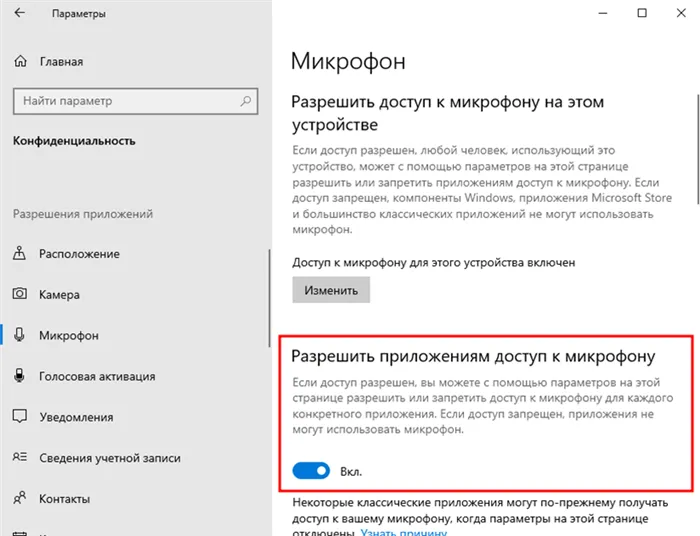
5. После внесения всех изменений, перезагрузите ПК.
Использование мастера устранения неполадок
Кроме того, можно воспользоваться встроенным в Windows мастером устранения неполадок для записи звука, который при возможности сможет автоматически исправить возникающие проблемы. Для этого:








