Если после установки нового картриджа на дисплее по-прежнему отображается ошибка «Мало тонера», это сигнализирует о необходимости обнуления счетчика тонера. Выполнить это действие можно как в автоматическом, так и в ручном режиме.
Как извлечь и поменять картриджи на Canon MAXIFY MB2040, MB2340, IB4040, MB5040, MB5340, MB2140, MB2740, MB5140, MB4540, iB4140 (PGI-1400/PGI-2400)
В современных офисных принтерах и многофункциональных устройствах Canon MAXIFY каретка с картриджами выходит на место замены только после полного истощения чернил. Это означает, что если вы хотите заменить чернильницу при 50% уровне, сделать это обычным способом не получится. Тем не менее, иногда извлечение картриджа необходимо, особенно при использовании перезаправленных оригинальных картриджей, ПЗК или СНПЧ для Maxify, поскольку в этих случаях уровень чернил может отображаться неверно. Например, когда картридж действительно заканчивается, счетчик может показывать только половину объёма, и наоборот. Важно помнить, что чипы ПЗК и СНПЧ могут сбрасывать уровень даже во время печати, а перезаправленные оригинальные картриджи после отключения счетчика кнопкой ОТМЕНА будут запрашивать замену только при полном выходе из строя.
Инструкция по извлечению картриджей PGI-1400/PGI-2400 подходит для моделей MB2040, MB2340, IB4040, MB5040, MB5340, MB2140, MB2740, MB5140, MB4540, iB4140, MB2050, MB2350, IB4050 и MB5050. Все действия, описанные в данном руководстве, вы производите на свой страх и риск. Следует учитывать, что описанные методы не рекомендуются производителем (Canon), и на них не распространяется гарантия. Будьте осторожны при выполнении операций.
Способ 1. Самый простой, с жесткой остановкой каретки
1. При включении принтера или в процессе печати откройте крышку и остановите движение каретки руками. Этот шаг нужно осуществить быстро, до того как каретка достигнет места парковки. Действие во время включения обычно более безопасно, так как тестовое движение каретки выполняется медленно, что минимизирует риск повреждения принтера.
2. Принтер отобразит сообщение о замятии бумаги.
3. Переместите каретку в положение замены таким образом, чтобы картридж, который требуется вынуть, находился напротив синей кнопки.

4. Нажмите на рычажок в верхней части каретки, который расположен за синей кнопкой, и аккуратно извлеките картридж. Заменить получится только тот картридж, который находится в данный момент напротив синей защелки.
Все действия можно выполнять, когда принтер включен, однако в итоге придется перезагрузить устройство для сброса сообщения об ошибке замятия бумаги.
Шаг 5: Проверка работы
Включите принтер. Подключите его к источнику питания и включите устройство.
Распечатайте тестовую страницу. Чтобы проверить правильность установки
картриджа, выполните печать тестовой страницы. Если качество печати устраивает, значит, замена прошла успешно.
Советы по уходу за картриджами
Правильное хранение картриджей имеет ключевое значение. Держите их в прохладном, сухом месте, защищенном от попадания прямых солнечных лучей.
Рекомендуется использовать оригинальные картриджи. Применение совместимых аналогов может негативно сказаться на качестве печати и повредить сам принтер.
Не забывайте вовремя заменять картриджи. При ухудшении качества печати или появлении уведомлений о низком уровне чернил, желательно заменить картридж как можно скорее.
Заключение
Замена картриджа — это важная и достаточно простая процедура, не требующая специальных знаний. Следуя пошаговым инструкциям, вы сможете самостоятельно осуществить замену картриджа как в лазерном, так и в струйном принтере, гарантируя высокую работоспособность устройства.
Если же у вас возникли трудности, вы всегда можете обратиться к нашим менеджерам за помощью. Также вы можете узнать больше, посетив страницу Блог.
Но не забывайте, что время — это деньги.)
Возможные проблемы
Во время замены картриджей различных типов могут возникать схожие проблемы. Чаще всего сложности вызваны следующими факторами:
- Некорректное восприятие нового расходника, что может приводить к некачественной печати из-за неверного выбора связанности периферийного устройства при настройке компьютера или ноутбука.
- Системные сбои в операционной системе. Этот дефект часто проявляется в виде зависания процесса печати.
- Проблемы может вызвать специализированное программное обеспечение. Чтобы убедиться, что драйверы принтера не являются источником ошибок, откройте соответствующий раздел в Диспетчере устройств и проверьте наличие восклицательных знаков. Их наличие указывает на необходимость обновления или переустановки драйверов.
- Неисправности самого печатающего устройства.
- Ошибки в установке расходника. Например, отсутствие печати может быть связано с тем, что пользователь забыл снять транспортировочную ленту.
Если после замены картриджа принтер или МФУ не функционирует, попробуйте установить другой расходный материал. Если это не сработает, следует обратиться в сервисный центр. Кроме того, не рекомендуется самостоятельно разбирать корпус картриджа, так это может привести к повреждению запасного резервуара для тонера и изменить его размеры, в результате чего устройство просто перестанет вставляться.
Учитывайте рекомендации

При установке нового картриджа важно соблюдать несколько простых правил:
- Старый и новый картриджи должны быть одного производителя, а лучше — с одинаковой маркировкой. Поэтому, перед походом в магазин, перепишите или сфотографируйте обозначение на отработанном картридже.
- Не откладывайте замену расходников. Как только вы заметили, что чернила или тонера заканчиваются, действуйте быстро. Это особенно важно для струйных принтеров, так как остатки красящего вещества в печатающих головках могут высохнуть, что может привести к выходу из строя устройства. Новую емкость следует устанавливать сразу после извлечения старой — такую процедуру называют горячей заменой. Однако оставлять расходник в лазерном принтере также нежелательно, поскольку остатки тонера выделяют в воздух вредные продукты.
- Не вынимайте установленный расходник без необходимости. Долгое пребывание на воздухе может способствовать высыханию тонера и, соответственно, его неисправности.
- Чипованные и нечипованные модели не могут быть взаимозаменяемыми, и нарушение этого правила приведет к несовместимости.
- Не стоит прикасаться к электрическим контактам, фотобарабану или соплам картриджа, поскольку это может вызвать повреждение расходного материала и оказывающее негативное влияние на оборудование.
Соблюдайте технику безопасности. Перед началом работы убедитесь, что устройство отключено от сети. Рекомендуется снять украшения, так как они могут привести к травмам или повредить оборудование. Используйте перчатки и маски для защиты кожи и дыхательных путей от вредных веществ.
При правильном соблюдении порядка действий и рекомендаций процесс замены картриджа становится менее сложным. Мы надеемся, что наши советы помогут вам справиться с данной задачей.
Выравнивание картриджей
Чтобы привести принтер в рабочий режим, потребуется:
- выбрать в программном обеспечении принтера версию Windows, установленную на вашем компьютере;
- дважды нажать на раздел «Действия для принтера»;
- отыскать вкладку «Задачи обслуживания» и перейти в нее;
- открыть раздел «Службы устройства»;
- найти задачу «Выравнивание картриджей» и активировать ее.
Процесс выравнивания будет запущен автоматически, после чего принтер отправит на печать пробную страницу.
Теперь, вооружившись знаниями о том, как заменить картридж в принтере HP, вы сможете легко осуществить эту процедуру самостоятельно.
Замена картриджа на принтерах Brother
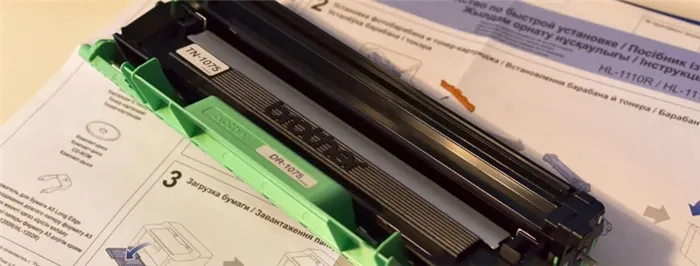
В данной статье мы рассмотрим, как осуществить замену картриджа на печатающем оборудовании Brother и как часто эту процедуру необходимо выполнять. Также вы узнаете о процессах запуска и перезапуска устройства после замены картриджа.
Японская компания Brother специализируется на производстве лазерных принтеров, которые функционируют по принципу электрографии. Отличительной чертой их работы является использование лазера для переноса тонера на фоточувствительный барабан картриджа, а затем на бумагу. После того как порошкообразный краситель попадает на лист, нагретый термовал производит его плавление под воздействием повышенной температуры, что фиксирует изображение. Устройство самостоятельно очищается от остатков красящего вещества и сбрасывает заряд с фоточувствительного барабана.
Картридж представляет собой сменный блок, чья основная функция заключается в подаче красящего вещества. Он является основным расходным материалом принтера, так как его срок службы ограничен, и по его истечении требуется замена. На этапе эксплуатации картриджа также необходимо выполнять регулярную дозаправку красящим веществом.

Принтер Brother DCP 1510R — когда необходимо производить замену картриджа
Компания Brother предлагает широкий ассортимент лазерных принтеров, отвечающих запросам различных сфер деятельности. В каталоге представлены как цветные, так и монохромные устройства, предназначенные для печати стандартных листов формата А4, а также для более сложных задач, таких как создание рекламных брошюрок и плакатов. Также доступны модели, позволяющие печать на конвертах, самоклейке, картоне и других нестандартных материалах. Хотя лазерные принтеры и реже используются для печати этикеток и стикеров, для такой задачи лучше подходят термо- и термотрансферные устройства.
Компания Brother также производит универсальное оборудование, серверующее в роли принтера, сканера и копировального устройства одновременно, такие как модели DCP-1602R и MFC-1815R. Изготовитель подчеркивает, что эти устройства также подходят для печати на пленке и этикетках.
Лазерное оборудование имеет более низкую стоимость по сравнению с термотрансферными принтерами, однако потребление краски у них выше, что в свою очередь увеличивает затраты на дозаправку и замену картриджей.
Ценники, распечатанные с помощью лазерного принтера на формате А4, придется разрезать вручную. Более того, ценники и этикетки, созданные при помощи термотрансферной печати, набирают большую стойкость к неблагоприятным внешним условиям, таким как высокая влажность, резкие перепады температуры и длительное хранение, чего нельзя сказать о лазерной печати. Таким образом, лазерные принтеры лучше всего использовать для своих прямых назначений: для печати текстов и изображений на стандартной офисной бумаге формата А4.
Процедура замены картриджа напрямую зависит от модели печатающего устройства. Ниже, на примере принтера Brother модели DCP-1510R, мы расскажем, как извлечь картридж и как поставить его обратно.
Данное универсальное лазерное устройство с монохромной печатью оптимально подходит для компаний со средним документооборотом и отличается высоким качеством и производительностью печати (до 20 страниц в минуту). Это компактное и доступное устройство включает удобный лоток на 150 листов, рассчитанный на автоматическую подачу бумаги. Принтер совместно выполняет функции сканера и копировального аппарата, при этом фоточувствительный барабан и картридж установлены раздельно, что позволяет быстро и легко заменить любой элемент в случае их неисправности.
Замена картриджа в данной модели рекомендуется после 6-7 заправок. Иногда может быть необходима также замена фотобарабана, чей ресурс составляет от 10 000 до 12 000 листов.
Когда тонер заканчивается или исчерпаны ресурсы фотобарабана, устройство предупреждает об этом пользователя с помощью включения красной индикаторной лампочки на панели управления.

Как вынуть картридж из принтера фирмы Brother
Большинство многофункциональных и печатающих устройств от Brother оснащены двухкомпонентным блоком печати с раздельно установленными картриджем и фоточувствительным барабаном. Согласно этому, их замена не требует особых навыков и займет не больше пяти минут.
Несмотря на лёгкость этой процедуры, производитель настоятельно рекомендует загрузить руководство по эксплуатации вашей модели с официального сайта в разделе обслуживания и поддержки.
По шагам, как вынуть картридж из печатающего устройства Brother модели DCP 1510R:
1. Включите устройство и откройте переднюю панель, чтобы получить доступ к картриджам.
2. Осторожно потяните за картридж, придерживая его за края, чтобы избежать повреждения.
3. Убедитесь, что вы полностью извлекли картридж, издав щелчок звук, свидетельствующий о том, что он вышел из зажатия.
4. Новую картридж вставьте на его место, нажав до щелчка, чтобы убедиться, что он установлен правильно.
5. Закройте переднюю панель, и устройство начнет процедуру инициализации.
После выполнения данных шагов ваш принтер будет готов к использованию.








