Сбои в работе принтера после его заправки и установки могут проявляться различными способами: он может печатать исключительно одним цветом, производить слишком бледные оттиски или оставлять пятна на бумаге. Однако существует возможность исправить такие ситуации, зачастую достаточно лишь правильно установить новый картридж или произвести очистку системы.
Почему принтер не печатает и как устранить неполадки
Данная статья поможет вам разобраться в причинах, по которым принтеры часто не выполняют свои функции, а также подскажет, как вернуть их в рабочее состояние.
Наиболее частыми причинами, по которым принтеры отказываются печатать, являются проблемы с программным обеспечением, а также некорректная настройка подключения. Поэтому в первую очередь следует проверить программное обеспечение и сетевое соединение, а после этого проводить диагностику самого устройства. Но в первую очередь убедитесь, что принтер подключен к электрической сети и соединен с компьютером. Также важно удостовериться, что в принтере имеется бумага.

Таким образом, если индикатор питания горит, можно быть уверенным, что принтер включен в сеть.
Принтеры можно подключать к компьютерам как проводным, так и беспроводным способом. Если у вас имеется модель с проводным подключением, убедитесь, что кабель правильно подключен к USB или другим портам как принтера, так и компьютера. В случае, если используется беспроводная сеть, индикатор Wi-Fi также должен светиться.

Индикатор подключения Wi-Fi располагается справа от индикатора питания, и его состояние поможет определить, подключен ли принтер к сети.
Для того чтобы удостовериться, что компьютер распознает необходимый принтер, откройте меню «Параметры» в Windows 10 и перейдите в раздел «Устройства» — «Принтеры и сканеры». Если в списке отсутствует нужная модель, необходимо добавить ее вручную.
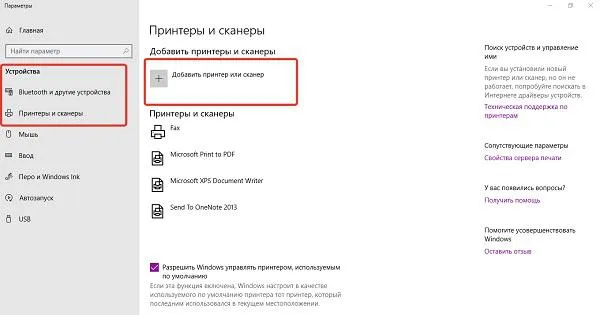
Элементарные действия по устранению неисправностей можно выполнять самостоятельно.
Если ваш компьютер работает на базе Linux, добавление нового принтера выполняется через меню «Параметры системы» — «Принтеры» — «Добавить».
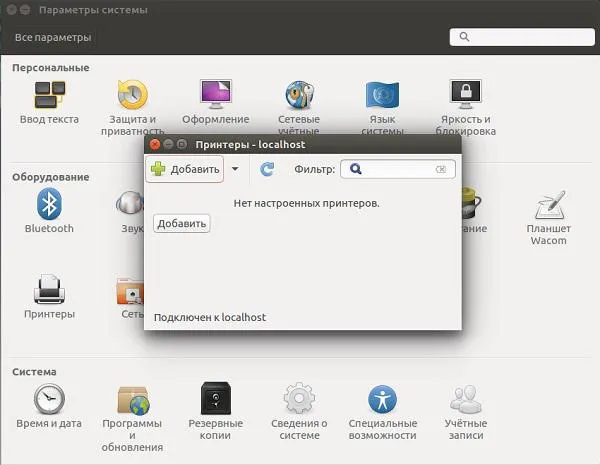
В этом случае, также выполняя шаги по добавлению принтера на ПК с операционной системой Linux, будьте внимательны.
Если компьютер успешно распознает принтер, проверьте, не отключена ли функция печати. Для этого откройте настройки конкретного устройства и убедитесь, что опция «Приостановить очередь печати» не имеет установленного флажка.
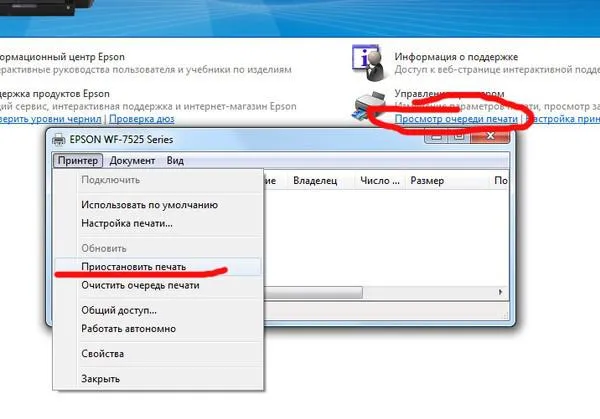
Флажок не должен стоять — это важный момент для обеспечения нормальной работы устройства.
Если же флажок установлен, просто снимите его и очистите очередь печати, воспользовавшись соответствующей опцией в меню управления принтером. После этого снова отправьте документ на печать.
Если переключения не помогли, вам следует переустановить драйверы устройства. Для этого потребуется удалить соответствующий принтер из списка установленных программ.
Не забывайте перезагружать компьютер, потому что для удаления драйверов, как правило, требуется перезапуск системы.
Скачайте актуальные драйверы с официального сайта производителя или воспользуйтесь установочным диском, который был включен в комплект принтера. Однако первый вариант предпочтительнее, так как драйверы могут обновляться, и это позволит избежать ошибок.
Ответьте на все подсказки установки, после чего повторно запустите печать. Если принтер по-прежнему не выполняет задания, вам необходимо будет искать проблемы непосредственно в самом устройстве.
Если компьютер не распознает принтер с проводным подключением, прежде всего проверьте работоспособность кабеля подключения.
Служба печати отключена в настройках Windows
Процедура подключения принтеров включает в себя также наличие специальной службы печати в операционной системе Windows. Обычно эта служба включается по умолчанию, однако в процессе настройки или установки программного обеспечения она может быть отключена. Такие случаи не редкость, когда определенные утилиты, предназначенные для оптимизации работы системы, отключают эту службу, что может приводить к различным ошибкам. В результате попытки отправки документа на печать может появляться уведомление об отключенной службе, и в таком случае лучше всего обратиться к системному администратору. Однако вы также можете устранить данную проблему самостоятельно, следуя таким рекомендациям:
Аппаратные неполадки
Возможные аппаратные неисправности, которые могут препятствовать печати документа, чрезвычайно разнообразны и самостоятельно выявить их не всегда возможно. Поэтому рекомендуется придерживаться следующего плана проверки:
- Убедитесь, что в картриджах или системе непрерывной подачи чернил (СНПЧ) достаточно краски (тонера);
- Проверьте наличие бумаги в лотке и убедитесь, что листы расположены корректно. Обычно на лотках есть специальные направляющие для правильного размещения;
- Удостоверьтесь, что принтер подключен как к компьютеру, так и к электросети. Многие модели оснащены светодиодными индикаторами, показывающими статус подключения.
Если все проверки пройдены и устройство исправно, следует воспользоваться специализированным программным обеспечением от производителя для диагностики и базового обслуживания принтера. Для этого откройте «Параметры», перейдите к вкладке «Принтеры и сканеры», выберите ваше устройство и нажмите «Открыть приложение».
Каждый производитель предоставляет индивидуальную утилиту для диагностики, которая может иметь свои особенности интерфейса. Например, в принтерах HP есть функция «Помощник по устранению», которая предоставляет возможность провести общую диагностику и очистить печатающую головку. После выполнения всех этих шагов рекомендуется повторно произвести тестовую печать.
Если в ходе диагностики будет сообщено, что картриджи не функционируют, необходимо предоставить их замену или перезаправку. Иногда такие сообщения могут обозначать ошибки в работе системы СНПЧ, для устранения которых необходимо пройти процесс сброса чипов. Инструкции по этому процессу можно найти у производителя системы непрерывной подачи чернил. Если указанные выше шаги не привели к успешным результатам, последний вариант — это обратиться в сервисный центр, поскольку вероятнее всего присутствуют аппаратные неисправности, требующие разборки устройства и замены поврежденных компонентов.
При этом, если принтер перестал печатать, в большинстве случаев проблему можно решить самостоятельно, за исключением ситуаций, когда поломка связана с аппаратной частью устройства.
Дата публикации и проверки: 9 января, 2023
Время на прочтение: 4 минут(ы)
Проблемы с подключением
Итак, что делать, если в принтере имеется краска, но он не печатает? Возможно, он не подключен к сети или подключен неправильно. Для решения данной проблемы выполните следующие действия:
- Убедитесь, что USB-кабель и сетевой шнур надежно подключены во все соответствующие гнезда;
- Подключите другой электроприбор в ту же розетку, чтобы проверить ее работоспособность;
- Извлеките шнур питания из принтера и подключите его вновь;
- Проверьте исправность кабелей, заменив их временно на другие;
- Проверьте ethernet-розетку и патч-корд, если ваш компьютер подключен через них.
Кроме этого, принтеры зачастую сигнализируют о возникших проблемах. Например, автор портала PCMag, Уитсон Гордон, упоминает, что устройство может отображать сообщения об ошибках с помощью серии миганий цветных индикаторов на самом принтере. Чтобы расшифровать уведомления вашего принтера, обратитесь к руководству по его эксплуатации.
Зависание очереди печати
Что делать, если принтер не печатает и ставит документы в очередь? Чтобы устранить эту проблему, выполните следующие шаги:
- Щелкните правой кнопкой мыши на значок принтера в области уведомлений Windows;
- Выберите «Открыть все принтеры», чтобы увидеть список документов, находящихся в очереди. В macOS очередь можно найти в «Системных настройках» → «Принтеры и сканеры» → «Открыть очередь печати»;
- Щелкните правой кнопкой мыши по любому из старых документов и удалите их из очереди.
Чтобы перезапустить диспетчер очереди печати в Windows, выполните следующие действия:

- Найдите командную строку через меню «Пуск» или с помощью поиска Windows;
- Запустите командную строку от имени администратора (щелкнув правой кнопкой мыши и выбрав соответствующий пункт);
- Введите следующие три команды, нажимая Enter после каждой из них:
- net stop spooler;
- del %systemroot%\System32\spool\PRINTERS\* /Q /F /S;
- net start spooler.
Способ 4: Проверка состояния устройства
Существует ряд причин, по которым принтер может приостановить выполнение печати или перейти в автономный режим. Эти причины могут быть связаны как с аппаратными, так и системными сбоями, что периодически случается почти с каждым устройством. Если печать приостановлена, то все добавленные в очередь документы останутся там, пока пользователь не исправит параметры вручную.
- Щелкните по строке принтера в меню Принтеры и сканеры.
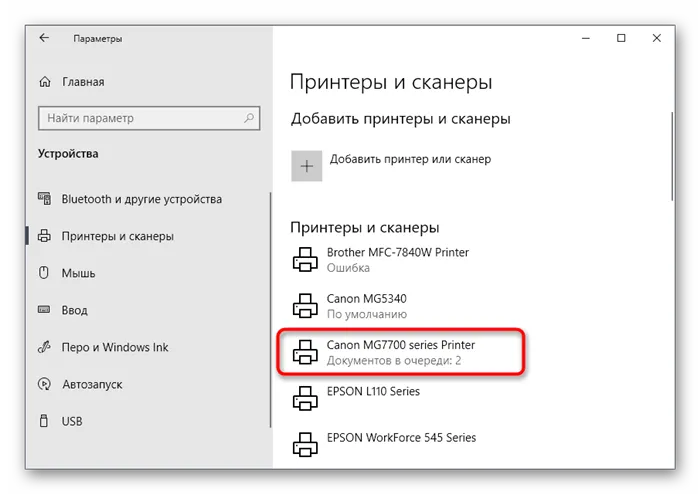
- Нажмите на кнопку Открыть очередь, чтобы отобразить соответствующее окно.
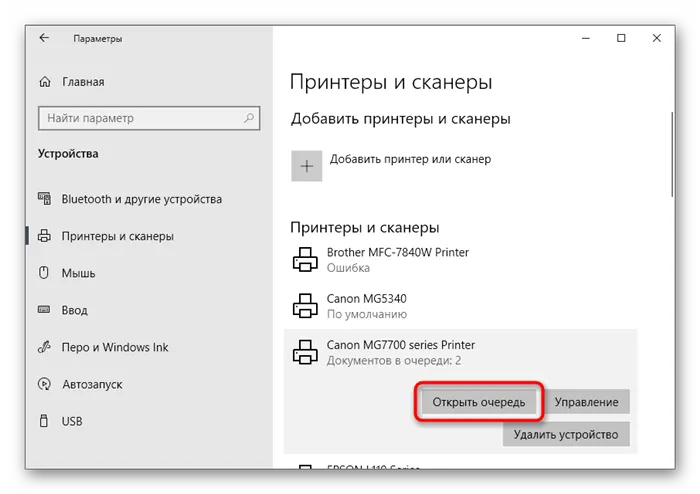
- Разверните выпадающее меню Принтер.
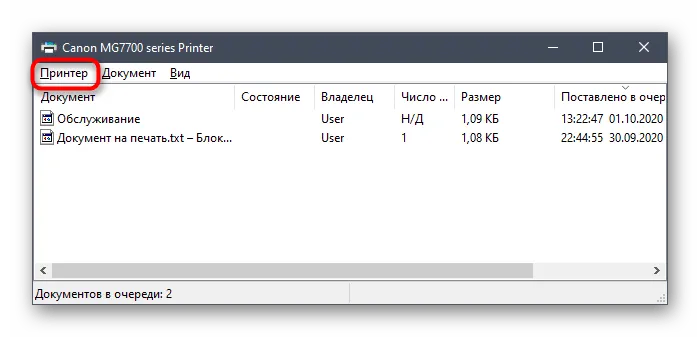
- Убедитесь, что пункты Приостановить печать и Работать автономно не имеют установленного флажка.
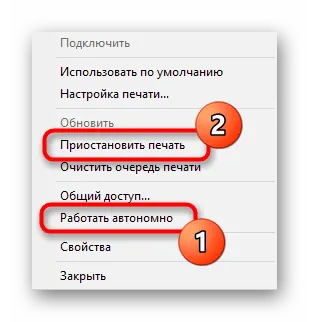
Если после этой проверки печать не запустилась автоматически, необходимо очистить очередь печати, следуя указаниям из следующего раздела, а затем снова выберите нужный документ для печати.
Способ 5: Очистка очереди печати
Очистка очереди печати может помочь вернуть принтер в рабочее состояние в тех случаях, когда документы, помещенные туда, не обрабатываются по причине внутренних или системных сбоев. Обычно выполнить эту задачу можно всего одним нажатием кнопки в вышеупомянутом меню, однако иногда очередь зависает, и для ее удаления требуется следовать определенному алгоритму действий. О том, как это делать, читайте далее.
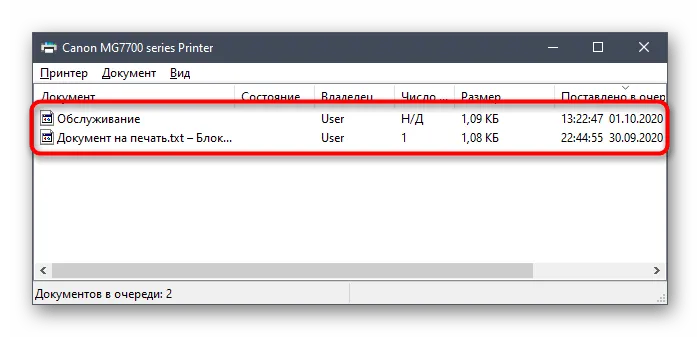
Неисправности, связанные с аппаратной частью техники
Поломка оборудования не ограничивается полной остановкой работы устройства или отсутствием реакции на включение. К неисправностям аппаратной части принтера относятся:
- Принтер перестал использовать один из цветов, даже если система непрерывной подачи чернил и картриджи в исправном состоянии и полностью заправлены;
- Документ печатается частично;
- Краска не фиксируется на листе;
- Устройство неправильно обрабатывает используемые шрифты, неверно переносит текст на бумагу или печатает непонятные символы;
- Листы не захватываются из лотка;
- Текст располагается на листе неправильно;
- В печать отправляются не один документ, а сразу несколько, или же вместо нескольких листов печатается один.
Многие из указанных проблем не удастся решить без вмешательства специалиста по техподдержке. При отсутствии опыта в ремонте печатающей оргтехники, лучше всего просто извлечь застрявшие листы, проверить установку расходных материалов и очистить воздуховоды.
Поэтому в том случае, если вы не можете осуществить печать документа по причине внутренней неисправности принтера, рекомендуется обратиться к квалифицированным мастерам технического обслуживания.
Подборка лучших принтеров
После рассмотрения причин неисправностей в работе оргтехники, стоит обратить внимание на несколько качественных и надежных моделей принтеров, которые были спроектированы с расчетом на длительный срок эксплуатации.

Эта модель обладает удобными функциями и высокой скоростью печати, позволяя распечатывать до 21 страницы в минуту, подходит для как цветной, так и черно-белой печати.
Лазерный принтер Kyocera представляет собой отличный выбор для офиса, где ежедневно распечатываются большие объемы документации. Максимально допустимая нагрузка составляет до 30 тысяч страниц в месяц.
Среди его преимуществ отмечаются: высокое качество печати, стильный внешний вид и возможность установки дополнительных лотков для бумаги.

Эта компактная и стильная модель идеально подходит для небольшого офиса, обеспечивая скорость печати в 20 страниц в минуту.
Принтер Pantum поддерживает технологию Wi-Fi Direct, что позволяет печатать удаленно с других устройств, включая смартфоны и ноутбуки.
Стандартный картридж рассчитан на 1600 страниц качественных черно-белых напечатанных документов.

Здесь используется светодиодная технология печати, что позволяет быстро разогревать аппарат и экономить электроэнергию, обеспечивая высококачественную цветную печать формата A3. Компактный размер устройству позволяет даже печатать баннеры длиной более одного метра.
Пользователи могут работать с бумагой различной плотности, устанавливать дополнительные лотки и переводить устройство в режим низкого энергопотребления и глубокого сна.

Это цветной лазерный принтер, предназначенный для печати документов формата A3. Он идеально подходит для разработки чертежей, POS-материалов и других полиграфических задач.
Из его плюсов: простота технического обслуживания, быстрый доступ к расходным материалам и высокое качество печати.

Матричный принтер, обеспечивающий быструю черно-белую печать, с ресурсом картриджа до 4 миллиона знаков.
Модель поддерживает USB-интерфейс, отличается надежностью и простотой в обслуживании.

Лазерная модель Xerox обеспечивает печать до 34 страниц в минуту. Она используется для черно-белой печати формата A4 и является отличным решением для небольшого офиса, где количество печатных документов в месяц не должно превышать 30 тысяч листов.

Эта модель идеально подходит для использования в домашних условиях и малых офисах, предоставляя возможность печати до 40 листов в минуту при высоком качестве оттиска.
К ее преимуществам относится возможность беспроводного подключения к сети и устройствам, а также наличие надежной системы безопасности.
Более детальную информацию о различных моделях принтеров можно найти на сайте ForOffice, где наши специалисты рады предоставить вам бесплатную консультацию и помочь с оформлением заказа.








