Выше мы рассмотрели основные характеристики устройства, но не стоит забывать, что регулярное обслуживание оборудования необходимо для устранения неполадок, улучшения качества печати и предотвращения серьезных сбоев в работе. Прежде всего, вы должны знать о программных инструментах, входящих в состав драйвера. Они работают следующим образом:
Все о принтерах Canon

Многие люди знакомы с устройствами Canon. Японская компания Canon работает уже более 80 лет, предлагая широкий ассортимент техники, материалов и аксессуаров для получения и воспроизведения изображений. Эта компания известна во всем мире своими принтерами, которые стоят на одном уровне с продукцией таких брендов, как OKI, HP и Xerox. О принтерах Canon нужно знать все: их особенности, характеристики, разнообразие моделей, тонкости использования, основные ошибки при работе и способы их решения.
Особенности
Принтеры Canon популярны во всем мире. Этот производитель предлагает несколько мощных и компактных моделей, которые гарантируют отличное качество печати. Принтеры Canon можно описать всего тремя словами: эффективные, интересные и умные. Они многофункциональны и высококачественны. Они имеют высокую скорость печати, причем тип бумаги и чернил не влияет на этот параметр.
Следует отметить, что каждый может купить принтер Canon по доступной цене.
Для приобретения доступны как струйные, так и лазерные принтеры. Их можно использовать как для домашнего использования, так и для работы в офисе. Продукция бренда отличается эргономичностью, производительностью и практичностью.
При производстве принтеров специалисты Canon используют инновационные достижения, разработки и идеи, чтобы удовлетворить пожелания и требования клиентов. Например, ряд принтеров оснащен технологией Automatic Image Refinement, а технология AIR позволяет увеличить разрешение исходного изображения, что также является весьма востребованной функцией.
Хотя принтеры Canon работают быстро, они бесшумны и потребляют мало энергии.
Благодаря привлекательному внешнему виду и небольшим размерам можно подобрать модель, соответствующую конкретному дизайну интерьера помещения, где будет размещен аппарат. Компактные размеры позволяют сохранить просторную рабочую зону в офисе.
Сегодня очень популярны модели с фотокартриджами, поскольку они позволяют наносить на бумагу много цветов, так как их чернила в среднем на 75% ярче обычных чернил. Однако для таких картриджей нужно покупать специальную бумагу, так как обычная размазывает чернила при наложении. Интересен также принтер Canon со сканирующим картриджем. Он позволяет достаточно быстро распечатать необходимые файлы для оцифровки цветных или черно-белых фотографий, рисунков и текстов.
Принтеры Canon стали надежными, верными помощниками, потому что они отлично, четко и аккуратно выводят каждую линию. Их покупают как для повседневной печати дома, так и для высококлассной офисной работы. Спрос на принтеры Canon обусловлен такими факторами, как использование новейших технологий, отличное качество изображения и возможность подключения к ноутбуку или компьютеру с помощью USB-порта.
Модельный ряд
Принтеры Canon представлены широким ассортиментом моделей. Давайте подробнее рассмотрим, какие категории устройств доступны покупателям и какими функциями они обладают.
Профессиональные
Профессиональные принтеры производят отпечатки высокого качества. Они позволяют работать с форматами А2 и А3, но стоят достаточно дорого. Давайте рассмотрим некоторые модели из этой категории.
- PIXMA PRO-10. Это струйный принтер, который позволяет печать формата A3+. Он оснащён 10-цветной системой чернил LUCIA, которая характеризуется отменной цветопередачей и небольшим расходом при печати. Качество печати находится на высшем уровне. Можно применять разнообразные типы бумаги, чтобы осуществлять монохромную или цветную печать. Многим нравится возможность подключения к принтеру через Wi-Fi. Печать с телефона займёт всего несколько секунд. Максимальное разрешение фотопечати составляет 4800Х1200 точек на дюйм. Цена – 53 000 рублей.
- PIXMA PRO-100S . Эта модель предназначена для печати формата A3+. Она имеет 8-цветную систему чернил, которая гарантирует превосходное качество печати. Благодаря наличию встроенного Wi-Fi можно всего за несколько секунд подключиться к принтеру. Размеры принтера – 689X385X215 мм. Стильный дизайн является неоспоримым преимуществом. Стоимость оборудования составляет 39 000 рублей.
Для дома
Принтеры для домашнего использования отличаются элегантным внешним видом и компактными размерами. Все модели для домашнего использования характеризуются тем, что имеют все необходимые функции. Рассмотрим подробнее некоторые популярные решения.
- PIXMA TS204. Этот вариант является довольно простым в использовании. Он имеет компактные размеры. С его помощью можно производить печать фотографий размером 10Х15 см, при этом их качество вас приятно удивит, а также он идеально подходит для печати документов. Эта техника имеет возможность USB-подключения, что очень удобно и практично. Благодаря технологии Fine замена картриджей производится очень быстро. Оборудование работает в бесшумном режиме, подача бумаги осуществляется со стороны задней панели устройства. В комплект входит, кроме принтера, 2 картриджа Fine, установочный CD-диск, кабель питания и инструкция пользователя.
- PIXMA TS304 . Это струйный принтер, который идеально подходит для домашнего применения. С его помощью можно производить печать документов, фотографий. Он характеризуется наличием Bluetooth и Wi-Fi. Максимальное разрешение фотопечати составляет 4800Х1200 точек на дюйм. Эта модель идеально подходит для подключения с мобильных устройств или из облачных сервисов. Стоимость оборудования составляет всего 3990 рублей.
- PIXMA TS5040. Это ещё один многофункциональный вариант для домашнего использования. Он подходит для печати цветных изображений отличного качества и фотографий. Это оборудования имеет встроенный модуль Wi-Fi, поэтому подключиться к принтеру довольно просто. Печать можно производить даже из социальных сетей, при этом нет необходимости подключать его к компьютеру. В наличие есть встроенный слот, предназначенный для SD карты. Этот принтер имеет систему из 5 картриджей. Но он не имеет Bluetooth, хотя при наличии Wi-Fi необходимость в этой функции уменьшается. Стоимость составляет 5990 рублей.
Для офиса
В офисе очень важен простой в использовании и многофункциональный принтер, так как обычно требуется распечатать большое количество материалов. Производители предлагают широкий ассортимент моделей для офиса.
Правильное использование принтеров Canon
Большинство начинающих пользователей не знают, как правильно эксплуатировать печатающее устройство. Мы сделаем все возможное, чтобы помочь вам разобраться во всем, включая инструменты и настройку. Если вы хотите купить принтер, рекомендуем ознакомиться с рекомендациями в материалах ниже.
Первое, что вам нужно сделать, это, конечно, настроить подключение. Почти все периферийные устройства Canon подключаются через USB-кабель, но есть и модели с беспроводным подключением. Процесс идентичен для разных производителей, поэтому ниже вы найдете подробные инструкции.

Установка драйверов
Следующий пункт — обязательная установка программного обеспечения для вашего устройства. Драйверы обеспечивают правильную работу устройства с операционной системой, а дополнительные утилиты облегчают взаимодействие с устройством. Всего существует пять методов поиска и загрузки программного обеспечения. Подробнее об этих методах читайте в следующих материалах
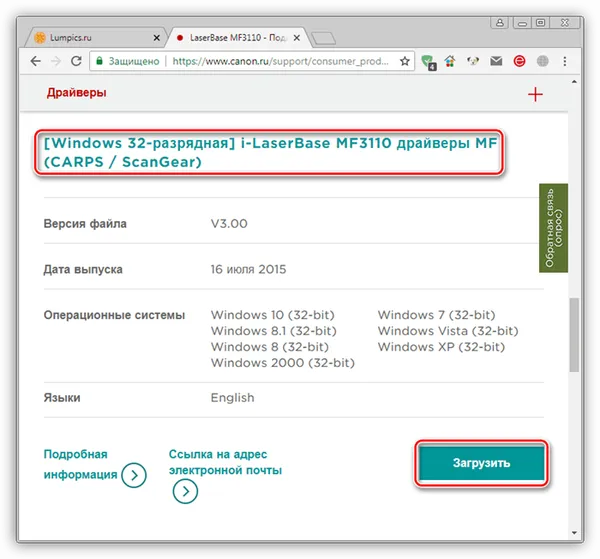
Печать документов
Основное назначение принтера — печать файлов. Поэтому мы решили сразу подробно осветить этот вопрос. Особое внимание хотелось бы уделить функции «Быстрая настройка» . Она включена в настройки драйвера оборудования и позволяет создать оптимальный профиль, установив соответствующие параметры. Вот как нужно работать с этим инструментом:
- Откройте «Пуск» и перейдите в «Панель управления» .
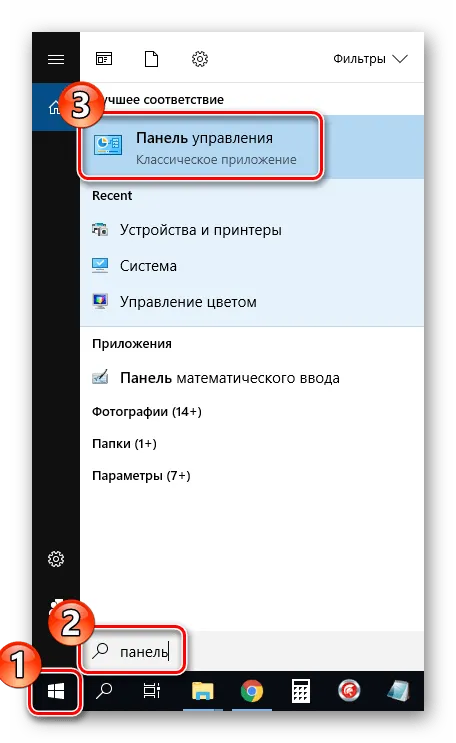
- Отыщите категорию «Устройства и принтеры» .
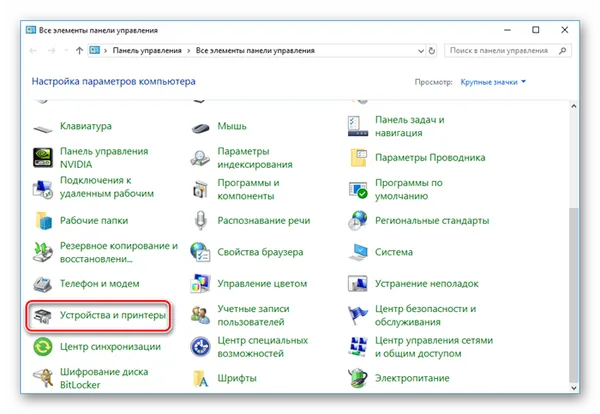
- В списке найдите вашу периферию. Нажмите на ней правой кнопкой мыши и выберите пункт «Настройка печати» .
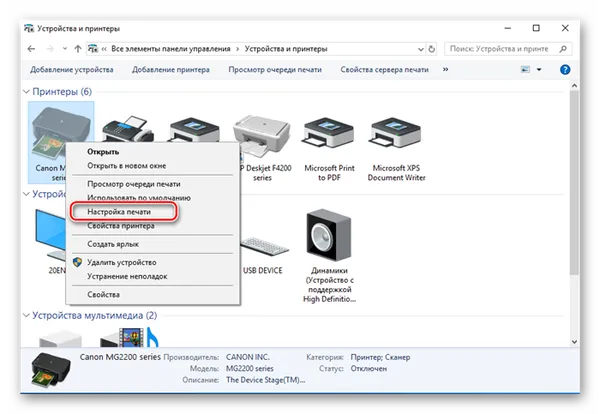
Иногда случается так, что устройство не отображается в используемом меню. В этом случае необходимо добавить его вручную. Мы рекомендуем вам ознакомиться с инструкциями по этому вопросу в статье ниже.

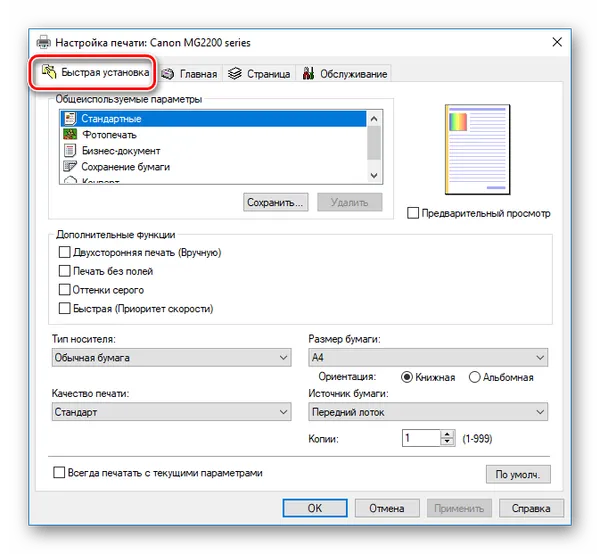
Там вы найдете список часто используемых настроек, таких как «Печать фотографий» или «Папки». Установите один из этих профилей для автоматического применения настройки. Вы также можете вручную ввести тип загруженной бумаги, ее размер и ориентацию. Также убедитесь, что качество печати не установлено на экономичный режим, так как это может привести к печати документов низкого качества. Не забудьте применить изменения после того, как вы сделали свой выбор.
Для получения дополнительной информации о печати различных форматов проектов смотрите наши другие материалы ниже. Там вы найдете инструкции по настройке файлов, драйверов, текстовых и графических редакторов.
Типы девайсов
Как пользоваться принтером? Первая проблема, с которой сталкиваются пользователи, — это выбор принтера.
Сегодня его можно открыть для себя:
Все перечисленные устройства также разделены на различные категории:
Пользователи сами решают, какие принтеры им подходят. Цветные принтеры стали очень популярны, но черно-белые устройства все еще не отошли на второй план. Такие устройства можно найти практически в каждом доме. Они используются для печати черно-белых документов.
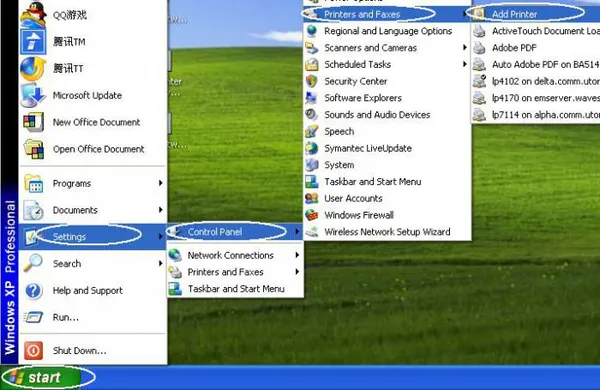
Подключение
Следующий шаг — подключение принтера к компьютеру. Обычно этот шаг не вызывает никаких проблем. Однако давайте рассмотрим его немного подробнее.
Ниже приведено пошаговое руководство по подключению принтера к компьютеру:
- Установить девайс в удобном для пользователя месте.
- Подключить провод питания к устройству.
- Воткнуть USB-провод в соответствующий порт на принтере.
- Другой конец кабеля вставить в USB-гнездо в компьютере.
- Вставить вилку в розетку.
- Включить компьютер и дождаться загрузки ОС.
- Нажать на кнопку включения принтера.
Мы рассмотрели основные шаги. Что делать дальше? Теперь мы можем перейти к довольно простому, но очень важному моменту — установке программного обеспечения для работы с аппаратом.
Установка драйверов
Как я могу использовать свой принтер? Для этого необходимо, чтобы пользователь установил драйверы устройства. В противном случае устройство не будет распознано операционной системой.
В большинстве случаев для подготовки соответствующего программного обеспечения используются следующие инструкции:
- Включить принтер, заранее соединенный с компьютером.
- Вставить установочный диск, прилагаемый к коробке с девайсом, в дисковод.
- Следуя указаниям мастера установки, начать и завершить процедуру установки драйверов.
В некоторых случаях носитель данных с соответствующим программным обеспечением был утерян или вообще отсутствует. В некоторых случаях обнаруживается, что программное обеспечение отсутствует, или программное обеспечение отсутствует или было удалено, или программное обеспечение отсутствует или отсутствует.
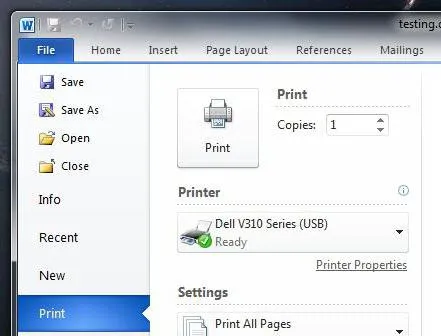
Пробная печать
В некоторых случаях, если программное обеспечение было утеряно или отсутствует, или программное обеспечение отсутствует или отсутствует, возможно, устройство было повреждено или программное обеспечение отсутствует или отсутствует. Лучше всего распечатать пробный лист. Это поможет в оценке качества. Этот процесс очень прост.
- Зайдите в раздел «Устройства и принтеры» панели управления любым удобным и известным способом.
- Среди принтеров, если их несколько, найдите свою модель.
- Выберите левой кнопкой, а затем щелкните правой кнопкой мыши.
- Найдите и выберите «Свойства», как показано на изображении выше.
- В правом нижнем углу открывшегося окна нажмите кнопку «Тестовая печать».
- Оценивайте качество работы по состоянию листа бумаги.
Типы девайсов
Как пользоваться принтером? Первая проблема, с которой сталкиваются пользователи, — это выбор принтера.
Сегодня вы можете найти подходящий:
Для этого все перечисленные устройства разделены на:
Пользователи сами решают, какие принтеры им подходят. Цветные принтеры стали очень популярными, в то время как черно-белые устройства до сих пор существуют в тени. Тем не менее, такие устройства можно найти практически в каждом доме. Они используются для печати черно-белых документов.
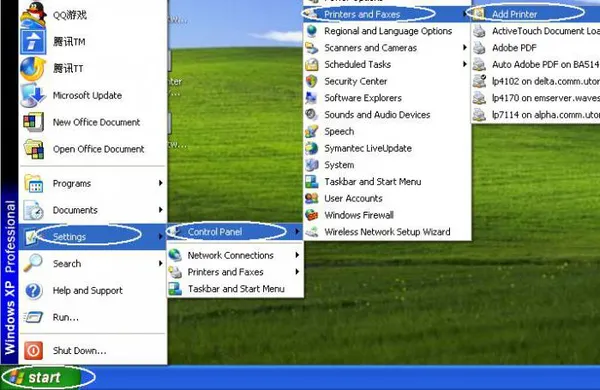
Возможные проблемы
Как правило, проблемы с принтером возникают из-за износа оборудования или неаккуратного обращения с ним. В результате электронные или печатающие компоненты выходят из строя. При возникновении неисправности можно попытаться определить причину, обратившись к инструкции. Иногда неисправность не является серьезной, и пользователь может устранить ее самостоятельно. Однако если это невозможно, не следует самостоятельно разбирать и заменять компоненты или пытаться выполнить ремонт. Лучше отнести аппарат в квалифицированный сервисный центр.
Не подключается
Если аппарат не подключается и компьютер его не распознает, существует 5 способов решения проблемы:
- Проверьте правильность подключения. Вы можете отсоединить кабель от обоих устройств и снова подключить. Возможно, причина в поломке разъема USB-кабеля. Вы можете поочередно подключать кабель к разным разъемам на компьютере.
- Управление водителем. Драйверы могут не быть установлены или могут работать некорректно. Если драйверов нет, вы можете установить их, следуя приведенным выше советам. Если они не работают должным образом, старое программное обеспечение удаляется, а новое загружается по тем же правилам.
- Проверка операционной системы компьютера. Если вы переключаете печатающее оборудование на другой компьютер, и оно работает, проблема в операционной системе первого устройства.
- Проверка заданных параметров. Откройте «Устройства и принтеры», найдите свою модель и установите флажок «Использовать по умолчанию» в функциях».
- Доставить в сервисный центр. Бывает, что причина поломки серьезнее, чем можно было подумать. Поэтому лучше всего, если бизнесом будут заниматься профессионалы.
Подключение беспроводного устройства
Технологии шагнули вперед, и пользователи уже могут подключать принтеры PIXMA к беспроводной сети. Что делать в этом случае?
Вам необходимо убедиться, что у вас настроена точка доступа для подключения к Интернету. Если вы используете Wi-Fi, то такая точка почти наверняка есть.
Затем необходимо подключить компьютер или другое устройство к Интернету. Затем найдите кнопку WPS на вашем маршрутизаторе. Она отвечает за настройку безопасного беспроводного соединения. Это позволит вам подключить принтер без ввода пароля.
Если доступен WPS, необходимо выбрать подключение через эту опцию. Затем запустите принтер и нажмите кнопку Wi-Fi на аппарате. Обычно нужно удерживать кнопку в течение нескольких секунд и ждать, пока не загорится индикатор. После этого сама кнопка начнет мигать синим цветом. Теперь нажмите кнопку WPS на маршрутизаторе и удерживайте ее в течение нескольких минут. Когда устройство завершит сопряжение, белый и синий индикаторы перестанут мигать и просто включатся.
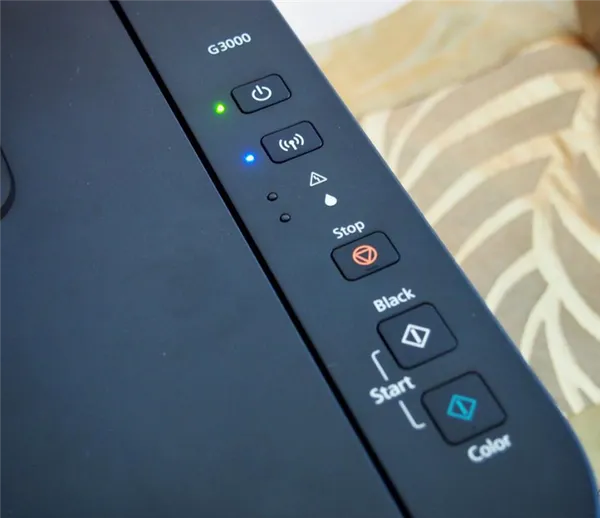
Инструкция, как подключить к компьютеру, установить и настроить принтер Canon

Принтеры стали незаменимым инструментом в домашнем офисе для многих пользователей. С годами их настройка стала намного проще. Если на вашем компьютере установлена Windows 10, настройка принтера Canon в большинстве случаев происходит автоматически — вам нужно только подключить его. Если нет, вы можете самостоятельно включить многофункциональное устройство и настроить печать фотографий и качество печати, следуя простым советам, описанным в этом материале.
Вспомогательные программы
Программного обеспечения для принтера Canon не так много. Прошивку можно найти на сайте производителя. Дополнительные функции можно настроить с помощью утилиты.
Например, Easy-PhotoPrint EX — это программное обеспечение для принтера Canon, которое оптимизирует изображение и помогает удалить «красные глаза». My Image Garden — это утилита для организации и печати фотографий, которая лучше всего подходит для принтеров серии PIXMA.
Canon Print Inkjet предназначен для использования принтера на мобильном устройстве. Программное обеспечение может быть установлено на смартфон, и вы можете подключить и управлять принтером с телефона.








