Вы можете проверить, поддерживает ли ваш монитор HDCP, используя метод громкой связи. Подключите монитор к приставке, как описано ниже. Вы видите на экране серые линии или серые области? Это означает, что протокол не поддерживается. Если вы видите там изображение, все в порядке.
Как подключить приставку DVB-T2 к компьютерному монитору

Когда вы покупаете новый монитор для своего компьютера, старый монитор обычно отправляют на переработку. Или просто на свалку. Это зависит исключительно от ответственности владельца. Такой устаревший монитор нельзя даже продать в качестве запчасти, потому что при сборке новых мониторов заводы всегда используют усовершенствованные или просто модифицированные компоненты. Это делается для увеличения продаж, чтобы в случае брака потребитель не смог отремонтировать старое устройство, а был вынужден купить новое. Но старый компьютерный монитор можно легко превратить в телевизор для просмотра телепередач или игровую приставку. Конечно, только в том случае, если он находится в рабочем состоянии.

Такой маленький телевизор можно установить, например, на кухне. Или можно взять его с собой на дачу. Переделать компьютерный монитор в телевизор очень просто. С этой задачей справится даже школьник, при условии, что вы купите отдельные дешевые дополнения!
Понадобится
- Монитор компьютерный.
- Колонки компьютерные (желательно с выводами «тюльпанами»).
- Цифровой тюнер DVB-T2, со всеми комплектующими.
- Переходник-адаптер с HDMI-папа на VGA-мама — http://ali.pub/4mfeus
- Кабель VGA от монитора (папа-папа).

Подключение монитора
Самым сложным в этом деле (по крайней мере, для меня!) было найти переходник с HDMI на VGA — в местных магазинах даже не слышали о существовании такой штуки! Пришлось его заказывать. Стоит он копейки, но придется подождать.
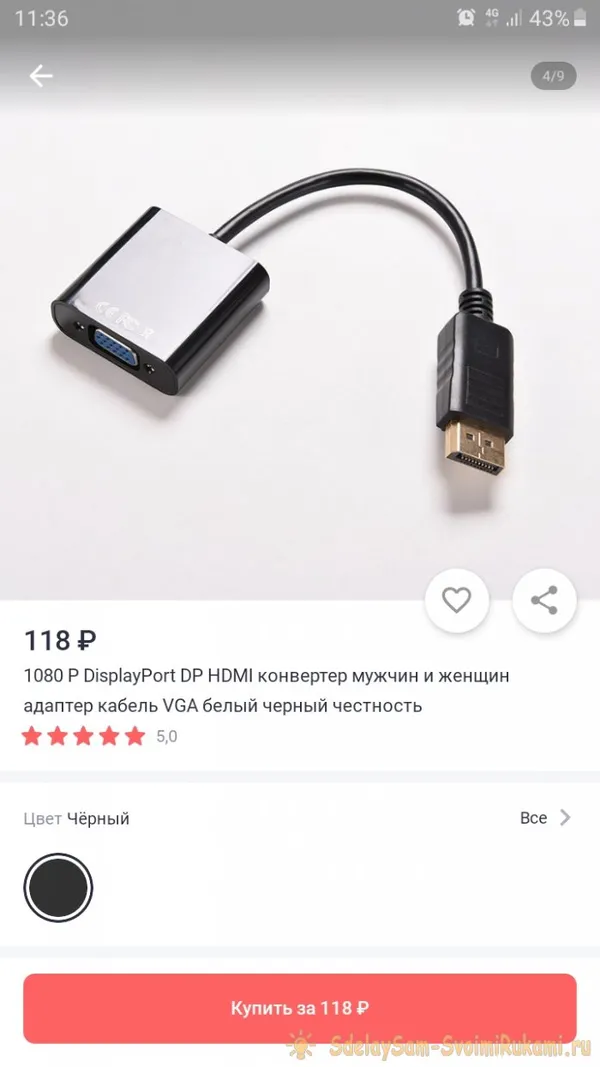

Кроме того, для первоначальной настройки ТВ-приемника для монитора нужен обычный телевизор, чтобы видеть настройки приемника. Итак, каждый компьютерный монитор имеет определенное разрешение экрана. У моего, например, 720p. Вы можете прочитать это на наклейке на задней панели монитора или в техническом паспорте. Подключите ресивер к телевизору, войдите в режим меню и выберите «Изображение». Среди прочих настроек есть строка «Разрешение». Выберите разрешение, соответствующее разрешению экрана вашего монитора. Затем внизу выберите формат канала NTSC.

Формат PAL или SECAM также не отображается. Отсоедините ресивер от телевизора. Все настройки будут сохранены. Если вы не выполнили эту начальную настройку и разрешение не соответствует, дисплей не сможет прочитать вещательный поток и выдаст предупреждение «CHECK CABLE CONNECTION».
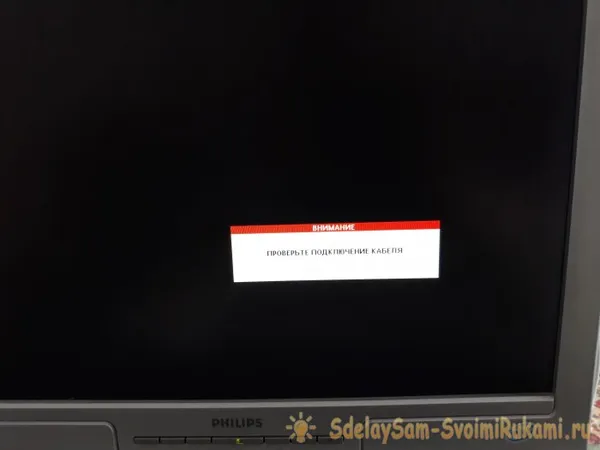
Каждый цифровой телевизионный приемник имеет выход HDMI, к которому мы подключаем купленный ранее адаптер.

Теперь подключите монитор так, как вы обычно подключаете его к компьютеру — с помощью кабеля VGA (мужчина — женщина). Подключите один конец кабеля к разъему монитора, а другой — к разъему адаптера.


Если ваш монитор имеет два входа VGA, вы можете подключить к нему игровую приставку или тот же компьютер, чтобы не менять кабели. У моего монитора только один вход, поэтому я купил подходящий разветвитель VGA отдельно, так как иногда пользуюсь компьютером. Итак, я подключил его. На мониторе что-то отображается. Но звука нет. На цифровых ресиверах есть два типа аудио- и видеовыходов. Наиболее распространенными являются соединения RCA-JACK, также известные как «тюльпаны». Но бывает и так, что я использую MINI JACK, четыре канала, в этом случае в комплекте с ресивером идет переходник MINI JACK — RCA JACK. К нему легко подключить кабели от колонок, в соответствии с цветами на разъемах.

Проверка на совместимость
Хорошо, если и приставка, и монитор были произведены примерно в одно и то же время. Однако если вы используете устройства разных поколений, следует подобрать переходники. Старые мониторы используют такие разъемы, как VGA или DVI-D, в то время как все новые ТВ-приемники оснащены разъемами HDMI. Эту проблему можно легко решить, зайдя в ближайший магазин радиотоваров или электроники и купив необходимый переходник. Вы также можете заказать необходимый переходник на Ali Express, Ozone, Wildberries и других онлайн-сайтах.
Сложнее проверить фактическую совместимость устройств — то, что вы сможете подключить приставку к своему монитору. Не каждый монитор поддерживает протокол HDCP, который защищает видео и вещательный контент от пиратства. Вам следует поискать документацию к монитору, чтобы не проверять возможность подключения экспериментальным путем. Редко когда в комплекте есть буклет с инструкциями и спецификациями, поэтому всю необходимую информацию можно найти на официальном сайте производителя. Если протокол поддерживается, вам больше ничего не нужно делать — проверьте соединения и при необходимости купите адаптеры.
Подбор переходника

Подключение приставки к монитору можно условно разделить на два этапа: Видеоподключение и Аудиоподключение. В некоторых случаях, когда монитор оснащен встроенными динамиками, подключение осуществляется только к ресиверу, а подключение к аудиосистеме не требуется. Однако не стоит ожидать хорошего качества звука, поскольку ни один встроенный динамик не сравнится с полноценной аудиосистемой.

В первую очередь необходимо подключить видеомагнитофон и приобрести адаптер для подключения приставки и монитора:
- Старые мониторы могут быть оснащены разъемами типа DVI или SCART. В приставках нового поколения используется подключение типа HDMI, но на определенных моделях встречаются дополнительные разъемы, в том числе и для кабеля DVI.
- Если такие разъемы отсутствуют – следует приобрести переходник. Стоимость переходника типа DVI/HDMI не превышает 300 рублей.
- В обратной ситуации, когда используется старый ТВ тюнер и современный монитор, подключение осуществляет за счет того же переходника DVI/HDMI.
- Некоторые мониторы и приставки имеют сразу несколько разделов: и DVI, и SCART, и HDMI. В таких случаях следует отдать предпочтение подключению исключительно через HDMI, так как это обеспечит изображение наилучшего качества.
- На старых мониторах также часто использовалось подключение через VGA-разъемы. Их преимущество в том, что произвести подключение к приставке HDMI можно без использования переходника, потребуется лишь адаптер. На приставках разъемы VGA встречаются крайне редко, да и найти в продаже переходник с VGA под разъемы типа DVI или SCART весьма проблематично.
Другой тип соединения, встречающийся на приставках, — это так называемые RCA «ресиверы». Они предназначены для подключения ресивера к телевизору, но не к монитору. В этом случае также необходим переходник.
Также продаются многофункциональные (комбинированные) адаптеры для подключения устройств с различными типами подключения (RCA, HDMI, SCART, VGA, DVI).
Требования к переходникам

Еще одним важным требованием является длина кабеля, используемого для адаптера. Каждый тип подключения имеет свои требования, при превышении которых видео может передаваться некорректно. Эти требования необходимо учитывать при выборе адаптера:
- HDMI – не более пяти метров.
- DVI – не более десяти метров.
- VGA – не более трех метров.
- SCART – не нормируется.
- RCA – необходимо отталкиваться от типа гнезда второго устройства.
Если при подключении оборудования на дисплее появляется ошибка, проблема заключается в адаптере. Если DVB-приставка и монитор несовместимы, монитор просто проигнорирует подключение, и ничего не произойдет.
Подключение аудиосистемы

Если телевизор оснащен встроенной звуковой системой, при использовании монитора необходимо подключить дополнительные колонки. Это могут быть как небольшие портативные аудиоустройства, так и встроенные системы типа «Cinema» с возможностью воспроизведения 3D звука. Такие колонки имеют встроенный регулятор громкости, фильтр и усилитель, что гарантирует высокое качество звука. Даже современные медиацентры могут быть подключены к определенным приставкам; подключение аудиосистемы к отдельным моделям — настоящая проблема. Все приставки изначально рассчитаны на подключение к телевизорам со стандартными колонками, поэтому ресивер может просто не иметь дополнительного аудиоразъема. Но даже эти трудности можно решить, если потребуется специальный переходник.
Аудиосистемы подключаются непосредственно к приставке, нет возможности подключить колонки к экрану.
Можно рассмотреть наиболее распространенные способы подключения аудиосистем к приставке:
- Bluetooth. Современные приставки оснащены технологией беспроводной передачи сигнала, поэтому их можно подключить к колонкам нового поколения даже без использования проводников и кабелей. То же самое можно проделать и с Bluetooth-гарнитурой (беспроводными наушниками). Это самый простой способ подключения, но, к сожалению, недоступный в случае старых приставок.
- RCA. Если на приставке используются «тюльпаны», то произвести подключение будет очень легко. Все колонки и любые аудиосистемы имеют гнезда такого типа. Сложность возникнет только с подключение приставки к монитору.
- HDMI. Самый сложный тип подключения к акустике, так как подразумевает прямое соединение приставки и монитора. Решается данная проблема с помощью специального переходника, который имеет необходимые ответвления все с теми же «тюльпанами». То есть на одном конце переходника находится разъем под HDMI, а на выходе – уже два разъема: HDMI и RCA. Один из них подключается к монитору, другой – к аудиосистеме.
- SCART и DVI. Потребуется сразу два переходника. Необходимо будет использовать переход по типу SCART(DVI)/HDMI, а уже к выходу подключать вышеописанный переходник HDMI с двумя выводами: HDMI – на монитор, RCA – на колонки. Если же монитор имеет канал другого типа, подключение осуществляется при помощи дополнительного, третьего переходника HDMI/(разъем монитора).
Если ваши колонки имеют разъемы, отличные от RCA, вам необходимо приобрести специальные переходники. Это могут быть TRS, JACK, MINIJACK. Переходники с RCA на любой тип разъема можно легко найти в продаже, а их стоимость редко превышает 100 рублей.
Важно. К декодерам предыдущего поколения невозможно подключить современную Bluetooth-колонку или беспроводные наушники.
Как подключить?
Если есть свободный монитор компьютера, а вы хотите приобрести только декодер, можно выбрать гибридную версию цифрового ресивера с разъемами HDMI и VGA. Если устройство также имеет так называемый «Cinch», вы можете подключить туда свои колонки. Но тогда вам действительно повезло, потому что у вас есть универсальное решение, совместимое со всеми типами телевизоров. Но такое случается нечасто.
Чаще бывает так, что на практике используется система подключения, интерфейсы которой не совпадают. Тогда можно приобрести специальные переходники, которые можно найти в любом специализированном магазине электронных устройств или на китайских онлайн-маркетах. На последних, кстати, можно найти даже весьма специфическую и неожиданную комбинацию переходников. Некоторые конвертеры представляют собой интегрированные устройства, содержащие специальную печатную плату, для работы которой необходимо питание. Другие выполняют иную функцию — вывод отдельного аудиосигнала через специальный вспомогательный кабель.
Другой способ подключения приставки к монитору — использование разъемов YPbPr или SCART, которые могут работать с аналоговыми сигналами. Однако в этом случае вам потребуется преобразователь сигнала из формата AV в формат VGA. Также следует обратить внимание на длину кабеля. Помните, что длина антенного кабеля оказывает значительное влияние на затухание сигнала. А для кабелей, служащих для соединения мониторов с приемником T2, существуют определенные нормы:
- VGA – не больше 300 сантиметров;
- DVI – не более 10 метров;
- HDMI – не больше 500 сантиметров.
Если после подключения всех кабелей и включения устройств в сеть экран остается пустым или появляется сообщение об ошибке, это означает, что одно из устройств работает неправильно или что используемый кабель не подходит в определенной области.
VGA
Тип входа VGA позволяет передавать изображение с внешних устройств на монитор. Этот тип разъема использовался в основном для подключения монитора к компьютеру, пока его не заменили более новые разъемы HDMI и DVI. Этот тип интерфейса будет востребован владельцами оборудования, которое уже сильно устарело. В этом и заключается главное преимущество разъема VGA — совместимость со старыми моделями оборудования.
HDMI
Интерфейс HDMI — самый популярный вариант на сегодняшний день. Им оснащаются практически все новые устройства, подключаемые к аудио- и видеопотокам. Он обеспечивает высокое качество передаваемой информации. Его сила заключается в том, что он позволяет одновременно передавать не только видео, но и аудио без задержек.
USB
Это соединение также многофункционально, поскольку встраивается в устройства широкого спектра использования: Flash-накопители, смартфоны, MP3-плееры, фотоаппараты и веб-камеры. Скорость передачи данных этого интерфейса зависит от того, какая версия интерфейса используется — 2.0, 3.0 или 3.1.
Чем выше версия, тем, разумеется, лучше. Почти все современные версии ресиверов имеют интерфейс версии 3.0, как и телевизоры. Однако через этот интерфейс нельзя подключить монитор, так как передача изображения здесь невозможна. Однако через этот интерфейс можно подключить колонки.
Как настроить?
Давайте теперь попробуем разобраться, как настроить подключение монитора и приставки, чтобы их можно было использовать в качестве телевизора. Давайте рассмотрим этот процесс шаг за шагом. Первым шагом является подключение приставки к источнику телевизионного сигнала. Это можно сделать несколькими способами, в зависимости от типа используемого устройства:
- подключаем купленную антенну внешнего типа в соответствующий разъем;
- если подключается приставка Smart или кабельное устройство, то следует вставить интернет-кабель в разъем Ethernet либо LAN.
На следующем этапе необходимо соединить видеовыходы монитора и приставки в зависимости от типа используемого кабеля — HDMI, VGA или DVI. Если необходимо подключить старый монитор, можно использовать трех-, а иногда и шестицветные кабели. Их также называют «тюльпановыми кабелями». Каждый кабель должен быть подключен к разъему соответствующего цвета.
Важное замечание: чтобы использовать потенциал композитных кабелей, они должны быть подключены к декодеру, который имеет соответствующие разъемы. Третий шаг — подключить сетевой кабель к приставке, а затем включить ее в розетку. После этого на экране появится меню «Посуда». Остальные настройки зависят от конкретной модели приставки. В целом, однако, необходимо выбрать соответствующий источник телевизионного сигнала.
После того как он выбран, необходимо нажать кнопку OK, чтобы дисплей перешел в этот режим. Теперь вы можете видеть изображение, однако, скорее всего, оно будет отображаться неправильно или мерцать. Это нормально, и потребуется выполнить некоторые настройки. Однако если на экране нет изображения, то это может быть вызвано только двумя причинами.
Первая причина может заключаться в том, что монитор просто не поддерживает протокол HDCP. Если проверка совместимости была пропущена или выполнена неправильно, то, скорее всего, проблема именно в этом.
Второй причиной может быть неисправный адаптер или сам неисправный кабель. Если есть возможность, можно попробовать заменить кабель или подключить его к другому монитору. Если замена устройства не поможет, вам придется купить новый кабель или использовать другой монитор. Теперь перейдем непосредственно к настройке, чтобы устройство отображалось максимально корректно. Сначала откройте настройки декодера, а затем найдите пункт «Настройки дисплея». Для приставок, работающих под управлением различных версий операционной системы Android, этот пункт находится в разделе «Настройки» в пункте «Формат экрана». Если интерфейс декодера на английском языке, необходимо найти пункт «Screen settings».
Теперь выберите пункт «Частота обновления». Обычно значение по умолчанию составляет 50 герц. Однако проблема в том, что это часто приводит к неприятному мерцанию или дрожанию экрана. В нашем случае необходимо изменить это значение на 60 герц. Также следует выбрать опцию «Разрешение экрана». Узнать, какое разрешение имеет ваш монитор, можно на упаковке или в руководстве пользователя. Если у вас его нет, вы можете подобрать идеальное разрешение для вашего монитора с помощью простой настройки. На этом настройка завершена, и вы можете наслаждаться телевизионным изображением на экране.
Подключаем монитор к приставке
Это упорядочит соединения и проверит совместимость. Теперь пришло время подключить монитор к декодеру.
Подключение
Физическое подключение выполняется очень просто:
- Выключите оба устройства.
- Соедините их соответствующим кабелем (HDMI, DVI ил VGA) либо кабелем и переходником (обязательно в случае Scart или RCA).
- Включите устройства. На мониторе появится изображение от приставки. До настройки оно может быть некорректным, обрезанным или мерцающим — это нормально.
Если изображение не появилось
Есть только две причины, по которым изображение не появляется на экране после подключения. Во-первых, монитор не поддерживает протокол HDCP. Если вы пропустили проверку совместимости, велика вероятность, что проблема именно в этом.
Во-вторых, причиной может быть неисправный кабель или адаптер. Если возможно, попробуйте использовать другой кабель или монитор. Если смена устройств устранит проблему, вам придется купить новый кабель.
Настройка
После подключения необходимо произвести небольшую настройку, чтобы изображение отображалось правильно:
-
Откройте настройки декодера и найдите опцию «Настройки дисплея». Для приставок с Android (наиболее распространенных сегодня) этот пункт находится в разделе «Настройки — Формат экрана».
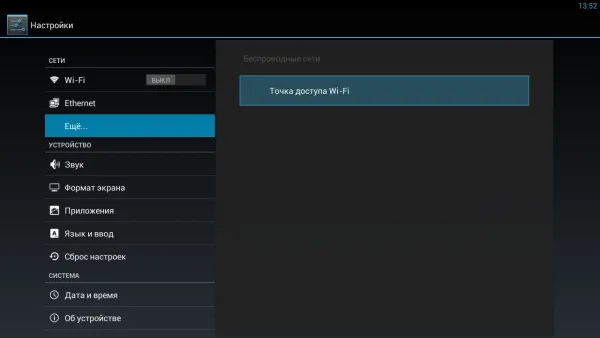
В английской версии вы должны найти пункт «Screen Settings».
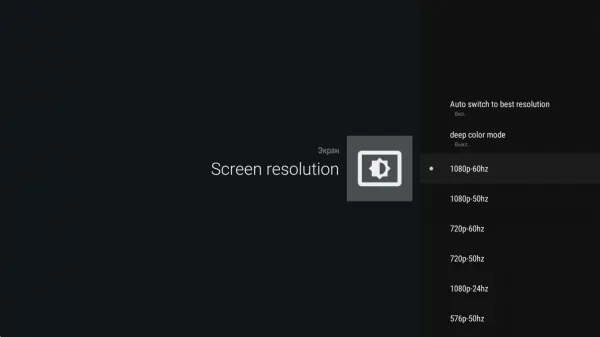
Некоторые приставки имеют автоматическую настройку разрешения
Видео: подключение монитора к ТВ-приставке (HDMI-VGA)
Подключение приставки к монитору не представляет собой ничего сложного, хотя иногда возникают проблемы с совместимостью. К сожалению, не все устройства могут быть подключены друг к другу.
Совместимость старого монитора и TV тюнера

Совместимость между старым ЭЛТ-монитором и приставкой зависит от того, есть ли у монитора вход VGA. Если это не так, но имеется разъем SCART, можно использовать конвертер AV-VGA. Однако этот способ не дает стопроцентного результата.
Подключаем монитор без компьютера
Как уже упоминалось ранее, монитор можно подключать не только к компьютерам и телевизионным приставкам, но и к игровым консолям и даже ноутбукам. Как и в случае с подключением к телевизионным приемникам, подключение игровой приставки не является сложным, но могут возникнуть небольшие трудности. Стоит отметить, что подключение старого ЭЛТ-экрана к консоли — не лучший план. Даже если это возможно, вы будете недовольны результатом.
Подключаем к дисплею консоли PS3 и PS4

Если у вас есть монитор с HDMI-входом и встроенными динамиками, вам повезло. Просто возьмите HDMI-кабель, подключите консоль и монитор и играйте.
Если у вас монитор с разъемом VGA или DVI, вам понадобится переходник. И желательно со встроенными портами Tulip или USB для вывода звука. В PS4 уже есть разъем для наушников. В PS3, с другой стороны, вам придется обойти его и выводить звук другим способом, например, через адаптер.
Как подключить Xbox к монитору

В отличие от консолей PS, консоли конкурентов подключаются к экрану ПК с помощью специального кабеля для Xbox 360. Это очень практично, во-первых. Просто сравните соединения на вашем мониторе и на консоли. Затем отправляйтесь в специальный магазин и купите необходимый кабель. Плюс в том, что в комплект кабеля для Xbox 360 входит несколько переходников, в том числе и для вывода звука на колонки. С другой стороны, не все кабели сторонних производителей работают с Xbox, а официальный набор стоит немного дороже.
Подключение монитора к ноуту
Здесь все гораздо проще. Опять же, сравните разъемы обоих устройств, а затем подключите нужный кабель. Включите сначала монитор, а затем ноутбук. И если на экране нет изображения, то поищите изображение экрана на клавиатуре ноутбука в ряду клавиш F1-12. Например, на клавише F5 нарисован экран. И с помощью этой клавиши можно менять режимы передачи сигнала на экране.
Проверяем подключение
Чтобы проверить связь приставки с монитором, достаточно поочередно включить оба устройства — сначала монитор компьютера, а затем телевизионный приемник. Если изображение видно, значит, все в порядке. Теперь осталось проверить аудиосоединение, воспроизводя видео.
Если изображения нет, необходимо проверить надежность крепления кабелей и адаптеров. Также проверьте, правильно ли подключены кабели и адаптеры. Если на телевизоре есть возможность управления приставкой и кабелями, воспользуйтесь ею. Нет изображения — проблема связана с приставкой или кабелем. В этом случае это означает, что вы неправильно подключили телеприемник к экрану или устройства несовместимы.








