Привет всем! Порт USB не зря называют портом общего назначения. С его помощью можно подключить множество периферийных устройств различного назначения, в том числе и акустическую систему. В сегодняшнем порте мы рассмотрим, как подключить колонки к компьютеру с Windows 10 через USB и как правильно их настроить.
3 способа подключить колонку JBL к компьютеру
Беспроводную колонку JBL Charge можно подключить к компьютеру несколькими способами — через Bluetooth, USB или AUX. В этом руководстве мы рассмотрим все варианты подключения на примере компьютера с Windows 10.
Чтобы подключить колонку JBL этим способом, компьютер должен быть оснащен адаптером Bluetooth. Он может быть встроен в материнскую плату или быть внешним адаптером.
Пример внешнего адаптера показан ниже. Его можно купить в любом магазине электроники или заказать через Интернет. Его цена составляет около 500 рублей.
Если ваш компьютер оснащен приемником сигнала Bluetooth, выполните следующие действия:
- Включите Bluetooth на колонке JBL
- Откройте на ПК « Параметры Windows »
- Перейдите в раздел « Устройства »
- Переместите ползунок « Bluetooth » в положение Вкл.
- Теперь нажмите на « Добавление Bluetooth или другого устройства » чтобы начать поиск доступных к подключению устройств
- В появившемся окне выберите самый первый пункт (мыши, клавиатуры, аудио)
- Пройдет несколько секунд и вы увидите в списке устройств название вашей колонки JBL
- Нажмите на её название, чтобы начать сопряжение устройств
Готово. Звук должен воспроизводиться через громкоговоритель. Если этого не происходит, вернитесь в меню настроек компьютера и откройте раздел «Система».
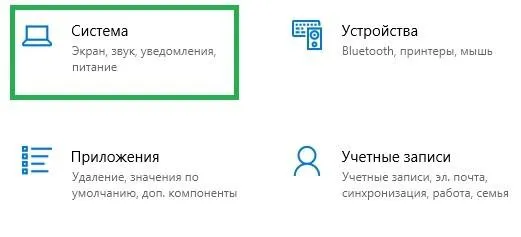
Перейдите на вкладку «Звук» в левом меню.
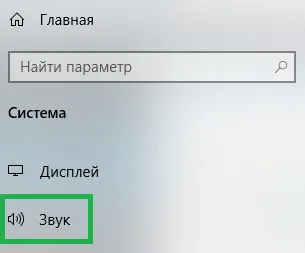
Выберите динамик JBL в качестве источника аудиовыхода.

Беспроводные наушники JBL можно подключить к компьютеру или ноутбуку таким же образом.
Второй способ — по USB
Если ваш компьютер не оснащен Bluetooth, вы можете подключить динамик JBL к компьютеру через USB.

- Возьмите USB кабель, который идёт в комплекте с колонкой
- Вставьте один его конец в USB-порт компьютера, а другой в порт колонки
- Включите колонку
- Windows автоматически начнёт установку подключенного устройства (может занять до минуты)
- По завершению установки, попробуйте воспроизвести звук
- Если звук не идёт из колонки, попробуйте обновить её драйвера
Зайдите в «Мой компьютер» ->нажмите на пустом поле правой кнопкой мыши ->выберите «Свойства» ->откройте «Диспетчер устройств» ->найдите в списке название колонки ->нажмите на него правой кнопкой мыши — >откройте «Свойства» ->перейдите на вкладку «Драйвера» ->Нажмите на кнопку «Обновить драйвер».
Третий способ — по AUX
Если у вас есть кабель AUX, вы можете использовать его для подключения колонки JBL к компьютеру или ноутбуку:
- Вставьте один конец кабеля AUX в разъём 3,5 мм в колонке
- Второй конец в выход для динамиков в компьютере
- Включите колонку
- При необходимости в настройках звука ПК выберите в качестве источника звука внешние динамики
В этом руководстве мы объяснили, как подключить беспроводную колонку JBL к компьютеру. Если у вас возникли вопросы, не стесняйтесь писать нам в комментариях.
Вы можете найти больше инструкций JBL в разделе Беспроводные колонки.
Подключение к компьютеру через USB кабель
У вас не должно возникнуть проблем с подключением колонок к компьютеру под управлением Windows, если установлены все необходимые драйверы и колонки имеют нужный разъем. Компьютерные колонки представлены в двух стилях. Компактные модели, динамики которых потребляют мало энергии, питаются от того же USB-кабеля, по которому передается аудиосигнал. Более мощные устройства требуют внешнего источника питания, поэтому они также оснащены разъемом для подключения к розетке.
Процедура очень проста: вы правильно размещаете колонки на столе с учетом левого и правого каналов, вставляете сетевой кабель в розетку, а USB-кабель — в свободный порт. В идеале никаких дальнейших действий не требуется: акустическая система распознается компьютером как устройство plug&play. Обратите внимание на один из следующих разделов о возможных неисправностях
Подключение к ПК через внешнюю аудио карту
Акустическую систему с обычным 3,5 мм штекером (обычно маркированным зеленым цветом) также можно подключить через порт USB. Этот способ полезен, если аудиовыход на задней панели компьютера поврежден, а аудиовыход на передней панели компьютера отсутствует.
Вам понадобится внешняя звуковая карта, подключенная через USB. В настоящее время существует большое количество моделей таких устройств, доступных для покупки, а их цена начинается примерно с пяти долларов. Внешняя звуковая карта выглядит как небольшой флеш-накопитель с парой аудиовыходов. Конечно, более продвинутые модели могут стоить на порядок дороже.
Для использования такого звукового устройства не требуется никакой настройки. Драйверы устанавливаются автоматически при первом подключении устройства к компьютеру. Если Windows настроена правильно и работает без сбоев, она должна автоматически изменить аудиосигнал для вывода через новую звуковую карту.
Возможные проблемы подключения
Распространенной проблемой является то, что компьютер не распознает динамики, подключенные через порт USB. В этом случае следует попробовать подключить их к другому свободному разъему, чтобы драйвер установился автоматически.
Если динамики правильно распознаются в диспетчере устройств, но звука по-прежнему нет, проблема заключается во встроенной звуковой карте. Вам необходимо загрузить пакет драйверов Realtek HD Audio. Очень вероятно, что в вашем компьютере установлена звуковая карта именно этой марки, другие встречаются очень редко, особенно на современных материнских платах.
Также возможно, что драйверы работают корректно и звук передается по нужному каналу, но Windows не включила колонки как устройство по умолчанию. В этом случае следует поступить следующим образом:
- Кликнуть ПКМ по иконке динамика в нижнем правом углу экрана и выбрать «Звуки».
- Переключиться во вкладку «Воспроизведение».
- В списке устройств выделить ваши колонки (или внешнюю звуковую карту, если вы ее используете).
- Кликнуть ПКМ и выбрать «Использовать по умолчанию».
Перезагружать компьютер не обязательно. Не перезагружайте компьютер. До свидания, до скорой встречи!
Популярные модели
В настоящее время количество компаний, занимающихся производством колонок для компьютеров, достаточно велико. Все они представляют свою продукцию на потребительском рынке и утверждают, что их изделия обеспечивают превосходное звучание. Но так ли это на самом деле? Давайте определим самые лучшие и популярные модели для компьютеров.
- SVEN SPS-604 – характеризуются одноголосным звучанием, легкостью и скоростью подключения, небольшой мощностью. Корпус выполнен из МДФ.
- SVEN 380 – отличный вариант для домашнего ПК. Мощность колонок – 6 Вт, диапазон – 80 Гц. Экономные в потреблении электричества.
- Dialog AST – 25UP – мощность каждой колонки 3 Вт, частота диапазона от 90 Гц. Характеризуются отличным звучанием, компактностью.
- Creative T30 Wireless – корпус пластиковый, мощность 28 Вт.
- Logitech Z623 – отличные колонки для ПК. Их установка улучшает и делает просмотр фильма более качественным. Также с динамика отлично звучит музыка и различные спецэффекты, которые присутствуют в играх. Компактные, изготовлены качественно, стильные.
- Creative Giga Works T20 Series 2. Характеризуются легкостью, компактностью, качественным дизайном, отличной громкостью.
Существует множество других моделей, различающихся по внешнему виду, функциям и возможностям.
Как выбрать?
Чтобы получить наилучший результат звучания после подключения новых USB-колонок, необходимо правильно их выбрать. Современный рынок акустических систем предлагает достаточно широкий и разнообразный ассортимент компьютерных колонок — от самых простых и дешевых до самых дорогих и невероятно мощных. Давайте сначала определимся, какие бывают типы компьютерных колонок:
- профессиональны;
- любительские;
- портативные;
- для домашнего использования.
Для ноутбука или ПК можно выбрать колонки 2.1, которые обеспечивают отличное воспроизведение звука. Если вы хотите брать колонки с собой в путешествия, лучше выбрать портативную модель, работающую от батареек.
Итак, выбирая колонки с USB-входом, руководствуйтесь следующими моментами:
- мощностью – самая важная характеристика, которая отвечает за громкость;
- диапазоном частот – чем выше данный показатель, тем качественнее и громче будет слышно звуковые эффекты;
- чувствительностью устройства – определяет качество и длину звукового сигнала;
- материалом, из которого изготовлен корпус – это может быть дерево, пластик, МДФ, легкий металлический сплав;
- наличием дополнительных функций.
Также обращайте внимание на производителя, цену и тип колонок. Последний параметр зависит от того, для каких целей вы хотите приобрести колонку. В специализированных магазинах вы можете попросить консультанта подключить колонки к разным устройствам, чтобы услышать, как они звучат, прежде чем сделать окончательный выбор.
Как подключить?
В колонках с USB нет такого количества кабелей, которые могут привести к путанице. Все подключение к компьютеру очень просто и состоит из следующих шагов.
- Установка программного обеспечения на ПК – в комплекте с каждыми колонками есть диск, на который записана программа установки. Диск нужно вставить в дисковод, в появившемся окне нажать кнопку установки и дождаться пока процесс завершится. Самые современные колонки и компьютеры не требуют такой операции.
- Подключение колонок к компьютеру – выбрать можно любой порт USB. Колонки, как новое устройство, будут определены и настроены на работу с компьютером автоматически.
- На рабочем столе компьютера всплывет окно, которое засвидетельствует о том, что устройство готово к работе.
- После можно перезагрузить компьютер и включить колонки.
Весь процесс подключения занимает не более 10-15 минут. Если вы все сделаете правильно, у вас не возникнет никаких проблем.
Самые продаваемые ноутбуки 2019 года
Обзор ноутбука Apple MacBook Air 13 с дисплеем Retina конца 2018 года на Яндекс Маркете.
Ноутбук Xiaomi Mi Notebook Air 13.3″ 2018 на Яндекс Маркете
Ноутбук Lenovo ThinkPad Edge E480 на Яндекс Маркете
Ноутбук Acer SWIFT 3 (SF314-54G) на Яндекс Маркете
Ноутбук Acer ASPIRE 7 (A717-71G) на Яндекс Маркете
Как подключить колонку JBL к компьютеру всеми возможными способами

Как подключить колонку JBL к компьютеру? Используйте сопряжение Bluetooth с Bluetooth-адаптером, подключите аудиоустройство к компьютеру с помощью USB-кабеля или используйте для подключения разъем AUX. Каждый способ имеет свои особенности, которые мы рассмотрим более подробно ниже.
Как подключить колонку к компу
Один из наиболее часто задаваемых в Интернете вопросов — можно ли подключить колонку JBL к компьютеру, чтобы управлять устройством через компьютер или выполнять другие задачи. В данном случае вопросы касаются различных моделей, таких как Pulse 3, Extreme 2, Charge 4 и других. Ответ всегда положительный, причем на выбор предлагается до трех вариантов. Давайте рассмотрим их подробнее.
Блютуз
Давайте наглядно поговорим о том, как можно подключить JBL Go 2 к компьютеру через Bluetooth. Этот вариант возможен, если на вашем компьютере установлен Bluetooth-адаптер и все необходимые драйверы. Стоимость такого устройства составляет около 500 рублей, а устанавливается оно на любой свободный USB-порт.
Чтобы подключить колонку JBL к компьютеру через Bluetooth, выполните следующие действия:

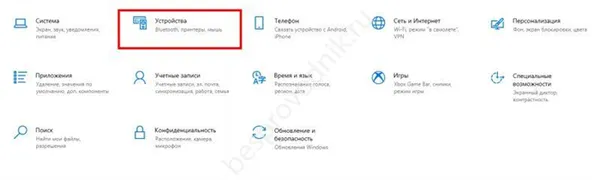
- Перейдите в «Устройства» и кликните на раздел «Bluetooth».
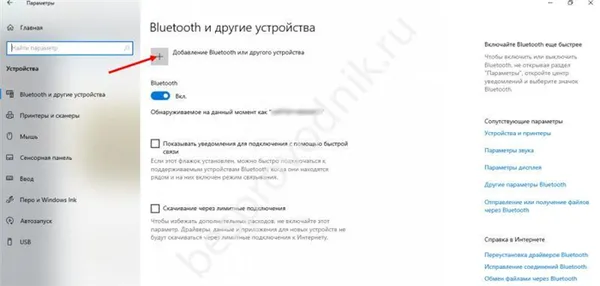

- Выберите первый пункт.
- Дождитесь, пока в списке появится колонка, которую нужно подключить.

- Кликните на ее название и дождитесь сопряжение.
Если все сделано правильно, можно соединить два устройства. Теперь вам остается только включить музыку и убедиться, что все работает. Если у вас возникли трудности, перейдите в раздел «Система», затем в раздел «Аудио» и выберите аудиоустройство в качестве источника.
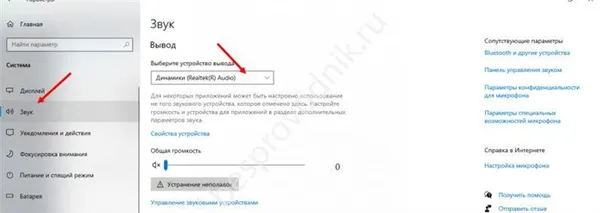
USB
Если у вас нет адаптера Bluetooth, возникает вопрос, как подключить JBL к компьютеру через USB. Это универсальный способ, который можно осуществить без покупки Bluetooth-модуля. Алгоритм следующий:
- Берите кабель USB, который идет в комплекте с портативной колонкой.
- Вставьте один конец в ПК, а второй в JBL.
- Включите аудиоустройство.
- Дождитесь, пока компьютер распознает подключенный девайс.
- Запустите какой-нибудь плеер, чтобы убедиться в работоспособности системы.

Если компьютер не распознает колонку JBL через USB, проверьте наличие драйверов. Чаще всего проблема связана с ошибками при установке необходимого программного обеспечения. В этом случае вам придется установить их самостоятельно. Действуйте следующим образом:
- Жмите на «Мой компьютер» правой кнопкой мышки.
- Кликните на «Свойства» и зайдите в «Диспетчер устройств» (найдите пункт внизу).
- Найдите раздел «Аудиовыходы и аудиовходы».
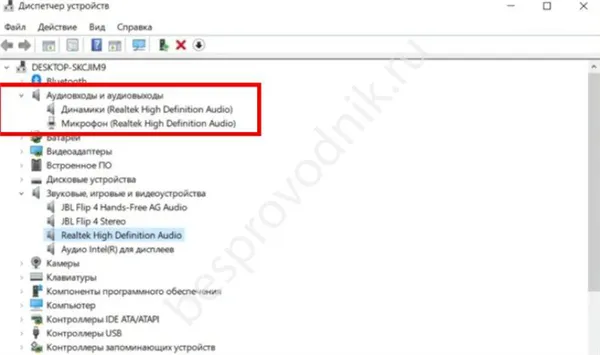
- Отыщите в списке новый девайс со знаком вопроса.
- Жмите на него правой кнопкой мышки и запустите загрузку ПО.
Затем перезагрузите компьютер и убедитесь, что устройство появилось в списке и успешно подключено.
Возможные проблемы и пути их решения
Несмотря на простоту процедуры, не всегда удается подключить два устройства. В связи с этим возникает вопрос, почему устройство JBL не может быть подключено к компьютеру. Это может быть связано с неправильным подключением, неисправностью адаптера Bluetooth, неправильными настройками, отсутствием драйверов и т.д. Чтобы заставить колонки JBL работать и подключиться к компьютеру, выполните следующие действия.
- Еще раз проверьте факт включения функции «синий зуб» на обоих устройствах.
- Разместите оба девайса как можно ближе друг к другу в момент подключения. Это актуально, если нужно подключить девайс к компьютеру по Bluetooth.
- Перезапустите компьютер и колонку, а после этого сделайте еще одну попытку. Часто такой шаг позволяет исправить ситуацию при наличии незначительного программного сбоя.
- Удалите старые сопряжения по «синему зубу». Возможно, колонка JBL уже соединена с большим количеством устройств и подключить еще один компьютер не удается.
- Убедитесь в наличии достаточного заряда на батарейке динамика.
- Удалите колонку JBL подальше от WiFi роутера, который может быть источником помех.
- Проверьте наличие драйверов на колонку JBL и адаптер USB. Если они отсутствуют, установите их вручную.
- Убедитесь в видимости портативного устройства адаптером Bluetooth.
- Обратитесь в сервисный центр, если любое из устройств (к примеру, адаптер Блютуз и колонка JBL) не подключаются ни к одному другому девайсу. Возможно, речь идет о серьезных сбоях.
- Проверьте факт включения акустики и уровень звука.
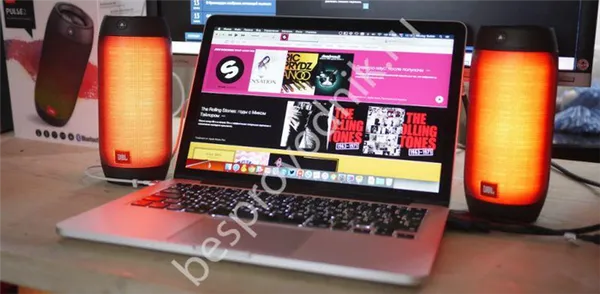
В большинстве случаев описанные выше шаги помогут устранить проблему и соединить два устройства. Если вы не можете понять, как подключить колонки JBL к компьютеру, попробуйте обратиться в службу поддержки JBL по телефону 8-800-70-004-67, чтобы выяснить возможные причины проблемы.
Сообщите нам в комментариях, удалось ли вам подключить колонку к компьютеру по приведенной выше схеме, с какими трудностями вы столкнулись при выполнении задания, и дайте нам знать, как вы вышли из ситуации.








