Телевизор может быть использован как монитор для компьютера, а также в традиционных целях — для просмотра фильмов. Все, что вам нужно, это один дополнительный кабель, и ваш ноутбук или системный блок может превратиться в домашний кинотеатр. Изображение на телевизоре обычно оказывается более реалистичным по сравнению с экраном ПК. Однако для комфортного просмотра фильмов стоит учитывать еще ряд технических характеристик:
Подключение телевизора в качестве монитора компьютера
Важно! Чтобы подключить телевизор к компьютеру и использовать его в роли монитора, необходимо воспользоваться специальным разъемом, который расположен на видеокарте или материнской плате. Существует несколько видов таких разъемов, и в некоторых случаях вам может понадобиться переходник или же даже отказаться от этой идеи. Для лучшего понимания того, как осуществляется передача изображения с компьютера на телевизор, рекомендуем предварительно ознакомиться с основами в нашем специализированном материале, доступном по ссылке ниже.
Подробнее: Методы передачи изображения с компьютера на телевизор

Вариант 1: Подключение по проводу
Лучше всего подключать телевизор с помощью специального кабеля. Этот способ обеспечивает гораздо более стабильную скорость передачи видеопотока в сравнении с беспроводным соединением, что исключает любые перебои в сигнале и обеспечит высокое качество изображения.
Примечание! Во многих аспектах подключение телевизора к компьютеру как основного монитора аналогично архивным методам передачи видеосигнала на внешние устройства. Если у вас возникнут вопросы, рекомендуем ознакомиться с руководством на эту тему, которое размещено на нашем веб-сайте.
Подробнее: Подключение монитора к компьютеру

Способ 1: HDMI
Подключение телевизора к компьютеру через HDMI-кабель — наиболее предпочтительный вариант (при условии наличия соответствующих разъемов). Этот интерфейс обладает одними из лучших на сегодняшний день технических характеристик. Высокая пропускная способность HDMI позволяет передавать видеосигнал в высоком качестве без задержек.
На нашем сайте есть подробная инструкция, описывающая поэтапный процесс подключения телевизора к компьютеру через HDMI.
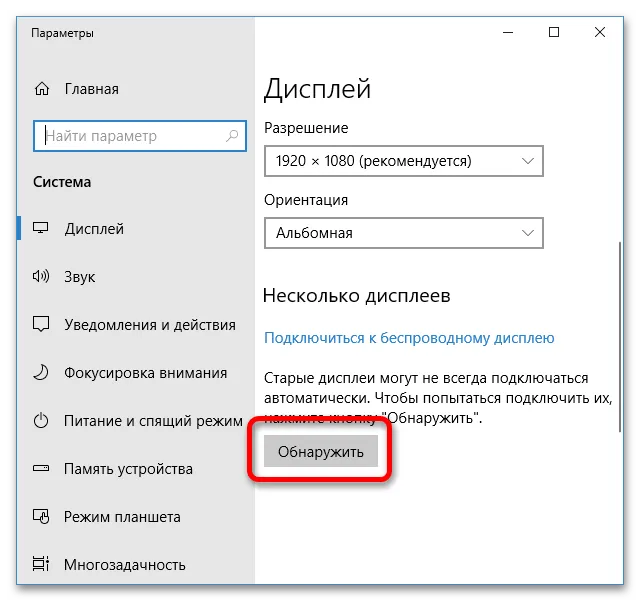
Важно упомянуть, что подключение по HDMI также возможно к старым моделям телевизоров, которые порой не оснащены нужным разъемом. В этом случае будет необходимо дополнительно приобрести соответствующий адаптер для имеющегося порта передачи видеоданных. Более подробную информацию вы можете найти в отдельной статье на нашем сайте, перейдя по предоставленной ниже ссылке.

Замечание! Даже при тщательном следовании всем инструкциям возможна ситуация, когда изображение с компьютера не появится на телевизоре. Это может происходить по разным причинам, поэтому важно определить основную проблему и найти способ её устранения. С советами по этому поводу вы можете ознакомиться в статьях по следующим ссылкам.
Подробнее: Что делать, если изображение с компьютера / ноутбука не выводится на экране телевизора
Способ 2: RCA
Кабель RCA, также известный как кабель «тюльпан», является устаревшим интерфейсом для передачи как видео, так и аудиосигналов. Тем не менее, с его помощью также возможно подключение компьютера к телевизору, хотя для этого потребуется использовать специальный адаптер. Следует понимать, что качество изображения при таком подключении будет значительно ниже из-за ограниченной пропускной способности кабеля. При этом метод передачи не всегда может обеспечить корректную обработку современных сигнальных форматов, но если на вашем телевизоре отсутствуют более современные разъемы, этот способ может оказаться единственным вариантом.
На нашем сайте есть отдельная статья, в которой описан процесс подключения телевизора к компьютеру с использованием RCA-кабеля. Вы можете ознакомиться с ней, пройдя по следующей ссылке.
Как телевизор подключается к ПК
Если ваш телевизор современный, то для подключения вам потребуется лишь HDMI-кабель. Один конец кабеля вставляется в соответствующий разъем телевизора, а другой — в видеокарту компьютера. После этого необходимо переключиться на нужный видеовыход в настройках телевизора.
Если же телевизор устаревший, существуют определенные трудности с подключением. Современные видеокарты зачастую не имеют разъемов VGA и DVI. Если ваш телевизор оснащен именно такими разъемами, вам потребуется конвертер — специальный переходник, который преобразует старые видеосигналы VGA и DVI в современные HDMI и DisplayPort. Такой конвертер сначала нужно подключить к компьютеру, а затем соединить устройства стандартным HDMI кабелем. В завершение необходимо войти в настройки телевизора и выбрать соответствующий видеовыход.
Почему телевизоры не очень подходят для ПК гейминга
Хотя телевизоры отлично подходят для просмотра фильмов или видео на YouTube, они не всегда являются лучшим выбором для компьютерного гейминга. Существует несколько причин, по которым это так:
- существенная задержка ввода (инпутлаг);
- ограниченный цветовой охват;
- низкая пиковая яркость;
- маленькая частота обновления;
- отсутствие технологий G-Sync и AMD FreeSync.
В дальнейшем мы детально рассмотрим каждый из этих пунктов.
Огромный инпутлаг
Инпутлаг, или задержка ввода, обозначает время, которое проходит от момента получения команды до момента, когда действие отображается на экране. Например, если вы нажимаете левую кнопку мыши в шутере, ваш игровой персонаж может начать стрельбу не мгновенно, а спустя десятки или даже сотни миллисекунд.
Задержка ввода существенно влияет на результаты геймера в соревновательных играх, таких как Call of Duty: Warzone, Counter-Strike 2, Valorant и многие другие. Даже профессиональному киберспортсмену будет сложно одержать победу при наличии большой инпутлаг.
Хотя избавиться от задержки ввода полностью невозможно, производители компьютерной периферии смогли свести её к минимуму. Современные игровые мониторы обладают высокой скоростью, и их инпутлаг обычно колеблется в пределах от 1 до 10 миллисекунд. В отличие от них, телевизоры часто имеют значительно более высокую задержку ввода, которое может варьироваться от 50 до 100 миллисекунд. Эта величина является значительной. Если вы попробуете поиграть в реальное соревнование, то встретитесь с трудностями в перестрелках.
На рынке представлены телевизоры с пониженной инпутлаг, сопоставимой с мониторами, но такие устройства обычно имеют высокую стоимость и иногда трудно доступны в России. Скорее всего, вам потребуется заказывать их из-за границы, что дополнительно увеличит цену, так как придется оплатить доставку и возможные таможенные пошлины.
Малый цветовой охват
Цветовой охват, также известный как цветовое пространство, определяет, насколько правильно и качественно отображаются цвета на дисплее. Это важный аспект, который непосредственно влияет на визуальное восприятие игр. Если охват слишком мал, цвета будут казаться тусклыми и блеклыми. Наоборот, широкий цветовой охват делает цвета более яркими, насыщенными и контрастными.
Даже у бюджетных мониторов цветовое пространство часто достигает 100% sRGB, что является довольно хорошим показателем. Однако у телевизоров цветовой охват чаще всего остается неизвестным, поскольку производители не размещают эту информацию. Как показывает практика, 100% sRGB встречается только на дорогих моделях телевизоров. У телевизоров низкой ценовой категории цвета часто выглядят не так ярко и насыщенно.
Плохая пиковая яркость
Пиковая яркость — это максимальная яркость дисплея. Чем выше пиковая яркость, тем легче разглядеть изображение на мониторе или телевизоре в условиях яркого освещения, например, когда солнечный свет фокусируется на окнах вашей комнаты.
Большинство современных мониторов имеют пиковую яркость около 300-400 кд/м². Эти показатели позволяют комфортно играть при включенном свете. В то же время пиковая яркость большинства телевизоров значительно ниже и обычно составляет от 200 до 250 кд/м². С такой яркостью можно играть только в полной темноте. С включенными несколькими лампами в комнате заметить изображение становится проблематично.
Кроме того, на рынке имеются телевизоры с высокой пиковой яркостью, но они также стоят значительно дороже. Чаще всего они представлены моделями с OLED-матрицами. У таких телевизоров имеются свои недостатки, о которых также следует упомянуть.
Топ-5 телевизоров, которые можно использовать вместо мониторов
Диагональ — 48 дюймов
Цена — 134 990 р.*

Это лучший телевизор с минимальной задержкой ввода и яркими цветами.

Это самый лучший телевизор в нашем списке, который выделяется минимальной задержкой ввода, множеством функций и яркостью. Экран, состоящий из самоподсвечивающихся пикселей, демонстрирует насыщенные цвета и поддерживает высокий уровень контрастности, что недоступно традиционным ЖК-телевизорам. Каждый пиксель управляется независимо от соседних, благодаря чему цвета остаются чистыми, оттенки не теряются, черный цвет выглядит по-настоящему глубоким, а белый — чистым.
При подключении телевизора по HDMI вам предоставляются оптимальные условия для gaming. В игровом режиме задержка ввода снижается до всего лишь 10 мс, что позволяет достичь молниеносной реакции на ваши действия. Телевизор сам определяет нужную частоту обновления, варьируя её от 60 до 120 Гц, что сохраняет ясность изображения даже в динамичных шутерах. При этом он подстраивает необходимые параметры яркости, цветности и контрастности под каждую игру. В автомобильных симуляторах и RPG вы получите более яркие визуалы, а у шутеров появятся четкие предметы в тенях, что позволит создать резкие контуры в MOBA, помогая отличить прячущегося героя от окружающей среды.
Для кинокомплексов предусмотрена поддержка технологий Dolby Vision IQ и Dolby Atmos, которые обеспечивают потрясающие спецэффекты и чистый объемный звук. Режиссерский режим Filmmaker Mode отключает все алгоритмические улучшения изображения, а спортивный режим сглаживает резкие движения и увеличивает насыщенность цвета, что делает футбол, хоккей и баскетбол еще более захватывающими.
Телевизор также удобно использовать и в отсутствии компьютера благодаря операционной системе webOS 6.0, которая поддерживает голосовые команды и умные устройства. Она самостоятельно подбирает самый интересующий вас контент в главном меню. Вы можете просматривать трейлеры, не заходя на YouTube. Кроме того, этот телевизор поддерживает все технологии беспроводной передачи видео — DLNA, Miracast, Google ChromeCast, Apple AirPlay и Intel WiDi.

Это также один из самых лучших телевизоров с минимальной задержкой ввода и яркими цветами.
Ранее в статье мы упоминали:

Как выбрать HDMI-кабель для подключения к телевизору.
LG NanoCell 49NANO866NA
Диагональ — 49 дюймов

Идеальный выбор по соотношению цена-качество.

Этот телевизор хорошо подходит большинству пользователей, приверженных высокой визуализации. Экран выполнен с применением технологии NanoCell, основанной на схожих принципах с QLED. Специальный фильтр из нано-частиц улавливает свет с неправильной длиной волны, благодаря чему вы видите четкое изображение с яркими насыщенными цветами и высокой контрастностью. Дополнительным преимуществом этой технологии стали расширенные углы обзора, приближающиеся к идеальным 178°.
При подключении телевизора через HDMI автоматически активируется функция ALLM, которая снижает задержку ввода до 12 мс. Это ускорение реакции на ваши действия является значительным преимуществом в динамичных шутерах и автосимуляторах. Технология VRR обеспечивает настройку нужной частоты изображения до 120 Гц, устраняя разрывы, дрожание, шлейфы и другие помехи. Функция HGiG автоматически подбирает подходящую версию HDR для каждой игры, увеличивая контрастность и улучшая цветовую гамму.
Телевизор можно дополнительно подключить к беспроводным задним колонкам с сабвуфером или саундбару. Поддержка Dolby Atmos позволяет создать объемный звук в вашей комнате, как в кинотеатре. Современный телевизор использует систему машинного обучения для постоянного улучшения качества изображения. Она сглаживает резкие движения, убирает визуальные помехи и выставляет оптимальные настройки, повышая разрешение и добавляя HDR-эффекты для улучшения контрастности.
Из плюсов также следует выделить возможность распознавания сложных голосовых команд. Один-единственный голосовой запрос позволяет вам найти фильм или сериал в интернете, запустить бытовую технику, ответить на видеозвонок или записать программу на флешку. На панели управления Home Dashboard вы можете видеть новости, прогнозы погоды, статус вашего умного дома, расписание программ и перечень доступных приложений.

Это также идеальный выбор по соотношению цена-качество.
Пошаговая инструкция по подключению
Для того чтобы использовать телевизор в роли компьютерного монитора, первым делом вам следует выбрать подходящую модель. Лучше всего для регулярного и многоцелевого использования подойдет телевизор с диагональю от 26 до 27 дюймов и разрешением в диапазоне от 1920×1080 до 2560×1440 пикселей.
Подключение производится несколькими способами — как проводными, так и беспроводными. При наличии соответствующего кабеля, телевизор соединяется с системным блоком через VGA, DVI или HDMI. В случае беспроводного соединения образуется локальная сеть или устанавливается прямое подключение по Wi-Fi с помощью специальных адаптеров.
Наиболее часто используется HDMI-кабель для соединения, так как он дает возможность передать высококачественный видеосигнал и чистый звук. Чтобы выполнить подключение, необходимо, чтобы на телевизоре и видеокарте вашего ПК присутствовал соответствующий разъем. Когда один конец кабеля будет вставлен в компьютер, а другой — в телевизор, нужно нажать на пульте кнопку Input и выбрать HDMI в качестве основного источника. Если все сделано правильно, экран немного моргнет, и на нем появится рабочий стол от подключенного компьютера. Если возникнут проблемы с отображением информации, необходимо настроить параметры рабочего стола.
Для этого достаточно щелкнуть правой кнопкой мыши на пустом участке рабочего стола, дождаться появления меню и перейти в раздел Свойства — Параметры. Натиснув на кнопку Дополнительно, выберите нужное разрешение (обычно оно выставляется максимальным). Вкладка Настройка экранов дает возможность сделать телевизор основным дисплеем, а экран компьютера оставить в качестве дополнительного. Если телевизор не воспроизводит звук, щелкните правой кнопкой мыши по значку динамика на панели уведомлений. После этого перейдите в меню Устройство воспроизведения, выберите свой телевизор в списке подключенных устройств, щелкните по нему правой кнопкой мыши и подтвердите использование его по умолчанию.
Подключение через шнуры VGA и DVI осуществляется по аналогичной схеме. Чтобы соединить через VGA, необходимо использовать соответствующий кабель. Обычно один конец шнура подключается к разъему на видеокарте, а второй — в TV. Вы также вправе использовать адаптер DVI-VGA, если нужно одновременно подключить обычный монитор и телевизор к системному блоку. В целом, DVI-кабель является более предпочтительным для подключения производительного компьютера, так как он предоставляет более высокое качество передачи.
Необходимо также знать, что помимо шнура VGA или DVI, вам потребуется дополнительный аудиокабель с стандартным 3,5 мм штекером.
После подключения обоих концов кабеля в соответствующие разъемы телевизора и компьютера, а также подсоединив аудиокабель в вход Audio-In, включите оба устройства. В меню телевизора нужно выбрать VGA или DVI в качестве основного источника сигнала. Это можно сделать, нажав на кнопку Input на пульте дистанционного управления.
Телевизор, изначально имеющий Wi-Fi модуль, может быть легко подключен даже к смартфону. В этом случае проще всего подключить как ПК, так и телевизор к вашей домашней сети через роутер. Если в телевизоре отсутствует встроенный модуль Wi-Fi, вам потребуется приобрести внешний адаптер. Тем не менее, вы можете синхронизировать оба устройства без него, воспользовавшись технологиями Intel WiDi и Miracast. Чтобы подключиться по технологии WiDi, на ПК должно быть установлено Windows 7 или более новая версия и программы Intel Wireless Display. Современные модели телевизоров чаще всего выпускаются с уже встроенной поддержкой Miracast.
Подключение
Теперь мы рассмотрим процесс подключения телевизора к компьютеру. Я покажу это на примере использования HDMI, однако вы можете воспользоваться любыми из упомянутых переходников или кабелей. Наиболее оптимально использовать прямое соединение между устройствами, без переходников: VGA — VGA, DVI — DVI, HDMI — HDMI (без посредников).
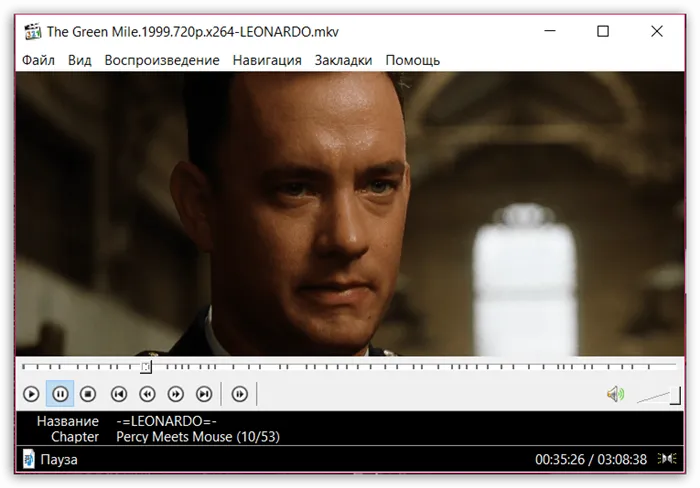
- Сначала подсоедините кабель в нужный вход вашего телевизора. Убедитесь, что разъем помечен как IN, что означает Вход, а не Выход (OUT). Это важно, поскольку мы отправляем сигнал с компьютера на экран, и он будет его принимать.



- Включите телевизор и нажмите кнопку для отображения всех подключений.

- Выберите нужный вход на телевизоре, к которому вы подключились. Если забыли, какой именно, взгляните на панель входов и запомните номер порта.

- На клавиатуре найдите клавиши Win и P и нажмите их одновременно. Далее выберите способ передачи данных. Если вы хотите использовать телевизор как второй монитор вашего компьютера, лучше выбрать режим Дублирование или Проектор.
Подключение по Wi-Fi
Вы можете подключиться к телевизору и использовать его как монитор и через беспроводную сеть Wi-Fi. Для этого ваш телевизор должен поддерживать технологии Miracast и Intel WiDi. На компьютер потребуется установить специальное программное обеспечение. Эта технология имеет свои преимущества и недостатки, а также определенные сложности в настройке. Я все же рекомендую использовать HDMI-кабель, но если вы решите подключиться по Wi-Fi, прочтите инструкции от моих коллег.
Советую отключить от телевизора все устройства, кроме вашего компьютера или ноутбука. Это касается USB флешек, приставок и прочих подключаемых устройств. Также стоит обновить драйверы на видеокарте вашего ПК. Следует учесть, что при передаче цифрового сигнала от компьютера некоторые аналоговые порты могут его не поддерживать, поэтому попробуйте использовать другой порт на телевизоре. Кроме того, я подготовил отдельную инструкцию, которая поможет решить проблемы с подключением, и вы сможете ознакомиться с ней по указанной ссылке.








