Эта функция активируется щелчком мыши на файле с выбором опции печати или нажатием сочетания клавиш Ctrl+P. Кроме того, в этом меню имеются и другие интересные параметры. Однако в основном пользователи выбирают такое количество копий, какое им необходимо, указывают размер бумаги и её ориентацию. Также имеется возможность задавать отдельные страницы, которые нужно будет напечатать.
Как подключить принтер Canon к Wi-Fi?
Большинство современных моделей принтеров Canon оснащены встроенным беспроводным Wi-Fi-модулем, что позволяет использовать устройство без необходимости подключения к компьютеру через USB-кабель. Данная поддержка Wi-Fi также открывает возможности для управления печатью с помощью смартфонов или планшетов. Если принтер используется несколькими пользователями, например, неким коллективом в офисе, наиболее удобно это делать именно через Wi-Fi. Это обеспечивает отсутствие привязки к конкретному компьютеру и возможность установливления устройства в любом месте, где доступна сеть Wi-Fi.
Перед тем как начать пользоваться удобствами беспроводного доступа к принтеру, его необходимо правильно настроить. В случае с моделями Canon настроить устройство можно двумя способами — автоматически или вручную. В зависимости от конкретной модели принтера, процесс настройки может немного отличаться. В основном это касается названий пунктов меню на LCD-дисплее устройства, порядка нажатий кнопок, а также интерфейса драйвера на подключенном компьютере (если Wi-Fi настраивается через ПК) и других мелких деталей.
Автоматическая настройка Wi-Fi у принтеров Canon
Автоматическое подключение к Wi-Fi требует, чтобы у принтера и маршрутизатора была поддержка WPS (Wi-Fi Protected Setup). У большинства современных моделей принтеров Canon такая функция присутствует, в то время как у некоторых новых маршрутизаторов эта функция может отсутствовать.
Проверить, поддерживает ли ваш беспроводной маршрутизатор технологию WPS, очень просто. На корпусе устройства, обычно в задней части, где подключается кабель питания, должна быть кнопка, обозначенная как WPS. У некоторых моделей роутеров фирм, например, TP-Link, кнопка WPS и сама функция автоматической настройки названы как QSS. Если на роутере отсутствуют обе кнопки, вам следует сразу перейти к следующему разделу этой статьи.
Автоматическая настройка Wi-Fi для принтеров Canon без LCD-дисплея
Рассмотрим, как осуществить установку беспроводного соединения между Wi-Fi-роутером и многофункциональным устройством Canon PIXMA MG3640:
- Сначала разместите принтер и Wi-Fi-роутер удобно близко друг к другу.
- Найдите на передней панели принтера кнопку Wi-Fi с изображением антенны (позначеная как 1 на фото ниже), нажмите на неё и удерживайте, пока индикатор питания (позначеный как 2) не начнет мигать. После этого отпустите кнопку Wi-Fi. В случае, если принтер имеет LCD-дисплей, переходите к следующей инструкции.
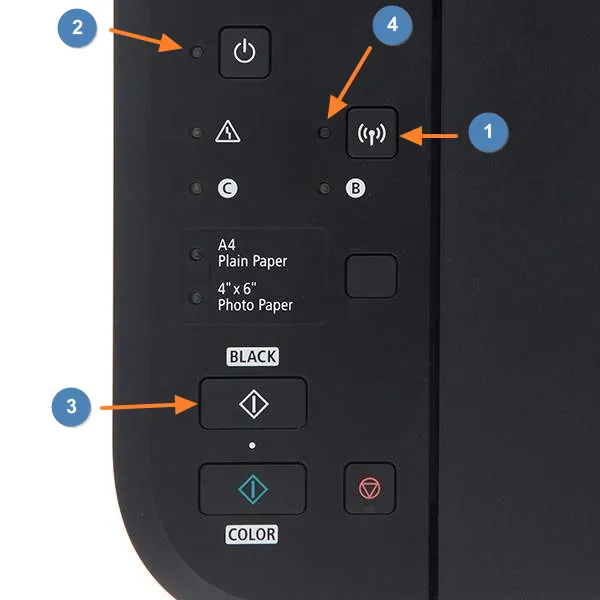
1
- После этого нажмите кнопку Black/ЧБ (позначеную как 3), а затем снова Wi-Fi (позначеную как 1). Индикатор Wi-Fi (позначеный как 4) должен начать мигать более быстро, в то время как индикатор питания (позначеный как 2) просто загорится.
- Теперь подойдите к Wi-Fi-роутеру, нажмите и удерживайте на нём кнопку WPS (или QSS, если она так обозначена). В зависимости от модели маршрутизатора, эту кнопку может понадобиться удерживать до 2 минут.
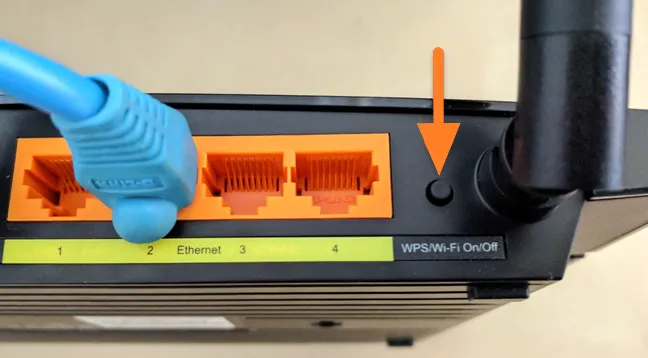
- В момент удерживания кнопки WPS на роутере, смотрите на лицевую панель многофункционального устройства. Индикаторы Wi-Fi (позначеный как 1) и питания (позначеный как 2) должны мигать — это признак того, что принтер устанавливает соединение с роутером. Как только соединение будет установлено, оба индикатора прекратят мигать и будут стабильно светиться.
Чтобы проверить успешность подключения многофункционального устройства к беспроводной сети и одновременно узнать установленные во время подключения сетевые настройки, выполните следующие действия (приведем пример на основе Canon PIXMA MG3640):
- Загрузите в лоток принтера два листа бумаги.
- Нажмите и удерживайте кнопку Wi-Fi на лицевой панели многофункционального устройства, пока индикатор питания не мигает один раз, а затем отпустите кнопку.
- Теперь однократно нажмите кнопку Wi-Fi. Принтер должен напечатать информацию о параметрах и состоянии сети.
- На распечатанной странице найдите строку Connection/Подключение. Напротив этой строки должно быть указано Active/Активно, что означает, что принтер успешно подключен к беспроводной сети.
- Также проверьте на странице строку SSID. Напротив неё будет указано имя беспроводной сети Wi-Fi, к которой подключился принтер.
Автоматическая настройка Wi-Fi для принтеров Canon с LCD-дисплеем
Для автоматического подключения к беспроводной сети принтеров с LCD-панелью управления необходимо активировать функцию WPS через меню настроек. Например, для многофункционального устройства Canon PIXMA MX922 это осуществляется следующим образом:
Способы подключения
Через USB
Сначала вам необходимо подключить устройство к источнику питания. Также нужно соединить его с компьютером или ноутбуком. Обычно в комплект входят два кабеля, позволяющих это сделать. После подключения через USB-порт можно включить принтер, нажав кнопку на внешней панели. Как правило, Windows автоматически распознает новое устройство и устанавливает необходимое ПО без дополнительных действий со стороны пользователя.
Если этого не произошло, вам необходимо действовать вручную.
Для Windows 10:
- В меню Пуск найдите пункт Параметры;
- Нажмите на Устройства;
- Выберите Принтеры и сканеры;
- Нажмите Добавить принтер или сканер;
- После завершения поиска выберите подходящую модель из списка.
Если ноутбук не обнаруживает ваше устройство, нажмите Обновить. В качестве другого варианта, вы можете выбрать опцию, говорящую о том, что устройство отсутствует в списке. Далее следуйте инструкциям, появляющимся на экране.
Для Windows 7 и 8:
- В меню Пуск найдите Устройства и принтеры;
- Выберите Установку принтера;
- Нажмите Добавить локальный принтер;
- В открывшемся окне, предлагающем выбрать порт, нажмите Использовать существующий и рекомендуемый.
Через Wi-Fi
Большинство современных принтеров поддерживают возможность беспроводного подключения к ноутбуку. Для этого потребуется сеть Wi-Fi и доступ в интернет. Главное — убедиться, что ваша модель поддерживает эту функцию (это можно проверить по наличию символа, обозначающего Wi-Fi). На многих моделях при правильном подключении этот индикатор светится синим цветом. Процедура добавления принтера в систему может варьироваться в зависимости от используемой операционной системы.
Для Windows 10:
- В меню Пуск откройте Параметры;
- В разделе Устройства найдите Принтеры и сканеры;
- Нажмите Добавить;
- Если ноутбук не находит принтер, выберите Необходимый принтер отсутствует в списке и перейдите в режим ручной настройки.
Для Windows 7 и 8:
- В меню Пуск откройте Устройства и принтеры;
- Выберите Установку принтера;
- Нажмите Добавить сетевой, беспроводной или Bluetooth-принтер;
- В списке выберите конкретную модель принтера;
- Нажмите Далее;
- Подтвердите установку драйверов;
- Следуйте указаниям мастера установки вплоть до завершения процесса.
Установка драйверов
С диском
Для корректной работы устройства требуется установка определённых драйверов. Обычно диск с ними поставляется в комплекте при покупке. В таком случае необходимо просто вставить его в дисковод ноутбука. Обычно происходит автоматический запуск программы установки.
Если по каким-либо причинам этого не происходит, можно выполнить процесс установки вручную. Для этого откройте раздел Мой компьютер. Дважды щелкните по значку с названием диска.
Установка может производиться с помощью файлов Install.exe, Setup.exe, Autorun.exe.
Интерфейс установки может различаться, однако принцип остается единым. Следуйте инструкциям системы, чтобы успешно завершить инсталляцию. Пользователю могут предложить согласиться с условиями использования драйверов, выбрать способ подключения устройства и указать папку для установки файлов.
Без диска
Если по каким-то причинам диск с драйверами отсутствует, можно воспользоваться альтернативным способом. Следует зайти в интернет и найти подходящие драйверы для своей модели. Как правило, их можно скачивать с официального сайта производителя. Затем файлы нужно загрузить и установить согласно предоставленной инструкции. Этот способ также подойдет тем, у кого на ноутбуке нет дисковода — такие модели становятся всё более распространенными.
Ещё один вариант поиска и установки драйверов — использовать Центр обновления системы. В этом случае потребуется выполнить следующие шаги:
- В Панели управления найдите Диспетчер устройств;
- Откройте раздел Принтеры;
- В списке найдите свою модель;
- Нажмите на название устройства правой кнопкой мыши и выберите Обновить драйверы;
- Выберите Автоматический поиск;
- Следуйте всем указаниям, отображающимся на экране.
Шаг 3: Настройка печати
В большинстве случаев этот этап можно пропустить, так как новый принтер, который только что был приобретён, должен печатать без проблем. Однако если вы заметили, что содержимое на страницах располагается некорректно, или печатается с пропусками, возможно, стоит провести калибровку устройства. Это можно сделать с помощью встроенных программных средств, которые устанавливаются на компьютер вместе с драйверами. Наше руководство поможет разобраться с основными настройками и наладить корректную печать.
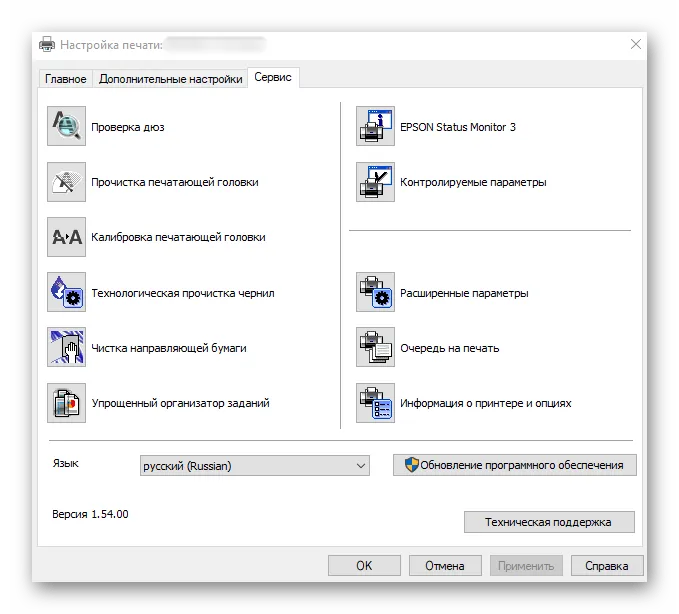
Шаг 4: Настройка печати по сети
Последним шагом подключения принтера будет организация общего доступа для локальной сети. Этот этап интересен тем, кто планирует использовать несколько устройств для работы с принтером, но не желает каждый раз менять кабели или переносить ноутбук в другую комнату. Для этого пользователю потребуется разрешить общий доступ к устройству в операционной системе и настроить локальную сеть с основного компьютера.
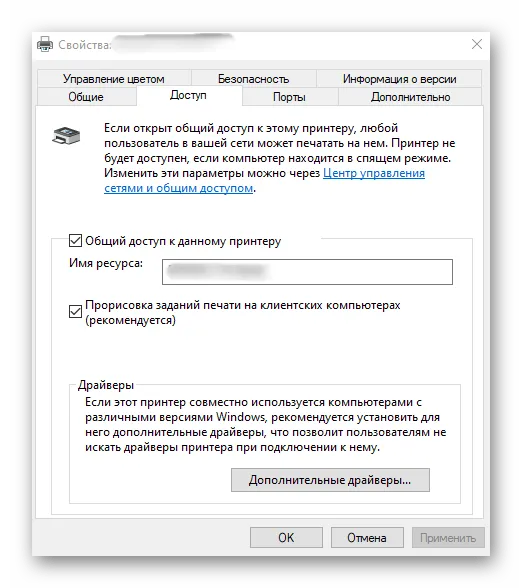
Если речь идёт о печати через интернет, например, когда принтер подключен по Wi-Fi или через роутер, принципы настройки будут отличаться, как и сама процедура подключения. Пользователям с подобным оборудованием мы рекомендуем ознакомиться со специальной инструкцией на нашем сайте, выбрав соответствующий раздел по следующему заголовку.
Сканирование на принтерах Canon

Сканирование можно также начать из меню устройств и принтеров или использовать специальное программное обеспечение для сканирования, которое поставляется вместе с устройством. Для этого достаточно щелкнуть правой кнопкой мыши по МФУ и выбрать соответствующий пункт из выпадающего меню. Откроется окно, где вам будет предложено установить необходимые параметры.
В этом окне вы можете выбирать качество сканирования, включать цветное сканирование, задавать имя сохраняемого файла и место его хранения. После настройки всех параметров, нажмите на кнопку Начать и дождитесь завершения процесса.
Включение устройства
Когда вы нажмете кнопку запуска принтера, загорится индикатор питания, что будет свидетельствовать о готовности принтера к работе. Зайдите в меню Пуск на вашем компьютере и откройте раздел Принтеры и факсы. В левой колонке рабочего стола компьютера выберите Установить устройство, после чего откроется мастер установки, который предложит вам установить драйвер Canon.
Установка драйверов
Драйвера поставляются вместе с устройством и просты в использовании, если ваш компьютер оснащен дисководом для компакт-дисков. Он активируется автоматически сразу после включения устройства. Операционная система компьютера распознает его и завершает процесс установки, уведомив пользователя о готовности устройства Canon к использованию. Если ваш компьютер или ноутбук не имеют дисковода, программное обеспечение можно перенести на USB-носитель через компьютер с дисководом стороннего производителя. Процесс установки драйвера будет аналогичным.
Где взять драйвера?
Если по какой-то причине диск с драйверами отсутствует во время установки принтера, необходимое программное обеспечение можно загрузить с официального сайта Canon, указав конкретную модель принтера. Многие пользователи используют драйвера из других онлайн-источников, однако этот вариант более рискованный, так как может привести к сбоям в работе устройства или к полному его неработоспособности.
Разрядность ПК и версия ОС
Перед загрузкой установочного пакета пользователь должен быть в курсе, какая операционная система установлена на компьютере или ноутбуке. Как правило, будут предложены версии для Windows 7/8/10 в вариациях для 32/64-битных систем. Драйвера обычно загружаются в архиве, который нужно распаковать перед использованием.
Для дальнейшей установки отключите принтер от компьютера, откройте распакованную папку и найдите файл Setup.exe. Дважды щелкните на этом файле для запуска мастера настройки. Следуйте инструкциям на экране, нажав Далее. В конце работы мастера будет предложено подключить устройство к компьютеру, а на экране Принтеры и факсы появится значок установленного устройства, который следует выбрать в качестве основного по умолчанию.
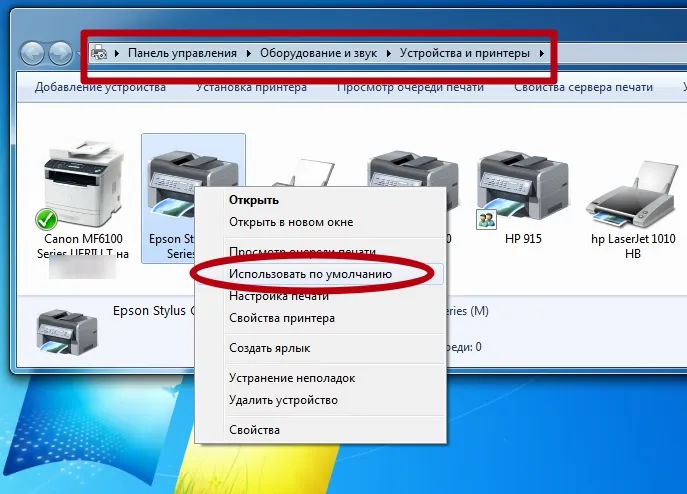
Подключение с использованием технологии Wi-fi Protected Setup
Принтеры линейки Pixma поддерживают подключение через роутер с использованием WPS. Такой способ позволяет избежать необходимости ввода паролей и облегчает процесс установки оборудования. В нашем случае данный способ рекомендуется для принтера модели Canon MG3640. Чтобы воспользоваться WPS, невозможно игнорировать предварительную проверку настроек роутера, при необходимости активировав WPS. Убедитесь, что роутер оснащён кнопкой WPS.

Следуйте этому алгоритму действий для подключения принтера:
- Подключите принтер к сети питания.
- Нажмите и удерживайте кнопку Wi-Fi до тех пор, пока индикатор включения принтера не начнет мигать.
- На роутере нажмите и удерживайте кнопку WPS.
- Когда принтер и роутер установят соединение, индикатор на принтере будет гореть постоянно.
Процедура поиска роутером принтера займет несколько минут, но в дальнейшем обеспечит стабильный доступ многофункционального устройства к вашей сети.
Что делать с устаревшими моделями принтеров?
У пользователей по-прежнему в употреблении остаются достаточно старые модели принтеров, у которых отсутствует возможность подключения через Wi-Fi. Более того, фирма-производитель не выпускает обновления для драйверов данных устройств. Поэтому пользователи вынуждены заменять рабочие, но устаревшие принтеры на новые и более современные модели. Как найти решение этой проблемы? В качестве примера рассмотрим, как подключить принтер Canon LBP 1120 к операционной системе Windows 7 на компьютер или ноутбук.
На сайте производителя указано, что драйверы для 64-разрядной системы находятся в стадии разработки. Если у пользователя установлена 32-разрядная операционная система, никаких проблем с установкой драйвера быть не должно. Проверить разрядность системы можно в меню Компьютер – Свойства – Тип системы (в разделе Разрядность). Драйвер для модели LBP 1120 можно скачать с официального сайта и установить на компьютер или ноутбук.

Далее вы можете подключить принтер стандартным образом:
- Перед началом отключите компьютер (ноутбук) и принтер от сети питания. Подключите принтер к компьютеру через USB-порт.
- Включите принтер, а затем компьютер (ноутбук). После загрузки операционной системы начнется поиск нового оборудования.
- Чтобы произвести поиск и установку драйвера, отмените поиск драйвера в Интернете и укажите путь к папке системы (выберите опцию Выполнить поиск драйвера на этом компьютере), где драйвер был сохранен после загрузки.
- После установки драйвера ваш принтер будет готов к работе.
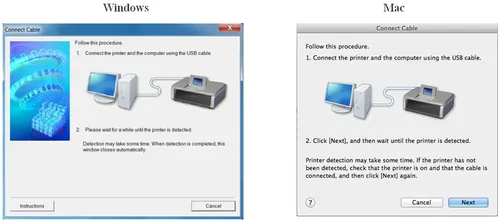
Что же делать, если на компьютере (ноутбуке) установлена 64-разрядная версия операционной системы Windows 7?
Существует два возможных решения данной проблемы:
- Подключите принтер к другому компьютеру или ноутбуку с необходимыми драйверами, и через локальную сеть печатайте нужные документы и фотографии;
- Используйте виртуальную машину вместе с драйвером принтера LBP 1120 для системы Windows XP.
Виртуальные машины знакомы многим продвинутым пользователям. Это программы-эмуляторы, которые воспроизводят работу различных платформ без необходимости переустановки операционной системы рабочего компьютера. Примеры таких виртуальных машин включают программы VirtualBox, Windows XP Mode.
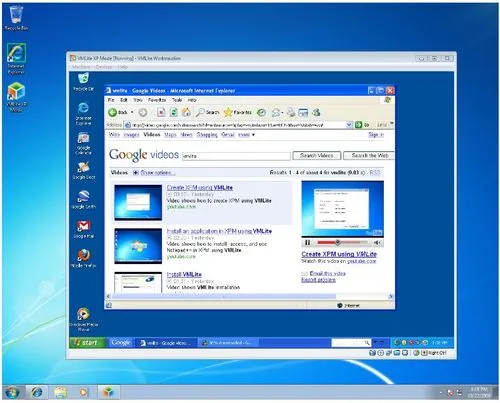
Кратко процесс подразумевает следующие шаги:
- Скачайте и установите виртуальную машину на компьютере.
- Найдите и сохраните на компьютер драйвер Canon LBP 1120 для Windows XP.
- Запустите виртуальную систему и произведите установку принтера в ней.
Настройка и работа с виртуальными машинами требует определённого уровня компетентности. Если вы не уверены в своих силах, лучше всего доверить подключение принтера Canon LBP1120 профессионалу.
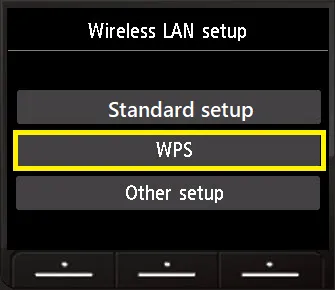
Поделитесь этой полезной ссылкой:








