В дальнейшем вам необходимо будет предоставить требуемые разрешения (если вы еще этого не сделали), подтвердить выполнение задачи и дождаться, пока документы появятся на выбранном принтере.
Как подключить принтер к телефону?

Одной из ярких особенностей современных печатающих устройств является способность к синхронизации с другими гаджетами. Благодаря сопряжению с мобильными устройствами, пользователям открываются новые возможности, что значительно упрощает процесс печати. В данной статье мы рассмотрим различные методы подключения принтера к телефону.
Особенности подключения
Для того чтобы распечатать тексты или изображения, большинству принтеров требуется соединение с компьютером, на котором хранится необходимый документ. Однако компьютер может быть недоступен, поэтому пользователи вынуждены искать альтернативные варианты. Подключив принтер к своему телефону, можно совершить печать за считанные минуты. Существуют различные способы синхронизации, как для лазерных, так и для струйных принтеров. Выбор между беспроводным и проводным способом подключения зависит от модели устройства, будь то старое или новое.
Если у вас есть доступ в интернет, можно распечатать файлы напрямую из сети, например, из облачных сервисов. Чтобы облегчить процесс для пользователей, были разработаны специальные приложения. С помощью смартфона можно подключать практически любой тип печатающего устройства, будь то цветной фотопринтер, устройство для монохромной печати или другие вариации. В большинстве случаев описанные в сети способы подключения ориентированы на пользователей смартфонов под управлением операционной системы Android, которая является самой распространенной для мобильных устройств.
PrinterShare
Одним из самых популярных приложений является PrinterShare, которое было загружено более 10 миллионов раз. С его помощью можно распечатывать практически все виды данных, находящихся на смартфоне: фотографии, контакты, события из календаря, веб-страницы, текстовые сообщения, детализацию звонков, электронную почту и документы.

Однако не стоит ожидать от этой программы сложных настроек и обширного функционала. Она предназначена для более простых задач печати, что делает ее использование интуитивно понятным. После запуска приложения выберите в нижней части окна принтер и тип подключения. Независимо от способа подключения устройства, начнется автоматический поиск. Доступно три типа подключения: Wi-Fi, USB и Bluetooth.
Когда принтер будет обнаружен, в главном меню вам нужно выбрать категорию и файл, который будет отправлен на печать. В настройках вы сможете изменить такие параметры, как размер изображения, его позиционирование, масштабирование, отступы от краев и ориентация страницы. Как уже упоминалось, функционал программы достаточно базовый, поэтому после завершения настроек достаточно нажать кнопку «Печать», и документ будет в пути к вашему принтеру.
Если по каким-либо причинам PrinterShare вас не устраивает, вы можете воспользоваться другими аналогичными приложениями.
Canon Print
Практически все производители офисной техники предлагают свои приложения для печати, и не обошла стороной эту тенденцию компания Canon. В их приложении также представлен основной функционал, однако Canon Print способно работать с технологией NFC на вашем смартфоне.
Хотя эта утилита не поддерживает русский язык, разобраться с ней достаточно легко. Помимо всех перечисленных возможностей, программное обеспечение также умеет работать со сканированными документами. Однако стоит отметить, что иногда возникают навязчивые предложения о поиске принтера, которые появляются при любом взаимодействии с приложением. Это может быть неудобно, если необходимо заранее подготовить документ, а подключение устройства в данный момент невозможно.
Подключение к принтеру через телефон на Android
Существует множество способов подключения смартфона к принтеру, но выбор будет зависеть от типа печатающего устройства. Если в принтере есть USB-порт, вы можете соединить устройства с помощью специального кабеля и переходника. В случае, если принтер поддерживает беспроводные соединения (Wi-Fi и Bluetooth), лучше использовать эти методы.
Почти все устройства на базе Android, включая бюджетные модели, поддерживают технологию USB On-The-Go (OTG), но также потребует переходник microUSB/Type-C на полноценный USB-A, в зависимости от модели вашего устройства. Для проверки наличия этой функции и её активации на Андроид может понадобиться специальное программное обеспечение, о чем более подробно мы писали в отдельном руководстве.
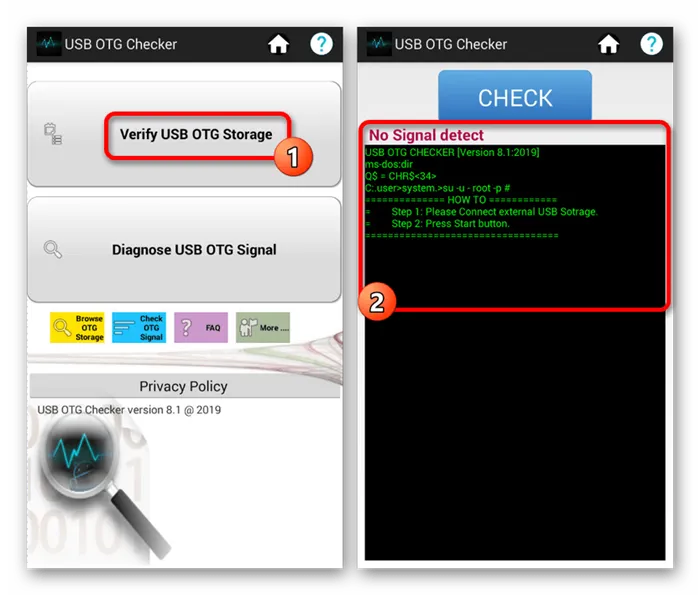
Подробнее: Способы включения OTG на Android
При попытке подключить принтер учитывайте один важный момент: слишком старые модели печатающих устройств зачастую не могут работать с программным обеспечением на мобильном телефоне из-за отсутствия поддерживающих драйверов, поэтому соединить телефон с таким принтером через USB может быть невозможно.
Вариант 1: Встроенные средства
Теперь давайте рассмотрим метод подключения принтера, используя встроенные средства операционной системы Android. Соедините устройства с помощью USB-шнура и переходника, затем выполните следующие действия для активации службы печати (алгоритм может отличаться в зависимости от марки и модели вашего устройства, но, как правило, шаги будут схожи):
- Откройте системные Настройки и перейдите в раздел Подключенные устройства.
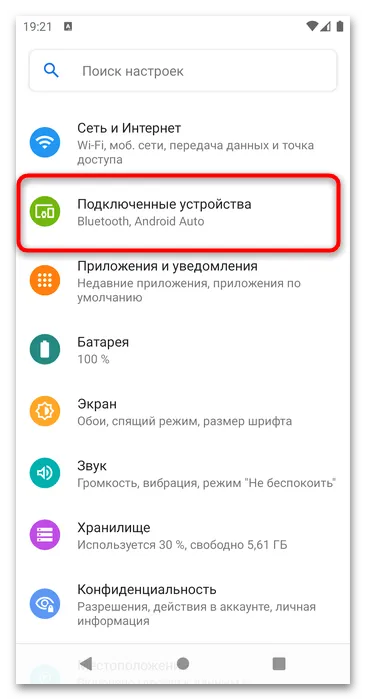
- Далее выберите пункт Настройки подключения.
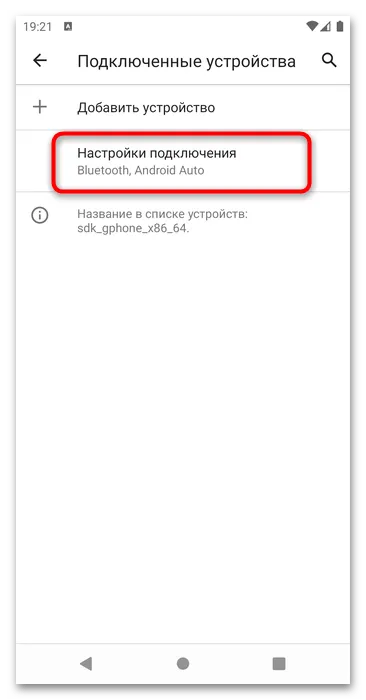
- Затем нажмите на строку Печать.
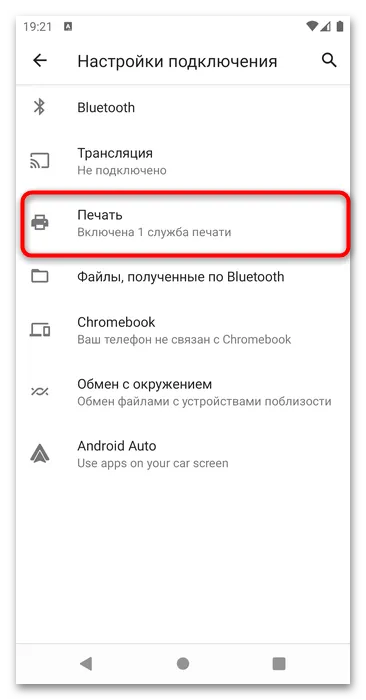
- Нажмите на Служба печати по умолчанию и активируйте её с помощью тумблера. После этого начнется автоматический поиск доступных печатающих устройств.
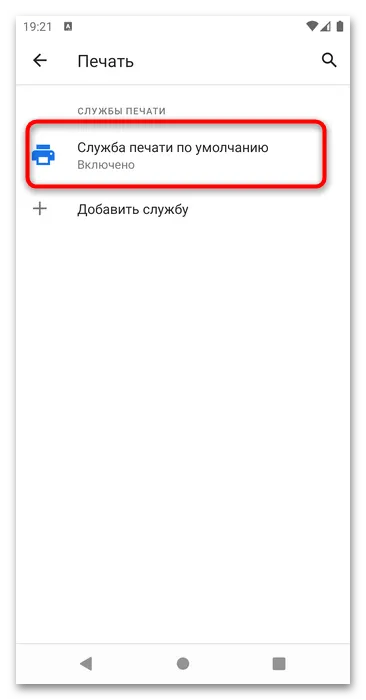
После завершения настройки системы останется только запустить приложение, из которого вы хотите отправить документ на печать (например, текстовый редактор или просмотрщик PDF).
Вариант 2: Сторонние приложения
Кроме того, можно использовать специализированное программное обеспечение от сторонних разработчиков для подключения принтера. Этот метод будет полезен, если встроенные функции не предусматривают активацию службы печати. Одним из наиболее популярных и эффективных решений является приложение PrintHand. Его основное преимущество заключается в том, что с его помощью вы не только сможете подключить принтер к телефону (при этом поддерживаются различные типы соединений, включая беспроводные), но и отправлять файлы на печать прямо из интерфейса программы.
Способ 2: Беспроводное подключение
Для подключения через Wi-Fi также потребуется активировать службу печати, если это необходимо, а затем соединить устройства, используя встроенные средства операционной системы или фирменные утилиты от производителя принтера.
Вариант 1: Системные возможности
При использовании встроенных средств подключения вам нужно будет сделать то же самое, что и в методе, описанном в Варианте 1 предыдущего способа (перейти через Настройки в раздел подключения и активировать службу печати). Если при поиске доступных устройств ваш принтер не был найден, вы можете попробовать добавить его вручную.
- Чтобы добавить принтер, нажмите на три точки в верхней части экрана и выберите Добавить принтер.
- В следующем окне выберите Печать через Wi-Fi Direct, затем ниже нажмите Найти принтеры Wi-Fi Direct.
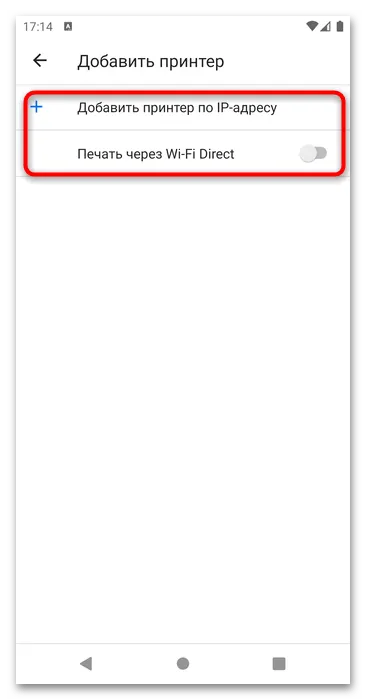
- Как уже было сказано, алгоритм действий может варьироваться в зависимости от модели вашего устройства. Например, может оказаться, что для поиска печатающего устройства нужно перейти в настройки Wi-Fi. В этом случае зайдите в соответствующий раздел в Настройках, а затем — к дополнительным настройкам (например, тапните на три точки вверху).
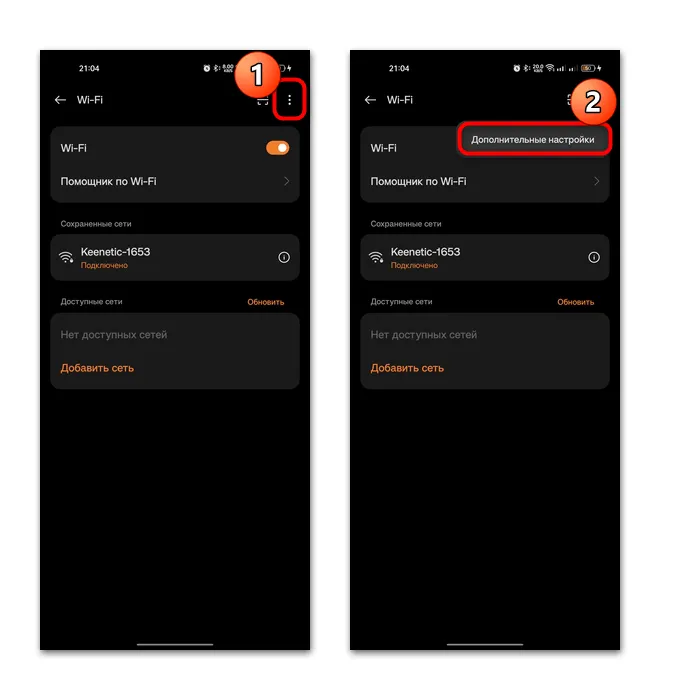
- Далее выберите пункт Wi-Fi Direct и дождитесь, пока ваш Android обнаружит доступные устройства.
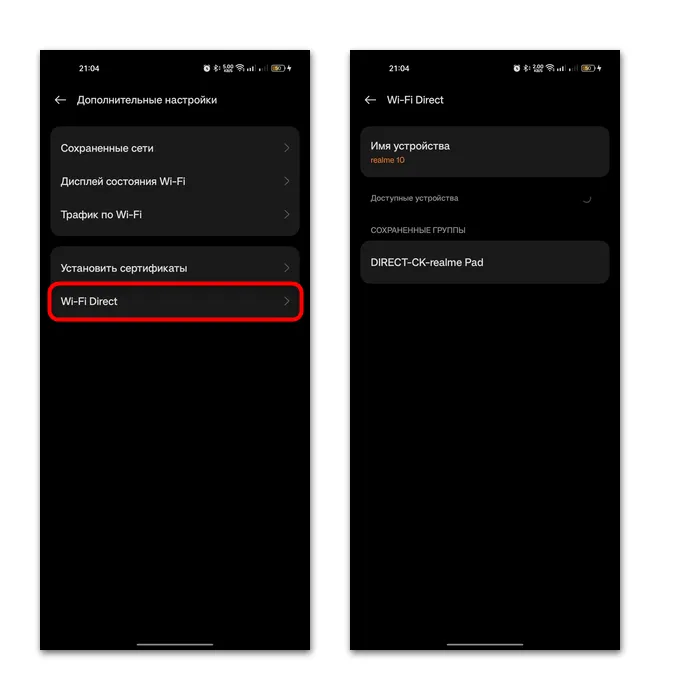
Этот вариант может подойти не всем принтерам, так как многие модели требуют установки дополнительного фирменного программного обеспечения, через которое и происходит синхронизация и отправка на печать. В дальнейшем мы разберем именно такой вариант.
Вариант 2: Фирменный софт
Обычно интерфейсы и функциональные возможности приложений от производителей принтеров не сильно отличаются друг от друга, поэтому нет смысла рассматривать каждое решение по отдельности. Мы сосредоточимся на одном из самых популярных производителей печатающего и другого офисного оборудования — HP. У этой компании есть собственное приложение для принтеров:
Скачать HP Smart из Google Play Маркета
- После установки приложения потребуется небольшая настройка. Во время первого запуска вам будет предложено ознакомиться с условиями лицензионного соглашения и согласиться с ними. Затем может потребоваться авторизация или регистрация в системе. Если это не обязательно, вы можете пропустить этот шаг, нажав на соответствующую кнопку.
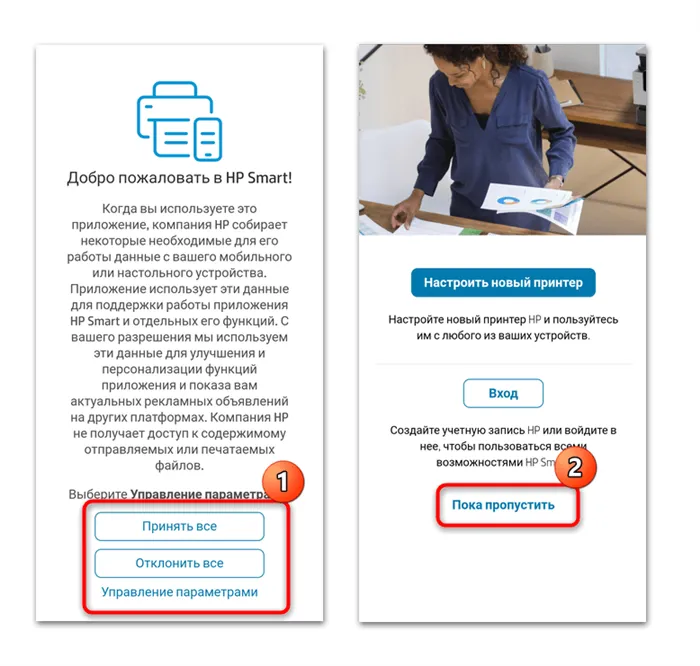
- Убедитесь, что ваше мобильное устройство подключено к той же сети Wi-Fi, что и принтер, а затем нажмите на кнопку Добавить принтер. После короткого поиска в окне появятся доступные устройства — чтобы добавить принтер, коснитесь его имени.
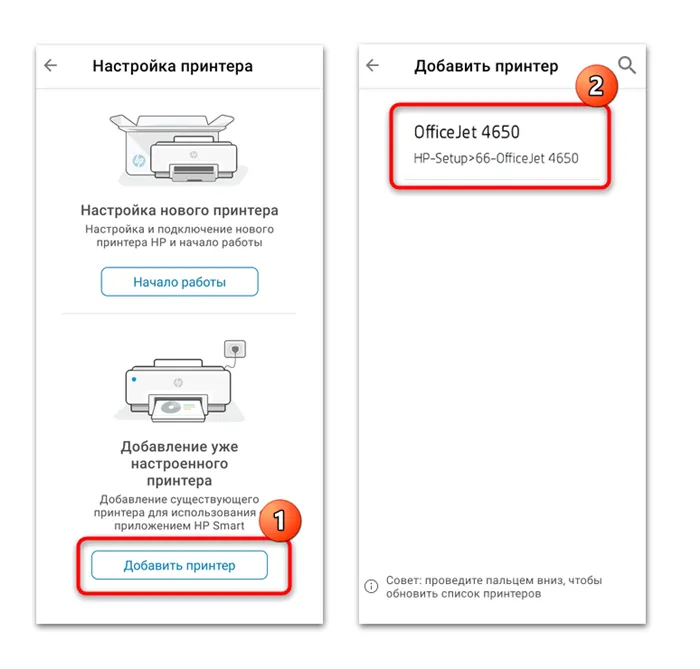
- После успешного подключения через Wi-Fi появится соответствующее сообщение. Чтобы продолжить, нажмите Continue. Вы окажетесь на главном экране приложения, где будет отображаться добавленный принтер, а также доступ к дополнительным настройкам и параметрам.
Как подключить принтер к телефону и печатать на Андроиде – 5 способов

Принтер — это очень удобное устройство для домашнего использования, позволяющее быстро распечатывать документы, избегая необходимости обращаться в копировальный центр. Как источник информации для принтера может выступать компьютер, однако распечатать изображения или документы также можно с экрана смартфона. Далее мы подробнее разберем, как подключить принтер к мобильному телефону на платформе Android, и выясним, поддерживают ли все устройства эту функцию.
Какие принтеры можно подключить?
Теоретически, практически любой принтер можно синхронизировать для распечатки документов со смартфоном. Однако многое будет зависеть от интерфейсов, которые поддерживает ваше печатающее устройство. Если мы говорим о проводном соединении, то необходимо проверить наличие USB-порта на принтере. Если он присутствует, то вы без труда сможете подключиться с помощью кабеля.
 Более рациональным решением будет отказаться от проводного подключения и использовать беспроводные интерфейсы, такие как Wi-Fi и Bluetooth. Со смартфоном это не вызывает проблем, а вот с принтером ситуация может быть сложнее. Хотя большинство современных принтеров поддерживают беспроводные технологии, многие пользователи не спешат обновлять свои устройства, и это может означать, что ваш принтер может поддерживать только проводное соединение. Кроме того, вы можете использовать виртуальный принтер Google, что позволит подключить устройственный принтер к ПК любым доступным кабелем, будь то USB или более старый стандарт, и затем использовать его как посредника между принтером и вашим смартфоном.
Более рациональным решением будет отказаться от проводного подключения и использовать беспроводные интерфейсы, такие как Wi-Fi и Bluetooth. Со смартфоном это не вызывает проблем, а вот с принтером ситуация может быть сложнее. Хотя большинство современных принтеров поддерживают беспроводные технологии, многие пользователи не спешат обновлять свои устройства, и это может означать, что ваш принтер может поддерживать только проводное соединение. Кроме того, вы можете использовать виртуальный принтер Google, что позволит подключить устройственный принтер к ПК любым доступным кабелем, будь то USB или более старый стандарт, и затем использовать его как посредника между принтером и вашим смартфоном. 
Методы подключения домашней техники к смартфону были вскользь упомянуты ранее, теперь пришло время подробнее рассмотреть нюансы подключения с использованием проводных и беспроводных методов.
Через OTG
- Подключите OTG-переходник к телефону.
- Соедините OTG с печатающим устройством с помощью стандартного USB-кабеля.
- Отправьте нужный документ на печать.
Подключение таким способом не является сложным. Единственное, о чем пользователю нужно позаботиться, это купить подходящий переходник и заранее найти приложение, с помощью которого вы будете печатать.

С помощью USB
Даже более простым вариантом проводного подключения вы можете считать использование USB-кабеля без переходника, ведь к вашему смартфону часто прилагает кабель с двумя типами разъемов: 1хUSB-А и 1хUSB-C/MicroUSB. Однако не все принтеры способны принимать данные через кабель, который имеет два различных разъема. Несмотря на это, стоит попробовать подключиться так, чтобы не тратить деньги на покупку OTG-переходника.

Wi-Fi
Намного комфортнее печатать документы и изображения тем пользователям, у кого современный принтер с поддержкой Wi-Fi. На таком устройстве сеть обычно активируется автоматически, без дополнительных действий. Вам останется только настроить связь со смартфоном:
- Откройте настройки телефона.
- Перейдите в раздел Wi-Fi, затем в Wi-Fi Direct (второй пункт может быть скрыт в дополнительных настройках), предварительно активировав Wi-Fi.
- Дождитесь завершения поиска устройств и выберите принтер из списка.
Теперь нужно найти нужный документ и отправить его на печать через Microsoft Word или другое подобное приложение. То же самое относится к распечатке изображений (вы можете сделать это через Галерею).
КАК РАСПЕЧАТАТЬ С ТЕЛЕФОНА ЧЕРЕЗ WI-FI DIRECT
Если у вас нет домашней или офисной беспроводной сети, вы можете организовать печать через Wi-Fi Direct, но это возможно только в том случае, если данная функция поддерживается вашим принтером. Для соединения устройств выполните следующие действия.
1. Для принтеров с экраном:
- зайдите в настройки сети, нажав соответствующие механические кнопки или выбрав требуемый пункт меню на сенсорном экране;
- включите функцию Wi-Fi Direct (иногда необходимо переключить режим с Wi-Fi на Wi-Fi Direct);
- подтвердите выбор и дождитесь активации функции;
- запишите данные сети, появившиеся на экране;
- на своем смартфоне активируйте Wi-Fi, найдите требуемую сеть и подключитесь к ней.
Далее останется отправить документы на печать с телефона, как описано в других разделах данной статьи.
2. Для принтеров без экрана:
- нажмите и удерживайте кнопки Wi-Fi и Инфо в течение нескольких секунд;
- снова зажмите кнопку Инфо на такой же промежуток времени;
- подождите, пока принтер перейдет в режим Wi-Fi Direct.
После выполнения этих действий ваш принтер напечатает лист с данными сети. Вам останется подключить свой телефон к этой сети, как это было описано в первом пункте данного раздела.
КАК РАСПЕЧАТАТЬ С ТЕЛЕФОНА ЧЕРЕЗ BLUETOOTH
Этот метод менее надежный и требует соблюдения нескольких условий, поэтому его применяют не так часто. Для печати с телефона через Bluetooth вам потребуется принтер с соответствующей поддержкой этой технологии, а также важно, чтобы телефон находился в непосредственной близости от принтера (иначе связь может разорваться). Для подготовки и печати с телефона на принтере, используя этот способ, выполните следующие шаги:
- выберите нужный тип подключения в настройках сети принтера;
- установите и откройте на телефоне приложение PrinterShare;
- включите Bluetooth на телефоне и поднесите устройство ближе к принтеру;
- выберите файл и отправьте его на печать через Bluetooth.
Этот способ используют в тех случаях, когда нет других подходящих вариантов. В таких ситуациях он может стать настоящим спасением — несмотря на то, что соединение зачастую бывает не очень стабильным.
Не упустите новые публикации от Дмитрия Мурая!








