В старых версиях интерфейса, как правило, такая настройка находилась в разделе Advanced, а в современных версиях ее можно найти в разделе System Configuration. Местоположение этих параметров зависит от производителя материнской платы или ноутбука, а также от версии прошивки. Таким образом, универсальных инструкций не существует.
Ноутбук не видит Bluetooth устройства (наушники, колонку, мышку). Что делать?
Часто встречающаяся проблема, с которой сталкивается множество пользователей при попытке подключить различные устройства через Bluetooth – это ситуация, когда ноутбук не может обнаружить Bluetooth устройства. Операционная система Windows просто не находит ваши наушники, мышь, клавиатуру, колонку или любое другое устройство, которое вы хотите подключить.
Я уже подготовил несколько руководств, в которых демонстрировал процесс подключения тех же наушников или колонки к компьютеру с помощью Bluetooth. В комментариях к этим статьям читатели оставляют множество вопросов, касающихся ситуации, когда компьютер не может найти устройства во время подключения. Углубившись в комментарии и изучив несколько конкретных случаев, я решил написать отдельную статью, в которой поделюсь возможными решениями этой проблемы.
В контексте обсуждения проблем с подключением на ПК и ноутбуках, работающих под управлением Windows, стоит отметить, что в большинстве случаев причина кроется в неправильной настройке Bluetooth или его полном отсутствии. Например, если в системе не установлен драйвер Bluetooth, если модуль отключен, или он вовсе отсутствует в вашем компьютере, то, конечно, система не сможет обнаружить устройство, которое вы хотите подключить. Поэтому первым делом необходимо убедиться, что ваш ноутбук или ПК действительно имеет модуль Bluetooth, все необходимые драйвера установлены, и все функции включены и настроены. Когда с этой точки все в порядке, на рабочем столе или в трее операционной системы, на Windows 11, Windows 10, 8 и Windows 7, должен отображаться синий значок Bluetooth (возможно, он скрыт).
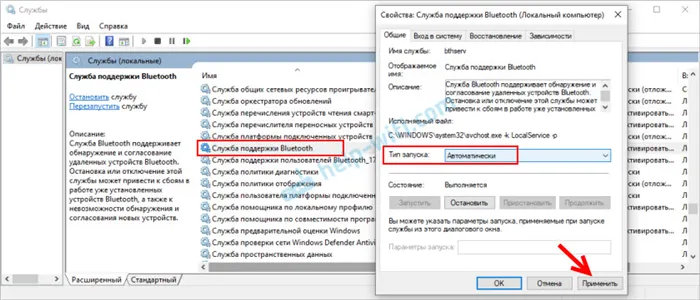
Если на вашем ноутбуке в трее присутствует этот значок, то, скорее всего, все должно работать. И если ваш ноутбук не видит Bluetooth наушники (или другое устройство, которое вы пытаетесь подключить), то, вероятно, проблема связана именно с самими наушниками или устройством.
Также может случиться, что сам модуль Bluetooth отключен или драйвера не установлены (тогда иконки в трее не будет). Для проверки этого я рекомендую открыть диспетчер устройств. Там должен быть наш адаптер (или модуль), который отвечает за функционирование Bluetooth. Рядом с ним не должно быть никаких значков (восклицательный знак или стрелочка). Если имеет место стрелочка рядом с иконкой, это говорит о том, что модуль отключен. В этом случае нужно щелкнуть правой кнопкой мыши и включить его.
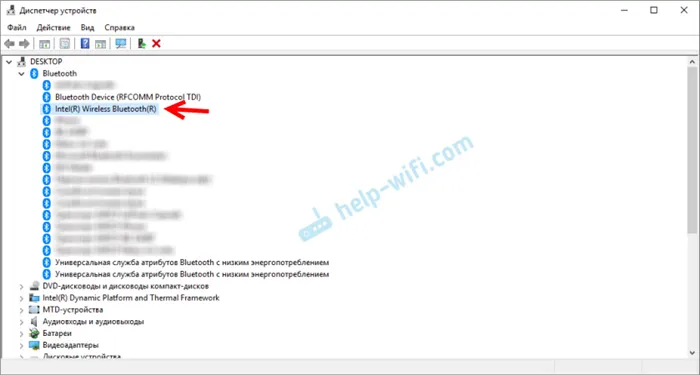
Как активировать и настроить Bluetooth, я уже описывал в отдельных статьях:
- Как включить Bluetooth на Windows 11 и где он находится на ноутбуке или компьютере.
- Нет значка Bluetooth в трее, центре уведомлений Windows 10 или в диспетчере устройств.
- Как включить и настроить Bluetooth на ноутбуке с Windows 10.
- Как включить Bluetooth на ноутбуке?
- Если у вас стационарный ПК — Настройка Bluetooth на компьютере (ПК). Подключение Bluetooth адаптера и установка драйвера.
Эти инструкции помогут вам устранить все проблемы (если таковые имеются) с Bluetooth на уровне компьютера.
Возможно, не все понимают, как правильно выполнить подключение таких устройств, как Bluetooth мышь, колонка, наушники и так далее. Из-за этого возникают вопросы, связанные с тем, что ноутбук не может обнаружить нужное Bluetooth-устройство. Поэтому, ниже представлены несколько инструкций, в которых описано, как правильно осуществить подключение:
Однако если, несмотря на следование всем инструкциям, ноутбук продолжает искать устройства, но так и не находит, тогда необходимо проверить иные решения.
Что делать, если Windows не находит нужное Bluetooth-устройство?
Чаще всего система не видит только какое-то конкретное устройство, к которому мы хотим подключиться. Бывает и такое, что не обнаруживается ни одно устройство. При этом, например, телефон, планшет или другой компьютер могут находить Bluetooth-устройство и успешно подключаться к нему. В Windows 10 этот процесс выглядит следующим образом:

Тут мы можем наблюдать бесконечный процесс поиска устройств. Обратите внимание на сообщение на изображении выше: «Убедитесь, что ваше устройство включено и доступно для обнаружения.» Это очень полезный совет.
1. Проверка устройства (питание, режим подключения)
Чтобы наш ноутбук или ПК смог обнаружить необходимое устройство, оно, конечно же, должно быть включено и находиться в режиме поиска. Практически каждое устройство (наушники, мышка, колонка) обладает кнопкой, которая переводит устройство в режим подключения, делая его видимым для других аппаратов. Обычно эта кнопка оформлена с иконкой Bluetooth, и ее нужно нажать и удерживать несколько секунд (пока индикатор не начнет мигать).

Иногда эту функцию выполняет кнопка включения устройства. Например, на моей мышке кнопка подписана «Connect». После активации режима подключения индикатор на устройстве должен активно мигать.
Это говорит о том, что само устройство доступно для обнаружения.
Изучите руководство к своему устройству, там вы точно найдете информацию о том, как перевести его в режим подключения. Имеет смысл также ознакомиться с инструкцией: как включить режим сопряжения Bluetooth на наушниках.
Нажмите и удерживайте кнопку включения
В комментариях Софья поделилась решением, которое помогло многим пользователям (судя по отзывам). Суть решения заключается в том, чтобы активировать режим подключения на наушниках с помощью кнопки питания. Этот способ, как известно, работает на наушниках Sony. Вы можете попробовать его применить на других наушниках, где нет отдельной кнопки Bluetooth (как на изображении выше).
Необходимо просто зажать кнопку питания на 6-7 секунд.
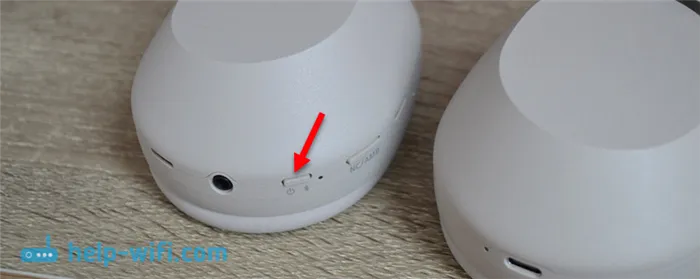
Когда индикатор начнет активно мигать – отпустите кнопку. Это означает, что наушники перешли в режим подключения, и ноутбук должен их увидеть.
2. Удаление и повторное подключение
Существует вероятность того, что устройство уже сопряжено с компьютером, но по какой-то причине оно не работает. В таких случаях в настройках Windows необходимо найти это устройство (оно будет находиться в статусе «Сопряжено») и удалить его.

После этого необходимо активировать режим подключения на устройстве (например, на Bluetooth наушниках) и подключить его заново.
3. Сброс настроек устройства
Не все в курсе, но на большинстве Bluetooth наушников (а предположительно, на всех) существует возможность выполнения сброса настроек. Это приводит к отключению их от всех устройств, с которыми наушники были ранее сопряжены, и их придется подключать заново. Иногда это помогает решить проблему с обнаружением беспроводных наушников на компьютере. На моих наушниках JBL, судя по всему, сброс настроек выполняется следующим образом:
Причина 2: Проблема с драйвером
Часто причина, по которой ноутбук не видит беспроводные наушники, заключается в использовании устаревшей версии драйвера для модуля Bluetooth. Обновление можно выполнить вручную через встроенный инструмент системы Диспетчер устройств или различными другими способами. Наши авторы исследовали все методы установки программного обеспечения для Bluetooth, включая использование стороннего программного обеспечения.
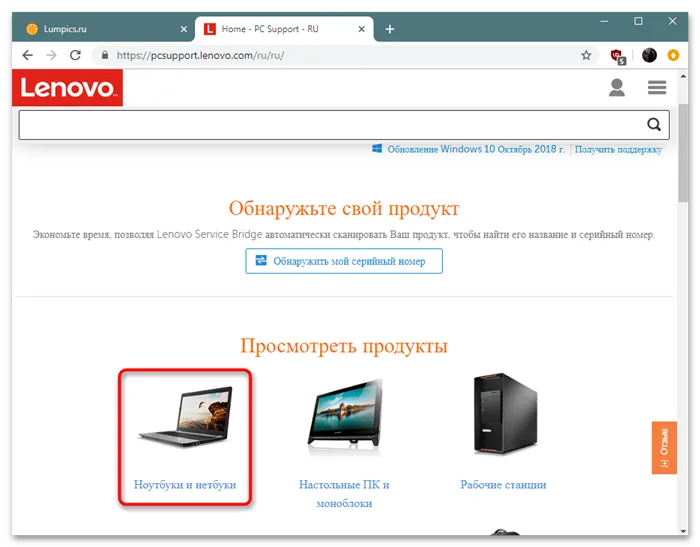
Дополнительная информация: Как скачать драйвер Bluetooth для Windows 10 / Windows 7
Также на нашем сайте представлена инструкция по обновлению программного обеспечения для Bluetooth-наушников. Попробуйте установить драйвер вручную, если он не был установлен автоматически при подключении к ноутбуку. Можно использовать как встроенные, так и сторонние средства. Дополнительно, не забудьте посетить страницу поддержки официального сайта производителя.
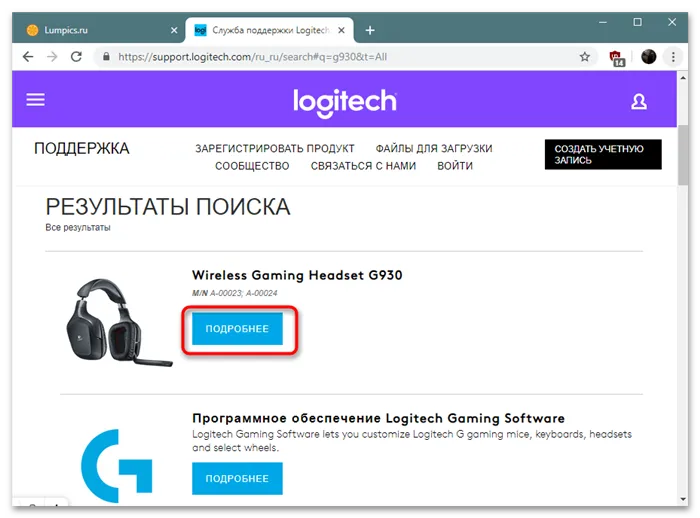
Дополнительная информация: Как скачать драйвер для Bluetooth-наушников
Причина 3: Обнаружение Bluetooth на ноутбуке выключено
Если на ноутбуке отключено обнаружение Bluetooth-устройств, то другие устройства не смогут с ним синхронизироваться. По умолчанию функция обнаружения включена, но в результате случайных действий ее может отключить пользователь:
- В разделе Параметры операционной системы откройте подраздел с устройствами. На вкладке Bluetooth и другие устройства пролистайте главное окно вниз и кликните по ссылке Другие параметры Bluetooth.
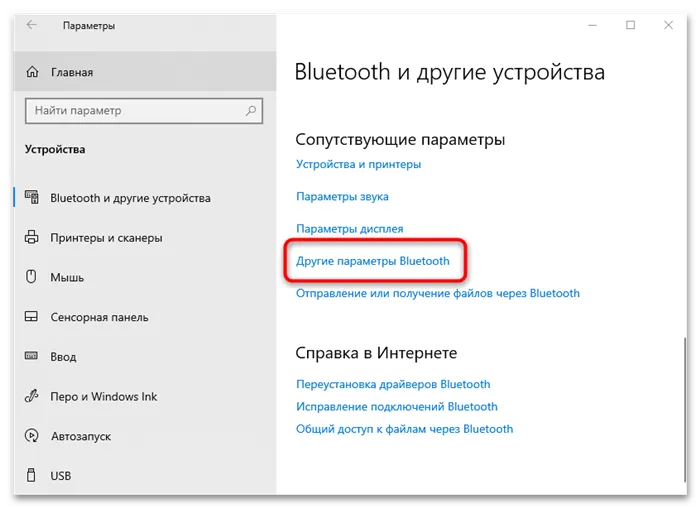
- В блоке Обнаружение установите отметку, которая разрешит другим устройствам видеть ваш ноутбук по Bluetooth. Примените и сохраните изменения.
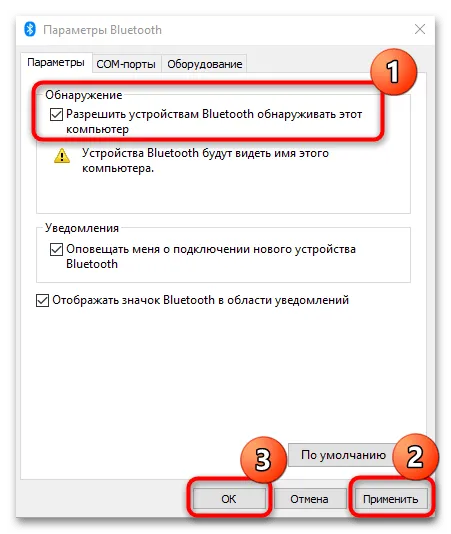
После выполнения этих действий попробуйте снова подключить беспроводные наушники к ноутбуку, следуя инструкциям, описанным в Причине 1.
Решение
Рассмотрим все пункты подробнее, хотя и без этого понятно, что следует делать в каждой конкретной ситуации:
- включить беспроводной модуль на девайсе, с которым необходимо установить соединение;
- активировать функцию обнаружения;
- проверить уровень заряда гарнитуры, так как в смартфонах и планшетах отсутствуют настройки, касающиеся данного беспроводного модуля.
Начнем по порядку.
Включение адаптера
В зависимости от того, не обнаруживается телефон или другой компьютер, алгоритм активации Bluetooth будет отличаться!
Для iPhone нужно зайти в настройки и выбрать третий пункт Bluetooth. На устройствах под управлением Android опустите шторку или также откройте настройки и активируйте модуль, нажав на соответствующую пиктограмму.
На ноутбуке или компьютере (если используется внешний адаптер) под управлением Windows 7 необходимо открыть Диспетчер задач (комбинация клавиш Win + R и ввод команды devmgmt.msc) и проверить, активно ли оборудование. Если иконка в списке окрашена в серый цвет, это означает, что устройство отключено. Правой кнопкой мыши вызываем контекстное меню и выбираем опцию «Включить».
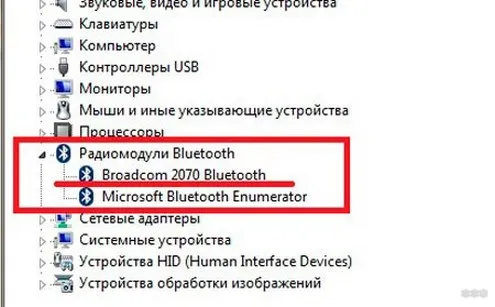
Для ноутбуков предназначена комбинация клавиш Fn и одной из клавиш функционального ряда F1 – F12. В Windows 10 необходимо открыть центр уведомлений, кликнув на его иконку в трее, и щелкнуть по пиктограмме с соответствующим значком.
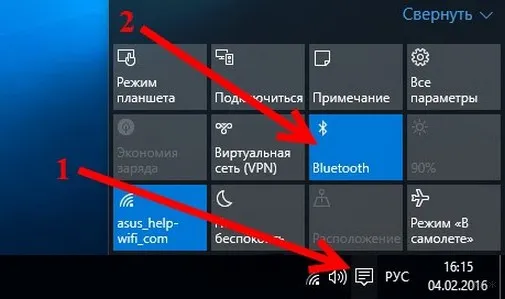
Второй способ – запустить программу для передачи файлов через меню «Пуск» в папке «Стандартные».
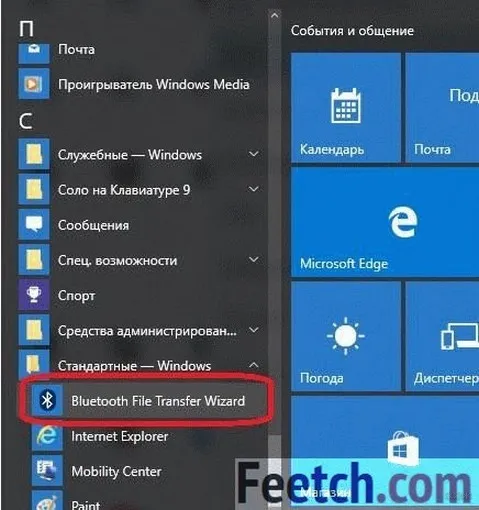
Еще один путь – открыть Параметры, перейти в раздел Устройства и в первой вкладке щелкнуть «Включить».
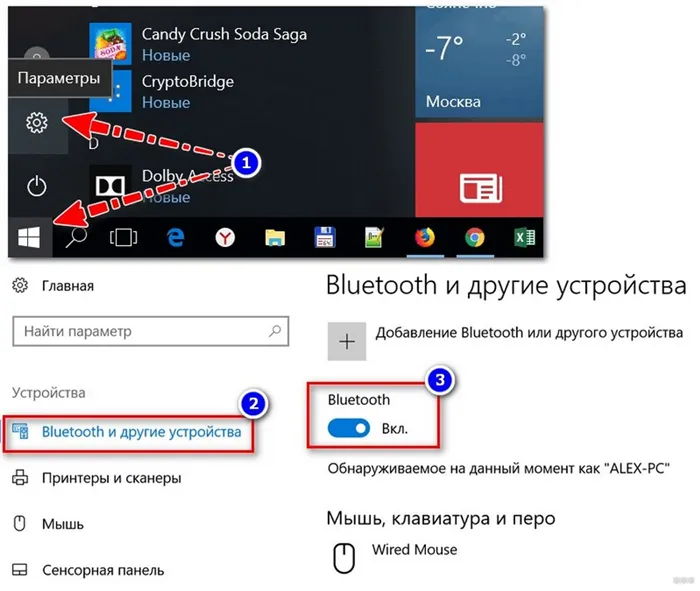
Драйвер
При отсутствии драйвера (поскольку Bluetooth нет в списке доступного оборудования), его требуется установить, а при наличии желтой иконки рядом с обозначением модуля – обновить.
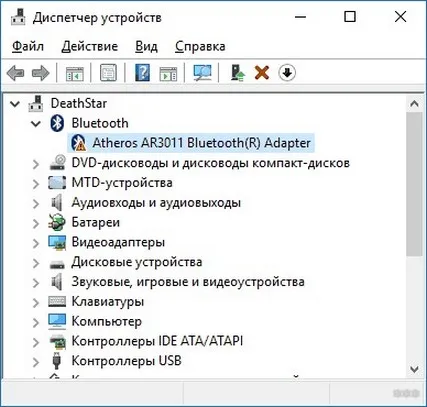
В первом случае необходимо найти нужный драйвер на сайте поддержки вашего устройства и установить его через инсталлятор. Во втором случае – удалить старое программное обеспечение вместе с устройством, обновить конфигурацию оборудования с помощью соответствующей кнопки на панели инструментов Диспетчера устройств и дождаться автоматической установки драйвера.
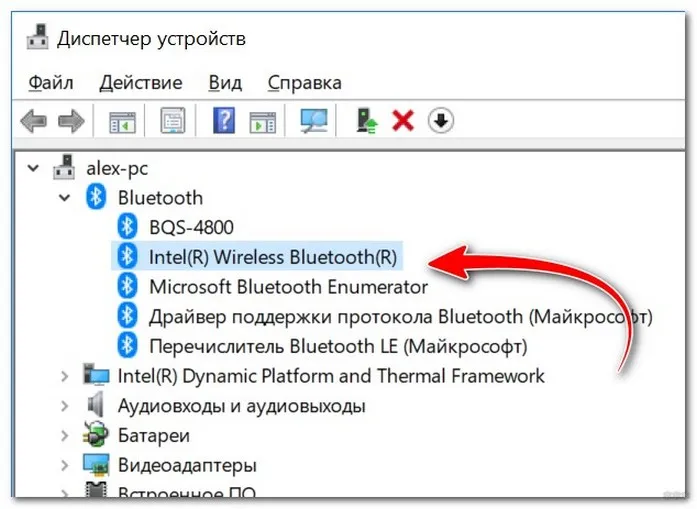
Если вы используете внешний USB адаптер, микропрограммы необходимо искать по полному названию устройства. После установки драйверов требуется активировать адаптер.
На современных материнских платах и ноутбуках устаревший BIOS заменен на более продвинутый аналог, известный как UEFI. В настройках как BIOS, так и UEFI имеется возможность отключения беспроводных модулей: Wi-Fi и Bluetooth.
Подключение по Bluetooth
Теперь давайте кратко разберем, как подключать устройства через Bluetooth на примере ноутбука с Windows 10 и смартфона:
- Активируйте адаптеры на обоих устройствах: на мобильном устройстве включаем Bluetooth сверху, в шторке, на ноутбуке через Параметры, в разделе Bluetooth и другие устройства.
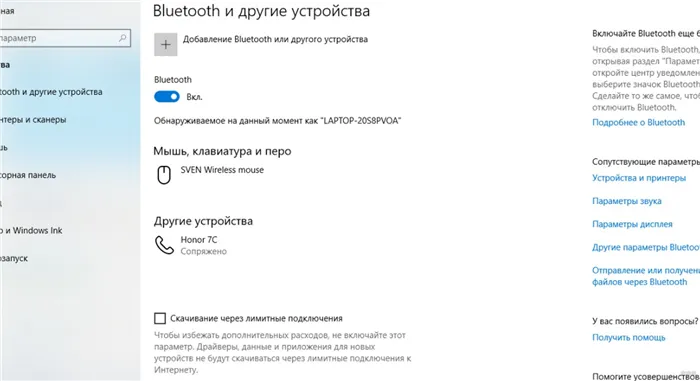
- На ПК выберите пункт «Добавить Bluetooth или другое устройство» и кликните по первому пункту — Bluetooth.
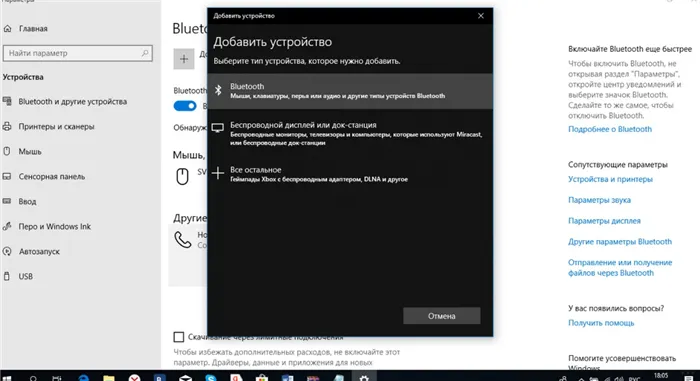
- Начнется поиск устройств. В списке найдите нужное устройство.
- Появится запрос на сопряжение. Используя указанный PIN-код, выполните подключение.
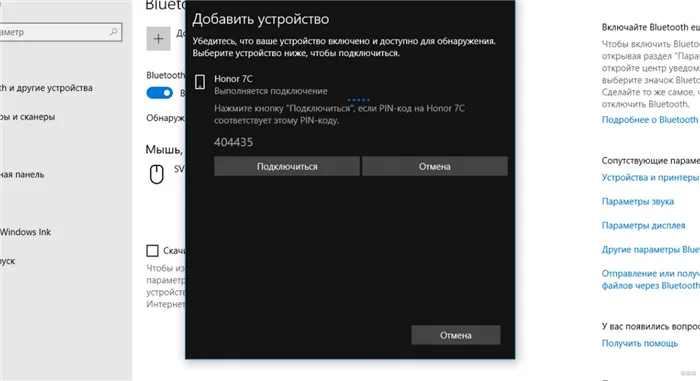
Если все прошло успешно, появится сообщение «Ваше устройство готово к использованию!». Нажмите «Готово», и вы сможете продолжить работу.
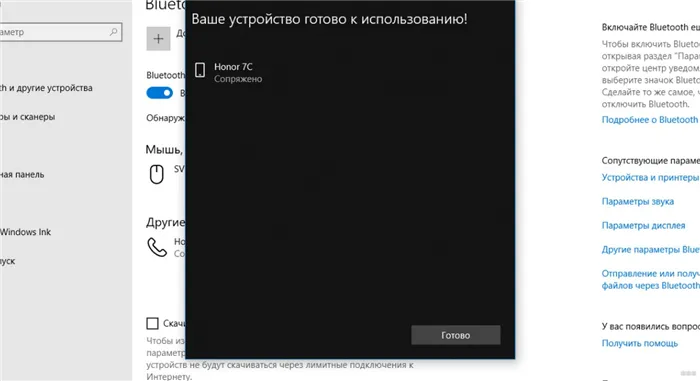
Видео-инструкции смотрите тут:
✌️ 3. Пробуем подключить другие Bluetooth-наушники

Если компьютер не видит Bluetooth наушники, вероятно, проблема связана с самими наушниками. Если у вас есть другие Bluetooth-наушники, попробуйте подключить их к компьютеру, следуя предоставленным инструкциям.
- Если вторые наушники успешно подключаются, значит проблема в первых наушниках. Переходите к шагу №4.
- Если других наушников под рукой нет или они также не подключаются, переходите к шагу №6 – проверьте модуль Bluetooth.
? 4. Подключаем наушники к телефону

Проверяем работоспособность наушников. Подключите их к телефону, следуя предоставленным инструкциям. Возможно, проблема заключается не в Windows 10 или 7, а в самих наушниках, которые могут иметь проблемы с подключением.
- Если наушники подключились к телефону и звук работает – переходите к шагу №6.
- Если наушники не поддаются подключению, возникают проблемы с синхронизацией или звуком – переходите к шагу №5.
Возможные проблемы
Что делать, если вы следуете всем инструкциям, но ваш компьютер по-прежнему не видит беспроводные наушники?
Если речь идет о стационарном ПК, скорее всего, в нем отсутствует специальный адаптер. В этом случае единственным решением будет приобретение внешнего Bluetooth адаптера, который подключается к USB-разъему.
Проверка модуля беспроводной связи
В большинстве ноутбуков модуль беспроводной связи установлен изначально. Если ноутбук не находит Bluetooth наушники, прежде всего, откройте диспетчер устройств и проверьте имеющееся оборудование. Для этого:
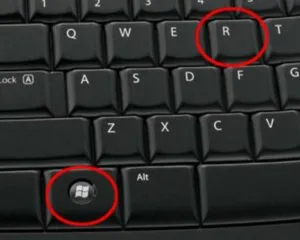
- Если устройство отсутствует, как и в случае с ПК, купите модуль отдельно.
Неработающие драйвера
Что делать, если ваш ноутбук на Windows 10 не видит Bluetooth наушники, несмотря на то, что вы подключили адаптер? С чем, собственно, может быть связана проблема?
Еще одна причина, по которой ноутбук не обнаруживает Bluetooth наушники, заключается в том, что Windows не обновился и не загрузил необходимые утилиты. Либо, наоборот, произошло обновление ОС, после которого некоторые драйвера стали устаревшими или отключились. Чтобы проверить и, при необходимости, обновить драйвера компьютера, выполните следующие шаги:
- Перейдите в категорию Bluetooth;
- Правой кнопкой мыши щелкните по названию неработающей гарнитуры;
- Выберите «Обновить» и разрешите автоматический поиск обновленных драйверов.
Важно: Если операционная система не справится с задачей, попробуйте найти нужные утилиты на сайте изготовителя беспроводной гарнитуры.
Если обновление драйверов не помогло, проверьте возможность переустановки драйверов. Алгоритм действий следующий:
- Перейдите в диспетчер устройств;
- Правой кнопкой мыши нажмите на название гарнитуры;
- Выберите «Удалить».
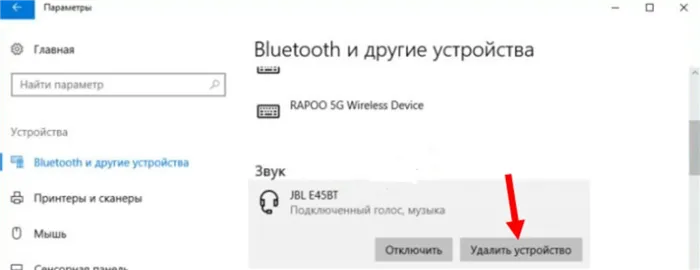
После повторного запуска операционной системы Windows автоматически установит драйвер, и проблема с подключением будет решена.
Теперь вы осведомлены о главных проблемах, которые могут возникнуть при подключении беспроводных наушников к компьютеру. Если ничего из вышеперечисленного не помогло, возможные причины могут заключаться в технических неисправностях, несовместимости устройств и так далее.
Windows не видит Bluetooth наушники : 2 комментария
- Владимир 22.07.2019 в 15:40: Добрый день. Ноут нашел блютуз наушники, а в устройствах воспроизведения их нет. Помогите, пожалуйста, если вас это не затруднит. Спасибо.
- Вася 26.09.2019 в 20:45: В плеере есть настройки воспроизведения. Возможно, там нужно переключить на нужный вам выход звука.








