На наушниках есть два разъема: один для самих «ушей» (обычно зеленый) и один для микрофона (обычно розовый). Конечно, существуют и модели без микрофона (там только один разъем), но большинство современных наушников имеют микрофон. Наконец, голосовая связь через Интернет становится более популярной, чем телефонная.
Как подключить наушники с микрофоном к компьютеру или ноутбуку
Со звуком всегда возникает несколько проблем: то его нет, то он звучит плохо, то разъемы не те, что нужно, то еще что-то.
В этой статье я хотел бы остановиться на вопросе подключения и настройки компьютерных гарнитур с микрофоном (как на рис. 1).
Ведь без них довольно сложно представить себе нормальную работу на компьютере: Нельзя пообщаться с друзьями и родственниками в Интернете, послушать музыку или посмотреть фильм ночью (чтобы никому не мешать) и т.д.
- подключение TWS-гарнитуры (беспроводных наушников) к телефону, ноутбуку;
- если у вас слишком тихий звук и вы хотите его усилить ;
- если у вас совсем нет звука на компьютере .
Рис. 1. наушники с микрофоном // в качестве примера (без рекламы!)
Подключение наушников: основные моменты
Самые распространенные классические компьютерные наушники с микрофоном имеют два штекера: зеленый и розовый (см. рис. 2). Зеленый предназначен для передачи сигнала на наушники, а розовый — для микрофона.
Рисунок 2. Два штекера на классических компьютерных гарнитурах (также называемых мини-джеками).
Если вы посмотрите на заднюю часть системного модуля компьютера, то увидите 3 разъема (рис. 3). Они всегда одинакового цвета: розовый (для микрофона), синий (вход для аудиоустройств) и зеленый (линейный выход для наушников, колонок и т.д.).
👉 Кстати, этих разъемов (как на рис. 3) может не быть, если в компьютере не установлена звуковая карта. Чтобы узнать модель и установлена ли она, прочитайте эту статью.
Рис. 3. Выходы на задней панели компьютера.
Если они действительно присутствуют, все, что вам нужно сделать, это не перепутать цвета и вставить разъемы в правильные гнезда. Это так просто.
На ноутбуках гнезда не всегда имеют цветовую маркировку, чаще всего они просто обозначены символом наушников или микрофона.
Кстати, в новых ноутбуках есть разъем для наушников (см. рис. 4), поэтому если классических аудиовыходов 2, то разъем для наушников — 1 (у него есть специальный символ, см. разницу на рис. 4)!
Рис. 4. Разъемы ноутбука
Если у вас классические компьютерные наушники, а именно такой разъем для наушников есть на вашем ноутбуке, то у вас несколько выходов:
- купить специальный переходник (см. рис. 6). Стоит он не дорого, продается во многих компьютерных магазинах;
- купить небольшую аудио-карту, подключаемую к USB-порту (также есть дешевые варианты);
- можно купить новые гарнитурные наушники (или поменяться с кем-нибудь 👌);
- если вам не нужен микрофон — можно попытаться подключить зеленый штекер от наушников к гарнитурному разъему. В большинстве случаев наушники у вас будут работать (хотя так делать не рекомендуется!).
Рисунок 5. Разные штекеры в наушниках
Обратите внимание, кстати, что штекер наушников имеет 4 штырька (штекер классических наушников имеет 3 штырька). Эта особенность также позволяет легко определить, что за наушники вы покупаете.
Рис. 6. переходник для подключения классических компьютерных наушников к разъему для наушников (кстати, существуют и обратные переходники для подключения наушников к классическим аудиовыходам).
👉 Еще одна статья вам в помощь!
Вход для наушников и вход для микрофона на ноутбуке — как их подключить
👉 И еще!
Дорогие наушники (обычно студийные) идут в комплекте с разъемом джек (для классических наушников миниджек). Если на вашем компьютере/ноутбуке нет разъема jack, вы можете купить небольшой переходник с jack на mini-jack (см. рис. 7) и использовать эти «уши» без проблем.
Рис. 7. Разъемы (джек и мини-джек). Переходник
Если у вас один линейный выход для наушников и колонок
Меня иногда спрашивают, что делать, если я хочу подключить к компьютеру и наушники, и колонки, но на задней панели системы есть только линейный выход (т.е. аудиоразъем). Я постараюсь дать несколько рекомендаций на этот счет.
Используйте аудиовыход на колонках
Проверка драйверов на аудио-карту
Предполагая, что с разъемами и соединениями разобрались напрямую, «провода» теперь подключены 👌. Следующий шаг — проверка и настройка драйверов.
И я должен сказать, что драйвера иногда вызывают довольно много проблем со звуком. Чаще всего драйвера просто отсутствуют или установлена устаревшая версия, что вызывает конфликты.
Чтобы проверить, есть ли драйвер для вашей звуковой карты, откройте Диспетчер устройств (нажмите WIN+R и введите devmgmt.msc).
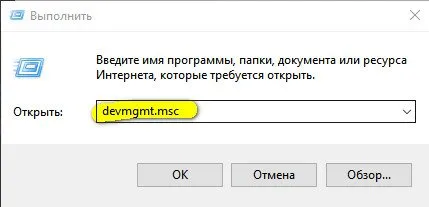
Рис. 8. Чтобы открыть диспетчер устройств // WIN+R (окно «Выполнить»).
Затем откройте вкладку «Аудио, игровые и видеоустройства» — вы должны увидеть название вашей звуковой карты (в моем случае «Conexant SmartAudio HD»).
Рис. 9. Аудио, игровые и видеоустройства
Если вы видите желтый восклицательный знак рядом с вашим устройством, это означает, что драйвер недоступен в системе. Кстати, устройства без драйверов обычно отображаются на вкладке «Другие устройства».
Рисунок 10. Нет драйвера для аудиоустройства! Вам необходимо его обновить!
Что касается обновления драйверов, то я рекомендую вам прочитать следующие статьи. Подобные тематические статьи уже были у меня в блоге, повторяться не буду.
👉 Помогите!
1) Как установить аудио драйвер. Найдите в поиске аудио драйверы (на примере Realtek).
2) Программы для обновления драйверов — мой выбор программ.
3) Как установить драйвера на компьютер, ноутбук.
Разъемы для подключения
Для подключения наушников с микрофоном к компьютеру используются два штекера на наушниках и столько же гнезд на системном модуле. В этом поможет цветовое различие — аудиовход и гнездо имеют зеленый цвет, а микрофон обозначается розовым оттенком. После подключения кабелей к соответствующим входам наушники часто работают автоматически.
Подключение наушников с микрофоном к ноутбуку в большинстве случаев не отличается от подключения к компьютеру. Входы могут находиться на передней панели или на одной из боковых сторон (обычно слева). Чтобы продлить срок службы штекеров, производители часто затягивают их сильнее, чем на компьютере, поэтому при подключении придется приложить некоторое усилие.

При использовании наушников с микрофоном помните, что их следует подключать только к двум разъемам, если они предназначены для компьютера. Гарнитура для телефона имеет только один разъем, но вместо двух штырьковых распорок — три. Этот кабель должен быть подключен к комбинированному входу, который есть на новых ноутбуках. Если этого разъема нет, будет работать только телефонная трубка. Микрофон можно использовать только через переходник.
Проблемы с подключением могут возникнуть не только из-за несовпадения разъемов, но и из-за их количества. Если компьютер имеет только один набор аудиоразъемов, колонки обычно уже встроены. Пользователь должен периодически отключать один и подключать другой. И в этом случае адаптер поможет решить проблему.
Беспроводное соединение
Беспроводные наушники легко подключить к подходящему устройству. Для подключения воспользуйтесь инструкцией и убедитесь, что на компьютере есть подходящий модуль — Wi-Fi или Bluetooth. Наушники настраиваются автоматически или после установки драйверов.

Подключить беспроводное устройство к ноутбуку обычно несложно, поскольку все необходимые адаптеры уже встроены. Однако те, кто использует ПК или дешевый ноутбук без Bluetooth, должны приобрести адаптер, подключаемый к USB-входу.
Способы решения проблем с подключением гарнитуры
Подключив наушники и микрофон к соответствующим гнездам, проверьте, работают ли они. Если звук отображается и запись работает (для проверки этого можно запустить программу Sound Recorder в Windows), значит, подключение в порядке и не требует настройки. Однако если наушники не работают, выполните следующие действия.
Подключите наушники к другому компьютеру, телефону или планшету. Воспроизведите аудиофайл или видеоклип и включите запись звука. Для компьютерных наушников с двумя штекерами можно проверить только воспроизведение. Если вы не можете услышать или записать звук, проблема в наушниках, и их необходимо отремонтировать или заменить. 2.
Если наушники работают на другом устройстве, подключите колонки к тому же разъему на компьютере. Если звук присутствует, проблему можно решить, установив драйверы для выбранной модели наушников. Если динамики также не работают, проверьте драйверы для звуковой карты или BIOS, что может быть причиной неработоспособности передней звуковой панели. 3.
3. Используйте Диспетчер устройств, доступ к которому можно получить из Свойств компьютера или Панели управления, чтобы проверить отсутствие управляющего ПО. Наличие в списке значка с восклицательным знаком указывает на несоответствие или отсутствие установленного драйвера. После обновления программного обеспечения гарнитура должна работать. 4.
4. возможно, громкость обнулена из-за отсутствия функции записи или записи. Вы можете проверить это, проверив удаленный значок динамика на панели задач Windows. Аналогичная ситуация может возникнуть, если плеер запущен с выключенным звуком.

Иногда микрофон и наушники настраиваются отдельно для конкретной программы. Например, когда вы впервые устанавливаете и запускаете Skype на своем ноутбуке, встроенные динамики и аудиомагнитофон, вероятно, по умолчанию используются для видео- и аудиозвонков. Чтобы изменить звук на наушники, необходимо изменить настройки программы.
Подключаем и настраиваем микрофон к ПК под управлением Windows XP, 7, 8, 8.1
- Чтобы проверить микрофон, подключите его, нажмите на иконку динамика, которая находится в правом нижнем углу, правой кнопкой и выберите там «записывающие устройства»:

- Выберите ваш микрофон и сделайте его устройством «по умолчанию». Скорее всего, он уже будет им, но проверить не помешает:

- Появится меню, где должен быть отображен ваш микрофон. Проверьте, если вы хлопните в ладоши рядом с ним, есть ли заполнение шкалы:
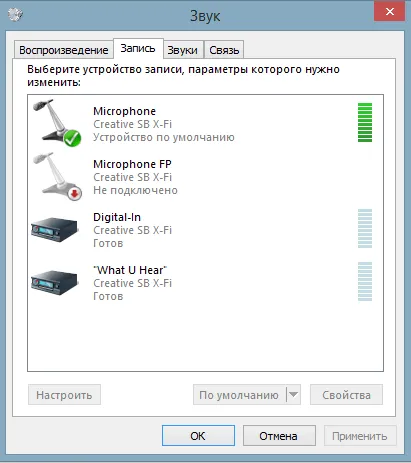
- Если нет, то нажмите на устройство правой кнопкой мыши, выберите «свойства»:
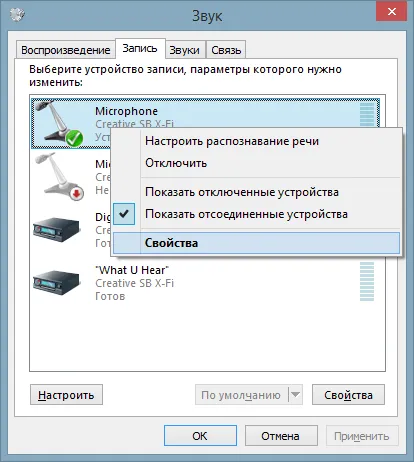
- Затем вкладку «уровни», поставьте значение в положение 80, проверьте ещё раз:
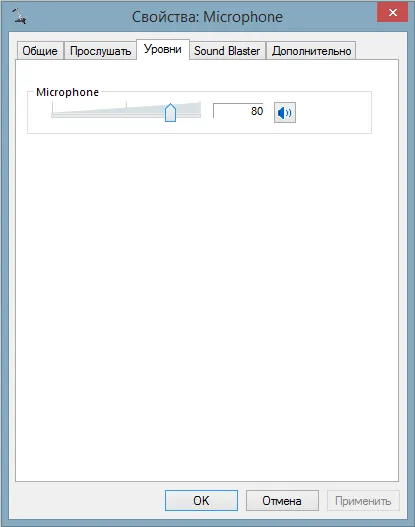 Если после этого шкала не заполняется, то вы, скорее всего, подключили микрофон ни к тому разъёму, либо ваш микрофон не работает. Если заполняется, то выберите это устройство «использовать по умолчанию» и пользуйтесь.
Если после этого шкала не заполняется, то вы, скорее всего, подключили микрофон ни к тому разъёму, либо ваш микрофон не работает. Если заполняется, то выберите это устройство «использовать по умолчанию» и пользуйтесь.
Наушники работают правильно и пригодны для использования. Для наиболее эффективного использования и настройки устройства и аудио в целом, используйте программы, которые поставляются вместе со звуковой картой, обычно эти приложения от Realtek, но не всегда, поэтому будьте внимательны.
Самые важные функции приложения Realtek:
- регулировка громкости;
- настройка качества звука, микрофона;
- настройка разъемов передней и задней панели.
И многие другие приятные дополнения.
Подключаем наушники к ноутбуку на Windows XP, 7, 8, 8.1
В ноутбуках есть только один разъем для наушников, который, вероятно, является комбинированным. Если нет, это не проблема, так как почти все ноутбуки имеют встроенный микрофон.
Алгоритм подключения наушников к ноутбуку точно такой же, как и для ПК, следуйте инструкциям выше:
- Подключаете устройство;
- Проверяете звук;
- Пользуетесь.
Драйверы для наушников и микрофона обычно не требуются.
Полезный совет
Наушники и микрофон уже подключены, поэтому все, что вам нужно сделать, это настроить наушники в соответствии с вашими потребностями.
- Отрегулируйте громкость микрофона. Нажмите на иконку динамика правой кнопкой, выберите «записывающие устройства», затем правой кнопкой на микрофон, выберите «свойства», затем перейдите во вкладку «уровни». Нет надобности ставить все значения на максимум. Вы же не хотите, чтобы ваш собеседник слышал одни хрипы? Фотографии процесса представлены чуть выше;
- Настройте комфортный уровень громкости в «ушах», чтобы вам было хорошо слышно музыку или собеседника. Однако, учтите, что лучше всего громкость настраивать по звучанию музыки на вашем компьютере. Довольно часто бывает так, что собеседник неправильно настроил уровень чувствительности микрофона, и он будет звучать либо тихо, либо громко, тогда, если позволяют обстоятельства, вам нужно сказать об этом вашему собеседнику. Он должен правильно настроить микрофон, т.к. если вы будете под него подстравиаться, вы можете забыть о том, что изменили уровень громкости, и потом, включив музыку или фильм, можете испугаться очень громкого звука, или забеспокоится о том, что очень плохо слышно звук.
Подключено. Теперь вы готовы. Теперь наслаждайтесь кристально чистым звуком.
Подключение гарнитуры через передний разъем
Вы подключаете наушники через передний разъем, точно так же, как и через задний. Только здесь все гораздо четче, потому что всегда есть только два выхода — зеленый и красный. Для наушников и микрофона. Подключайте в том же порядке, как написано, и наушники.
С комбинированным штекером порядок также идентичен.
Если гнездо для наушников и микрофона на передней панели не работает, вероятно, вам нужно их подключить. Как это сделать, вы можете узнать в нашей статье.
Принципы открытой компьютерной архитектуры и современные тенденции
Настройки гарнитуры
Windows 7
Если вы подключаете наушники к ПК или ноутбуку с Windows 7 и все настроено правильно, звук автоматически исчезнет из динамиков и будет воспроизводиться через наушники, если они подключены к передним гнездам. Если это не так или звук вообще не слышен, выполните следующие действия:
- кликните правой кнопкой мыши по значку динамика возле часов на панели задач;

- откроется окно, в котором выберите « Устройства воспроизведения »;
- в окне с названием «Звук» кликните по вкладке « Воспроизведение ». Выделите пункт «Наушники» и нажмите «Свойства»;
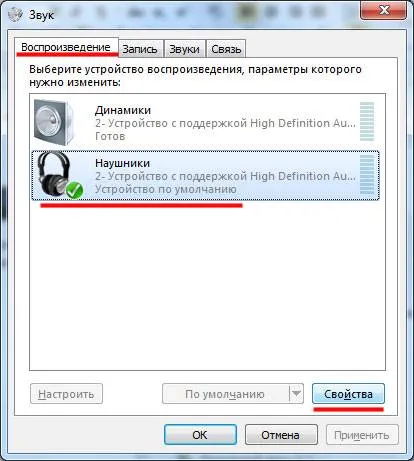
- в открывшемся окне убедитесь, что включен пункт « Использовать это устройство » во вкладке «Общие»;

- зайдите во вкладку драйвер и убедитесь, что все работает нормально. Если нет, то следует скачать драйвера с сайта производителя звуковой карты;
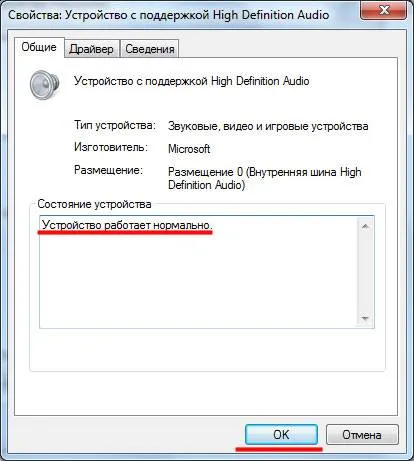
- во вкладке « Уровни » выставьте объем громкости на 100%;
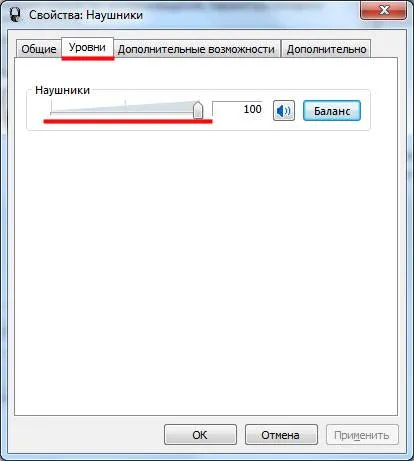
- во вкладке « Дополнительные возможности » установите все необходимые параметры по своему усмотрению;
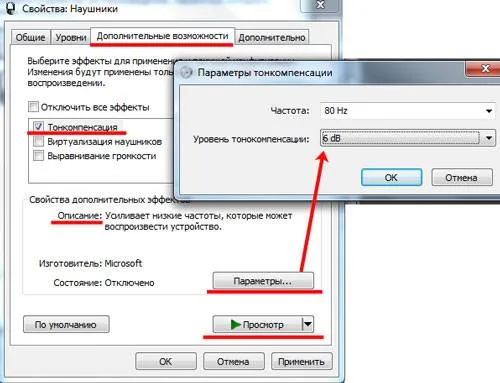
- во вкладке « Дополнительно » выберите качество звучания;
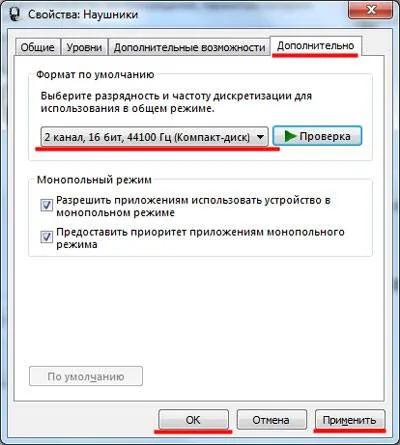
Windows 8/10
В Windows 8 и 10 процедура настройки наушников выглядит следующим образом:
- зайдите в « панель управления ». Кликните по пункту «Диспетчер управления Realtek»;
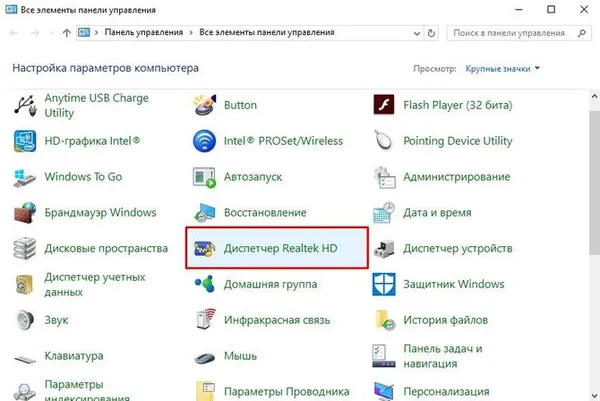
- кликните по пункту «Дополнительные настройки»;
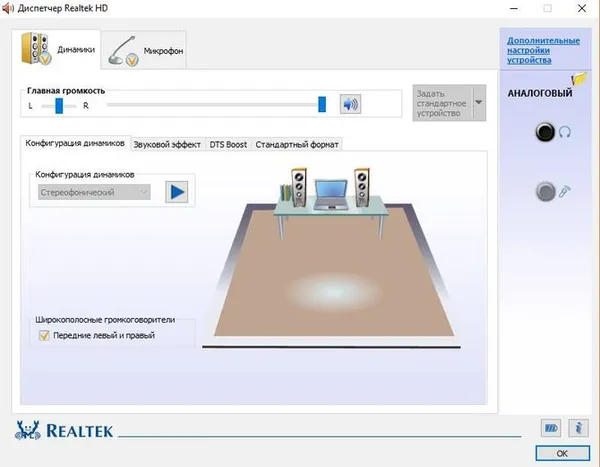
- кликните по пункту «Разделить гнезда в качестве независимых выходных устройств»;
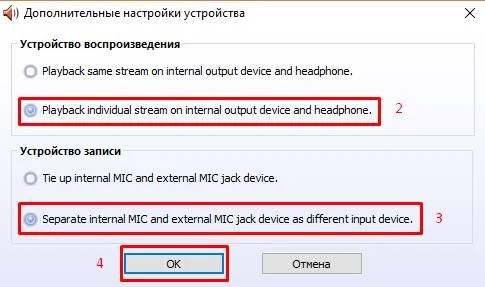
- заново переподключите устройства к передней панели.
Если звук не слышен, возможно, повреждена звуковая карта или неисправен кабель наушников. Если у вас неисправна звуковая карта или звуковая карта может быть неисправна, не забудьте проверить драйверы.
Настройки микрофона на наушниках
Процедура в Windows 7 немного отличается от более новых версий системы:
- открываете Панель управления через меню Пуск;
- кликаете по пункту « Звук » и выбираете вкладку «Запись»;
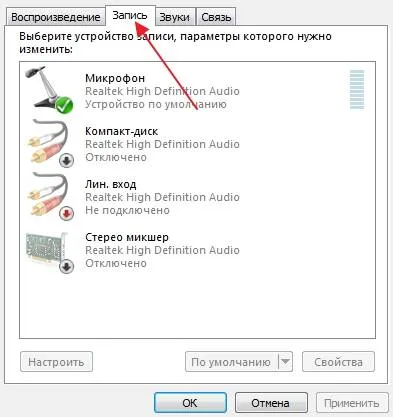
- нажимаете кнопку « Свойства » и жмете «Прослушать»;
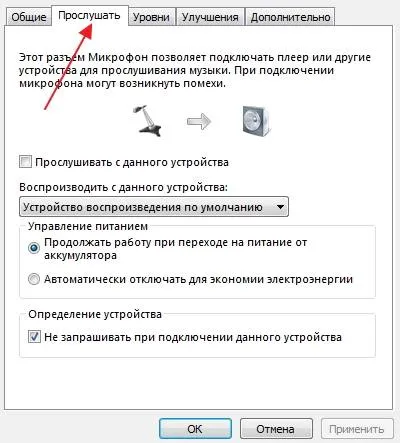
- подключаете гарнитуру и проверяете, как слышно голос;
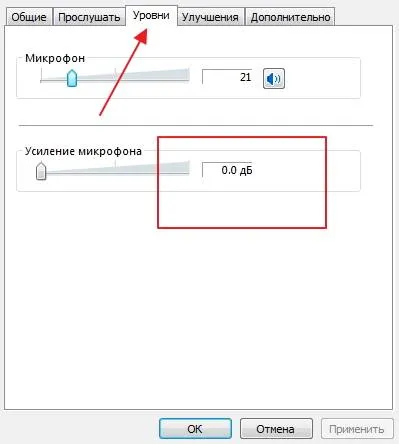
- на вкладке « Уровни » выставляете необходимый баланс. Не рекомендуется усиливать микрофон выше 20 децибел, будет возникать лишний фон;
В Windows 8 и 10 процесс происходит следующим образом:
- кликните по значку громкости на панели задач, а затем перейдите в « Устройства записи »;
- перейдите в пункт « Запись ». Выделите микрофон, который нужно настроить;
- кликните « Настроить микрофон » и следуйте инструкциям мастера настройки;
- затем щелкните правой кнопкой мыши по значку громкости на панели задач;
- перейдите в «Устройства записи»;
- кликните по пункту « Запись » и скажите пару слов. Наблюдайте за индикаторами на экране. Если они появляются, то подключение и настройка произведены правильно.
Подключение к компьютеру беспроводных наушников с микрофоном
Беспроводные гарнитуры делятся на две условные группы в зависимости от их предназначения — либо для телефона, либо для компьютера. В первом случае это беспроводные гарнитуры для смартфона, во втором — гарнитуры для компьютера. Не все устройства для смартфонов можно подключить к компьютеру, особенно если они предназначены исключительно для конкретной модели телефона, поэтому мы не будем их здесь обсуждать.
Что касается компьютерных гарнитур. Обычно они состоят из двух компонентов:
- Самих наушников с микрофоном.
- И беспроводного USB-адаптера, что обеспечивает передачу звука с компьютера на наушники и в обратном направлении.

В идеале достаточно подключить USB-адаптер к любому USB-порту компьютера, включить наушники (на них обычно есть переключатель) и все. Обычно это делается в последней версии Windows (10). Драйвер устанавливается автоматически, система находит беспроводное устройство и начинает с ним работать (может потребоваться только нажать одну или две кнопки в области уведомлений Windows в левом нижнем углу).
С ноутбуками все еще проще. Поскольку они имеют встроенный адаптер Bluetooth, вам не нужно ничего подключать к порту USB. Единственное, что может понадобиться, — это активировать Bluetooth на самом ноутбуке, что можно сделать либо нажатием специальной кнопки на устройстве, либо с помощью клавиши быстрого доступа, либо щелчком по значку Bluetooth на панели задач рядом с часами. Это зависит от модели ноутбука.
Однако во многих случаях вам придется вручную выполнить некоторые или все действия по подключению и настройке беспроводной гарнитуры. Вот как это выглядит в Windows 10:
- При подключении к USB-порту компьютера беспроводного адаптера на экране может появиться (или не появиться) уведомление об обнаружении нового устройства. Чтобы все прошло успешно, драйвер лучше установить сразу — неважно, сделала ли это система автоматически (тем более что в комплекте с драйвером обычно идет специальная программа для управления гарнитурой).
- Если драйвера в наличии нет, его всегда можно скачать с сайта производителя беспроводных наушников. Если и это невозможно по каким-то причинам, воспользуйтесь любой программой для автоматической установки драйверов (например, DriverHub).
- После установки драйвера, включите наушники и/или задействуйте на них функцию сопряжения с Bluetooth (либо нужно нажать и удерживать определенную кнопку, либо перевести переключатель в требуемое положение, либо каким-нибудь иным способом). Также не забудьте включить функцию «Bluetooth» на ноутбуке.
- Теперь откройте меню «Пуск» и оттуда перейдите в «Параметры Windows».
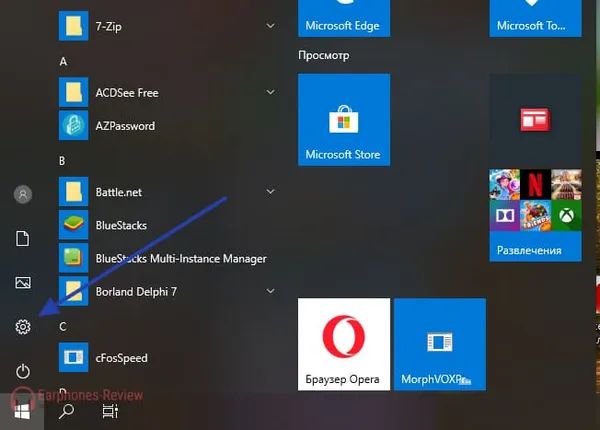
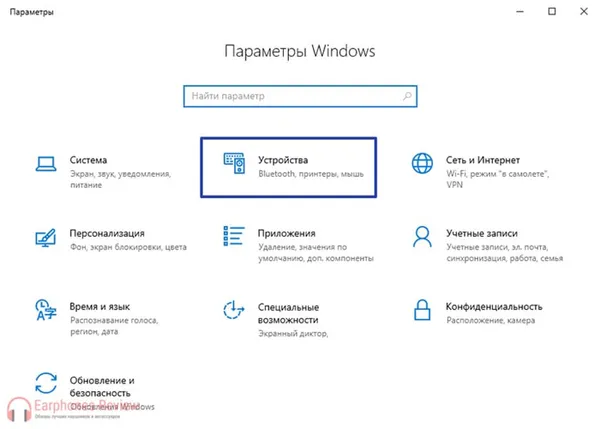
- Далее в левой части окна выберите «Bluetooth и другие устройства», затем нажмите кнопку «Добавление Bluetooth или другого устройства».
Подключение к компьютеру наушников с микрофоном через USB
Допустим, аудиовходы на вашем компьютере по какой-то причине не работают. Или они используются для выполнения определенной задачи. Одним словом, если наушники не удается подключить к специальным разъемам, выход один: использовать USB-адаптер. В некоторых магазинах они продаются под названием «звуковая карта USB».
Существует два типа:
-
USB-адаптер для наушников в «классическом» исполнении со стандартными гнездами «джек 3,5».


Как и в предыдущем случае, для работы этой схемы необходимо сначала установить драйвер. Дальнейшее подключение наушников через USB очень просто: вставьте адаптер в любой USB-порт и подключите штекеры в соответствии с цветом и/или рисунками, нанесенными на корпус (если адаптер предназначен для обычных наушников с двумя штекерами).
Часто встречающиеся на компьютере неполадки со звуком
Наиболее распространенной причиной отсутствия звука на компьютере при подключении наушников или другого устройства воспроизведения является неправильная настройка звуковых параметров операционной системы и/или драйвера звуковой карты. Это особенно актуально для беспроводных наушников и для случаев, когда для их работы на компьютере необходимо установить дополнительное программное обеспечение (например, драйвер для модуля Bluetooth, который поставляется в комплекте с беспроводными наушниками).
Убедитесь, что на компьютере установлен правильный драйвер (от звуковой карты или USB-устройства, используемого вместо звуковой карты или вместе с ней):
- Выполните комбинацию клавиш «Ctrl + R» и введите без кавычек в появившееся окно команду «devmgmt.msc», после чего нажмите «ОК».
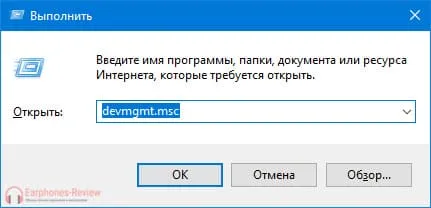
- Будет запущено системное приложение «Диспетчер устройств». В нем перечислены и разбиты по категориям все подключенные и встроенные в компьютер устройства. Наша цель — убедиться, что на компьютере установлен аудиодрайвер, а также, что соответствующее устройство активно в данный момент.
- Проверяем разделы «Аудиовходы и аудиовыходы» и «Звуковые, игровые и видеоустройства».
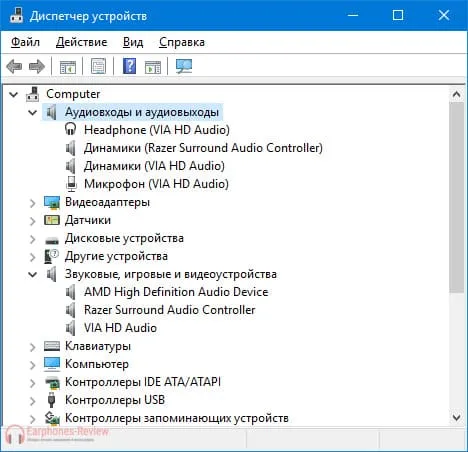
- Если для вывода и ввода звука используется USB-адаптер/переходник, то его название может быть приведено в разделах «Контроллеры USB», «Устройства HID (Human Interface Devices)» или «Радиомодули Bluetooth» (может называться просто «Bluetooth»).
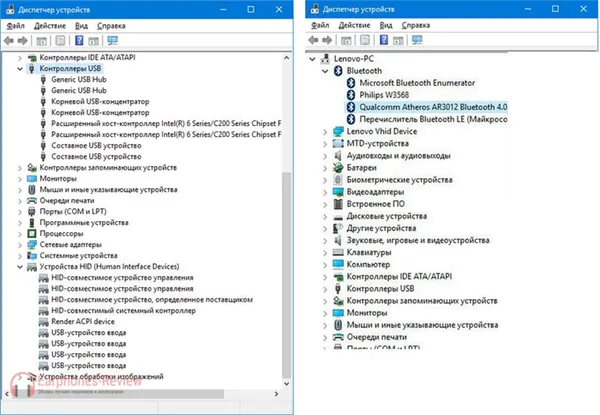
- Ни одно из перечисленных устройств не должно быть помечено значком с желтым вопросительным/восклицательным знаком или со стрелкой вниз. Первое означает, что имеются проблемы с драйвером, второе — что устройство неактивно (выключено).
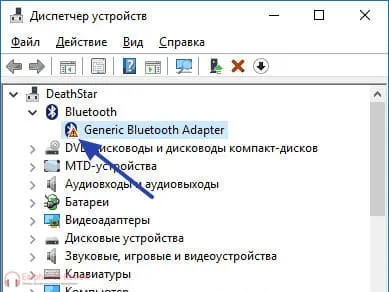
- Проблемы с драйвером решаются их переустановкой. Если же устройство выключено, кликните по нему левой кнопкой мыши и выберите в отобразившемся меню пункт «Включить устройство».
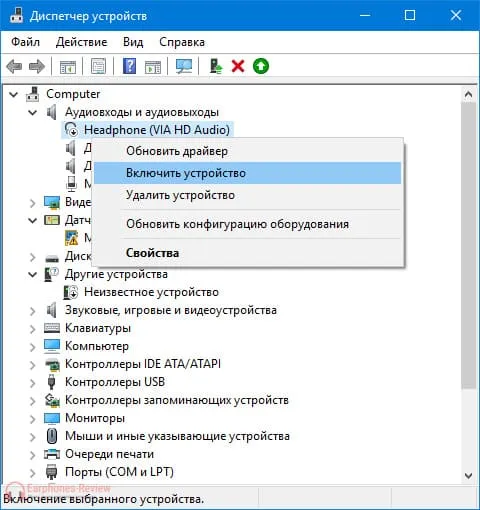
Теперь проверьте, какой плеер в данный момент используется системой:
- Выполните команду «control» по аналогии с первым шагом предыдущей инструкции.
- Откроется «Панель управления». Перейдите в раздел «Оборудование и звук», затем кликните по элементу «Звук»:
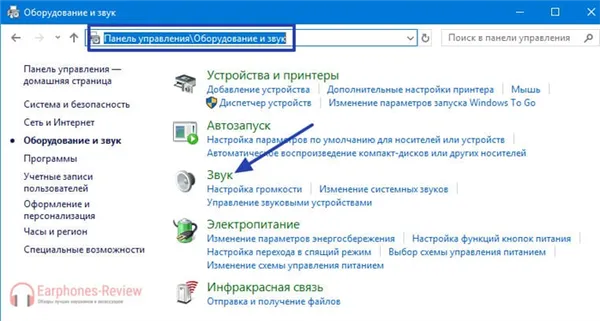
- В появившемся окне откройте вкладку «Воспроизведение». Здесь может быть перечислено множество устройств воспроизведения звука. Среди них обязательно должно присутствовать то устройство, которое используется для работы с подключенными наушниками.
- Найдите это устройство, выделите его мышкой и нажмите кнопку «По умолчанию» в нижней части окна.








