Существует момент в жизни, когда нужно поделиться экраном. И это не имеет значения, что вы планируете показать: будь то ваш фирменный трюк в игре или забавное видео с YouTube, где кот не может поймать свой хвост. В этой статье мы расскажем, как подключить ноутбук к телевизору.
Как подключить ноутбук к телевизору через USB?

Сейчас новые технологии позволяют использовать телевизор не только для просмотра программ, но и как основной или дополнительный монитор для ноутбука. Вы можете подключить телевизор к ноутбуку через USB, что позволит передавать не только изображение, но и звук, идеально подходит для просмотра фильмов или игр на большом экране.
Для чего это нужно?
Хотя самым распространённым и оптимальным способом подключения является HDMI, иногда этот разъем отсутствует даже на современном оборудовании, или он может быть повреждён. В таких случаях полезно знать, как подключить ноутбук к телевизору через USB. Этот способ может быть использован для подключения любого относительно нового телевизора, который оснащён USB-разъемом.
Прямое подключение ноутбука к телевизору через USB с использованием стандартного двустороннего USB-кабеля невозможно; это подключение не будет работать.
Подготовка
Так как телевизор приёмлем только для HDMI или VGA сигнала, вам необходимо устройство, которое будет преобразовывать USB в эти разъемы. В качестве такого преобразователя можно использовать как внешнюю видеокарту, так и беспроводной адаптер. Таким образом, чтобы подключить ноутбук к телевизору, вам потребуется ноутбук с рабочим USB 3.0-разъемом, современный телевизор с HDMI-выходом и адаптер, который можно приобрести в специализированных магазинах компьютерной техники.
Если вы планируете использовать USB-видеокарту, вам понадобится двусторонний USB-кабель. Между прочим, такой кабель может быть уже встроен в преобразователь, в таком случае покупать его отдельно не понадобится. Также потребуется двусторонний HDMI-кабель для соединения с телевизором. Для беспроводного подключения достаточно лишь самого адаптера.
Если для подключения через преобразователь длина кабеля является единственным ограничением, то адаптер способен передавать сигнал от ноутбука к телевизору на расстоянии не более 10 метров.
Подключение
Процесс подключения занимает всего несколько минут.
- Подключение с помощью видеокарты. Сначала отключите и телевизор, и ноутбук для предотвращения возможного перенапряжения, что может повредить переходник. Один конец USB-кабеля вставьте в USB-разъем ноутбука, другой — присоедините к видеокарте. Аналогично подключите телевизор к видеокарте, используя HDMI-кабель. Как правило, на телевизорах имеется несколько HDMI-входов, и вы можете выбрать любой из них. Главное, запомнить номер выбранного разъема для последующей настройки подключения.
- Подключение с помощью дополнительного адаптера. В этом случае, как и раньше, сначала отключаем устройства. Затем подключаем HDMI-кабель к любому рабочему HDMI-входу на телевизоре, другой конец провода вставляем в адаптер, и подключаем адаптер к розетке, так как он работает от сетевого напряжения 220 В. Для подключения адаптера к ноутбуку используем небольшой беспроводной USB-переходник, который идёт с адаптером в комплекте. После подключения включаем ноутбук, и происходит автоматическая установка драйверов. Современные версии операционных систем Windows имеют автоматические программы для этого. Если установка драйверов не началась, вы можете использовать оптический носитель, который идет в комплекте с адаптером, чтобы следовать всем дальнейшим указаниям. Когда устройства будут подготовлены, можно приступать к настройке программного обеспечения и подключением.
Подключение ноутбука к телевизору через USB
Новые модели телевизоров часто имеют USB-порты, которые позволяют подключать различные источники информации. Однако эти порты не подходят для прямого подключения компьютера, в отличие от разъемов, доступных на ноутбуке.
Следующий тип подключения актуален только для относительно новых моделей телевизоров, на которых присутствует HDMI или хотя бы VGA-разъем. Если ваше устройство не имеет ни одного из этих входов, выполнение дальнейших действий будет невозможно.
Шаг 1: Подготовка
Прямое соединение USB-портов телевизора и ноутбука с помощью обычного двойного USB-кабеля невозможно из-за определенных технических особенностей. Вместо этого можно использовать специализированную внешнюю USB-видеокарту, которая преобразовывает сигнал от ноутбука в HDMI для отображения на телевизоре.

Обратите внимание: Преобразователь может поддерживать как HDMI, так и VGA-разъемы. Более того, иногда оба типа разъёмов могут встречаться на одном устройстве одновременно.
В дополнение к преобразователю существует устройство Q-Waves Wireless USB AV, которое позволяет осуществлять беспроводную передачу сигнала от ПК к телевизору. Это устройство обычно оснащено как HDMI, так и VGA-выходом.

Перед покупкой устройства убедитесь, что ваш ноутбук имеет порт USB 3.0, что является обязательным для обоих вариантов подключения.

Лучшим вариантом будет использование преобразователя, так как единственное его ограничение сосредоточено на длине кабеля, в то время как беспроводное устройство ограничено радиусом действия всего до 10 метров. Независимо от того, какой вариант вы выберете, необходимо приобрести одно из этих устройств.

Если в комплекте отсутствуют необходимые кабели, их потребуется приобрести отдельно.

HDMI позволяет передавать аудиосигнал без использования дополнительных соединений, тогда как для VGA-соединения нужен переходник. Настроить звук можно с использованием штатных средств операционной системы Windows.
Шаг 2: Подключение
После подготовки оборудования можно приступать к подключению. Рассмотрим процесс для обоих типов устройств.
Проводное подключение
- Подключите USB-кабель к одному из доступных портов на ноутбуке.

- Подключите тот же USB-кабель к USB-порту на преобразователе.

- Некоторые модели могут иметь встроенный USB-кабель, который нельзя отключить.

- Соедините преобразователь с двойным HDMI-кабелем.

- Другой конец HDMI-кабеля подключите к HDMI-порту на вашем телевизоре.
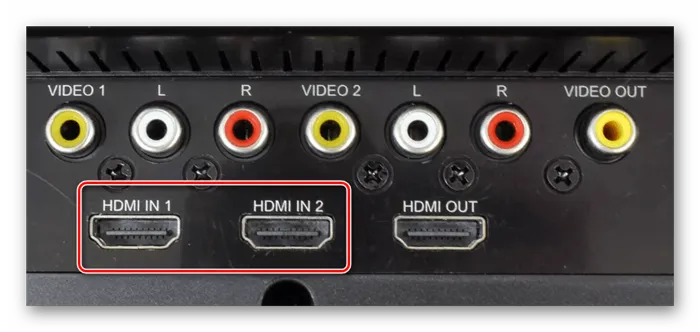
- Преобразователь получает необходимую электроэнергию от USB-порта ноутбука.
Как передать мультимедийный файл с ПК для воспроизведения на телевизоре, если оба устройства в одной сети
- Откройте на компьютере папку с видеофайлом.
- Выберите нужный файл и правой кнопкой мыши нажмите на него.
- В появившемся меню выберите пункт «Передать на устройство» и выберите телевизор в вашей домашней сети.
- Откроется окно проигрывателя, в котором вы сможете запускать воспроизведение, добавлять видео в плейлист и выполнять другие действия.
- Операционной системе Windows может потребоваться некоторое время для обнаружения телевизора, подключённого к интернету. В этом случае в контекстном меню появится пункт «Поиск устройств».
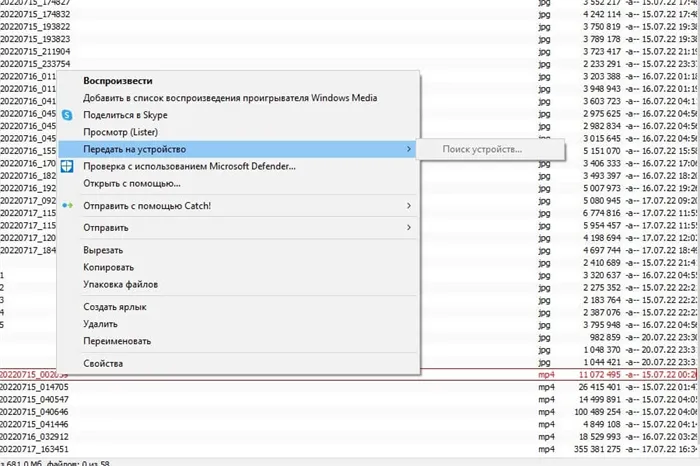
Как воспроизвести медиа-файл с ПК на телевизоре — запускаем DLNA-сервер (на примере Windows 10)
С помощью DLNA-сервера, установленного на вашем ПК, вы сможете просматривать любые медийные файлы на телевизоре, используя только пульт от телевизора. Первоначально в настройках нужных папок на компьютере необходимо открыть общий доступ к ним в вашей локальной сети.
Теперь рассмотрим, как запустить этот сервер на примере Windows 10.
Откройте меню «Параметры потоковой передачи мультимедиа». Оно доступно в следующем разделе: Параметры Windows → Сеть и интернет → Центр управления сетями и общим доступом. Вы можете попасть в это меню через строку поиска на панели задач.
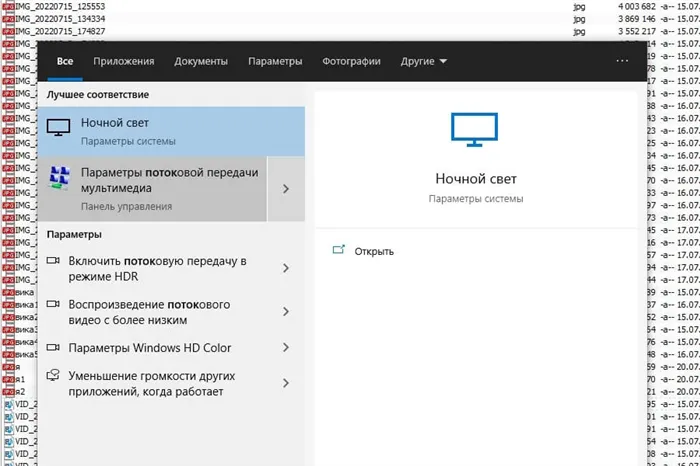
Нажмите на кнопку «Включить потоковую передачу мультимедиа».
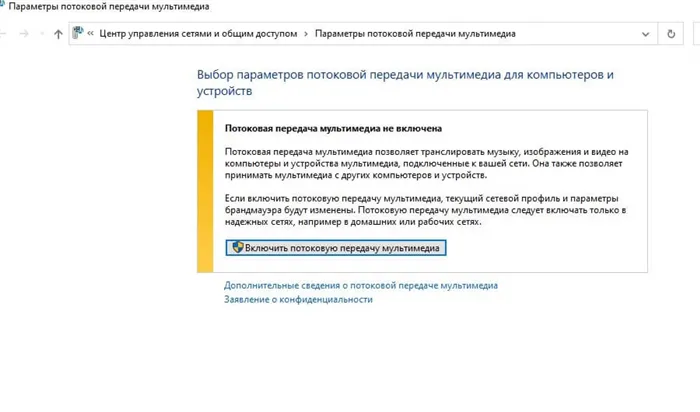
Присвойте название библиотеке мультимедиа — это название будет служить вашим DLNA-сервером. В нашем случае мы назовем его «MyWi-Fi».
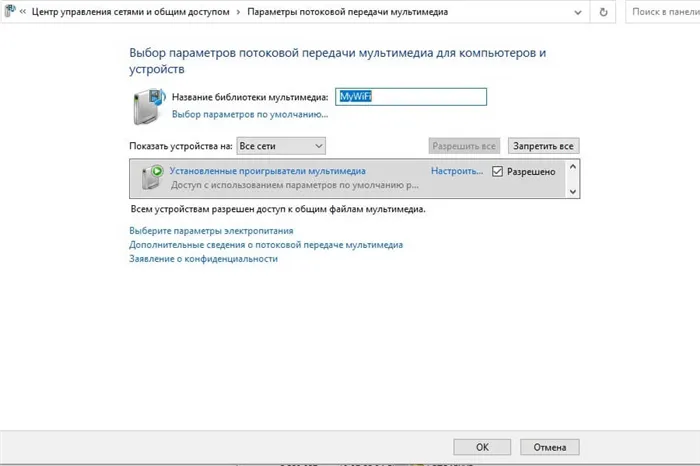
На компьютере дождитесь, пока телевизор отобразится в списке доступных устройств, и установите напротив него галочку «Разрешить».
После завершения настройки сервера вы сможете управлять файлами на телевизоре с помощью пульта дистанционного управления. Различные модели телевизоров могут иметь разные названия для раздела, в котором нужно искать доступные видео и изображения. Например, на телевизорах Philips это может быть «Медиа», а на Samsung вы увидите свой сервер через выбор источника сигнала. На телевизоре отобразятся только те папки, к которым был предоставлен доступ на компьютере.
К сожалению, иногда может случиться так, что файлы легко воспроизводятся на ПК, но не поддерживаются телевизором. Это может быть вызвано тем, что некоторые кодеки видео и аудио могут не поддерживаться вашей моделью телевизора. Информацию о совместимости файлов можно найти в инструкции к телевизору или на сайте производителя. Обычно, чтобы обойти такие ограничения, потребуется перекодировать файлы в поддерживаемый формат или найти аналогичные файлы в интернете.
Кстати, если вы задумываетесь о приобретении нового телевизора, возможно, стоит рассмотреть более современную модель, которая поддерживает выход в интернет и показ видео с ПК. Мы предлагаем широкий выбор — вас порадуют как ассортимент, так и цены.
Как подключить ноутбук к телевизору через Wi-Fi
Теперь вы можете выводить изображение на телевизор без использования кабелей — с помощью технологии Wi-Fi Direct. В этом случае ваш компьютер напрямую подключается к телевизору без необходимости использования роутера.
Если ваш телевизор не поддерживает технологию беспроводного подключения, то, возможно, пришло время задуматься о его замене. Прежде чем сделать это, не забудьте о карте Халва, которая помогает сделать покупки более выгодными. Это позволяет вам получать кэшбэк и оформлять товары в рассрочку.
Чтобы воспользоваться Wi-Fi Direct, выполните следующие шаги:
- Откройте настройки на телевизоре.
- Выберите раздел «Сеть». В некоторых устройствах он называется «Wi-Fi».
- Найдите раздел «Wi-Fi Direct» и включите поиск доступных устройств.
- На ноутбуке перейдите в настройки.
- Выберите пункт «Сеть и интернет».
- Найдите раздел «Wi-Fi» и кликните на него.
- Нажмите на кнопку «Wi-Fi Direct».
- Из списка доступных устройств выберите ваш телевизор.
Такое соединение более удобно, чем проводное, так как вы можете передвигать ноутбук не только в пределах одной комнаты, но и по всей квартире.
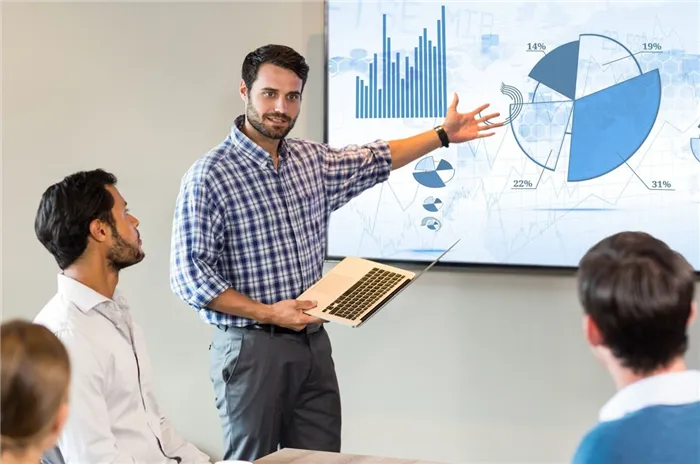
Как подключить ноутбук к телевизору без проводов
Беспроводное подключение включает не только Wi-Fi Direct. Также существует технология WiDi, при которой сигнал проходит через домашнюю сеть.
Этот способ имеет свои требования к оборудованию:
- Ноутбук с операционной системой Windows 7 или более поздних версий;
- Телевизор с процессором Intel, при этом графика должна обрабатываться с помощью технологии Intel HD Graphics.
Кроме того, вам нужно будет установить специальные программы. Если ваш телевизор не отвечает этим требованиям, существует возможность приобрести адаптер WiDi. Обычно он подключается к HDMI-порту.
Шаги для подключения ноутбука к телевизору через технологию WiDi:
- Установите на ноутбук программу Intel Wireless Display.
- Подключите адаптер в свободный HDMI-порт, если телевизор не соответствует требованиям.
- Откройте настройки телевизора. Найдите там пункт «Wi-Fi» или «Сеть».
- Выберите раздел «WiDi» и начните поиск устройств.
- Запустите установленное программное обеспечение для передачи изображения по сети.
- В списке найдите ваш телевизор или адаптер и нажмите кнопку подключения.
Общая папка для доступа
Этот способ подключения ноутбука к телевизору не позволяет транслировать изображение с одного устройства на экран другого. Принцип его работы несколько отличается. Ноутбук предоставляет телевизору доступ к папке, содержащей заранее собранные файлы: фотографии, видео и музыку. Инструкции для этого метода выглядят следующим образом:
1. Подключите ноутбук и телевизор к одной сети, например, к одному Wi-Fi роутеру. Телевизор также можно подключить с помощью сетевого кабеля.
2. На ноутбуке создайте папку с файлами, доступ к которым вы хотите открыть. Эти файлы будут доступны для просмотра на телевизоре.
3. Кликните по созданной папке правой кнопкой мыши и выберите пункт «Свойства».
4. Перейдите на вкладку «Доступ» и нажмите кнопку «Расширенная настройка». Активируйте опцию, установив галочку «Открыть общий доступ к этой папке».
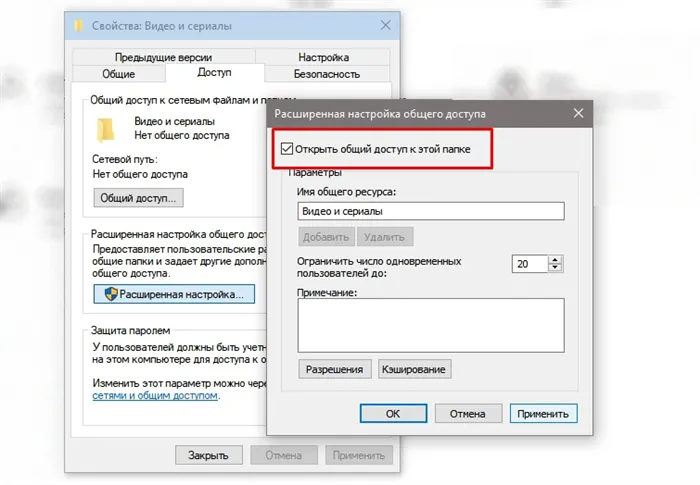
Общий доступ к папке на ноутбуке настраивается всего за несколько кликов. Иллюстрация: Никита Соколов
В этой папке можно хранить фильмы, сериалы, музыку или фотографии. Чтобы получить доступ к контенту с телевизора, откройте интернет-браузер на нём и введите адрес вашей локальной сети.
Подключение ноутбука к телевизору — лучший способ
Выделить среди всех перечисленных методов лучший вариант невозможно. Выбор зависит от возможностей вашего оборудования и ваших предпочтений. Если в ноутбуке и телевизоре есть HDMI-разъемы, этот интерфейс будет наилучшим вариантом, так как он не требует дополнительных настроек — нужно просто соединить устройства с помощью кабеля. Подключение через VGA — вариант для более старых устройств, однако главный его недостаток заключается в том, что он не может передавать звук и не поддерживает разрешение 4K.
Беспроводное подключение с помощью Wi-Fi Direct или Miracast является оптимальным выбором, если ваш телевизор поддерживает эти технологии. Если такой поддержки нет, то хорошим решением может стать покупка устройства Chromecast, через которое можно транслировать экран через браузер Google Chrome.
Использование папки с общим доступом ограничено только файлами, расположенными в ней. Например, если вы выберете этот вариант, вы не сможете одновременно играть на ПК и транслировать свой геймплей на экран телевизора, а также в реальном времени менять изображения. Тем не менее, это хороший выбор для просмотра фильмов или фотографий, который не требует дополнительного оборудования.








