Способ подключения наушников к компьютеру зависит от количества разъемов для наушников. С двумя разъемами. Если компьютер оснащен двумя круглыми входами (для наушников и для микрофона), для полноценной работы наушников их необходимо правильно подключить. Ниже приведены пошаговые инструкции по подключению наушников с микрофоном к компьютеру.
Как подключить наушники от телефона к компьютеру
Компьютеры и ноутбуки имеют встроенную звуковую карту, к которой можно легко подключить наушники с микрофоном. Настольные компьютеры обычно имеют разъемы для подключения этого компонента на передней и задней панели. У ноутбуков входные отверстия расположены с одной стороны. Мини-разъем имеет стандартный размер 3,5 мм и распространен во всем мире. Стандартный штекер имеет размер 6,5 мм. Он в основном используется в студийном оборудовании и для мониторов с наушниками. Микроджек, размер 2,5 мм. Этот тип микроразъема используется в старых мобильных телефонах.
Он также имеет цветовую маркировку на компьютерах: Зеленый — вход для наушников, розовый — вход для микрофона, а остальные цвета используются для подключения линейного выхода, дополнительных колонок и т.д. В ноутбуках иногда используется комбинированный разъем. Это означает, что имеется только один вход, в который входят и наушники, и микрофон.
Как к компьютеру подключить наушники от телефона
- Практически все современные компьютеры оборудованы звуковой картой, делающей возможным воспроизведение звуков с компьютера. Звуковая карта может как устанавливаться отдельно, так и быть встроенной в материнскую плату. Но где бы она ни была установлена, на задней стенке системного блока будут присутствовать разъемы для подключения различных звуковых устройств: колонок, микрофона и наушников. На многих системных блоках эти же разъемы дублируются и на передней панели системного блока, что делает подключение наушников еще более быстрым и удобным. В ноутбуках разъемы для подключения аудио устройств можно найти либо на левой части корпуса, либо на передней.
- Разъем для колонок и наушников маркируется обычно зеленым цветом, а для микрофона — розовым. Чтобы ошибиться было совсем невозможно, рядом с разъемом нанесено обычно и схематическое изображение того устройства, для подключения которого он предназначен.
- Когда все разъемы идентифицированы, остается лишь вставить штекеры в соответствующие гнезда. Чаще всего процесс подключения наушников на этом благополучно заканчивается. Но может быть и такое, что наушники после подключения останутся безмолвными. В этом случае наступает время переходить к поиску неисправностей.
Первое, что необходимо сделать, — это проверить работоспособность самих наушников. Самый простой способ сделать это — подключить их к любому другому устройству: плееру, телевизору и т.д. Если наушники работают нормально, следует проверить наличие программных ошибок:
Проверьте, установлены ли драйверы для звуковой карты. Для этого найдите Диспетчер устройств в Панели управления. Откройте его и перейдите к строкам для аудиоустройств — «Аудиовыходы и аудиовходы». Если все устройства работают нормально, то рядом с ними не будет отображаться никаких значков, крестиков или восклицательных знаков. Если такие символы присутствуют, необходимо переустановить драйверы звуковой карты. Также возможно, что система Windows уменьшила звук до минимума. Вы можете увеличить громкость, нажав на значок динамика в правом нижнем углу рабочего стола.
Способы подключения микрофона от наушников к компьютеру
Для записи и голосового общения на компьютере микрофон либо встроен, либо подключен через соответствующий интерфейс.
Большинство современных наушников оснащены дополнительным средством связи, которое позволяет использовать их со всеми совместимыми устройствами, имеющими разъем 3,5 мм.
Как правило, существует два основных типа наушников с микрофоном, которые имеют следующее:
-
Общий штекер для воспроизведения и записи звука,


Наушники, предназначенные для портативных устройств, относятся к первому типу, что может вызвать некоторые трудности при взаимодействии с компьютером. В этой статье мы постараемся ответить на вопрос, как подключить микрофон от телефонной гарнитуры к компьютеру, подробно описав все возможные ситуации.
Как можно включить беспроводным способом?
Беспроводные накладные наушники — довольно практичная функция, хотя бы в том смысле, что они не приводят к раздражению в виде постоянно запутывающихся кабелей, а также к состоянию постоянной привязанности к источнику звука. Но способ их подключения к компьютеру может быть знаком не всем пользователям.
Многие беспроводные устройства (клавиатура, мышь или наушники) обычно поставляются со специальным адаптером, который пользователь подключает к компьютеру. Модели часто различаются по принципу работы, поскольку могут использовать различные методы передачи данных между адаптером и устройством, например, инфракрасный, Bluetooth или радиочастотный. Но даже если устройство не поставляется с таким адаптером, его можно приобрести отдельно. В этом случае не стоит покупать через Интернет, а обратиться в радиомагазин или другой магазин, где такой адаптер подберут отдельно для вас.
В Интернете есть риск, что вы купите устройство, не совместимое с вашими наушниками, тогда как в обычном магазине вы всегда можете проверить на месте, совместимы ли устройства или нет.
Также желательно заранее выяснить, какой тип передачи данных использует ваш аксессуар. Большинство современных производителей используют для этого Bluetooth. Тогда вам не понадобится дополнительный адаптер, если вы используете ноутбук со встроенным Bluetooth.
Теперь необходимо подключить адаптер к компьютеру. Если в вашем компьютере есть встроенный адаптер Bluetooth, этот шаг можно пропустить. Подключите устройство к любому свободному порту USB на системном диске. После подключения компьютер автоматически определит тип нового устройства и при необходимости установит соответствующие драйверы.
Если в правом нижнем углу экрана появляется сообщение о том, что система не может распознать устройство, необходимо установить драйверы самостоятельно. Независимо от того, входил ли необходимый адаптер в комплект поставки гарнитуры или вы приобрели его отдельно, дискета со всеми необходимыми драйверами входит в комплект поставки гарнитуры. Если дискета отсутствует, вы можете легко скачать драйверы с официального сайта производителя и установить их, нажав на кнопку мастера установки.
Теперь вам остается только включить наушники и проверить их работу. Если вы используете Bluetooth, настройте его на обнаружение доступных устройств. Выберите нужное устройство в соответствующем меню на компьютере и подключите его. Теперь все готово к использованию наушников.
Подключение беспроводных наушников
В беспроводных телефонных гарнитурах для сопряжения обычно используется встроенный Bluetooth. Поэтому в данном случае вам необходимо приобрести внешний адаптер, если только вы не используете ноутбук или компьютер, в котором уже есть встроенный адаптер для такого типа передачи данных. К счастью, он стоит от 150 до 200 рублей и доступен в любом магазине электроники.
Подключите адаптер к компьютеру и дождитесь успешного распознавания устройства. Затем вызовите меню доступных устройств Bluetooth, которое обычно находится в правом нижнем углу. Здесь вы найдете все устройства, которые доступны вам в данный момент. Переключите гарнитуру в режим поиска. Они должны появиться в этом меню. Выберите их левым щелчком мыши и нажмите на кнопку «Подключить».
Теперь гарнитура готова к использованию. Не вытаскивайте адаптер из гнезда компьютера, чтобы не прервать процесс сопряжения.
Возможные проблемы
При подключении обычных наушников к мобильному телефону могут возникнуть некоторые проблемы. Давайте рассмотрим, что это такое и как их можно решить.
- Проблема со входом штекера. Если вы используете проводную гарнитуру с микрофоном, то, скорее всего, вы столкнулись с тем, что у подобных наушников всего один штекер, который используется как для микрофона, так и для динамиков, а подключение этих двух устройств к ПК происходит через разные порты. В этом случае вам поможет специальный разветвитель. На одном конце у него порт 3.5 мм, а на другом – два штекера разного цвета (розового и зеленого). Через каждый из них идет сигнал микрофона и наушников соответственно.
- Несовместимость адаптера и наушников . Это довольно распространенная проблема, если вы покупали адаптер отдельно от гарнитуры, не проверив его в момент приобретения. В этом случае решить проблему может только замена адаптера.
- Компьютер не находит наушники или же не может установить с ними сопряжение . Зачастую эта проблема возникает из-за того, что у одного из устройств не включена видимость. Зайдите в настройки Bluetooth на компьютере или зажмите кнопку с соответствующим значком на наушниках.
Подключение беспроводных наушников для телефона к компьютеру — простая задача, с которой может справиться любой человек, даже если он не разбирается в тонкостях установки и подключения. Часто описанные выше способы могут помочь в ситуациях, когда использование компьютерной гарнитуры невозможно или недоступно.
Посмотрите это видео, чтобы узнать, как подключить Bluetooth-наушники к компьютеру.
Виды разъемов для подключения
Если наушники имеют стандартный штекер 3,5 мм, то вы подключите их напрямую. Наушники с микрофоном, имеющие штекер mini-jack, подключаются через комбинированный разъем. Некоторые модели ноутбуков оснащены таким штекером. Если нет, вы можете приобрести специальный переходник.

Особенности активации и настройки микрофона
Включите устройство стандартными средствами Windows, если устройство не работает или записывает очень тихо.
Для такой настройки выполняются следующие действия:
- Нажимают на иконку динамика, расположенную на панели задач. Стандартным способом вызывают контекстное меню, выбирают раздел «Средства воспроизведения».
- В новом окне находят название динамиков. Выбирают вариант применения по умолчанию в следующем контекстном меню. В разделе настроек устанавливают способ воспроизведения «Стерео».
- Переходят в список устройств, открывают вкладку «Запись». Описанным выше способом активируют микрофон. Вместо настроек используют раздел «Свойства и уровни».
- Проверяют работоспособность подключенного оборудования. При отсутствии звука осматривают провода и разъемы, изучают список имеющихся драйверов.
Если вы работаете с ноутбуком, список подключенных устройств содержит 2 микрофона.
Если вы работаете с ноутбуком, список микрофонов на ноутбуке содержит список устройств, подключенных к компьютеру. Первый микрофон — это встроенный микрофон, который записывает звук низкого качества. Он используется в качестве резервного, когда нет отдельного устройства.
Настройка качества звука
Для этого используется специальная утилита Realtek HD Audio, которая входит в состав современных версий Windows. Найти программу можно, открыв вкладку «Оборудование и аудио» в Панели управления.
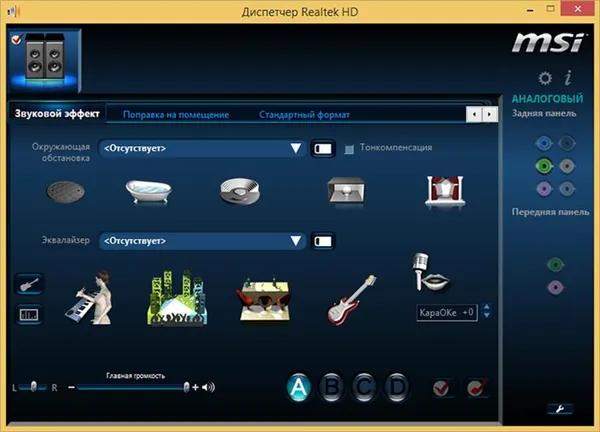
Затем выполняются следующие действия:
- Открывают раздел «Микрофон».
- Передвигая соответствующий ползунок, выбирают нужный уровень громкости. Если звук слишком тихий, выбирают максимальное значение.
- Настраивают усиление. При появлении шумовых помех выбирают максимальный уровень.
Подключение
Подключите штекеры к соответствующим гнездам. Однако если компьютер не распознает наушники, необходимо проверить их работоспособность. Для этого рекомендуется подключить наушники к другому устройству, например, планшету или телефону.
Если аксессуары работают нормально, необходимо проверить наличие аудиодрайверов на компьютере. Для этого включите аудио- или видеозапись. Если звук воспроизводится, значит, все в порядке и компьютер необходимо настроить.
Если звук не воспроизводится даже без проводных аксессуаров, необходимо установить драйверы. То же самое относится и к аксессуарам Bluetooth. Чтобы проверить и установить драйверы, зайдите в Панель управления.
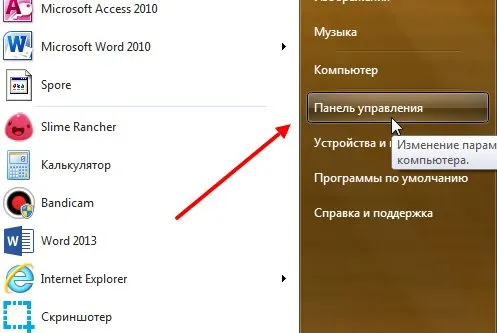
Выберите соответствующий раздел — «Управление устройствами».
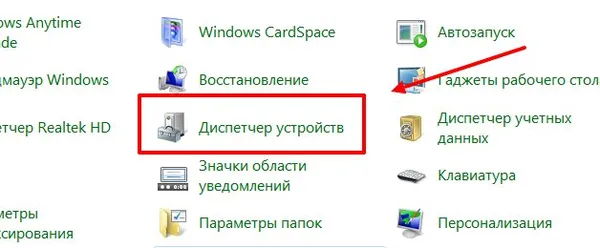
Найдите нужное устройство, щелкните на нем правой кнопкой мыши и выберите «Обновить драйвер». Дальнейшие действия выполняйте в соответствии с инструкциями системы.
Обратите внимание. Устройства с ошибкой драйвера помечены восклицательным знаком. Если аксессуар подключен через Bluetooth, рекомендуется также проверить драйверы радиоприемника.
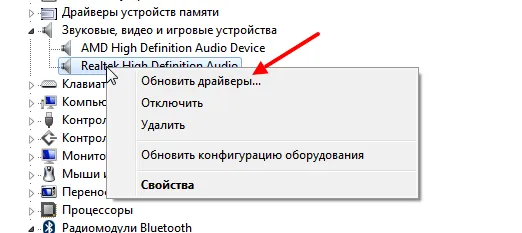
Как только проблема с драйверами будет решена, вы сможете подключить наушники без динамиков или вместе с ними.
Ситуация 2
Если ваш компьютер или ноутбук оснащен отдельным разъемом для микрофона и наушников, то есть двумя гнездами 3,5 jack, необходимо подключить их вместе:
- Попробуйте подключать разъем в гнездо для наушников (зеленое) и для микрофона (розовое) по очереди, и смотрите за результатом.
- Использовать специальный переходник. Можно приобрести переходник, который из одного разъема Jack5 будет делать два, и тогда вы сможете полноценно пользоваться как наушниками, так и микрофоном.
Стоит отметить, что расположение гнезда 3,5 jack везде разное, и даже в первом случае вам может понадобиться приобрести переходник, изменяющий расположение гнезда. Однако самым надежным вариантом является покупка отдельного микрофона.
Мы надеемся, что наше руководство помогло вам. Не стесняйтесь задавать любые вопросы в комментариях или в нашей группе на Facebook.
Настройка качества звука
Для этого используется специальная утилита Realtek HD Audio, которая входит в состав современных версий Windows. Найти программу можно, открыв вкладку «Оборудование и аудио» в Панели управления.
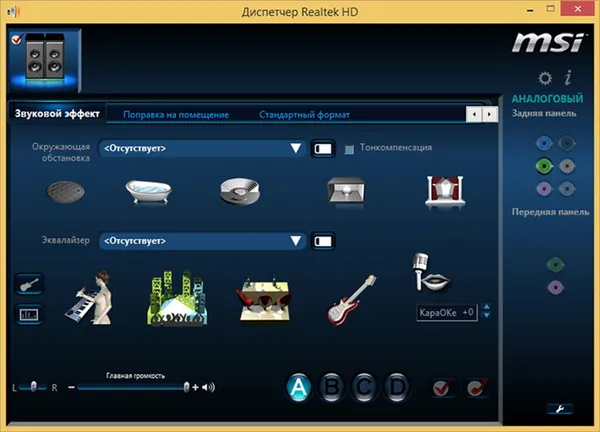
Затем выполняются следующие действия:
- Открывают раздел «Микрофон».
- Передвигая соответствующий ползунок, выбирают нужный уровень громкости. Если звук слишком тихий, выбирают максимальное значение.
- Настраивают усиление. При появлении шумовых помех выбирают максимальный уровень.
Настройка микрофона
Прежде чем использовать микрофон в Windows 7 или 8, а также в Windows 10, его необходимо настроить.
- После подключения микрофона в соответствующее гнездо ПК, щелкните правой кнопкой на значке динамика и выберите “Записывающие устройства”.
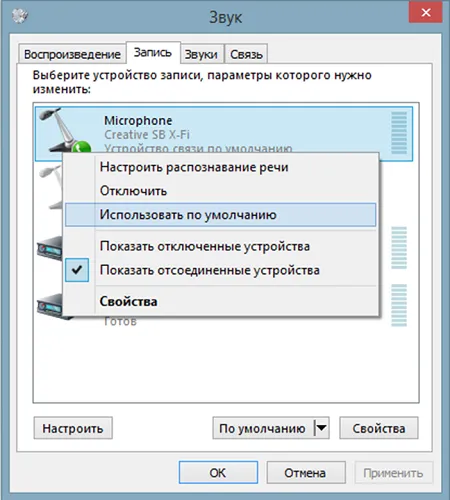
- Установите микрофон устройством по умолчанию.
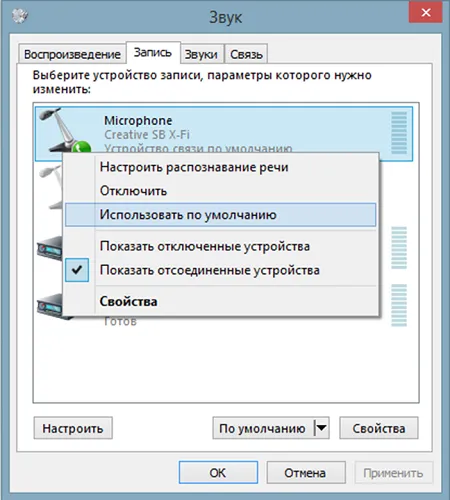
- В следующем меню проверьте работу микрофона, например, издавая какие-либо звуки. Если он работает, шакала будет реагировать пульсацией.
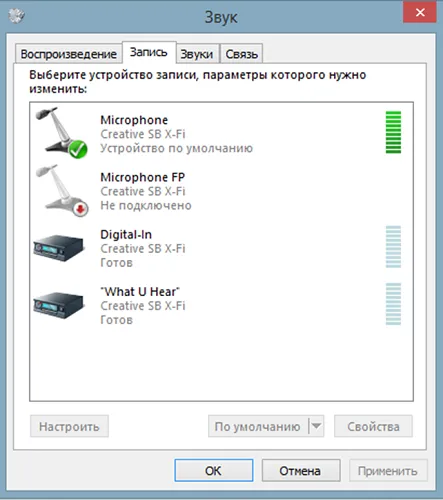
- Если пульсации нет, или она слабая, щелкните правой кнопкой на пункте “Микрофон”, после чего выберите “Свойства”.

- В открывшемся окошке выберите вкладку “Уровни” и выставьте значение “80” на регуляторе, после чего протестируйте устройство снова.
Существуют также наушники с микрофоном, которые можно подключить к компьютеру через USB. В большинстве случаев настройка происходит автоматически после подключения.
Видеоинструкция

Как подключить смартфон к компьютеру через Bluetooth — пошаговое руководство.

Веб-камера с телефона — как подключить смартфон к компьютеру через WiFi и USB.

Как подключить смартфон Xiaomi к компьютеру: Пошаговое руководство

Как подключить смартфон Samsung к компьютеру

Перенос экрана телефона на компьютер или как управлять Android с компьютера
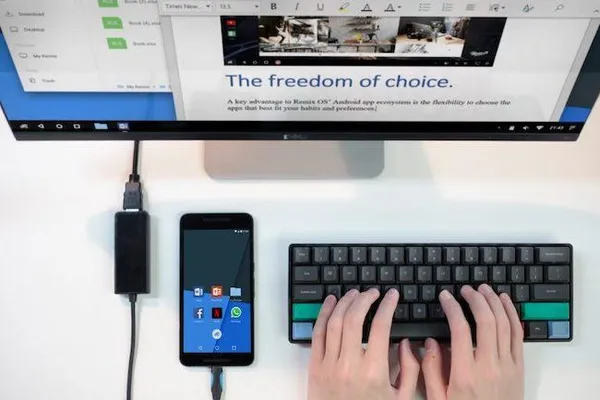
Как подключить смартфон к ноутбуку Как подключить смартфон к ноутбуку








