Если вы проверили все возможные варианты и не смогли выявить причину, по которой принтер не работает, это может свидетельствовать о его поломке. Неисправность может быть вызвана даже небольшим элементом, который либо неправильно функционирует, либо поврежден. В некоторых случаях проблема кроется во входном соединении на корпусе устройства или в самой системной плате. В данной ситуации самостоятельно диагностировать неисправность не удастся, и вам нужно будет обратиться в сервисный центр для профессиональной диагностики и ремонта.
Почему ноутбук не видит принтер и что делать?
Когда ноутбук не обнаруживает принтер, первым делом нужно проверить, насколько надежно выполнено подключение устройства. Порядок действий будет зависеть от способа соединения (USB, Wi-Fi, сетевой принтер) и типа возникшей проблемы (аппаратная или программная). Далее мы рассмотрим наиболее распространенные ошибки, которые могут допустить неопытные пользователи, и предложим способы их устранения.
Часто проблемы с печатью имеют довольно простое решение. Если ваш ноутбук не видит принтер, прежде всего, убедитесь, что устройство корректно подключено.
Подключение с использованием USB
В большинстве ситуаций принтер подключается к компьютеру через USB-кабель. Если это именно ваш случай, следуйте следующим шагам:
- Проверьте целостность USB-кабеля — он не должен иметь механических повреждений.
- Убедитесь, что кабель плотно вставлен в USB-порт принтера и компьютера.
- Попробуйте подключить принтер к другому USB-порту на ноутбуке. Иногда порты работают некорректно.
- Если принтер подключен через USB-хаб, проверьте, распознает ли компьютер его и все подключенные устройства. Попробуйте подключить принтер напрямую к ноутбуку или, если это невозможно, выберите беспроводное соединение.
Важно! Не используйте USB-удлинители для подключения принтера к ноутбуку. Лучше разместите принтер рядом с ноутбуком и подключите его оригинальным кабелем.
Проверка беспроводного подключения
Если принтер подключен к ноутбуку по беспроводной сети через маршрутизатор, выполните следующие шаги:
- Убедитесь, что Wi-Fi-роутер работает и находится в зоне действия. Если есть проблемы с Wi-Fi, попробуйте отключить и снова включить маршрутизатор через некоторое время.
- Проверьте уровень сигнала на самом принтере (обычно этот параметр отображается на встроенном дисплее устройства).
- Убедитесь, что ноутбук подключен к той же Wi-Fi-сети, что и принтер.
- Попробуйте подключить ноутбук напрямую к принтеру, минуя маршрутизатор.
Если ни один из пунктов не помогает, и вы не можете установить беспроводное соединение, то рекомендуется обратиться к USB-кабелю для диагностики, чтобы удостовериться в работоспособности принтера.
Проверка подключения по сети
Если ваш ноутбук не обнаруживает удаленный сетевой принтер, возможно, были неверно введены настройки подключения. Проверьте их еще раз. Убедитесь, что брандмауэр Windows или антивирусная программа не блокируют работу виртуального порта.
Выберите принтер по умолчанию
Операционная система Windows автоматически отправляет документы на печать на тот принтер, который установлен по умолчанию. Если к ноутбуку подключено несколько принтеров, обязательно проверьте, какой из них назначен по умолчанию, и выберите тот, который вам нужен в данный момент. Для этого выполните следующие действия:
1. Нажмите одновременно Win + R и в появившемся окне введите control printers. Нажмите OK.
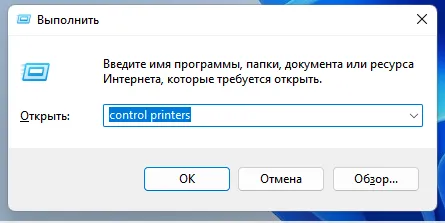
2. Щелкните правой кнопкой мыши по нужному принтеру и выберите Использовать по умолчанию. Принтер, установленный как основной, будет отмечен зеленым цветом.
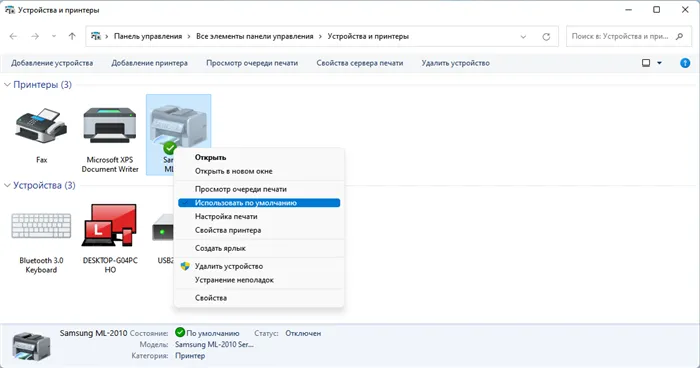
Сбой настроек
Проверьте, какое оборудование установлено для печати по умолчанию. Перейдите в Панель управления, затем в раздел «Оборудование и звук», после чего выберите «Просмотр устройств и принтеров». Нажмите правой кнопкой на иконке принтера и выберите опцию «Использовать по умолчанию». В некоторых случаях этого может быть достаточно, чтобы принтер начал корректно работать.
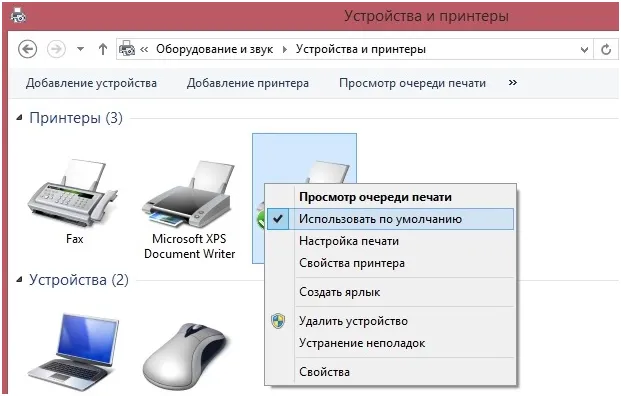
Если проблема не устранена, дважды щелкните на иконке устройства, затем в открывшемся окне перейдите на вкладку «Принтер» и уберите галочки с пунктов «Приостановить печать» и «Работать автономно». Также не забудьте нажать на «Очистить очередь печати».
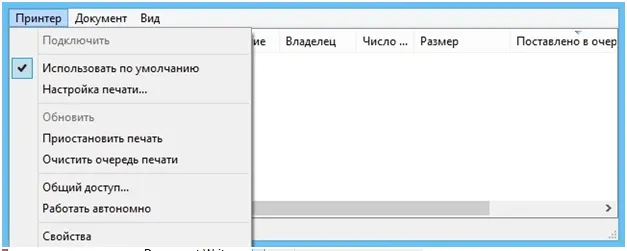
Если и этот шаг не помог, снова перейдите в Панель управления, выберите в меню «Просмотр» пункт «Мелкие значки», перейдите на вкладку «Администрирование» и откройте «Службы». Найдите в списке службу «Диспетчер печати» и настройте ее тип запуска на автоматический.
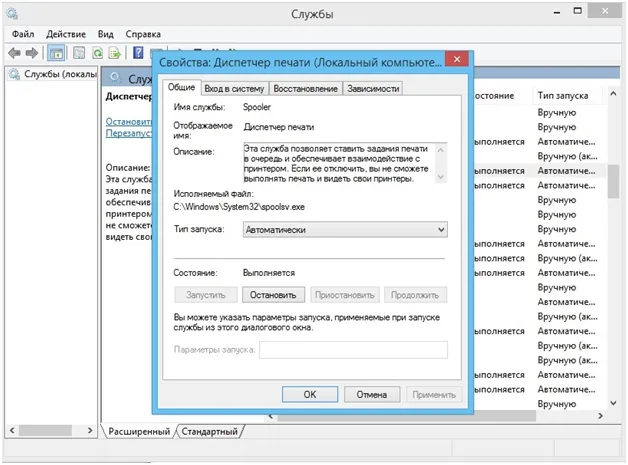
Если служба была остановлена, нажмите на кнопку «Запустить», а затем попробуйте отправить тестовую страницу на печать.
Отсутствие драйвера
Иногда причина того, что компьютер не видит принтер через USB, заключается в отсутствии необходимого драйвера, его неправильной установке или устаревшей версии. Чтобы решить эту проблему, посетите официальный сайт производителя принтера, скачайте драйвер для вашего устройства и установите его. После установки обязательно перезагрузите компьютер и попробуйте напечатать тестовую страницу.
Если вы случайно установили неподходящий драйвер, откройте Панель управления, перейдите в «Диспетчер устройств», найдите нужное устройство, зайдите в его свойства, затем на вкладку «Драйвер» и нажмите кнопку «Удалить». После этого установите новый драйвер, скачанный с официального сайта.
Принтеры, которые рекомендуют эксперты ForOffice
Существует множество моделей принтеров с различными характеристиками. Мы собрали список надежных вариантов, которые имеют высокую степень удовлетворенности пользователей, а также реже выходят из строя. Возможно, одна из приведенных моделей будет интересна и вам.

Принтеры бренда Brother славятся своей надежностью и универсальностью. Это компактное лазерное устройство для домашних нужд оснащено встроенным Wi-Fi и поддерживает двустороннюю печать. Одной из ключевых особенностей модели является отсутствие чипированных картриджей, что позволяет использовать аналоги от других производителей и снижать стоимость печати. Скорость печати составляет 26 страниц в минуту, а время разогрева устройства — всего 9 секунд.
Техника поддерживает все операционные системы, а также предлагает возможность печати с мобильных устройств через такие сервисы, как Cortado. Это станет отличным помощником как в домашних, так и в офисных делах, а небольшой вес в 6,9 кг позволяет легко разместить принтер на рабочем столе.

Следующий принтер представляет собой универсальное устройство, которое обладает всеми необходимыми функциями для печати документов и фотографий. В заводской версии он уже комплектуется СНПЧ (системой непрерывной подачи чернил), что также снижает общие расходы на печать. Каждый картридж имеет замок, предотвращающий проливание чернил во время замены.
Это многофункциональное устройство (МФУ) сочетает в себе функции принтера, сканера и копира, при этом весит всего 3,9 кг и занимает минимально возможное пространство. Принтер работает как с обычной, так и с плотной бумагой и способен создавать фотографии 10×15 без полей. Если поля остаются, они не заполняются чернилами. Качества данного устройства будет достаточно для домашнего использования, однако для профессиональной печати фотографий стоит рассмотреть более мощные модели.
Теперь мы рассмотрели причины, по которым ваш принтер может не подключаться к компьютеру. Вы теперь можете сами провести диагностику и в простых случаях обойтись без обращения к специалистам. Если же потребуется консультация, включая помощь в выборе оргтехники, не стесняйтесь обратиться к экспертам ForOffice.

Это лазерный принтер без картриджа, который использует резервуар для тонера, аналогично некоторым струйным печатающим устройствам. В комплекте с ним идет заправочное устройство, так что вам не придется беспокоиться о том, что вы что-то сделаете неправильно. Все, что нужно — это встряхнуть резервуар, установить его согласно инструкции и нажать на поршень. Это позволяет устройству напечатать до 2500 страниц после заправки. Начального запаса тонера может хватить на 5000 страниц, и только в редких случаях может понадобиться обращение к специалистам для замены фотобарабана. Также доступна функция мобильной печати.
У данного устройства имеются некоторые нюансы, например, оно занимает больше места, чем предыдущие модели, и лишено постраничной подачи бумаги. Индикатор сигнализирует, когда количество тонера подходит к концу.

В условиях ограниченного бюджета трудно выбрать принтер, который полностью соответствует вашим требованиям. В этом случае Xerox предлагает доступную, но достойную модель с поддержкой Wi-Fi. Замена картриджа осуществляется самостоятельно, а скорость печати составляет 20 страниц в минуту, что является весьма разумным показателем для данной категории. Встроенная память на 128 Мб и ЖК-панель обеспечивают возможность редактирования документа без повторного подключения к ПК. Весит данное устройство всего 4,1 кг и станет отличным вариантом как для домашнего использования, так и для небольшого офиса.
Полезные советы
Вот несколько рекомендаций, которые помогут избежать проблем с вашей техникой:
- Регулярно очищайте принтер и порты подключения от пыли и грязи, чтобы продлить срок его службы.
- Обращайте внимание на состояние кабелей — их не следует сгибать или скручивать, а провода лучше держать подальше от домашних животных.
- Периодически проверяйте систему с помощью антивирусных программ и не забывайте обновлять программное обеспечение.
- Для управления драйверами можно использовать специализированные программы, которые автоматически анализируют состояние системы, находят устаревшие компоненты и устанавливают необходимые обновления.
Если вы перепробовали все методики, но проблема не решена, обратитесь в сервисный центр для диагностики и ремонта. Специалисты помогут устранить неполадки и заменить неисправные детали.
В следующем видео представлены некоторые причины, по которым ваш принтер может не подключаться к ноутбуку.
❻ Выбрано другое печатающее устройство (по умолчанию)
Многие начинающие пользователи, работая с программами Office (например, Excel), после выбора в меню «Файл/печать» не могут найти свой принтер в списке доступных. Некоторые пользователи даже отправляют файл на печать без предварительной проверки, и, соответственно, ничего не происходит.
Чтобы ваш подключенный принтер был выбран по умолчанию всеми программами (т.е. при нажатии кнопки «печать» принтер включается через 3-5 секунд) необходимо выполнить одну настройку.
Для этого сначала надо открыть Панель управления Windows и перейти в раздел «Оборудование и звук / Устройства и принтеры».
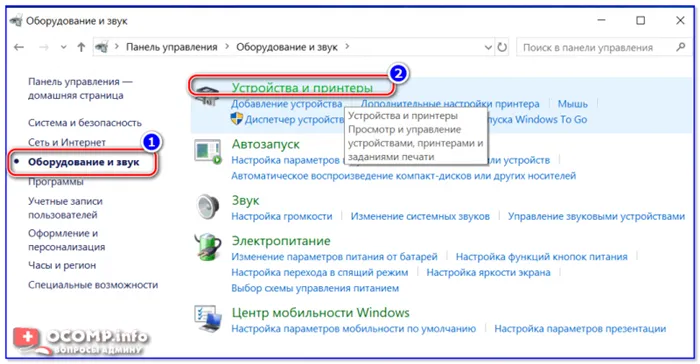
Оборудование и звук — устройства и принтеры
Затем найдите нужный принтер (например, МФУ) среди подключенных устройств, щелкните по нему правой кнопкой мыши и выберите опцию «Использовать по умолчанию». Смотрите пример ниже.
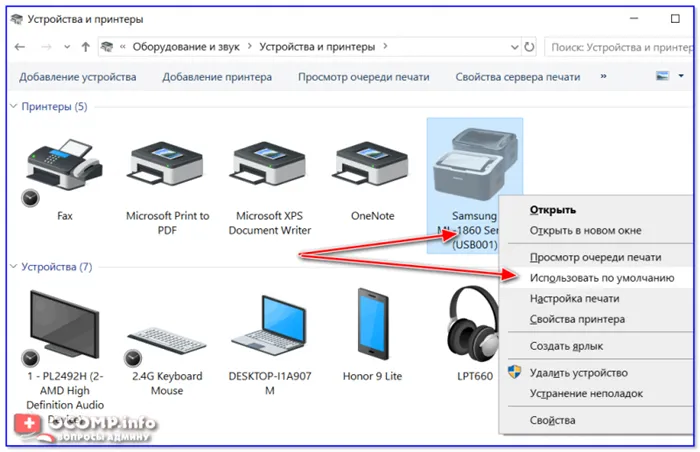
Использовать по умолчанию
Если все сделано правильно, рядом с этим принтером появится зеленая галочка (как в примере на изображении).
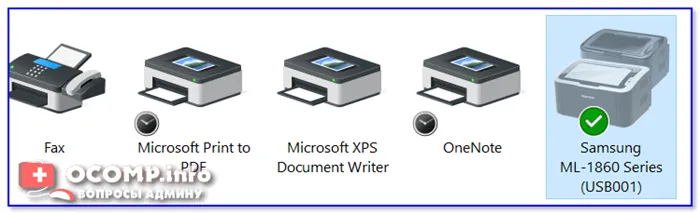
На принтере появилась зеленая галочка
Теперь при отправке файла на печать (например, в Excel) программа автоматически выберет нужный принтер, что позволит вам не тратить лишнее время.
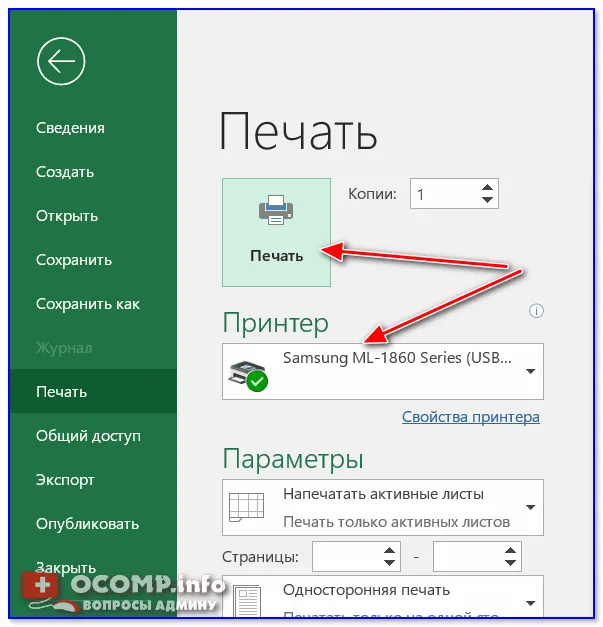
Принтер выбран правильно
❼ Неисправность принтера
Прежде чем окончательно сломать копии — попробуйте подключить принтер к другому компьютеру или ноутбуку (благо, что сейчас во многих домах имеется несколько ПК).
Кроме того, вы даже можете попробовать распечатать документ с мобильного телефона.
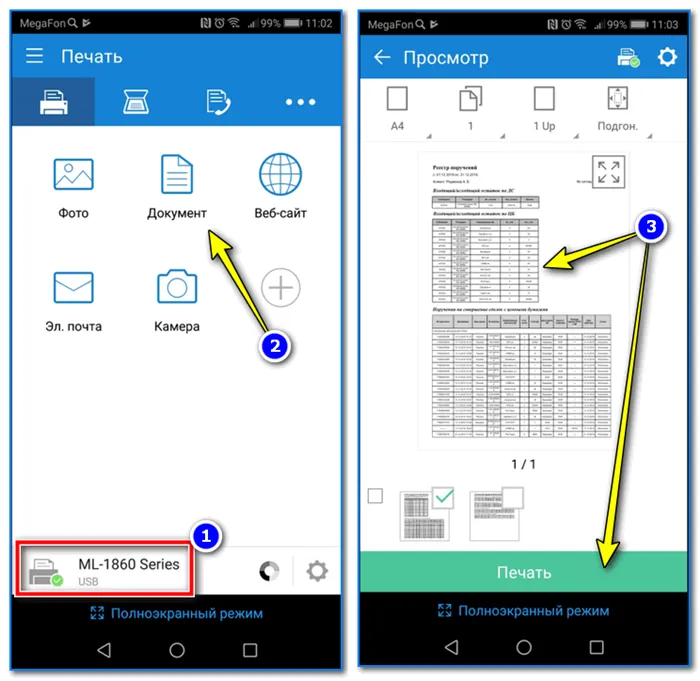
Принтер подключен, можно печатать документ с телефона.
Если вы находитесь в офисе, вероятно, у вас также есть локальная сеть с несколькими принтерами. Потратив всего несколько минут, вы можете подключить к своему компьютеру другой сетевой принтер и распечатать свои документы. Как это сделать, можно узнать в одной из моих предыдущих заметок, ссылка представлена ниже.
? В помощь!
Как найти и подключить (добавить) принтер в локальной сети — смотрите инструкцию.
На этом все на данный момент.
Первая публикация: 06.08.2019








