Такой предмет может застрять не только во входном лотке, но и гораздо дальше внутри. Тогда его нужно достать пинцетом.
Что делать, если принтер не берет бумагу из лотка
Если принтер работал исправно и неожиданно перестал подавать бумагу, исправить ситуацию может простая перезагрузка. Эта процедура сбрасывает настройки принтера и очищает из памяти все возникшие ошибки.
- Включаете устройство.
- Дожидаетесь, пока завершится подготовительный этап, и выдёргиваете с задней панели шнур питания. Если на кабеле предусмотрен отдельный блок питания, его тоже выключают из розетки.
- Принтер оставьте обесточенным не менее 15 с.
- Шнур втыкаете в розетку, другой конец вставляете в разъём принтера.
- Аппарат включается автоматически. В ином случае нажмите кнопку питания.
- Зажимаете кнопку для печати отчёта или выбираете тестовую печать в панели управления.
- Если отчёт нормально распечатался, можно приступать к распечатке документа.
Проверка качества бумаги
Если принтер не вытягивает новую бумагу из лотка, проблема может заключаться в качестве бумаги. Тип используемой бумаги должен соответствовать типу, указанному производителем принтера в руководстве пользователя принтера.
Оптимальное значение плотности составляет 80 г/м².
Следует быть особенно внимательным при выборе фотобумаги для струйных принтеров, поскольку не каждый принтер может печатать изображения на таком типе носителя.
Если вы используете бумагу с соответствующей плотностью, следите за другими проблемами с бумагой.
- Достаньте листы из отсека.
- Возьмите часть пачки и проверьте мятые, загнутые и рваные страниц. Если такие есть, уберите.
- Стопку бумаги из 10-25 листков поровняйте со всех сторон и аккуратно положите в лоток до упора.
- Направляющие для выравнивания листов в лотке плотно придвиньте к краям бумаги. Страницы должны лежать ровно и свободно, иначе принтер будет криво захватывать листы.
- Протестируйте печать.
Не берёт бумагу из-за инородных предметов
Мелкие предметы, такие как скрепки, кнопки, колпачки ручек, скрепки или кусочки бумаги, могут застрять в лотке или желобе при загрузке бумаги, замене картриджей или просто при неосторожном обращении с принтером.
Если принтер не подает бумагу из-за попадания внутрь посторонних предметов, выполните следующие действия:
- Осмотрите лоток для бумаги. Особенно тщательно обследуйте крайний участок, который соединяется с механизмом подачи страниц. Для более качественного осмотра используйте фонарик.
- Вытяните картридж. Разверните и слегка встряхните его. Осторожно встряхивайте ёмкости для красителя из струйного принтера. У струйника сначала проверяется памперс, если он сильно загрязнён, делается промывание или замена.
- Осмотрите внутреннее содержимое принтера за передней панелью.
Обнаруженные посторонние предметы необходимо удалить. Установите на место компоненты принтера, закройте крышки и выполните пробную печать 10-25 страниц.
Используется неподходящая бумага
Бумага, как и любой другой материал, имеет свои эксплуатационные характеристики. Например, плотность определяет вес, способ обработки, тип и состав добавок определяют гладкость поверхности и другие параметры. Не каждая модель принтера Canon способна работать со всеми доступными типами бумаги.
В большинстве случаев это сказывается на качестве печати. Однако бывают и случаи, когда принтер вообще не может принять бумагу, обычно из-за того, что она слишком гладкая или слишком толстая. Это особенно актуально для цветных принтеров Canon, которые могут печатать высококачественные фотографии. Если обычная бумага не представляет собой серьезной проблемы, то с фотобумагой дело обстоит совершенно иначе. Даже незначительное изменение свойств может привести к тому, что печатающее устройство не будет подавать лист бумаги.

Точный тип поддерживаемой бумаги можно узнать на сайте Canon:
- Зайдите на canon.ru.
- В правой части страницы кликните по значку поиска и впишите в поисковую строку имеющуюся модель принтера, например, «PIXMA G1400».
- Перейдите на страницу принтера.
- Под фото принтера найдите и перейдите в раздел «Технические характеристики».
- Затем кликните по ссылке — «Смотреть все технические характеристики».
- На странице отобразятся дополнительные подразделы, выберите — «Поддержка бумаги».
- Отобразится таблица, в которой можно посмотреть все типы, формат и плотность поддерживаемой выбранным принтером бумаги.
Следует отметить, что все типы бумаги, перечисленные на сайте, относятся к бумаге Canon. Однако это не означает, что вы не можете использовать в своем принтере продукцию других компаний. Вы можете использовать любую бумагу, которая соответствует спецификациям, указанным на сайте Canon.
Программный сбой
Поскольку все принтеры Canon (даже относительно старые) являются компьютерными устройствами, нельзя исключать ошибки программного обеспечения. Например, неисправность может быть связана с неисправностью ролика подачи бумаги. Он либо вообще не вращается, либо останавливается в определенной точке (в этих случаях лист подается в лоток лишь частично).

Такие ошибки могут возникать как в прошивке самого принтера, так и в драйверах, установленных на вашем компьютере. Последнее особенно актуально для моделей принтеров Canon, в которых имеется более одного входного лотка. В обоих случаях часто помогает простой сброс принтера к заводским настройкам. Это можно сделать двумя способами — выполнив соответствующую операцию с панели управления принтера или переустановив драйвер на компьютере. В качестве примера рассмотрим второй способ под Windows.
Сначала удалите существующий драйвер:
- Перейдите в раздел «Устройства и принтеры», в который можно войти из «Панели управления Windows».
- В новом окне раскройте раздел «Принтеры».
- На экране отобразятся пиктограммы всех установленных на ПК принтеров.
- Найдите значок того принтера, драйвер которого следует удалить, и кликните по нему правой кнопкой мыши, затем выберите из выпадающего меню пункт «Удалить устройство».
- Драйвер будет удален из системы.
Отключите принтер от компьютера, отсоединив соединительный кабель, а затем снова подключите его. На экране должно появиться сообщение о том, что новое устройство было обнаружено. В некоторых случаях операционная система автоматически найдет и установит драйвер, если он хранится в одной из системных папок. В этом случае попробуйте отправить документ на печать. Однако если при попытке печати появляется сообщение о том, что принтер недоступен, установите драйвер вручную:
- Если имеется диск, поставляемый в комплекте с принтером, драйвер можно установить с него. При отсутствии диска необходимое программное обеспечение можно скачать с официального сайта Canon.
- Перейдите на официальный сайт canon.ru.
- Впишите в поисковую строку модель имеющегося принтера и перейдите на его страницу.
- Под изображением принтера найдите и откройте раздел «Поддержка».
- Выберите версию установленной на компьютере системы в графе «Операционная система» (обычно сайт определяет автоматически).
- Скачайте последнюю версию драйвера из раздела «Отдельные драйверы».
- Запустите установщик и следуйте несложным инструкциям на экране.
Мы рекомендуем использовать бесплатную программу DriverHub для быстрой и автоматической установки драйверов.

Загрязнение роликов подачи бумаги
При интенсивном использовании принтера часто возникают проблемы с подачей бумаги. Самый оптимистичный сценарий — загрязнение подающих роликов. Ворсинки, мелкие кусочки бумаги, засохшие чернила и т.д. — все это приводит к тому, что резиновая поверхность роликов становится несовершенной. При наличии небольших загрязнений бумага сначала будет подаваться плохо, а качество печати (вертикальные/горизонтальные искажения) может снизиться. При сильном загрязнении бумага может перестать проходить через лоток или застревать при каждой попытке печати.
Ролики подачи бумаги можно очистить вручную, удалив грязь с их поверхности с помощью сжатой ткани или другого безворсового материала. Современные принтеры Canon также оснащены специальной функцией очистки роликов, которую можно запустить с панели управления или компьютера. Рекомендуется сначала использовать эту функцию.
Для запуска функции очистки роликов используйте ЖК-экран (на примере Canon Pixma MP540):
- Включите принтер, откройте оба (основной и дополнительный) лотка и извлеките из них бумагу.
- На главном (Home) экране ЖК-дисплея выберите пункт «Настройки» (Settings).
- Далее перейдите в раздел «Обслуживание» (Maintenance).
- Выберите опцию «Очистка роликов» (Roller cleaning).
- На экране отобразится сообщение, выберите «Да» (Yes).
- Далее программа предложит выбрать узел подачи бумаги (лоток), ролики которого требуется очистить — «Задний лоток» (Rear tray) или «Кассета» (Cassette) — выберите один из вариантов и нажмите «ОК».
- Запустится предварительный процесс очистки, из принтера будет слышен звук вращения роликов. Как только они остановятся, загрузите в лоток, выбранный в предыдущем шаге, три листа A4 или Letter (в зависимости от того, над каким узлом подачи бумаги осуществляется операция очистки).
- Вновь запустите функцию очистки роликов (Roller cleaning) на экране. Когда программа предложит выбор узла подачи бумаги, выберите тот лоток, над которым была проведена операция предварительной очистки.
Функция очистки роликов изнашивает ролики подачи бумаги, поэтому ее следует использовать только при необходимости.

Запуск функции очистки роликов с компьютера (подходит для большинства принтеров Canon Pixma):
- Перейдите в раздел «Устройства и принтеры», как это было описано в предыдущей главе данной статьи.
- Кликните по иконке имеющегося принтера правой кнопкой мыши и выберите «Свойства» или «Настройка принтера».
- Откройте вкладку «Обслуживание» (Maintenance) в главном окне программы.
- В списке доступных функция выберите «Очистка роликов» (Roller Cleaning).
- Выберите элемент «Кассета верх.» (Cassette upper) или «Кассета ниж.» (Cassette lower) в зависимости от того, какой лоток требуется очистить. Нажмите «ОК».
- Запустится процедура предварительной очистки роликов.
- По завершению первого этапа очистки на экране компьютера отобразится сообщение. Следуйте указанным инструкциях, затем загрузите 3 листа формата А4 (если был выбран элемент «Кассета верх.») или Letter («Кассета ниж.»), нажмите кнопку «ОК».
- Очистка будет завершена.
Возможные причины и их устранение
Ваш принтер Canon не подает бумагу по ряду причин, которых может быть несколько.
Посторонние предметы в лотке для бумаги. Сюда может попасть все, что угодно — от колпачка ручки до неучтенной бумаги. Даже простая скоба от степлера может повредить аппарат. В этом случае рекомендуется осмотреть подачу бумаги и прилегающие области на наличие различных предметов.
Такой предмет может застрять не только во входном лотке, но и гораздо дальше внутри. Тогда его нужно достать пинцетом.
Если достать его таким образом не удается, можно слегка потрясти аппарат, чтобы предмет упал.
С лазерным принтером Canon дело обстоит немного сложнее. Вам нужно вынуть картридж из аппарата, а затем внимательно осмотреть все внутри — возможно, вы найдете кусочек бумаги, прилипший к предыдущему заданию. Кстати, картридж также может содержать загрязнения, влияющие на его функциональность, поэтому его также следует осмотреть.
Бумага. Некачественная бумага или ее вес также могут стать причиной неисправности аппарата. Убедитесь, что в принтере используется обычная бумага (70-80 г/м2).
Возможно, вы пытаетесь печатать фотографии на фотобумаге. Обратите внимание, что принтер может не подходить для печати на таком материале. В этом случае необходимо проверить его назначение. За информацией обратитесь к техническому паспорту принтера.
Стоит обратить внимание на состояние карт в лотке. Они могут быть смяты, повреждены или иметь рваные участки. Но может быть и так, что принтер отказывается печатать, потому что стопка бумаги внутри не ровная. Кроме того, обратите внимание, что некоторые пользователи любят использовать черновики, поскольку они экономят бумагу, которая может быть испорчена.
Во всех этих случаях замените бумагу, а затем попробуйте распечатать документы на новых листах.
Для этого возьмите небольшое количество листов (около 20) и аккуратно положите их в лоток. Затем с помощью специальной направляющей выровняйте стопку. Если принтер по-прежнему не принимает бумагу, проверьте следующие возможные проблемы.
Ошибка программы. Поскольку аппарат оснащен собственной электроникой, он может перестать отвечать на запросы при попытке его запуска. В этом случае необходимо перезагрузить принтер. Лучший способ сделать это — отключить аппарат и дополнительное устройство (если таковое имеется) от сети на короткое время (30 секунд).
Если этот способ не сработал, можно попробовать перезагрузить принтер.
Для принтера Canon это можно сделать следующим образом:
- в первую очередь необходимо включить принтер и дождаться момента, когда устройство завершит подготовку к работе;
- отцепить шнур от питания – это можно сделать с задней стороны принтера;
- оставить аппарат в таком состоянии на 15-20 секунд, иначе сброса не произойдет;
- подключить кабель питания – после этого принтер автоматически должен включиться;
- если этого не произошло, то тогда нужно нажать на соответствующую кнопку;
- заключительный шаг – отправка документа на печать.
Советы
Если принтер Canon не подает бумагу, можно попробовать следующее:
- поменять крепления лотка местами;
- углубить крепежи, подложив кусок пластмассы;
- при люфте во втулочной части можно попробовать использование металлического скотча.
Что делать, если принтер не принимает бумагу, см. ниже.
Замятые листы и посторонние предметы
Существует несколько ситуаций, когда ошибки бумаги или посторонние предметы не позволяют принтеру подать лист бумаги. В этих случаях обычно сообщается о «замятии бумаги» и существуют аналогичные решения: Вытащите бумагу и проверьте ее на наличие складок; проверьте внутреннюю часть принтера на наличие посторонних предметов (скрепки, кусочки бумаги и другие мелкие, незаметные предметы).
Если с бумагой проблем нет, а поиск посторонних предметов не увенчался успехом, это может быть внезапная ошибка программного обеспечения.
Чтобы убедиться в этом, отключите шнур питания принтера от сети и подождите полминуты. Также рекомендуется перезапустить программное обеспечение для управления принтером. Затем попробуйте снова включить принтер и отправить задание на печать.
Если и этот шаг не помог, значит, проблема механическая.
Проблемы с роликом захвата бумаги
Пластина больше не захватывает бумагу либо потому, что ламинированная поверхность сильно загрязнена (чернилами, обрывками бумаги, пылью и другими загрязнениями), либо потому, что она износилась от долгого использования.
В обоих случаях следует попробовать очиститель и восстановитель шинных роликов Platenclene. Для очистки рекомендуется использовать безворсовые салфетки и ватные тампоны.
Старые впитывающие бумагу ролики с изношенной резиновой поверхностью могут потребовать замены.
Проблемы с узлом подачи бумаги
Если были предприняты все возможные меры для устранения ошибки «нет бумаги», но принтер по-прежнему не печатает, проблема, скорее всего, кроется в самом блоке питания. Это может быть связано как с возрастным износом, так и с механическими повреждениями, например, при транспортировке.
Устранение неполадок, связанных с блоком подачи бумаги, требует определенного знакомства с принтером и особенно с особенностями конкретной модели. По этой причине лучше всего поручить необходимый ремонт авторизованному сервисному центру. Однако, если причина проблемы очевидна (например, явное ослабление или провисание), можно попробовать отрегулировать компоненты или положить что-нибудь на принтер, чтобы облегчить подачу бумаги.
Решаем проблему с захватом бумаги на принтере
В качестве первого шага мы рекомендуем воспользоваться следующими советами. Они помогут вам устранить проблему быстро и без сложных методов. Выполните следующие действия:
-
Если при отправке файла вы обнаружите, что аппарат даже не пытается подать бумагу, а на экране появляются сообщения типа «Принтер не готов», загрузите драйверы, скачайте и установите правильные драйверы, а затем повторите попытку печати. Полное руководство по решению этой проблемы см. в нашей следующей статье.
После внесения изменений мы рекомендуем вам выполнить пробную печать с помощью специальной функции драйвера. Это можно сделать следующим образом:
- Через «Панель управления» перейдите в меню «Устройства и принтеры» , где кликните правой кнопкой мыши на подключенном аппарате и откройте «Свойства принтера» .
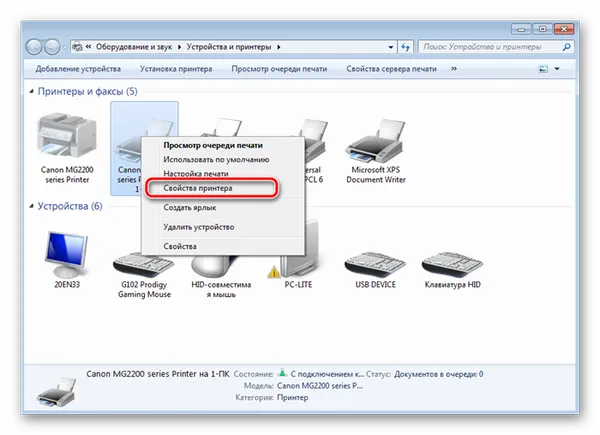
- Во вкладке «Общие» нажмите на кнопку «Пробная печать» .
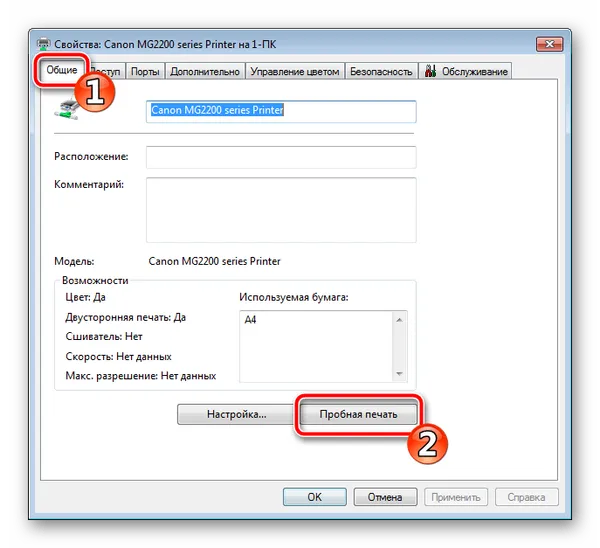
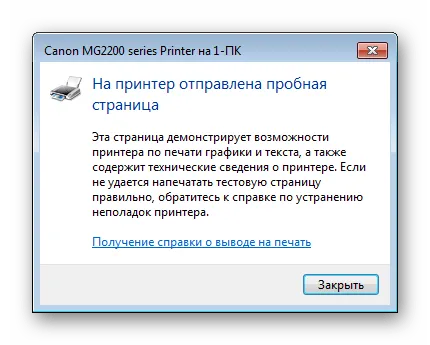
Теперь поговорим о более сложных методах устранения проблемы. Один из них требует изменения конфигурации системы, что не является особо сложной задачей, а другой предполагает загрузку клипа. Начнем с самого простого варианта.
Способ 1: Настройка параметра «Источник бумаги»
После установки драйвера вы получаете доступ к конфигурации оборудования. Там вы настраиваете различные параметры, включая «Источник бумаги». . Этот параметр отвечает за тип подачи бумаги, от которого зависит правильная работа планшайбы. Вам нужно проверить эту настройку и изменить ее при необходимости, чтобы убедиться, что все работает правильно:
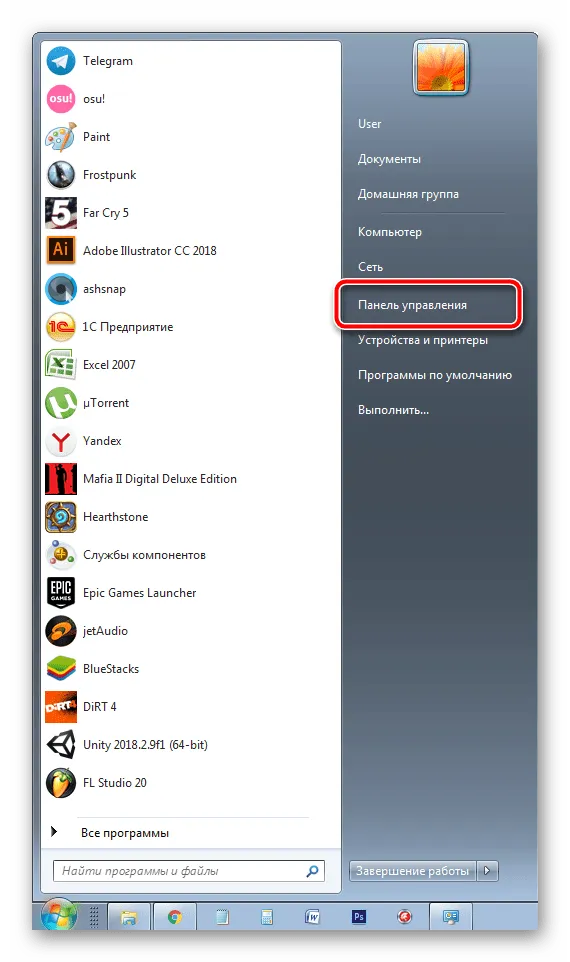
-
Откройте «Пуск» и перейдите в «Панель управления». .
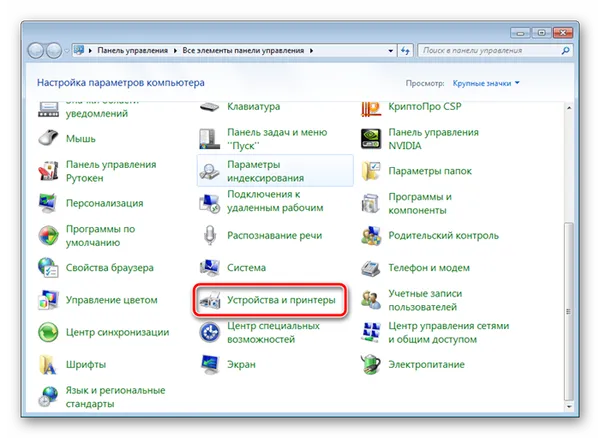
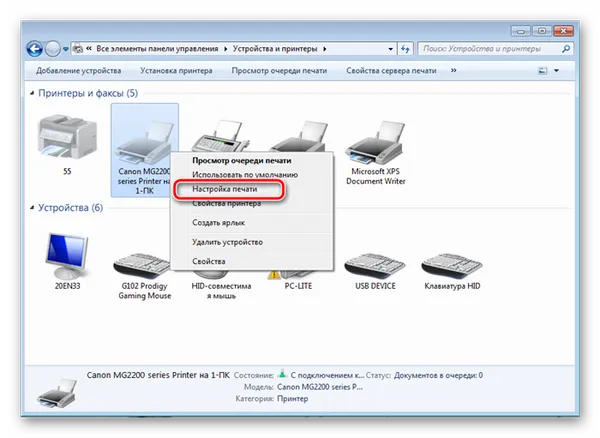
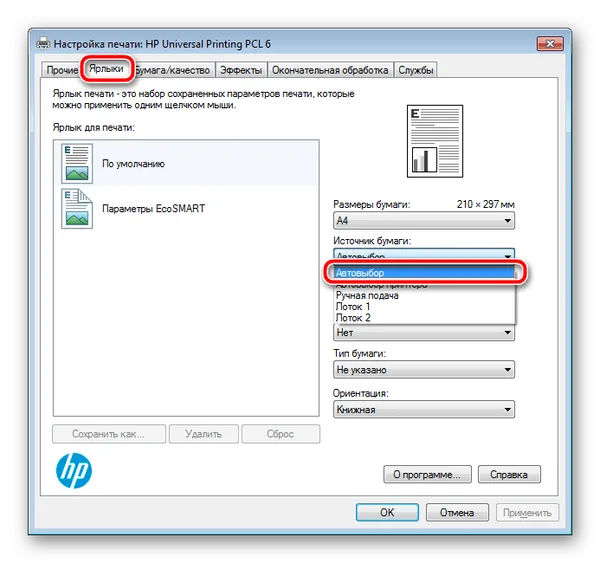
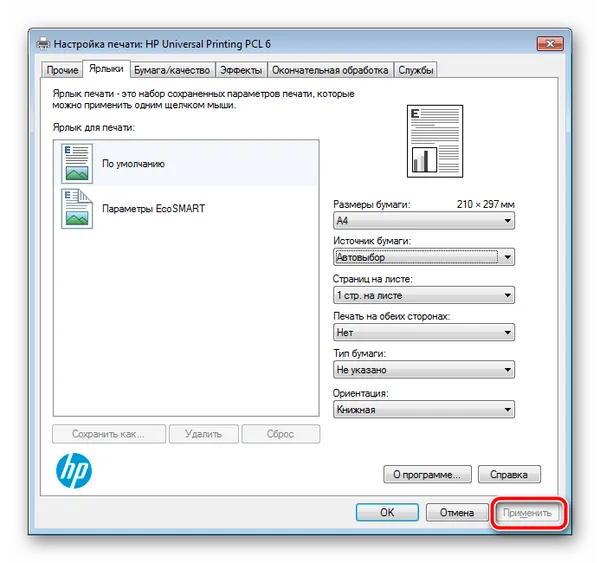

Выполните тестовую печать, как описано выше, после изменения конфигурации, чтобы убедиться, что оборудование работает правильно.
Способ 2: Починка ролика захвата
Из этой статьи вы уже узнали, что за удержание листьев отвечает специальный валик. Это особый механизм, состоящий из нескольких частей. Конечно, эти детали могут выйти из строя со временем или под воздействием физических нагрузок, поэтому необходимо проверить их состояние. Первое, что вам следует сделать, это очистить их.
- Выключите принтер и отсоедините его от сети.
- Откройте верхнюю крышку и аккуратно извлеките картридж.

- Примерно по центру внутри устройства будет расположен необходимый вам ролик. Найдите его.
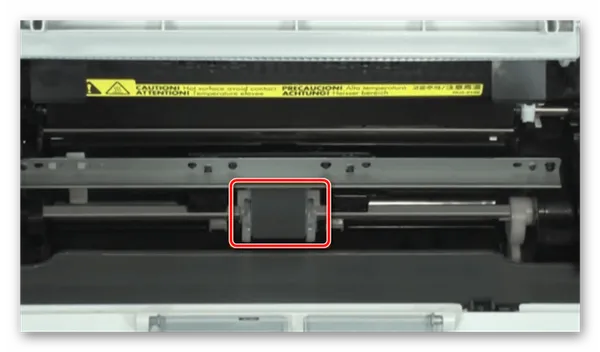
- С помощью пальца или подручных средств разблокируйте фиксаторы и достаньте элемент.

- Убедитесь в том, что на нем отсутствуют любые повреждения и дефекты, например, потертости резинки, царапины или сколы самой конструкции. В случае когда они были найдены, потребуется приобрести новый ролик. Если же все нормально, возьмите сухую тряпку или предварительно смочите ее чистящим средством, после чего аккуратно пройдитесь по всей резиновой поверхности. Подождите, пока она высохнет.

- Найдите слоты крепления и в соответствии с ними установите ролик обратно.
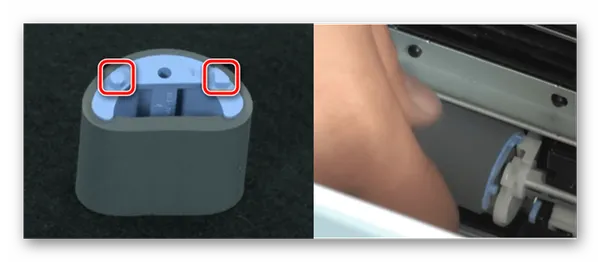
- Вставьте обратно картридж и закройте крышку.

Теперь вы можете снова подключить принтер и выполнить пробную печать. Если это не удалось, рекомендуется снова вынуть пластину, аккуратно снять резинку и установить ее с другой стороны. Также внимательно осмотрите внутреннюю часть устройства на наличие посторонних предметов. Если вы их обнаружили, просто удалите их и попробуйте печатать снова.
Более серьезной проблемой является повреждение печатного механизма. Возможно, увеличились соединения, металлическая полоса или трение муфты.

Во всех этих случаях мы рекомендуем обратиться в специализированный сервисный центр, где профессионалы смогут продиагностировать машину и заменить компоненты.
Многие пользователи печатной техники сталкиваются с проблемой замятия бумаги в принтерах. Как видите, существует несколько решений. Выше мы представили наиболее распространенные из них и дали подробные инструкции. Надеемся, что наше руководство помогло вам решить эту проблему.








