В разделе Воспроизведение выберите свои колонки. Щелкните по ним правой кнопкой мыши и установите опции Использовать по умолчанию и Использовать устройство связи по умолчанию.
Подавление шума микрофона стандартными средствами или программами
Вы, вероятно, сталкивались с тем, что во время общения по Skype или через любой другой мессенджер, кроме вашего голоса, слышен постоянный шум или шипение. Эта же проблема может возникать и во время записи звука на компьютере с использованием микрофона. В первом случае это мешает общению, а во втором случае ваша аудиозапись с шумами будет неприятной для прослушивания, особенно если вы планируете записать музыку или озвучить свои действия на экране компьютера или в игре.
Шум может быть вызван различными факторами. В первую очередь, это может быть связано с плохим качеством используемого оборудования. Например, вы можете использовать устаревший микрофон или, возможно, вы приобрели новый, но с недостаточно хорошими характеристиками. Также не стоит исключать возможность механических повреждений устройства; вспомните, падал ли он когда-либо. В этом случае повреждение может стать причиной появления шума во время записи. Поскольку микрофоны работают со звуковыми картами, также необходимо учитывать правильность установленных драйверов для звукового устройства. И, конечно, не забывайте проверять настройки системы — они могут нуждаться в корректировке.
Сейчас я поделюсь несколькими советами о том, как снизить уровень шума микрофона. Сначала мы рассмотрим настройки системы, которые могут помочь в этом вопросе. Если стандартных средств окажется недостаточно, следует обратиться к программам для подавления шума. Эти рекомендации подойдут даже для менее дорогих и бюджетных микрофонов, которые также могут показать хороший результат.
Стандартные настройки микрофона
Первую попытку избавиться от шумов можно сделать с помощью стандартных средств, доступных в операционной системе. Для этого нажмите на кнопку Пуск и перейдите в Параметры.
Если у вас установлена более старая версия операционной системы, вы можете ознакомиться с инструкцией по настройке микрофона в Windows 7.
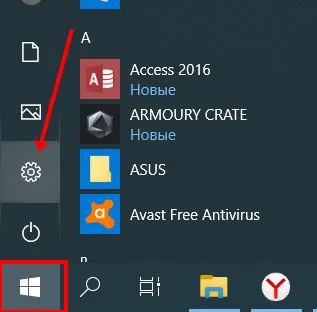
Затем выберите раздел Система.
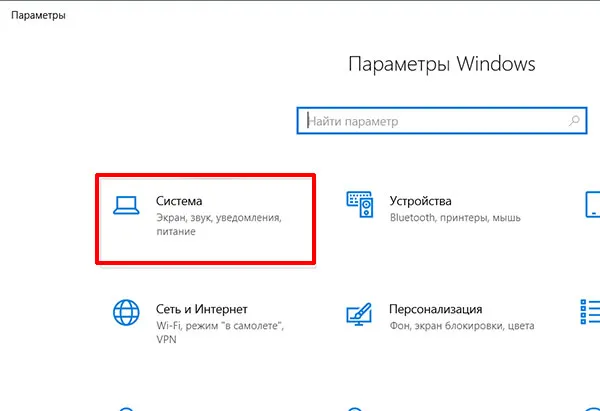
Откройте вкладку Звук. Убедитесь, что в разделе Ввод выбрано правильное устройство для записи, после чего нажмите на Свойства устройства.
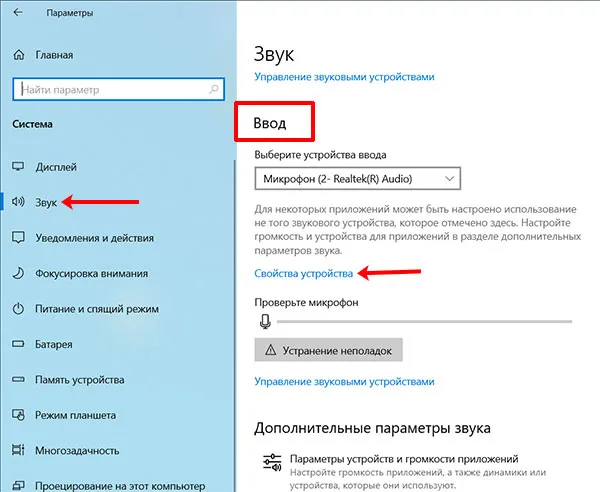
В появившемся окне вы можете дать новое имя вашему устройству и установить уровень громкости. Далее нажмите на кнопку Дополнительные свойства … .
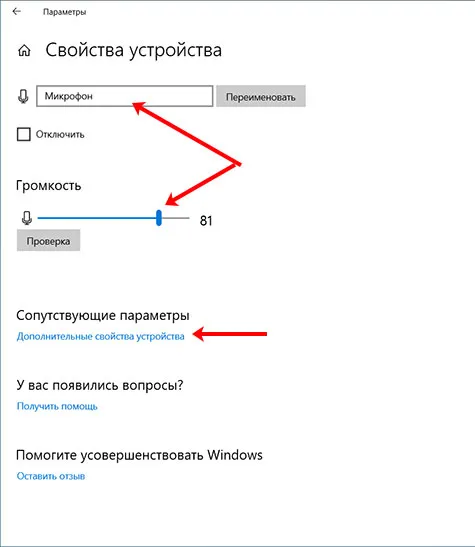
Теперь перейдите на вкладку Уровни. При помощи ползунков настраивайте громкость микрофона и усиливающий уровень. Рекомендуется установить средний уровень громкости, а усиление оставить на отметке 10 дБ.
Эти параметры лучше подбирать в процессе экспериментов. Для этого откройте вкладку Прослушать и установите галочку в поле Прослушать с данного устройства. Затем вернитесь на вкладку Уровни и корректируйте ползунки, при этом проговаривая что-то в микрофон, чтобы сразу слушать, как изменяются настройки.
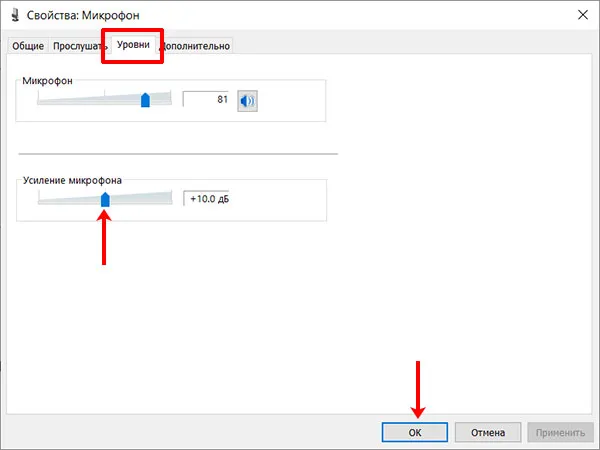
Следующая вкладка — Дополнительно. Здесь в разделе Формат по умолчанию, выберите из выпадающего списка разрядность и частоту дискретизации. Установите 16 бит и 48000 Гц. Заметьте, чем выше частота в герцах, тем больше будет слышно шипение.
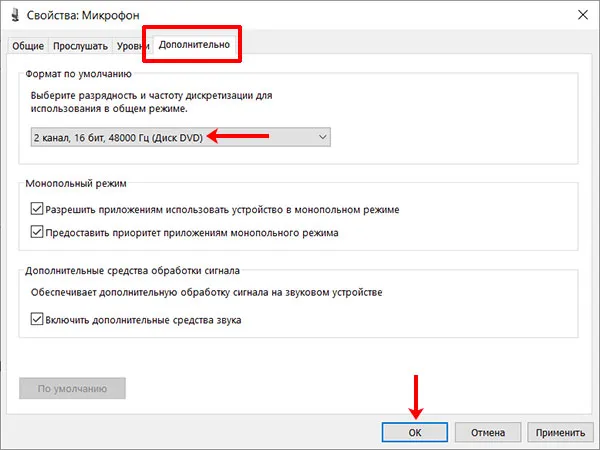
Причины возникновения
Фоновые шумы и нежелательные звуки при записи с микрофона могут возникать по самым разнообразным причинам. Эти причины могут быть как аппаратными, так и программными.
Среди наиболее частых причин можно выделить следующие:
- Низкое качество или неисправность аппаратного обеспечения, которое может давать фоновый шум самостоятельно. Если проблемы возникают с дорогими микрофонами, может быть разумно отремонтировать их, тогда как дешевые модели лучше просто заменить.
- Проблемы с драйверами. Обычно драйвера звуковой карты имеют ограниченный набор настроек, что отличает их от драйверов принтеров или видеокарт. Диагностика таких проблем сводится к обновлению или переустановке драйверов.
- Проблемы с посторонними шумами при работе микрофонов могут быть связаны с плохим интернет-соединением. Это может быть следствием отсутствия сигнала или устройств, вызывающих технические сбои у провайдера.
Существуют и другие возможности возникновения посторонних шумов при записи с микрофона, включая:
- Неправильная настройка оборудования;
- Проблемы с кабелем микрофона;
- Воздействие электроприборов, находящихся вблизи, способных создавать звуковые колебания.
Как показывает практика, проблема с шумами часто обусловлена сочетанием нескольких факторов одновременно.
Как устранить?
Если вы заметили шум при записи, существуют различные подходы к его устранению. В зависимости от источника проблемы, они могут быть как программными, так и техническими.
При записи
Если ваше оборудование шипит, первым делом удостоверьтесь, что соединение с компьютером является стабильным и уровень входного сигнала не слишком высок.
Чтобы проверить состояние соединительного кабеля, аккуратно подергайте его; если вы услышите усиление треска, значит, Проблема может быть именно в кабеле. Также убедитесь, что разъем надежно входит в гнездо.
Обратите внимание, что если разъем не обеспечивает должной плотности контакта, возможно, потребуется его замена, так как подогнать контакты будет довольно сложно.
Для проверки второго варианта неисправности измерьте уровень входного сигнала в настройках. Существуют два основных метода решения проблемы в реальном времени: с помощью внутренних и внешних регулировок.
С помощью наружных инструментов
Если на микрофоне или его усилителе есть специальный регулятор уровня входящего сигнала, прокрутите его, чтобы уменьшить уровень.
Если такого регулятора нет, то уменьшить чувствительность микрофона можно при помощи тумблера.
С помощью внутренних настроек
В области уведомлений активируйте значок динамика, затем выберите пункт Записывающее устройство. В открывшемся окне выберите вашему микрофон и с помощью правой кнопки мыши откройте блок Свойства. Затем перейдите на вкладку Уровень звука, где представлены два типа регуляторов: для микрофона и усиления. Попробуйте уменьшить их значение, что позволит значительно снизить уровень шума.
Причиной посторонних звуков также могут быть неправильно выбранные форматы записи или ошибки в настройках аудиокарты. Чтобы изменить выбранные по умолчанию параметры формата аудиотреков, выполните путь: Динамик → Записывающее устройство → Свойства → Дополнительно.
В открывшемся окне вы увидите список доступных форматов. Попробуйте установить один из первых трёх форматов; как правило, они менее подвержены посторонним звуковым помехам.
Чтобы изменить настройки звуковой карты, можно выполнить это через приложение Realtek. В панели управления активируйте вкладку Микрофон и включите функции подавления эха и подавления шума.
Если проблема связана с драйверами, решить её довольно просто. Используйте установочный диск, если он есть в наличии. Если диск отсутствует, зайдите на сайт производителя, скачайте и установите необходимые драйвера. Обратите внимание, что специальных драйверов для микрофона не существует, поэтому достаточно просто выбрать модель вашего компьютера, после чего на открывшейся странице с дополнительными программами, выберите соответствующую версию операционной системы.
Причинами посторонних звуков при записи могут быть серьезные аппаратные проблемы, такие как:
- Нарушение целостности контактов внутри устройства;
- Помехи в мембране;
- Выход из строя электронной платы.
Ликвидация фоновых звуковых дефектов в микрофоне
Запись аудиоматериала в помещениях без звукоизоляции может привести к возникновению ненужных шумов.
Чтобы достичь желаемого эффекта и устранить шумовые дефекты из трека, нужно выполнить несколько манипуляций со звуком.
Многие источники фоновым шумов можно убрать с помощью специализированных программ. Большинство аудиоредакторов предлагают различные методы подавления шумов. Для экономных пользователей, которые не хотят тратить деньги, рекомендуем использовать приложение Audacity — программу с простым интерфейсом и множеством бесплатных функций.
Стань айтишником с хорошей зарплатой без знания кода, оставь музыку в кайф: leadstartup.ru
1. В Audacity для активации функции шумоподавления необходимо выбрать раздел эффектов и найти опцию удаления шумов.
2. При активации кнопки для создания модели шума определите параметры интервала с посторонними звуками и сохраните настройки, нажав ОК.
3. После того как выделена вся звуковая дорожка, можно запустить инструмент повторно.
Качественное звучание будет достигнуто путем изменения таких параметров, как чувствительность, силы подавления и сглаживания частоты.

Ликвидация в микрофоне посторонних шумов
Если устройство работает исправно, но избавиться от шумов не удается с помощью вышеперечисленных методов, следует воспользоваться специализированными программными продуктами. Их основное преимущество заключается в возможности очистки звука от шумов в реальном времени. Для этой задачи отлично подходит программа Adobe Audition.
При использовании данной программы важно выставить уровень интенсивности не выше 50%.
Как убрать фоновый шум микрофона
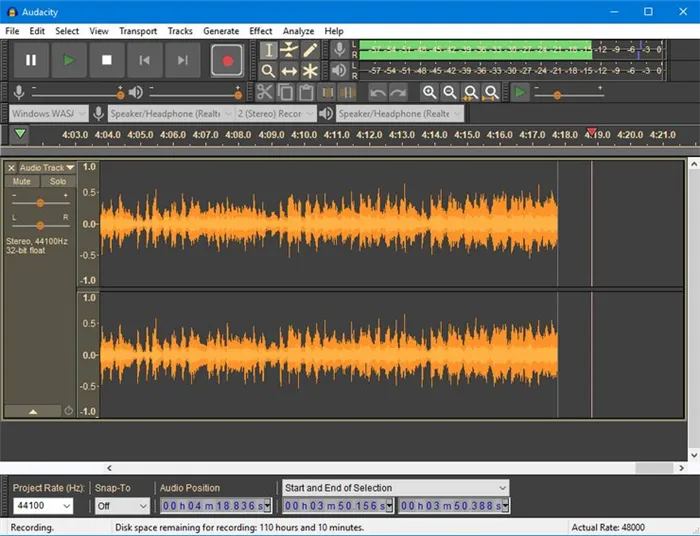
Чтобы достичь необходимого результата и ликвидировать шумовые дефекты, требуется выполнить несколько операций со звуком. Избавиться от источников низкокачественного звука возможно с помощью специальных программ. Большинство аудиоредакторов предлагают функции подавления шумов разной степени сложности.
Для очистки звука от помех идеально подойдет приложение Audacity — программа с интуитивно понятным интерфейсом и бесплатными функциями.
- В Audacity активируйте опцию шумоподавления, выбрав нужный раздел с эффектами и функцией удаления шумов.
- С помощью кнопки создания шумовой модели определите параметры интервала с фоновыми звуками и сохраните настройки, нажав ОК.
- После выделения всей звуковой дорожки, запустите инструмент повторно. Качественное звучание достигается за счет изменения таких значений как чувствительность, сила подавления и сглаживающая частота.
Как убрать посторонние шумы в микрофоне

Если микрофон и его элементы работают правильно, но устранить шумы с помощью предыдущих методов не удалось, придется воспользоваться специализированными программами. Их основное преимущество заключается в способности очищать звук от шумов в реальном времени. Программа Adobe Audition отлично справляется с этой задачей. Перед ее использованием не забудьте установить уровень громкости на 50%.
При первом запуске нажмите на строку Файл, выберите пункт открытия нового файла, запустите функцию Multitrack Session и определите параметры: 48000 Гц, 16 бит, стерео. Затем откройте режим редактирования и в списке выберите функцию Audio Hardware. В появившемся меню для создания эффектов активируйте Noise Reduction — профессиональный инструмент для обработки звука, или Noise Gate, предназначенный для более простых корректировок.
Эти параметры должны быть установлены по умолчанию. Программа имеет функцию, способную подавлять различные типы шумов, однако, пакеты обработки могут уменьшить общее качество звука.
Что делать, если микрофон фонит
Когда говорят, что микрофон фонит, обычно имеется в виду ситуация, когда ваш голос заглушается фоновыми шумами, отчего собеседник получает звук плохого качества. Эта же проблема возникает и при записи через рекордер. 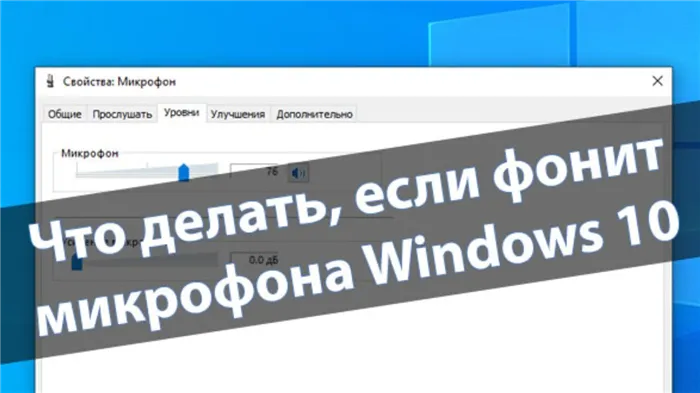 Независимо от того, используете ли вы встроенный микрофон ноутбука, наружное устройство или рекордер гарнитуры, чаще всего проблема кроется в программных настройках. Однако сначала необходимо проверить исправность оборудования, а только потом переходить к настройкам.
Независимо от того, используете ли вы встроенный микрофон ноутбука, наружное устройство или рекордер гарнитуры, чаще всего проблема кроется в программных настройках. Однако сначала необходимо проверить исправность оборудования, а только потом переходить к настройкам. 
Включение шумоподавления
- Щелкните левой кнопкой мыши по иконке Пуск для открытия меню.
- Затем откройте параметры, нажав на значок с шестеренкой.
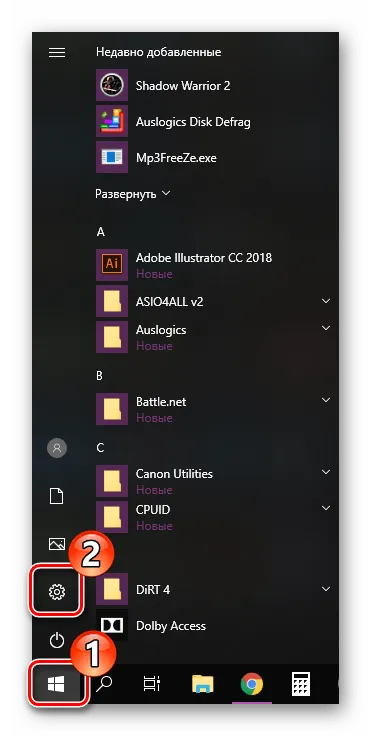
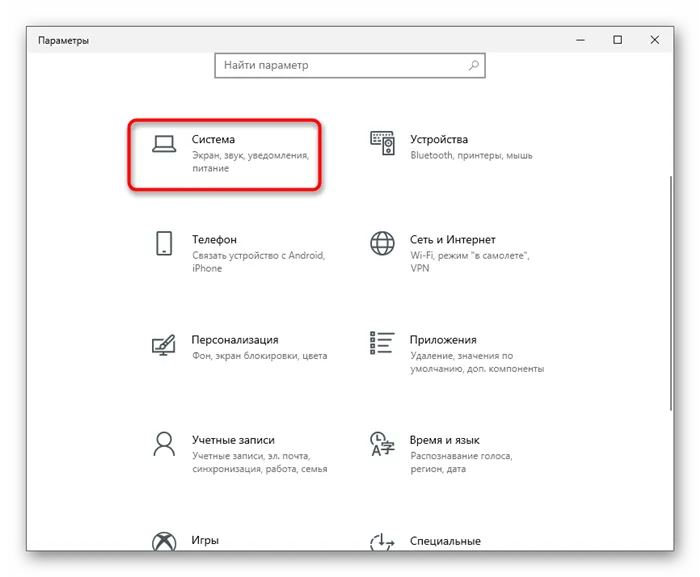
- Кликните левой кнопкой мыши по надписи Панель управления звуком.
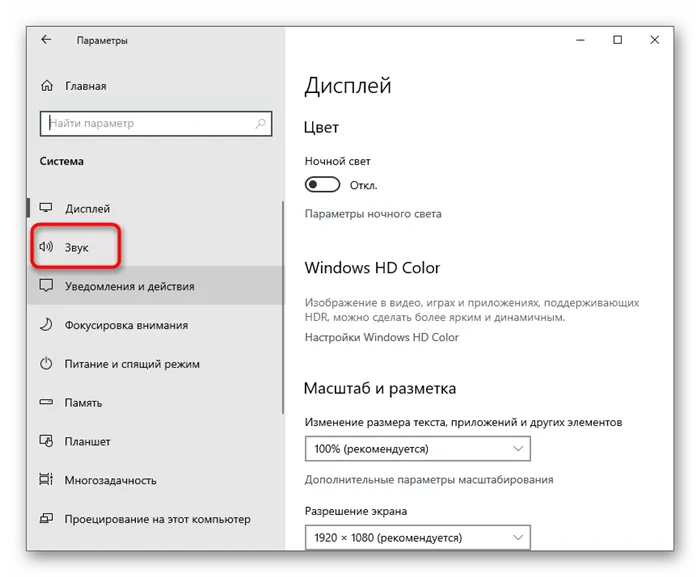
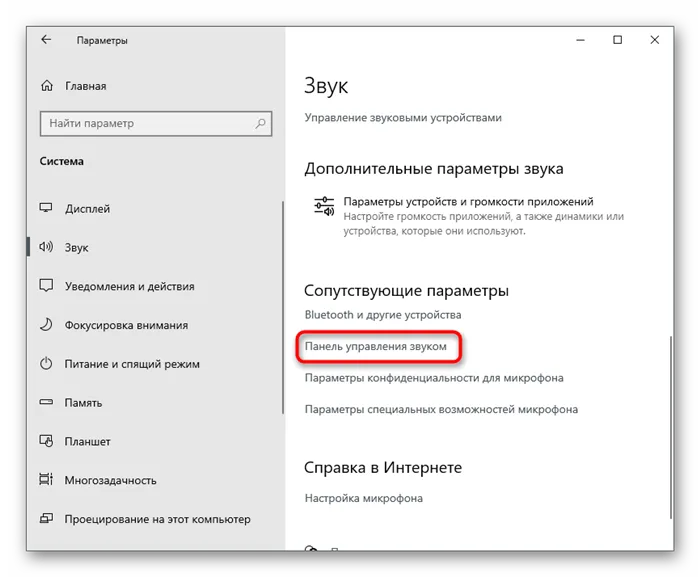
- Щелкните правой кнопкой мыши по имени вашего микрофона и перейдите в Свойства.
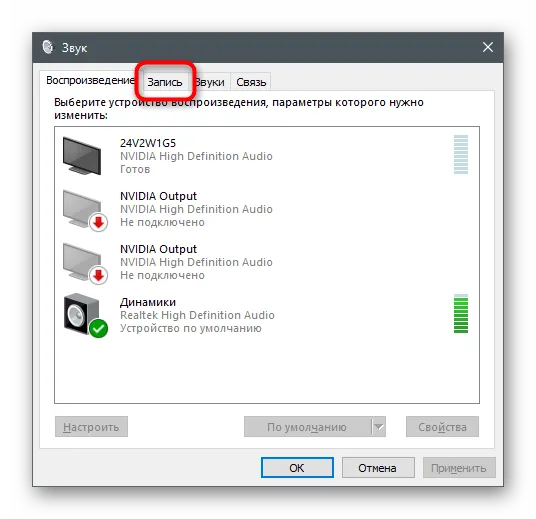
- На вкладке Улучшения установите галочку на пункте Подавление шума.
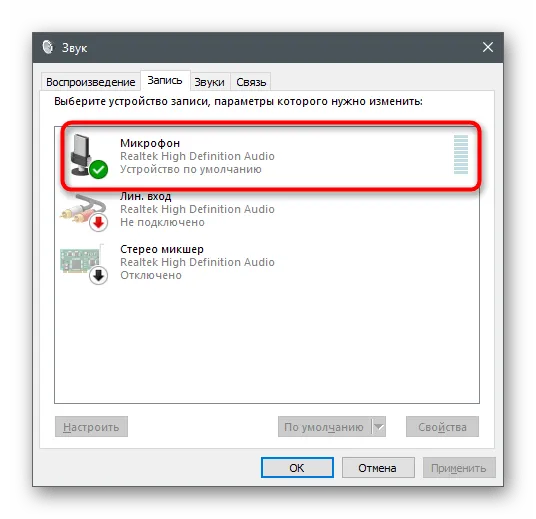
- Нажмите на кнопку Применить для сохранения изменений.

На заметку. Чтобы быстро получить доступ к нужному разделу настроек, кликните правой кнопкой мыши по значку динамика в панели задач и выберите Звуки.
После выполнения всех шагов проверьте, изменилось ли качество передачи звука. В большинстве случаев функция шумоподавления решает проблему с фоновыми шумами микрофона. Если проблема все еще остается, рассмотрите один из альтернативных вариантов.
Убираем программное усиление цифрового аудиосигнала
Иногда звук на ноутбуке или настольном компьютере шипит из-за включенной функции программного усиления громкости микрофона. Для устранения данной проблемы выполните следующие действия:
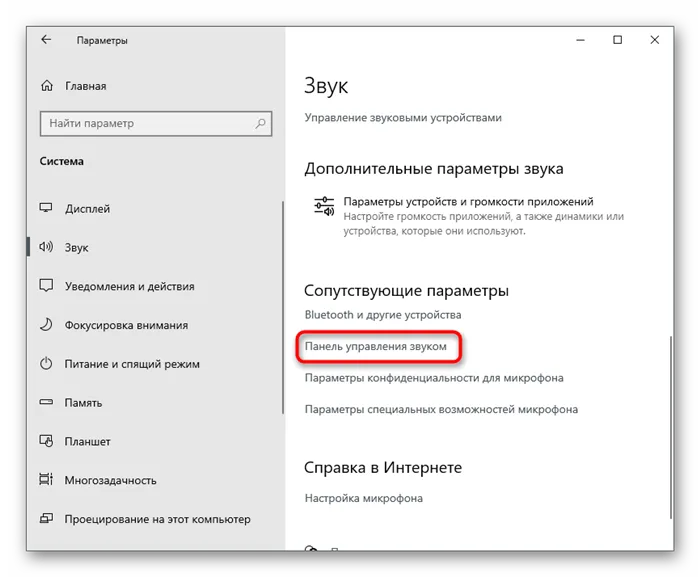
- Найдите настройки в вкладке Уровни.
- Передвиньте ползунок Усиление микрофона влево.

Как поступить, если вас плохо слышно
Иногда возникает ситуация, когда микрофон не фонит, а наоборот, записи слишком тихие. Чтобы устранить эту проблему, необходимо действовать по противоположной схеме. Более подробно о том, как это сделать, расскажем ниже.
Включение усиления цифрового аудиосигнала
Если микрофон работает тихо и собеседник даже в наушниках едва слышит вас, попробуйте усилить цифровой сигнал следующим образом:
- Откройте свойства микрофона — об этом мы говорили ранее в статье.
- Перейдите на вкладку Уровни.
- Передвигайте ползунок Усиление… вправо.
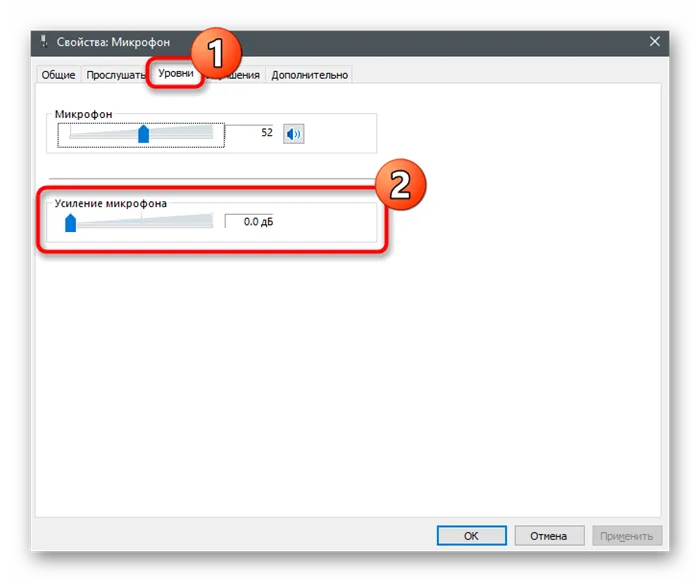
Важно! Не забудьте увеличить громкость записывающего устройства. Это действие выполняется в том же разделе Уровни, где переключатель находится выше ползунка усиления.
Будьте осторожны: включение данной опции может привести к возникновению обратной проблемы, когда звук в записи начинает фонить. Однако теперь у вас есть инструкции для исправления и этой проблемы.
Отключение шумоподавления
Функция шумоподавления полезна, когда вы говорите в шумном помещении. Однако иногда Windows 10 может исключать голос человека, вместе с нежелательными звуками. Поэтому рекомендуется отключить эту настройку:
- Откройте свойства записи устройства.
- Перейдите на вкладку Улучшения.
- Уберите галочку напротив Подавления шума.
- Нажмите кнопку Применить.
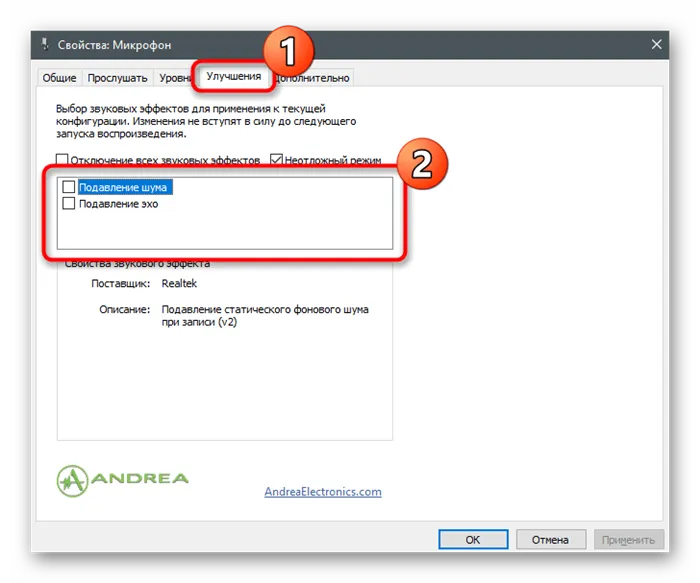
Такой же способ включает подавление шума, если вы выставите отметку вновь. Но используйте эту функцию только по назначению. В противном случае высок риск случайного отключения голоса.
Другие методы решения
Вот некоторые альтернативные решения проблемы с тихим звуком. Эти варианты могут помочь вам и вашему собеседнику:
- Попросите собеседника проверить громкость своих динамиков и их работоспособность.
- Осмотрите рекордер на предмет грязи. Если используется встроенный микрофон, существует высокая вероятность, что причиной тихого звука является грязь внутри устройства.
- Для внешнего рекордера проверьте состояние кабелей и соединительных проводов. Даже небольшие повреждения могут негативно сказываться на качестве записи.
- Запустите средство устранения неполадок так же, как это описано для решения проблемы с фоновым шумом.
- Обновите драйвера звуковой карты, скачав дистрибутив с официального сайта производителя. Также рекомендуется сделать это через Диспетчер устройств.
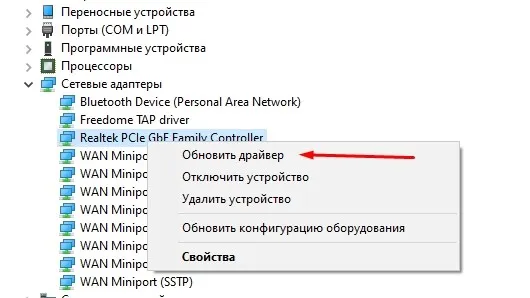
Если окажется, что проблема носит аппаратный характер, потребуется заменить рекордер. Не забудьте о гарантийном обслуживании, общее время которого обычно составляет один год.








