Обычно ноутбук подключают к телевизору через HDMI-кабель. Такой способ подключения обеспечивает передачу высококачественного изображения и стереозвука. Разрешение изображения может достигать 4K, что позволяет видеть четкую графику и детализированные картинки.
Как подключить ноутбук к телевизору через HDMI-кабель

Напоминает ли вам что-то время в детстве, когда вы переключали каналы на телевизоре в поисках мультфильмов? Эти дни, кажется, ушли в прошлое: современные телевизоры предлагают сотни каналов и обеспечивают доступ к онлайн-кинотеатрам. Однако даже если ваш телевизор не является самой новой моделью, вы можете легко подключить к нему ноутбук и наслаждаться просмотром фильмов или использовать ТВ как второй экран для выполнения рабочих задач.
В этом обзоре мы подробно рассмотрим, как подключить телевизор к ноутбуку через HDMI, а также как правильно настроить звук и изображение, чтобы всё работало без перебоев.
Виды HDMI-кабелей
HDMI — это сокращение от High Definition Multimedia Interface, что в переводе означает «мультимедийный интерфейс высокой четкости». Название достаточно красноречиво: этот кабель гарантирует качественную передачу как видеосигнала, так и звука.
Важно отметить, что с помощью HDMI-кабеля можно подключить к телевизору не только ноутбук, но и игровые консоли, ПК или другие устройства, имеющие соответствующий разъем. Подробности о том, как правильно выбрать HDMI-кабель для телевидения, мы освещали в предыдущих статьях.
HDMI-кабели бывают нескольких типов. Давайте разберем, как они отличаются друг от друга и почему это важно для подключения ноутбука к телевизору через HDMI.
- HDMI Standard – Этот тип кабеля поддерживает передачу изображения в разрешении 720p или 1080i при частоте 60 Гц с максимальной скоростью передачи до 2,25 Гбит/с.
- HDMI High Speed – Эти кабели поддерживают передачу 4K-контента с разрешением 4096 пикселей, но только на частоте 30 Гц, а также 3D-контент в формате Full HD. Скорость передачи данных составляет от 8 Гбит/с и выше, благодаря чему возможна работа с Blu-ray проигрывателями.
- HDMI Premium High Speed – Эти кабели обеспечивают передачу 4K-контента при частоте до 60 Гц и 3D-контента в качестве 4K. Они поддерживают HDR и имеют скорость передачи до 18 Гбит/с.
- HDMI Ultra High Speed – Эти самые современные и высококачественные кабели поддерживают воспроизведение 8K-контента с частотой до 60 Гц или 4K с частотой 120 Гц, обеспечивая скорость передачи до 48 Гбит/с.
Какой кабель выбрать
- Если у вас телевизор, который поддерживает разрешение 720p, и вы просто хотите смотреть видео, вам подойдет HDMI Standard.
- Для телевизоров с функцией Full HD вам стоит выбрать HDMI High Speed.
- Если ваш телевизор поддерживает HDR, 4K и 3D-контент в 4K, обратите внимание на HDMI Premium High Speed.
- Если вы планируете смотреть контент в разрешении 8K, имеет смысл инвестировать в кабель Ultra High Speed, чтобы насладиться высоким качеством изображения.
Мы уже упоминали:
Выводим изображение на телевизор: обзор проводных способов
Чтобы выводить изображение с ноутбука на телевизор, необходимо знать, какие разъемы присутствуют на ваших устройствах. На старых моделях могут отсутствовать некоторые порты, поэтому может понадобиться использовать адаптеры.
HDMI
Подключение телевизора к компьютеру через HDMI является одним из самых популярных методов. Входы HDMI присутствуют на большинстве современных цифровых устройств, что делает этот способ совместимым даже с устаревшими ТВ.

Итак, что необходимо сделать для подключения:
- Соедините кабель HDMI с разъемами обоих устройств.
- На пульте дистанционного управления найдите кнопку для выбора источника сигнала, это может быть кнопка Input.
- В списке форматов выберите интерфейс HDMI.
- На экране вашего телевизора появится изображение рабочего стола ноутбука. Режим вывода изображения можно изменить в настройках Windows.
Обычно разрешение экрана на телевизоре настраивается автоматически. Однако существует несколько режимов работы с двумя дисплеями. По умолчанию изображение дублируется на телевизоре, что означает, что на обоих экранах будет отображаться одно и то же.
Режим «Расширение экранов» позволяет растянуть рабочий стол на два дисплея, благодаря чему вы сможете переносить файлы и папки с одного экрана на другой. Например, на одном экране можно показывать видео, а на другом — искать информацию в интернете или заниматься другими делами.
Два других режима – «Показать только на 1» и «Показать только на 2» – отображают информацию только на одном из экранів, при этом второй дисплей отключается.
DVI
Подключение компьютера к телевизору через DVI достаточно простое, поскольку интерфейс DVI распространен на многих видеокартах. Однако на ноутбуках он практически не встречается, поэтому может потребоваться адаптер.

Качество изображения при использовании DVI остается высоким, так как этот интерфейс способен передавать сигнал в формате Full HD. На некоторых устройствах встречается цифровой интерфейс DVI-I Dual Link, который позволяет выводить изображения еще лучшего качества – до 2560 x 1600 пикселей.
VGA
Стандартные разъемы VGA присутствуют на большинстве ПК. Однако качество изображения, передаваемого через VGA, будет ниже по сравнению с HDMI или DVI: разрешение составляет всего 1600 x 1200 пикселей (теоретически возможно большее разрешение, но изображение может быть размытым и нечетким).

DVI передает только видео, без звука. Для решения этой проблемы можно воспользоваться встроенными динамиками на ноутбуке или подключить внешнюю акустику.
Scart
Scart – это стандартный европейский разъем для подключения различных мультимедийных устройств. С его помощью можно передавать как изображение, так и звук. У ноутбуков такого разъема также нет, поэтому потребуется использование адаптера.

Преимущество Scart в том, что он подходит даже для старых телевизоров, которые не имеют порта HDMI.
USB
С помощью USB-портов можно подключать нетбуки и компактные модели ноутбуков, которые не имеют видеовыхода.

Выводим изображение на телевизор: обзор беспроводных способов
Подключить ноутбук к телевизору по беспроводной связи возможно только в том случае, если телевизор оснащен Wi-Fi или имеет Ethernet-разъем.
Домашняя сеть
При использовании этого метода можно просматривать файлы с открытым доступом на жестком диске тв.
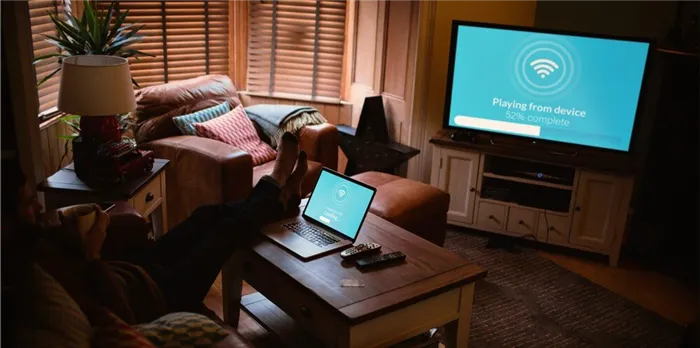
Для того чтобы вывести изображение на телевизор, следуйте этим шагам:
- Подключите телевизор и ноутбук к одной сети, то есть к одному Wi-Fi роутеру. Ноутбук подключается через Wi-Fi, а телевизор можно подключить через Ethernet-кабель. Если на телевизоре отсутствует Ethernet-разъем, вам понадобится внешний Wi-Fi адаптер.
- Создайте папку на жестком диске, где будут храниться файлы для отображения на ТВ.
- Щелкните правой кнопкой мыши на созданной папке и выберите «Свойства».
- Перейдите на вкладку «Доступ» → «Расширенные настройки».
- Поставьте галочку напротив «Открыть общий доступ к этой папке».
- В эту папку можно помещать фильмы, сериалы, музыку и другой контент, который вы собираетесь воспроизводить на телевизоре. Чтобы открыть эти файлы, необходимо ввести адрес домашней сети в браузере.
Miracast
Подключить компьютер к телевизору по Wi-Fi можно с помощью технологии Miracast, но эта возможность доступна только на телевизорах Smart TV с поддержкой Wi-Fi Direct и Miracast.
Такой метод хорош тем, что вы можете просматривать не только видео и прочий контент, хранящийся на компьютере, но и контент, воспроизводимый онлайн через браузер.
Чтобы организовать беспроводное подключение, вам нужно зайти в настройки ТВ и выбрать вкладку «Сеть». Далее найдите Miracast и нажмите на подключение. В зависимости от модели вашего телевизора, меню может иметь разные названия.
На ноутбуке нажмите комбинацию клавиш Win + P. В открывшемся окне выберите опцию «Подключение к беспроводному дисплею». Система начнет поиск устройств, после чего выберите свою модель телевизора из списка. После этого на экране телевизора останется только подтвердить подключение.
Bluetooth
Основное преимущество использования Bluetooth заключается в удобстве, так как вам не требуется никаких дополнительных адаптеров и проводов. Телевизор должен быть оснащен встроенным Bluetooth, но если его нет, вы можете использовать внешний USB-адаптер.
Чтобы отобразить экран компьютера на телевизоре с помощью Bluetooth, выполните следующие шаги:
- Включите телевизор и ноутбук, активируйте Bluetooth на обоих устройствах.
- В настройках Bluetooth включите режим обнаружения.
- На ноутбуке найдите доступные устройства Bluetooth.
- В списке выберите свою модель телевизора.
- Синхронизация должна произойти автоматически, однако иногда вам придется подтвердить подключение на телевизоре.
Windows: транслировать фото или видео
С версиями Windows 8 и выше вы можете транслировать отдельные фото или видео на телевизор, при этом не будет показан весь экран компьютера. Для этого телевизор должен поддерживать технологию DLNA, которая присутствует на большинстве Smart TV от таких производителей, как Samsung, LG и Sony.
Чтобы выяснить, поддерживает ли ваш телевизор DLNA, проверьте в характеристиках на сайте производителя или на упаковке устройства соответствующую маркировку DLNA или DLNA Certified.
Для трансляции медиафайлов на телевизор выполните следующие шаги:
- Включите телевизор и компьютер, убедитесь, что они подключены к одной Wi-Fi сети.
- В Windows выделите один или несколько файлов (например, фото, музыку или видео) и щелкните правой кнопкой по любому из них.
- Выберите пункт «Передать на устройство».
- В списке доступных устройств найдите свой телевизор и нажмите на него.
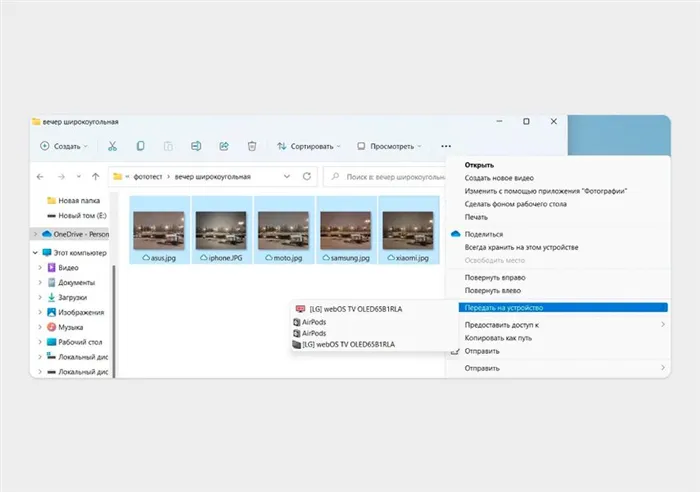
Если вы отправите несколько фотографий через функцию «Передать на устройство», они будут отображаться на телевизоре в формате слайд-шоу.
Когда трансляция начнется, на экране компьютера появится меню плеера, с помощью которого можно переключать файлы, перематывать видео и регулировать громкость. Также управление воспроизведением можно осуществлять с пульта телевизора.
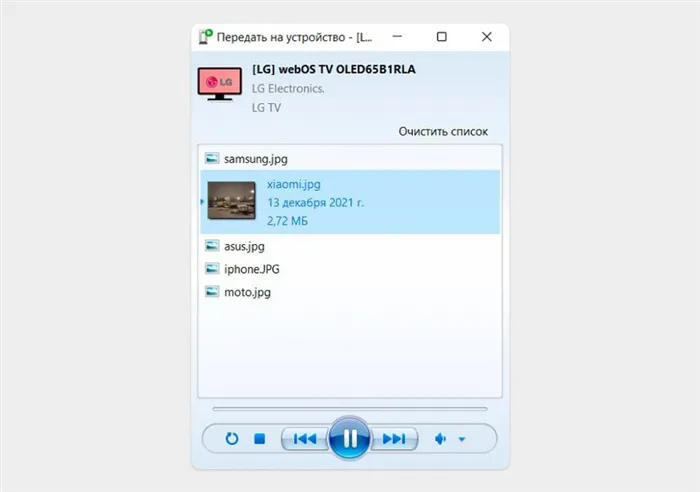
Плеер для управления воспроизведением через DLNA в Windows позволяет транслировать фото и видео в фоновом режиме. Это означает, что пока ваши друзья будут наслаждаться фотографиями из отпуска на большом экране, вы можете продолжать работать с документами на ноутбуке.
Mac: подключить телевизор как второй монитор
Некоторые модели телевизоров LG, Samsung и Sony, выпущенные после 2018 года, поддерживают технологию AirPlay от Apple, что позволяет передавать изображение с компьютеров Mac без проводов. Полный список поддерживаемых моделей можно найти на сайте Apple.
Если ваш телевизор не поддерживает AirPlay, вы можете приобрести приставку Apple TV, которая будет выполнять эту функцию.
Для трансляции изображения с компьютера на телевизор выполните следующие шаги:
- Убедитесь, что Mac и телевизор подключены к одной Wi-Fi сети.
- Нажмите на иконку настроек в верхнем правом углу экрана компьютера.
- Выберите пункт «Повтор экрана» и найдите свою модель телевизора в списке. Нажмите на него.
- На экране телевизора появится четырехзначный код, который необходимо ввести в соответствующее меню на компьютере.
У AirPlay доступны два режима:
- Видеоповтор – экран вашего Mac полностью дублируется на телевизоре.
- Отдельный монитор – телевизор становится второй рабочей областью, куда можно вывести отдельные окна или видео.
Изменять режим трансляции можно в любой момент, просто нажав на значок функции «Повтор экрана» в верхней части экрана.
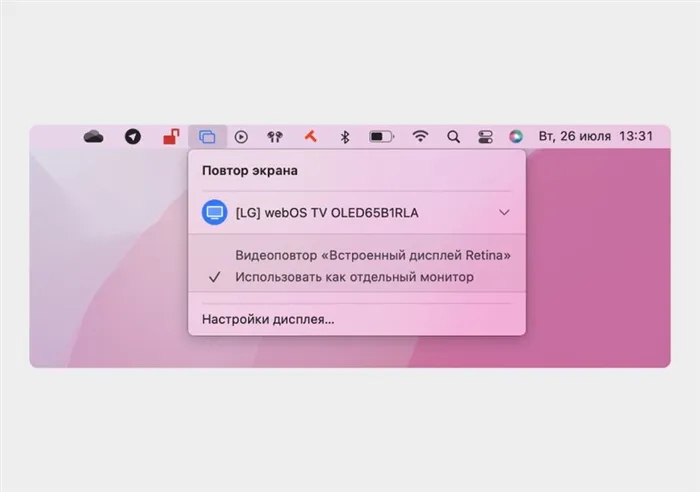
Тем самым можно легко переключаться между режимами.

Как подключить ноутбук к телевизору через Wi-Fi
Трансляцию с ноутбука на телевизор можно осуществить и без проводов. Главное – убедиться, что оба устройства поддерживают эту возможность.
Как подключить ноутбук к телевизору без проводов
Для беспроводной трансляции можно воспользоваться Wi-Fi Direct. Это позволяет ноутбуку подключаться напрямую к телевизору, без маршрутизаторов.
- Откройте меню настроек на телевизоре с помощью пульта.
- Перейдите в пункт «Сеть» (иногда это называется «Подключение», «Интернет» или «Wi-Fi»).
- Найдите и выберите Wi-Fi Direct.
- Активируйте поиск доступных устройств.
- На ноутбуке нажмите кнопку «Пуск».
- Перейдите в «Настройки».
- Выберите раздел «Сеть и интернет».
- Зайдите в пункт Wi-Fi.
- Перейдите в настройки Wi-Fi Direct. Иногда это можно найти в разделе «Дополнительно».
- В списке доступных устройств выберите свой телевизор и подключитесь к нему.
Следует отметить, что не все устройства поддерживают Wi-Fi Direct. В таком случае, вам придется пользоваться другими способами подключения к телевизору.

Через WiDi
Эта технология позволяет передавать изображение и звук с ноутбука на телевизор через локальную сеть. Для этого на ноутбуке должна быть установлена операционная система Windows 7 или более новая версия, а на телевизоре — процессор и графика Intel.
Чтобы подключить ноутбук к телевизору с помощью WiDi, выполните следующие шаги:
- Откройте настройки на телевизоре и выберите пункт «Сеть».
- Перейдите в раздел WiDi и начните поиск доступных устройств.
- Скачайте и установите на компьютер приложение Intel Wireless Display, затем запустите его.
- Подключитесь к своему телевизору, выбрав его из списка.
Через Miracast
Не каждый телевизор поддерживает данную технологию – оборудование должно быть совместимо. Имейте в виду, что Miracast не идеален: могут возникать задержки при передаче контента.
- Зайдите в настройки телевизора.
- Выберите пункт «Сеть».
- Перейдите в раздел Miracast.
- Запустите поиск доступных устройств.
- На ноутбуке нажмите WIN+P.
- В открывшемся меню выберите «Подключиться к беспроводному дисплею».
- Кликните на свой телевизор в списке доступных устройств.
С помощью Chromecast
Это оборудование необходимо для того, чтобы начать трансляцию. Вам потребуется телевизор с поддержкой Chromecast или специальная приставка, которая подключается через HDMI, что позволит вам использовать все функции Smart TV.
- Отройте настройки на телевизоре с помощью пульта.
- Перейдите в раздел «Беспроводные сети».
- Подключите телевизор к вашей локальной сети.
- Убедитесь, что ваш ноутбук подключен к той же сети.
- Установите и откройте Google Chrome на ноутбуке.
- Нажмите на три вертикальные точки в правом верхнем углу.
- Перейдите в раздел «Сохранить и поделиться».
- Выберите «Трансляция» в открывшемся меню.
- Выберите телевизор из списка доступных устройств и подключитесь к нему.
Через DLNA
DLNA — это технология, которая позволяет объединить в сеть ПК, смартфоны и другие устройства. Чтобы начать просмотр, необходимо открыть доступ к папкам, содержащим контент. При этом TV должен поддерживать форматы видео, музыки или фотографий, которые вы хотите воспроизвести.
Еще варианты проводного подключения
Помимо подключения через HDMI-HDMI, существуют и другие варианты соединений, которые позволяют выводить изображение с ноутбука на телевизор. В зависимости от наличия разъемов, это могут быть следующие варианты:
- VGA — VGA. В этом случае вам необходимо отдельно обеспечить передачу звука на телевизор.
- HDMI — VGA — если на телевизоре есть только вход VGA, тогда вам нужно будет приобрести адаптер для такого подключения.
Кажется, что можно рассмотреть и другие варианты проводного подключения, но все основные, с которыми вы, вероятно, столкнетесь, уже перечислены выше.
Беспроводное подключение ноутбука к телевизору
Современные ноутбуки с процессорами Intel Core i3, i5 и i7 могут подключаться к телевизорам и другим экранам по беспроводной технологии с использованием Intel Wireless Display. Обычно, если вы не переустанавливали Windows, все необходимые драйвера уже установлены. Беспроводная передача обеспечивает качество изображения, сравнимое с высокими разрешениями, и звук.

Для этого вам потребуется или специальная приставка для телевизора, или поддержка этой технологии самим телевизором. К устройствам, которые могут поддерживать данную технологию, относятся:
- LG Smart TV (но не все модели)
- Samsung F-серия Smart TV
- Toshiba Smart TV
- Многие телевизоры Sony Bravia
К сожалению, я не имею возможности протестировать это для демонстрации, однако полные инструкции по использованию Intel WiDi для подключения ноутбука и ультрабука к телевизору размещены на официальном сайте Intel:
Надеюсь, предложенных методов будет достаточно, чтобы вы смогли подключить ваши устройства так, как вам нужно.
Возможно, вам будет интересно также узнать о следующих статьях:
- Лучшие бесплатные программы для Windows
- Что делать, если компьютер не видит флешку?
- ViGEmBus Driver — что это такое и как его скачать и установить
- Как очистить папку FileRepository в DriverStore
- Буфер обмена на iPhone — использование и особенности
- Universal USB Installer — создание загрузочных дисков для Linux и Windows
- Windows 11
- Windows 10
- Android
- Создание загрузочной флешки
- Удаление вирусов
- Восстановление данных
- Установка с флешки
- Настройка роутера
- Всё о Windows
- ВКонтакте
- Одноклассники
-
Сергей 30.03.2017 в 21:25








