Пользователи iPhone имеют возможность трансляции видео и фотографий со своего устройства на умные телевизоры. Для этого требуется, чтобы оба устройства находились в одной и той же сети Wi-Fi. В нашем руководстве вы найдёте несколько подходов. Узнайте, как подключить свой смартфон к телевизору.
Как транслировать экран iPhone на телевизор: подробная инструкция
В данном материале представлена информация и пошаговые инструкции по дублированию экрана вашего iPhone на телевизоре без необходимости использования Apple TV. Кроме этого, мы обсудим различные варианты как беспроводного, так и проводного подключения.
Вы можете без проводов вывести экран своего iPhone на смарт-телевизор, если ваш телевизор поддерживает AirPlay 2. Чтобы убедиться в совместимости телевизора с AirPlay 2, рекомендуется обратиться к производителю устройства, зайдя на его официальное сайте, созвонив с представителями компании, или просто проведя поиск в интернете. Убедившись в том, что ваш телевизор поддерживает данную технологию, выполните следующие шаги для успешного зеркалирования экрана iPhone.
- Сначала убедитесь, что ваш iPhone и смарт-телевизор подключены к одной и той же сети Wi-Fi и оба устройства включены.
- На iPhone проведите вниз от правого верхнего угла, чтобы открыть Центр управления.
- Нажмите на пункт Повтор экрана.
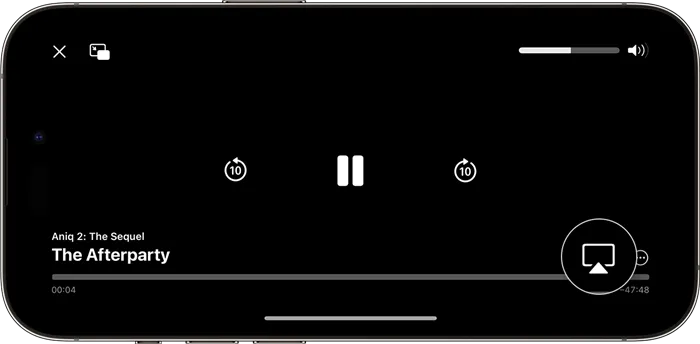
Несомненно, самым простым способом начать трансляцию экрана с iPhone на телевизор является покупка приставки Apple TV. В то же время существуют и более бюджетные альтернативы, о которых мы расскажем далее.
Выберите ваш телевизор из предложенного списка. Если на вашем телевизоре появится код доступа — это может быть особенно актуально для новых пользователей, — введите его на своём iPhone, чтобы завершить соединение.
Чтобы прекратить трансляцию экрана iPhone на телевизор, нужно вернуться к тем же шагам и выбрать опцию Остановить трансляцию (или аналогичное наименование).
Как отразить экран iPhone на телевизоре без Apple TV?
В случае, если у вас нет подходящего телевизора или Apple TV, вы всё равно можете отразить экран iPhone на телевизоре. Для этого вам понадобится соответствующий кабель для подключения вашего iPhone к панельному телевизору. В некоторых случаях также может потребоваться адаптер для соединения кабеля с вашим смартфоном. Конкретная модель адаптера будет зависеть от модели iPhone, которую вы используете, а также от доступных разъемов на вашем телевизоре. Чаще всего используется соединение HDMI, но для более старых моделей телевизоров может потребоваться адаптер VGA.
Дополнительную информацию о человеке, благодаря которому мы имеем возможность пользоваться продукцией Apple можно найти в соответствующих биографиях.
Если у вас есть необходимый кабель и адаптер, просто подключите iPhone к телевизору. Возможно, вам будет нужно вручную изменить входные настройки телевизора, если он не обнаружит подключенное устройство автоматически. Как только вы увидите экран вашего iPhone на телевизоре, это станет сигналом успешной трансляции.
Этот метод позволяет получить точную копию экрана вашего iPhone на телевизоре. Однако, если вы намерены смотреть фильм со смартфона на телевизоре, не исключено, что изображение не будет занимать весь экран, так как может не совпадать с его форматом.
Автоматическая потоковая передача видео с iPhone или iPad
Исходя из настроек, указанных в разделе AirPlay и Handoff, ваши устройства могут предлагать возможность подключения к тем устройствам, которые вы обычно используете с AirPlay, или делать это автоматически.
Чтобы изменить параметры раздела AirPlay и Handoff, следуйте приведенным ниже действиям.
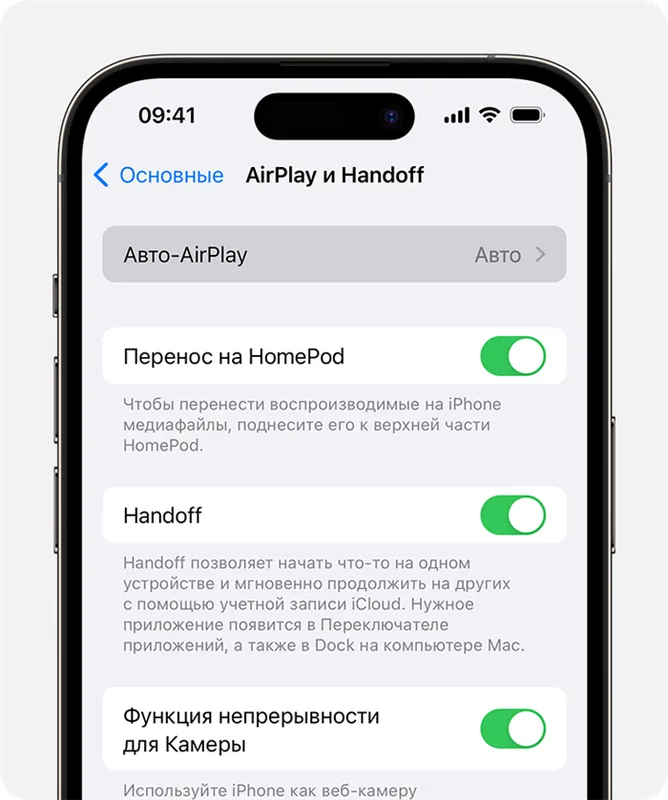
- На iPhone или iPad с актуальной версией iOS откройте приложение Настройки.
- Перейдите в раздел Основные.
- Выберите AirPlay и Handoff, затем выберите опцию Авто‑AirPlay.
- Установите нужный параметр:
- Никогда: выбор устройства для AirPlay выполняется вручную.
- Спрашивать: получение уведомлений о предложенных подключениях AirPlay. Нажмите на уведомление о запрошенном подключении AirPlay, чтобы установить соединение, или отклоните его, выбрав другое устройство для AirPlay вручную.
- Авто: получение автоматических и предложенных подключений AirPlay. Вы можете отклонить уведомление об автоматическом подключении и нажать кнопку воспроизведения в используемом приложении, чтобы использовать подключение. Также можно нажать кнопку отмены для быстрого отключения и выбрать другое устройство для AirPlay вручную.
Ваш iPhone или iPad и ваше устройство, поддерживающее AirPlay, должны быть подключены к одной сети Wi-Fi для получения автоматических и предложенных подключений AirPlay. Кроме того, чтобы получать автоматические и предложенные подключения AirPlay к Apple TV или HomePod, убедитесь, что на Apple TV или HomePod используется такая же учетная запись iCloud, как и на iPhone или iPad.
Дублирование экрана iPhone или iPad на телевизоре или компьютере Mac
- Подключите iPhone или iPad к той же Wi-Fi сети, что и совместимый с AirPlay телевизор Smart TV или компьютер Mac.
- Откройте Центр управления:
- На iPhone X или более новых моделях, или на iPad с iPadOS 13 и выше, проведите вниз от правого верхнего угла.
- На iPhone 8 или более ранних моделях, а также при запуске iOS 11 и ниже, проведите вверх от нижнего края экрана.
- Нажмите на кнопку Повтор экрана
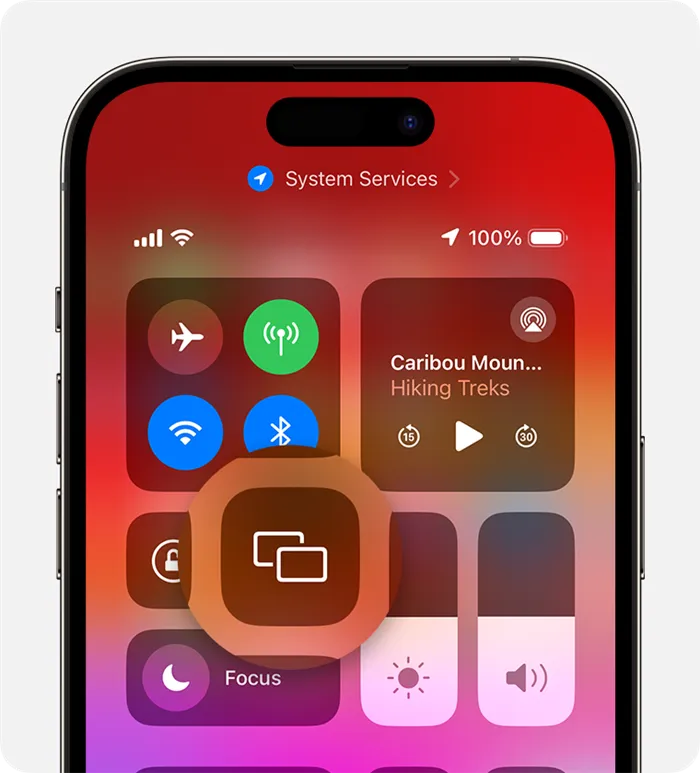
- Выберите нужный телевизор или компьютер Mac из списка.
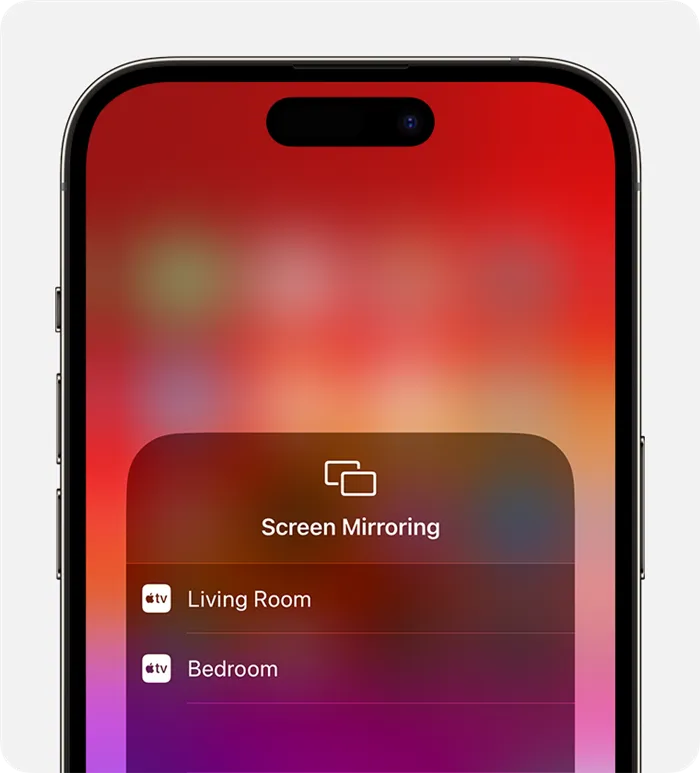
- Если на экране телевизора или компьютера Mac отображается пароль AirPlay, введите его на вашем iPhone или iPad.
Чтобы остановить дублирование экрана вашего iPhone или iPad, откройте Центр управления, нажмите на Повтор экрана и выберите Остановить повтор. Либо нажмите кнопку Меню на пульте Apple TV Remote.
- Имейте в виду, что не все приложения для работы с видео поддерживают AirPlay. Если вы не можете использовать AirPlay с каким-либо приложением, поищите его в App Store на Apple TV.
- Также ознакомьтесь с тем, какие версии macOS и модели Mac совместимы с функцией AirPlay для потоковой передачи на компьютер Mac, и как настроить компьютер Mac в качестве приёмника AirPlay.
Как подключиться без приставки
Если ваш смарт-телевизор поддерживает AirPlay, вы можете синхронизировать iPhone с ним без использования фирменной приставки.
AirPlay — это собственная технология Apple для беспроводной передачи аудио- и видеоконтента. Она доступна в некоторых (но не во всех) моделях телевизоров таких популярных брендов, как Samsung, LG, Sony и многих других.
- Соедините айфон и телевизор с одной сетью Wi-Fi; конкретные пункты меню для настройки будут различаться в зависимости от модели вашей ТВ. Обычно доступ к этой опции находится в разделах Сеть или Беспроводные сети.
- Включите режим AirPlay на телевизоре.
- Выберите файл на айфоне, который вы хотите транслировать на телевизор.
- Нажмите на иконку AirPlay, которая выглядит как прямоугольник с стрелкой, направленной вверх на его нижней грани.
- Укажите телевизор, поддерживающий AirPlay, с которым хотите соединиться.
Как подключиться через стороннее приложение
С помощью технологий, таких как DLNA, можно синхронизировать ваш iPhone с телевизором без приставки и AirPlay. Этот способ поддерживают практически все современные модели умных телевизоров и, по праву, считается самым универсальным.
Для этого вам потребуется стороннее приложение для трансляции файлов — например, TV Assist.
- Запустите это приложение на iPhone.
- Включите телевизор и подключите его к той же Wi-Fi сети, что и ваш айфон.
- Выберите ваш телевизор в приложении.
- Укажите файл, который вам необходимо транслировать.
Возникла ситуация, когда у вас есть старый телевизор, который не поддерживает подключения к iPhone? Сделайте разумный выбор и приобретите новый, обязательно смарт-телевизор — купите его по акции и с кешбэком в интернет-магазине МТС.
Какие способы подключения поддерживают и Android, и iPhone
Сторонние приложения. В магазинах приложений представлено большое количество таких приложений, как в App Store, так и в Google Play. Большинство из них платные, но также можно найти бесплатные опции и расширенные пробные версии. Вот некоторые примеры:
- Screen Mirroring позволяет делиться изображением с экрана любого смартфона или планшета на телевизор или ПК. В бесплатной версии присутствует реклама, но она не мешает пользователю пользоваться одним из лучших приложений;
- SmartView для смартфонов Samsung. Это приложение позволяет передавать фото, видео и музыку с любого устройства на телевизор Samsung. Приложение поддерживает одновременную передачу двух файлов, например фильма и его субтитров.
HDMI. Вы можете подключить любой смартфон к HDMI-устройству, однако вам потребуется специальный кабель, например, с USB Type-C или Lightning на HDMI.
После подключения вы сможете выводить экран вашего устройства на телевизор. Для этого выполните следующие шаги:
- Подключите смартфон к телевизору с помощью кабеля.
- На телевизоре выберите необходимый HDMI-порт.

На данной картинке изображён кабель-переходник с HDMI на USB Type-C, предназначенный для современных смартфонов на Android. Источник: market.yandex.ru
Что делать, если телевизор не поддерживает подключение смартфона
Если ваш телевизор не поддерживает DLNA, Miracast или AirPlay, можно рассмотреть возможность покупки адаптера, который поддерживает указанные технологии. Обычно это небольшое устройство, чуть больше флешки, которое подключается в HDMI-порт вашего телевизора.
Недостатками таких адаптеров могут быть низкое качество трансляции, сложности с подключением смартфона и рассинхронизация между видео и звуком. Чтобы улучшить качество передачи, рассмотрите покупку ТВ-приставки, которая поддерживает необходимые технологии. Она также подключается через HDMI, но может потребовать дополнительного подключения через USB-разъем или в обычную электросеть.

Адаптер AnyCast M4 Plus стоимостью 700–800 ₽ поддерживает технологии DLNA, Miracast и AirPlay, однако, согласно отзывам пользователей, его качество видео не превышает 480p, несмотря на уверенное обещание Full HD. Источник: market.yandex.ru

ТВ-приставка Rombica SmartCast 4K поддерживает DLNA, Miracast и AirPlay и позволяет передавать контент с разрешением до 4K. Это современное и удобное решение, но стоит дороже — примерно 5000 ₽. Источник: market.yandex.ru
Как подключить к телевизору смартфон Samsung Galaxy?
Смартфоны линейки Galaxy работают на базе Android, поэтому рассмотренные ранее методы подключения вполне актуальны и для них. Однако компания Samsung известна своей стремящейся разработать разнообразные приложения и технологии, что делает её продукты не менее удобными, чем их аналоги. Например, программа SmartView предназначена для трансляции сигнала на телевизор и использует протокол MiraCast, при этом отличаясь более высокой стабильностью и удобством.
Получить доступ к этой функции можно через панель инструментов на смартфоне, которая открывается вертикальным свайпом вниз. После нажатия соответствующей иконки, вы увидите список доступных устройств, где нужно выбрать модель своего телевизора.
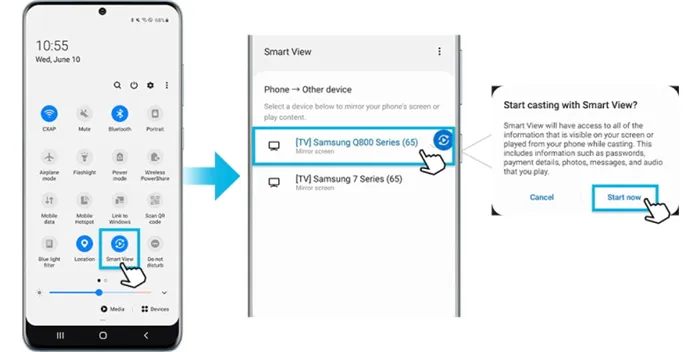
SmartView поддерживает возможность трансляции изображения на телевизоры любых брендов, которые имеют поддержку Wi-Fi и MiraCast. Как и в случае применения приложения MiraCast, на экране телевизора будет отображаться то же самое, что открыто на вашем смартфоне — от фото и видео до игр и любых других приложений. При этом объединять смартфон и телевизор в одну сеть Wi-Fi не потребуется, так как сигнал может передаваться напрямую без использования маршрутизаторов в режиме Peer-to-Peer.
Как подключить смартфон к телевизору по проводу? Какие необходимые кабели?
Несмотря на то, что в наше время беспроводные технологии становятся всё более популярными, не стоит упускать из виду возможность проводного подключения смартфона к телевизору. Во-первых, это будет незаменимым вариантом для владельцев телевизоров, которые не поддерживают Wi-Fi. Во-вторых, стабильность соединения, как правило, окажется выше по сравнению с беспроводными методами. Конечно, может потребоваться немного времени для установки кабелей, но мы поможем вам в этом!
Самым простым и классическим способом станет подключение через HDMI-кабель. Почти все современные телевизоры имеют соответствующий порт. С телефонами ситуация немного сложнее, так как не все модели смартфонов оснащены портами miniHDMI или microHDMI, позволяющими осуществить подключение самым простым способом — достаточно будет найти подходящий HDMI-кабель, с одной стороны имеющий стандартный HDMI-разъем, а с другой — mini или micro HDMI. Однако такие ситуации встречаются достаточно редко. Что делать, если ваш телефон не поддерживает прямое подключение через HDMI? Вам потребуется переходник от USB к HDMI. Обычно такие переходники стоят недорого — около одной тысячи рублей. Однако важно удостовериться, что выбранный переходник соответствует версии USB вашего смартфона (mini или micro).
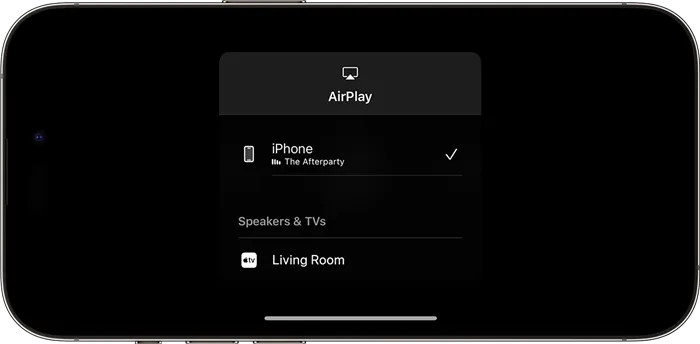
На картинке представлен HDMI-кабель с Ethernet Vivanco High Speed длиной 0,9 метра.








