Если в вашей плазме недостаточно встроенных функций, разумно будет рассмотреть возможность приобретения внешнего адаптера. Он должен подключаться к HDMI-разъему телевизора. Рекомендуется выбрать универсальный вариант, который поддерживает такие технологии соединения, как Miracast, Chromecast и AirPlay.
Как подключить телефон на Android к телевизору
Смартфоны стали неотъемлемой частью нашей жизни благодаря своей многофункциональности; однако при просмотре медиаконтента возникает проблема — маленький экран. Подключение телефона к телевизору поможет решить этот вопрос, предоставляя возможность наслаждаться изображением на большом экране. В данной статье мы рассмотрим несколько методов подключения.
В статье рассказывается:
- Как подключить телефон к телевизору через Wi-Fi Direct.
- Как подключить телефон к телевизору через HDMI.
- Как транслировать с телефона на телевизор через Chromecast.
- Как подключить телефон к телевизору для просмотра через Miracast.
- Как подключить телефон к телевизору для просмотра через USB.
- Как подключить телефон к телевизору через DLNA.
- Как подключить телефон к телевизору через AirPlay.
- Какой способ подключения выбрать.
Существует множество способов подключения смартфона к телевизору, и мы рассмотрим самые популярные из них.
Как подключить телефон к телевизору через Wi-Fi Direct
Это один из наиболее простых и удобных способов. Преимущества этого метода заключаются в следующем:
- Качество передачи не ухудшается;
- Соединение можно установить с любого устройства;
- Отсутствие необходимости в дополнительных проводах для просмотра контента на экране телевизора.
Тем не менее, данный метод будет работать только в том случае, если ваш телевизор поддерживает функцию Smart TV, то есть имеет доступ к интернету.
Для синхронизации устройств необходимо открыть настройки телевизора, перейти в раздел сетевого подключения, который обычно обозначается иконкой глобуса, и включить опцию Wi-Fi Direct.
На вашем телефоне нужно зайти в настройки Wi-Fi и подключиться к телевизору. После успешного соединения экран вашего телевизора начнет отображать все, что происходит на смартфоне.
Как соединить телефон с телевизором
Пользователи зачастую руководствуются двумя основными критериями при подключении смартфона к телевизору: желание избежать проводов и необходимость в активном состоянии телефона для управления. Функция Wi-Fi Direct полностью удовлетворяет эти требования, как отметил автор AndroidInsider.ru Артем Сутягин.

Таким образом, можно легко подключить смартфон к ТВ без использования проводов.
Wi-Fi Direct — это протокол беспроводной передачи данных, позволяющий обмениваться файлами между устройствами без необходимости в интернет-соединении.
Для подключения вашего телефона к телевизору следуйте этим шагам:
- Откройте настройки на телевизоре.
- Перейдите в раздел сетевого подключения (знак глобуса).
- Включите функцию Wi-Fi Direct.
- На смартфоне зайдите в Настройки, затем Wi-Fi, и откройте опцию Wi-Fi Direct.
- Выберите свой телевизор из списка доступных устройств и подключитесь.
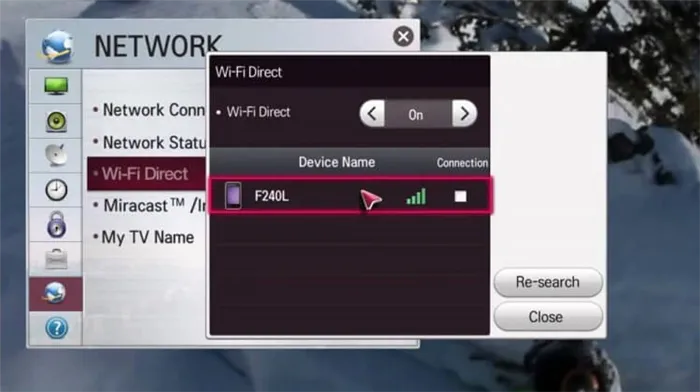
На изображении: Настройки Wi-Fi Direct на телевизоре.
Следует отметить, что это один из самых простых способов соединения телефона с ТВ, но не каждая модель телевизора поддерживает данную технологию. К счастью, существуют и другие альтернативные способы подключения.
Как транслировать галерею на телевизор
Этот метод идеален для пользователей, желающих транслировать фотографии или видео с телефона на большой экран. Технология DLNA поможет решить эту задачу. Условия для подключения таковы:
- Оба устройства должны поддерживать DLNA и быть подключены к одной Wi-Fi сети.
- Телевизор должен быть подключен к роутеру через сетевой кабель LAN.
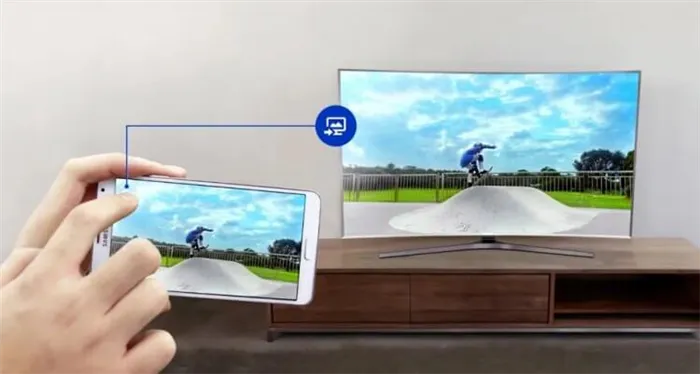
Для подключения вашего смартфона к телевизору через DLNA следуйте этим шагам:
- Откройте настройки телевизора и активируйте функцию DLNA.
- На смартфоне откройте любой медиафайл.
- Нажмите на три точки рядом с фото или видео.
- Выберите опцию «Выбрать проигрыватель» и укажите свой телевизор в списке доступных устройств.
- Картинка или видео автоматически начнут воспроизводиться на вашем ТВ.
Если возникли трудности с использованием этой функции, в Google Play доступно специальное приложение BubbleUPnP for DLNA, которое поможет вам в этом.
Алгоритм действий в приложении будет схожим:
- Убедитесь, что и ТВ, и смартфон подключены к одной Wi-Fi сети, как было описано ранее.
- Запустите приложение BubbleUPnP на Android-смартфоне.
- Перейдите на вкладку Устройства и выберите свой телевизор.
- Откройте Библиотеку.
- Найдите папку с фото или видео.
- При открытии файла он сразу же будет транслироваться на экран ТВ.
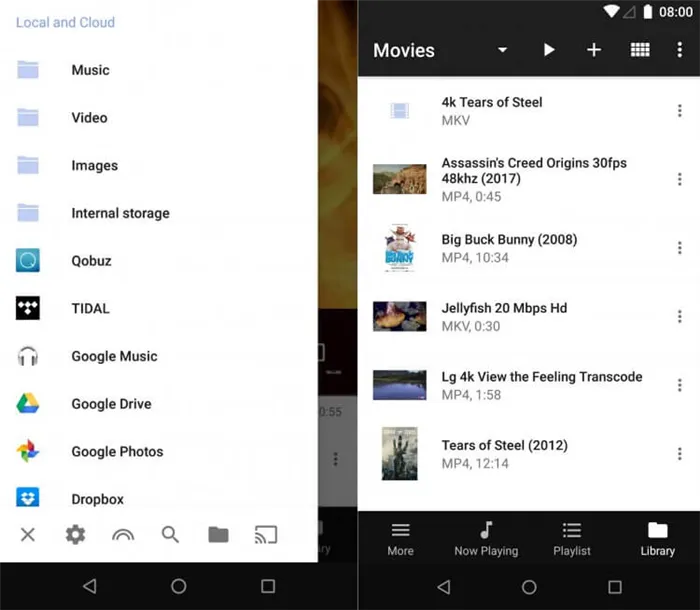
На изображении: Приложение BubbleUPnP для подключения смартфона к телевизору.
Подключение смартфона на Андроиде к ТВ через кабель
Наиболее простым методом подключения устройств остается использование проводного соединения. Современные телевизоры обычно оснащены HDMI-портом, который поддерживает передачу как качественного видео, так и цифрового звука. В случае если HDMI-порта нет, а есть только VGA или RCA, возможно использование переходника.
Через USB-кабель
Даже у некоторых старых ЖК-телевизоров имеется USB-порт, с помощью которого можно дублировать изображение и звук на большом экране. Подключение происходит через micro USB, Type-C или Lightning (для последнего может понадобиться мультипереходник). Перед покупкой провода убедитесь, какой именно разъем используется на вашем телефоне для передачи данных, и выберите соответствующий кабель с USB на одной стороне.
Перед использованием кабеля необходимо удостовериться, что ваш телефон поддерживает функцию видеовыхода через разъем.
Следуйте этому порядку действий:
- Подключите USB-кабель к порту телевизора, а micro USB — к телефону.
- На смартфоне выберите режим «Передача файлов».
- На телевизоре в настройках выберите источник сигнала — USB. При правильном подключении на экране должны появиться папки с файлами.
- Управляйте файлами с помощью телефона или телевизионного пульта.
Через HDMI
Поскольку большинство телефонов не оснащены HDMI-разъемом, вам понадобится адаптер. Это позволит вывести изображение на любой телевизор, даже на старые модели. Соединив устройства, выберите в настройках телевизора опцию подключения через HDMI и подтвердите трансляцию, когда появится соответствующее уведомление.
Соединение через Wi-Fi Direct
Беспроводное соединение между смартфоном и телевизором действительно удобнее. Один из способов — использование Wi-Fi Direct. Однако перед его использованием убедитесь, что ваш телевизор поддерживает данный способ соединения.
Если у вас есть Smart TV, то вы сможете выводить изображение на большой экран без лишних проводов. Ваш телевизор должен поддерживать стандарт беспроводной передачи мультимедийного сигнала Miracast и иметь подключение к Wi-Fi. Этот протокол поддерживается только мобильными устройствами на базе Android, — пояснил РИА Новости Александр Романюк, глава мобильного подразделения Motorola в России.
Для установки соединения с телевизором через Wi-Fi необходимо в настройках смартфона перейти в раздел «Сеть и интернет», затем выбрать «Настройки Wi-Fi», далее зайти в «Дополнительно» и включить Wi-Fi Direct. Убедитесь, что на телевизоре активирована функция «Прямое подключение Wi-Fi», найдите нужное устройство и подтвердите соединение.
Тем не менее, следует учитывать, что при таком соединении скорость передачи данных может быть ниже, что может привести к длительным ожиданиям при загрузке фотографий и видео, как предупреждает МТС Медиа.
Подключение через Miracast
Технология Miracast представляет собой улучшенный вариант Wi-Fi Direct, и принцип их работы относительно схож. В современных телевизорах функция может называться Screen Mirroring, SmartShare, AllShare, Screen Mirror или Зеркало.
Для подключения смартфона к телевизору необходимо выбрать на ТВ Miracast, а в настройках телефона — включить функцию «Беспроводной монитор». После этого в списке обнаруженных устройств выберите свой телевизор, и изображение должно появиться на экране.
Если ваш телевизор не поддерживает Miracast, то можно заранее приобрести адаптер, совместимый с этой технологией, и вставить его в HDMI-порт телевизора.
В настройках телевизора выбирайте HDMI и указывайте нужный, к которому подключен адаптер. На экране появится QR-код, который необходимо отсканировать с помощью камеры смартфона для подключения телевизору.
Прочие способы использования технологии Wi-Fi Direct
Функцию Wi-Fi Direct можно также использовать для подключения телевизора к компьютеру как дисплею. Для этого нужно, чтобы как телевизор, так и ПК были оснащены Wi-Fi модулем. Если в вашем доме несколько точек доступа, проверьте, какая будет приоритетной для подключения.
Wi-Fi Direct поддерживается по умолчанию в Windows 10 благодаря драйверу Microsoft Wi Fi Direct Virtual Adapter.
Подключение телевизора к настольному компьютеру обычно осуществляется через видеокарту, на которую передается изображение с ПК на экран телевизора.
Вот как включить Wi-Fi Direct на устройствах под управлением Windows 10:
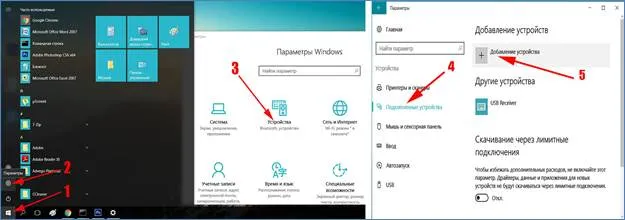
- Откройте меню «Параметры» и включите Wi-Fi Direct в разделе «Устройства».
- Нажмите на кнопку «Добавить Bluetooth или другое устройство» для запуска процесса синхронизации.
- На экране появится окно с предложением указать тип добавляемого устройства. Выберите последний пункт в списке.
- Среди предложенных вариантов выберите ваше устройство для установки беспроводного соединения.
- Подтвердите действие и дождитесь сообщения о том, что соединение активно.
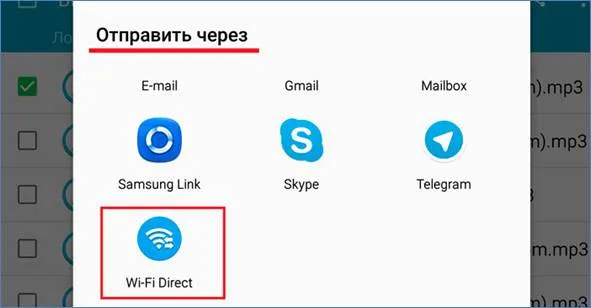
Для передачи файлов с Android на телевизор потребуется включить Wi-Fi и установить соединение между устройствами. Далее выполните следующий алгоритм действий:
- Зайдите в приложение «Мои файлы» на смартфоне и выберите файл, который хотите вывести на экран.
- Удерживайте палец на файле, пока не появится дополнительное меню. Выберите функцию «Отправить через».
- Среди предложенных вариантов выберите нужный способ для запуска передачи файла на экран телевизора.
Еще один способ использования данной функции — просмотр видео и изображений с телефона через специальные приложения. Для этого на мобильное устройство потребуется скачать приложение, поддерживающее Wi-Fi Direct, что существенно упростит управление.

Среди популярных приложений стоит выделить Web Video Cast. С помощью этого приложения вы сможете смотреть онлайн-видео, фильмы, сериалы, спортивные трансляции, новостные выпуски и музыкальные выступления. Кроме того, можно просматривать видеозаписи, сохраненные в галерее телефона.
Альтернативным решением является софт Cast to TV, обладающий удобным интерфейсом и позволяющий воспроизводить видео с вашего смартфона на телевизоре.
Также можно использовать мобильное устройство в качестве пульта дистанционного управления, управляя громкостью, перематывая видео и ставя его на паузу.
Плюсы и минусы технологии
- Доступность и простота подключения: для синхронизации устройств не потребуется дополнительного роутера, поскольку беспроводное соединение устанавливается по умолчанию. Достаточно подключиться к выбранной сети, чтобы начать просмотр фильмов, фотографий или слайд-шоу на большом экране телевизора;
- Высокая скорость передачи данных: данная технология не уступает альтернативным способам передачи информации. Поскольку производители телевизоров интегрируют подобные чипы в свои устройства, это позволяет транслировать файлы значительного объема на экран ТВ;
- Совместимость со всеми основными операционными системами (MacOS, Windows и Android): это позволяет подключаться к телевизору с использованием мобильных устройств различных марок;
- Поддержка многими современными устройствами (телевизорами, смартфонами, планшетами) благодаря наличию чипа для работы с Wi-Fi Direct. В случае отсутствия такого чипа существуют специальные адаптеры, которые совместимы с большинством марок телевизоров и стоят недорого;
- Создание группового соединения для нескольких устройств: это позволяет подключать несколько устройств одновременно и транслировать на них файлы или совместно играть в многопользовательские игры.
Телевизоры BRAVIA — настройка и использование функций Wi-Fi Direct и дублирование экрана (Screen Mirroring):
- Повышенное энергопотребление: хотя передача файлов происходит с высокой скоростью, данное соединение может привести к быстрой разрядке аккумулятора мобильного устройства. В случае износа батареи, полного заряда может хватить не дольше, чем на 2 часа синхронизации с телевизором. Однако в сравнении с Bluetooth, эта технология потребляет значительно меньше энергии;
- Недостаточная защита данных: при использовании Wi-Fi Direct в атмосфере корпоративного использования существует повышенный риск утечки пользовательской информации, поскольку посторонние могут получить доступ к конфиденциальным данным. По этой причине рекомендуется пользоваться данной технологией только в домашней сети;
- Повышенная зона действия: это может быть минусом, так как при подключении нескольких устройств, находящихся в одном помещении, увеличивается нагрузка на полосу. Для решения проблемы следует использовать высокочастотный диапазон — 5 ГГц.
Таким образом, Wi-Fi Direct — это технология, позволяющая осуществлять беспроводную передачу файлов с мобильных устройств на большие телевизионные экраны.
Если вас интересует инвестиционная тематика, рекомендуем ознакомиться с отличной статьей о подсчете комиссий и расходов на брокерских счетах.








