Как это сделать? Очень просто! Вам понадобится аудиоразветвитель — небольшая «корзина» с разъемом 3,5 мм на одной стороне и парой таких же разъемов на другой. Он стоит меньше десяти долларов, но эффективно решает нашу проблему.
Как одновременно подключить наушники и колонки?

Если вы часто пользуетесь компьютером, то наверняка сталкивались с проблемой одновременной работы колонок и наушников. Это происходит, когда оба устройства должны работать постоянно или попеременно, и нет возможности переключать их каждый раз. Ниже вы узнаете, как решить эту проблему.
Универсальный способ
Подключить оба устройства одновременно довольно просто. В этом вам поможет небольшое дополнительное устройство, которое можно приобрести в любом магазине электроники и радиотехники — разветвитель. Он подключается к разъему 3,5 мм вашей компьютерной системы и имеет 2 одинаковых гнезда. К ним можно подключить необходимые устройства воспроизведения. Этот способ очень прост и не требует дополнительных манипуляций с настройками системы для вывода звука на несколько устройств одновременно.
Однако бывают случаи, когда приобретение такого устройства невозможно или просто невозможно.
Тогда на помощь могут прийти альтернативные способы подключения.
Подключение без разветвителя
Существует несколько способов подключения нескольких устройств к компьютеру, даже если у вас нет сплиттера. Однако стоит отметить, что большинство из этих способов работают только со звуковыми картами Realtek, и никто не гарантирует их работоспособность с другими встроенными звуковыми картами.
Итак, первое, что вам нужно сделать, это подключить оба устройства к компьютеру. На задней панели системного блока найдите разъемы для подключения аудиоустройств. Они находятся все вместе и обычно имеют последовательную цветовую схему: розовый — для микрофона, зеленый — для основного проигрывателя и синий — для вспомогательного устройства. Подключите колонки к зеленому разъему, а наушники — к синему.
Теперь необходимо запустить диспетчер звуковых устройств Realtek. В меню «Пуск» выберите «Панель управления», а затем «Оборудование и звук». Все аудиовходы, доступные на вашем компьютере, отображаются с правой стороны. Синий выход обычно неактивен. Чтобы активировать его, щелкните правой кнопкой мыши по символу и выберите «Изменить назначение порта». В появившемся окне установите флажок для гарнитуры и нажмите «ОК».
Теперь вам нужно только перезагрузить компьютер, чтобы изменения вступили в силу.
Если вы используете 2 пары наушников или на вашей материнской плате нет подходящих разъемов для наушников, вам подойдет второй способ.
- Сперва подключите одно устройство к соответствующему порту на задней стороне системного блока, а другое – на передней панели.
- В правом нижнем углу рабочего стола найдите значок, изображающий динамик, и кликните по нему правой кнопкой мыши.
- В списке выберите «Устройства воспроизведения». Откроется окно, в котором приведены все устройства, связанные с вашим компьютером. Нас интересует вкладка «Устройства записи».
- Теперь вам доступны все записывающие устройства, которые в данный момент подключены к ПК. В любом свободном месте кликните правой клавишей мыши, из списка выберите пункт «Показать отключенные устройства».
- К списку добавилось неактивное устройство под названием «Стерео микшер». Сейчас оно отключено. Чтобы включить его, нажмите на него и выберите соответствующий пункт.
Как одновременно подключить колонки и наушники
В этом руководстве мы рассмотрим некоторые способы одновременного подключения наушников и колонок.
Давным-давно было изобретено замечательное устройство, которое решит нашу проблему без особых усилий. Называется оно разветвитель 3,5 мм (разветвитель миниджек, двойной миниджек и т.д.).
На рисунке ниже вы можете увидеть два наиболее распространенных варианта.


Не имеет значения, какой из них вы используете. Результат и цена практически идентичны.
Что касается цены, то это устройство стоит всего несколько центов. Обычно меньше доллара.
Кстати, с помощью этого устройства можно, например, подключить два наушника к телефону/планшету и слушать музыку или смотреть фильм вместе в автобусе/поезде. Особенно в дальних поездках.
Способ применения
Думаю, это вполне понятно. Разветвитель подключается к аудиоразъему компьютера (зеленый), а наушники и колонки подключаются к разветвителю.
Таким образом, мы можем подключить наушники и колонки одновременно.
Способ 2 подключение колонок и наушников одновременно без разветвителя
Если вам жаль своих тяжело заработанных денег, используйте этот метод.
Примечания: Этот метод можно использовать только в случае совместимости с Realtek HD.
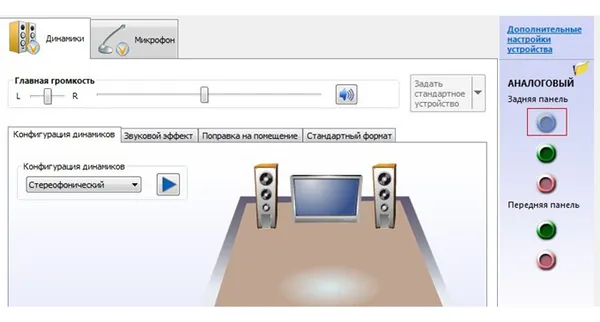
- Подключаем колонки к зелёному выходу, а наушники к синему.
- Запускаем Диспетчер Realtek HD.
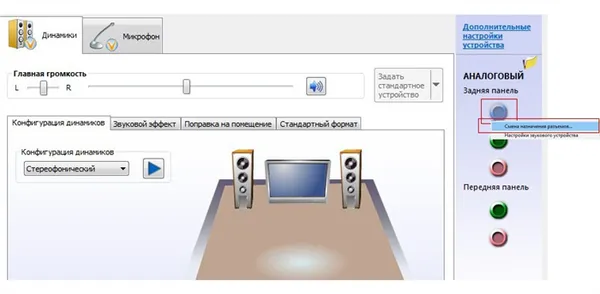
Щелкните правой кнопкой мыши на синем значке выхода с правой стороны.
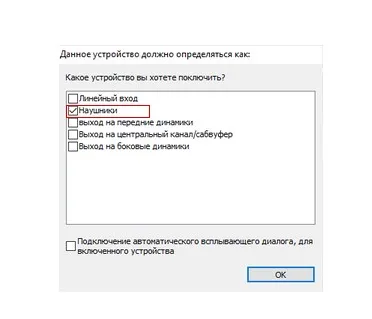
Нас интересует опция «Изменить назначение порта». Нажмите на нее.
Вот и все. Надеюсь, эта статья немного облегчит вам жизнь. Дайте мне знать в комментариях, было ли это руководство полезным!
Подключение без разветвителя
Этот метод подходит для вывода одного и того же аудиосигнала через разные интерфейсы. Например, для одновременного воспроизведения через акустическую систему, подключенную через разъем 3,5 мм, и беспроводные наушники, подключенные к компьютеру через USB-ключ или к ноутбуку через встроенный беспроводной адаптер.
- Кликнуть ПКМ по значку динамика в нижнем правому углу экрана и выбрать «Звуки»;
- Переключиться во вкладку «Запись» и кликнуть ПКМ по свободной от девайсов области;
- Установить галочку «Показывать отключенные» и выделить «Стерео микшер»;
- Кликнуть ПКМ и выбрать опцию «Включить», затем назначить «Использовать по умолчанию»;
- Кликнуть ПКМ и выбрать «Свойства»;
- В открывшемся окне во вкладке «Прослушать» установить галочку «Прослушивать с этого устройства»;
- В выпадающем списке выбрать дополнительное устройство воспроизведения.
Прежде чем активировать таким образом, например, беспроводную гарнитуру, убедитесь, что вы подключили акустическую систему и что она работает правильно.
Также убедитесь, что ваша звуковая система установлена в качестве устройства по умолчанию в настройках звука на вкладке «Звуки».
С помощью упомянутого выше аудиомикшера весь звук, экспортированный в вашу звуковую систему, можно воспроизводить через дополнительное устройство.
Назначение приложений определенным звуковым устройствам в Windows 10
В Windows 10 очень легко заставить разные приложения — например, аудиоплеер и браузер, воспроизводящий веб-фильм, — экспортировать звук на колонки (или наушники) и телевизор. Пошаговые инструкции:
- Кликнуть ПКМ по динамику в нижнем правом углу и выбрать «Параметры звука»;
- Проскролить чуть ниже и в пункте «Дополнительные параметры» выбрать «Параметры устройств и громкости приложений»;
- Напротив каждого приложения в выпадающем списке установить предпочитаемые устройства вывода звука.
Одновременный вывод звука в Windows 7
В Seven вы можете использовать те же методы для вывода звука на колонки и наушники. Единственное отличие заключается в том, что некоторые пункты меню имеют немного другие названия, но формулировки интуитивно понятны.
Я не буду заострять на этом внимание и всячески осуждать эту операционную систему: Пора переходить к 10.
Возможные проблемы
Если после выполнения описанных выше инструкций звук из выбранных динамиков по-прежнему не меняется, необходимо проверить правильность описанных шагов и действий. Вы также можете проверить следующие ситуации:
- соответствие установленных драйверов и мощности используемого «железа» (в некоторых случаях устаревшее оборудование может «не дотягивать» до нужных показателей);
- проверить персональный комп на действие вредоносных софтов с помощью антивирусной программы (иногда внесенные изменения не закрепляются из-за сбоев, вызванных вирусами);
- не раскрывать настройки не указанных в инструкциях вкладках (действия допускаются только после ознакомления с пояснениями и возможными последствиями).
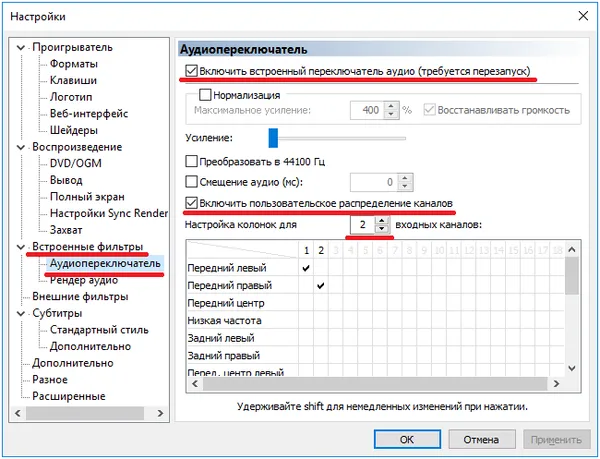
Некоторые аппараты испытывают проблемы при обнаружении внутренних неисправностей или заражения вирусным ПО.
Пользователь может настроить персональный компьютер для работы с несколькими устройствами — например, звук может выводиться одновременно на наушники и колонки. Настройки несложные, а инструкции подходят и для новичков.
Подключение без разветвителя
Существует несколько способов подключения нескольких устройств к компьютеру, даже если у вас нет сплиттера. Однако стоит отметить, что большинство из этих способов работают только со звуковыми картами Realtek, и никто не гарантирует их работоспособность с другими встроенными звуковыми картами.
На эту тему: Проверка и замена батарей в наушниках Beats.
Итак, первое, что вам нужно сделать, это подключить оба устройства к компьютеру. На задней панели системного блока найдите разъемы для подключения аудиоустройств. Они находятся все вместе и обычно имеют последовательную цветовую схему: розовый — для микрофона, зеленый — для основного проигрывателя и синий — для вспомогательного устройства. Подключите колонки к зеленому разъему, а наушники — к синему.

Теперь необходимо запустить диспетчер звуковых устройств Realtek. В меню «Пуск» выберите «Панель управления», а затем «Оборудование и звук». Все аудиовходы, доступные на вашем компьютере, отображаются с правой стороны. Синий выход обычно неактивен. Чтобы активировать его, щелкните правой кнопкой мыши по символу и выберите «Изменить назначение порта». В появившемся окне установите флажок для гарнитуры и нажмите «ОК».
Теперь вам нужно только перезагрузить компьютер, чтобы изменения вступили в силу.
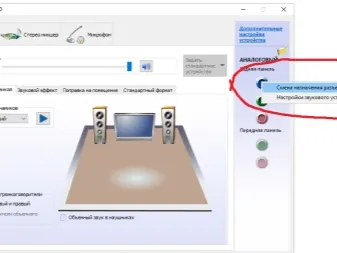
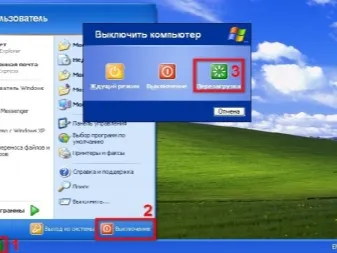
Если вы используете 2 пары наушников или на вашей материнской плате нет подходящих разъемов для наушников, вам подойдет второй способ.
- Сперва подключите одно устройство к соответствующему порту на задней стороне системного блока,а другое – на передней панели.
- В правом нижнем углу рабочего стола найдите значок, изображающий динамик, и кликните по нему правой кнопкой мыши.
- В списке выберите «Устройства воспроизведения». Откроется окно, в котором приведены все устройства, связанные с вашим компьютером. Нас интересует вкладка «Устройства записи».
- Теперь вам доступны все записывающие устройства, которые в данный момент подключены к ПК. В любом свободном месте кликните правой клавишей мыши, из списка выберите пункт «Показать отключенные устройства».
- К списку добавилось неактивное устройство под названием «Стерео микшер». Сейчас оно отключено. Чтобы включить его, нажмите на него и выберите соответствующий пункт.
Тема: Сброс к заводским настройкам и синхронизация беспроводных наушников через Bluetooth
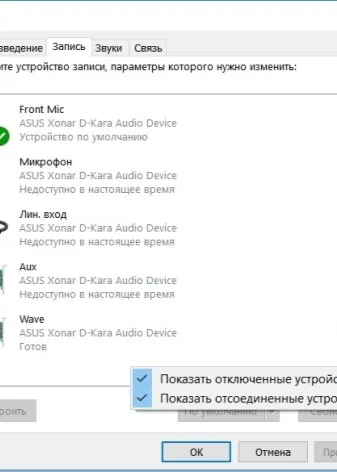
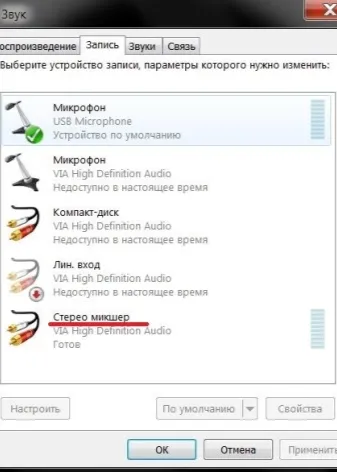
Настройка для прослушивания двух отдельных звуковых потоков с помощью Audio Router
Теперь рассмотрим другой способ подключения, при котором колонки и наушники воспроизводят звук одновременно, но потоки разные. Воспроизводится не один и тот же трек, а разные файлы. Однако сразу следует обратить внимание на технические требования для решения этой задачи:
- одно из устройств подключать к ноутбуку/ПК нужно по Bluetooth. Какой именно это аксессуар, неважно: либо это будет беспроводная колонка, либо «синезубая» гарнитура;
- не получится каждому из пользователей слушать что-то свое, если рассчитывать только на штатные компьютерные динамики и плюс к ним воткнуть в порт для наушников провод от гарнитуры;
- точно так же эта задача окажется невыполнимой, если выбрать в качестве плеера Groove Music Player, который присутствует на Windows 10.
Что нужно для распределения аудиопотоков с компьютера на наушники и внешние колонки:
Пункт 1: Вам необходимо скачать программу аудиороутера и установить ее на свой компьютер. Вы можете найти ее, например, здесь.
Пункт 2: Воспроизведите любую песню на вашем компьютере. Чтобы открыть музыкальный файл, воспользуйтесь привычным «Проигрывателем Windows Media». Просто щелкните правой кнопкой мыши на файле, выберите опцию «Открыть с помощью», а затем в открывшемся списке выберите «Проигрыватель Windows Media».
Похожие: Bluetooth на смартфоне не видит наушники: возможные проблемы и решения
Пункт 3: Вы уже скачали и установили Audio Router, теперь запустите эту программу. В открывшемся окне найдите панель управления громкостью проигрывателя Windows Media. Нажмите на нижний квадрат с символом треугольника/стрелки, направленным вниз. В открывшемся меню нажмите на «Router», а затем выберите устройство, которое вы хотите использовать для воспроизведения музыки, например, динамик Bluetooth. Подтвердите свой выбор, нажав на «OK».
Пункт 4: Теперь ваша задача — определить второе устройство, через которое вы хотите воспроизводить музыку, например, музыку с YouTube. Процесс такой же, как и в пункте 3, разница лишь в том, какой динамик выбран. Теперь это не динамик Bluetooth, как в шагах выше, а устройство, поддерживающее High Definition Audio. Если вы примените эту опцию, вы получите звук через наушники.
Пункт 5. На этом настройка завершена, и вы можете прослушивать аудиопотоки. С помощью программы Audio Router вы можете настроить громкость для каждого устройства. Как видите, разделить аудио на колонки и наушники не так сложно, как кажется на первый взгляд. Вы можете выбрать несколько вариантов

Использование порта USB
Если у вас есть наушники с USB-подключением, действия аналогичны. Сначала просто подключите их к порту на передней панели. Компьютер распознает его. Затем следуйте инструкциям. Однако я не тестировал свою версию с этой комбинацией, поэтому попробуйте оба варианта.
- https://stroy-podskazka.ru/naushniki/kak-odnovremenno-podklyuchit-s-kolonkami/
- https://myearphones.ru/instruktsii/odnovremenno_podkluchit
- https://www.orgtech.info/kak-odnovremenno-podklyuchit-kolonki-i-naushniki/
- https://allomart.ru/nastroyka-kolonok-i-naushnikov-odnovremenno-realtek/








