Компания Apple значительно расширила возможности аудиовыходов для пользователей Mac. Теперь вы можете одновременно использовать внутренние динамики, подключенный усилитель и наушники. Удобная встроенная утилита, известная как Audio MIDI Setup, позволяет воспроизводить звук на нескольких устройствах одновременно.
Столкнулись с проблемами подключения наушников Beats к вашему iPhone? Или же вы хотите узнать, как правильно соединить Beats с iPhone? Возможно, вы впервые используете наушники Beats и ищете образец подключения? Мы понимаем ваши волнения! Поделимся со всеми необходимыми процессами подключения прямо здесь!
Мы знаем, что вы любите наслаждаться музыкой через ваш iPhone, используя для этого наушники. Инвестиция в беспроводные наушники представляет собой удобное решение. Однако у новичков, которые впервые задействуют наушники Beats, могут возникнуть вопросы. Но не стоит переживать — именно для этого мы здесь.
Мы поможем вам разобраться с проблемами, с которыми вы можете столкнуться при подключении наушников Beats к iPhone, а также расскажем о процессе их подключения.
Также настоятельно рекомендуем прочитать обзор наушников Beats перед покупкой. Это поможет вам выбрать ту модель, которая лучше всего подойдет для вашего устройства.
Итак, начнем разбираться с тем, что мы подготовили в этом посте.
Часть 1. Почему ваши Beats не удается подключить к iPhone?
Вероятно, вы читаете эту статью не только из-за желания узнать, как подключить наушники Beats к вашему iPhone, но и чтобы найти причины и решения проблемы, с которой сталкиваетесь, пытаясь их подключить.
Проблемы с подключением могут возникнуть по ряду простых причин.
Причина 1. Устройство Bluetooth не находится в режиме сопряжения или обнаружения.
Одной из возможных причин проблем с подключением наушников Beats к iPhone может быть то, что сам Bluetooth не активирован в режиме обнаружения или сопряжения. Вам стоит проверить, готовы ли ваши Beats к сопряжению и находятся ли они в нужном положении.
Причина 2. Вы активировали соединение Bluetooth с другими устройствами.
Если у вас возникли проблемы с подключением наушников Beats к iPhone, возможно, они уже соединены с другим устройством. Вам следует проверить, есть ли другие устройства с активным Bluetooth-соединением, и отключить его, прежде чем повторно попытаться подключить наушники к вашему iPhone.
Если вам сложно определить, с каким устройством подключены наушники, подальше отодвиньте их от любых устройств с поддержкой Bluetooth, таких как беспроводные маршрутизаторы или микроволновые печи.
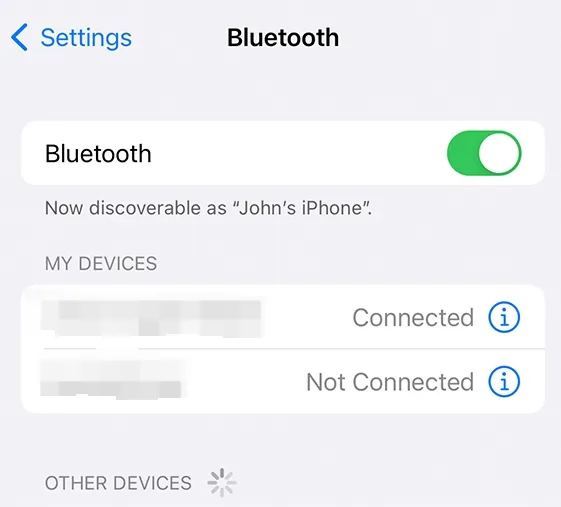
Теперь, когда вы знаете, какие причины могут приводить к постоянным проблемам подключения наушников Beats к iPhone, мы поделимся несколькими решениями, прежде чем перейдем к процессу подключения.
Причина 3. У ваших наушниках разрядился аккумулятор.
Для успешного подключения наушников Beats вам необходимо, чтобы Bluetooth был активирован на вашем iPhone. Важно следовать рекомендациям, чтобы обеспечить оптимальную работу устройства. Прежде чем приступить к использованию, убедитесь, что и наушники Beats, и ваш iPhone полностью заряжены. Если аккумулятор наушников разряжен, это может помешать им принимать сигналы от устройства. Кроме того, если громкость на вашем iPhone установлена на низкий уровень, наушники Beats могут не обеспечивать должное звучание.
Кнопка включения находится на правом модуле управления. Чтобы включить или выключить наушники, нажмите и удерживайте кнопку в течение одной секунды.

- Для зарядки подключите наушники к источнику питания с помощью прилагаемого кабеля USB-C. Наушники обеспечивают до 12 часов воспроизведения при полной зарядке.
- Когда наушники включены и настроены, светодиодный индикатор на кнопке включения показывает уровень заряда:
- Белый: осталось больше часа работы.
- Красный: осталось менее часа работы.
- Мигает красным: необходимо зарядить.
Теперь давайте разберемся, как выполнить соединение наушников с вашим устройством.
Сопряжение с iPhone, iPad или iPod touch:
- Убедитесь, что вы включили Bluetooth на своем iPhone, iPad или iPod touch.
- Держите наушники рядом с разблокированным устройством iOS.
- Нажмите и удерживайте кнопку включения на наушниках. Когда индикатор будет мигать, это означает, что ваши наушники доступны для обнаружения.
- Следуйте инструкциям на вашем устройстве iOS для завершения подключения.
Если у вас возникли сложности с подключением к устройству, посмотрите, что делать далее.
Сопряжение с Mac, устройством Android или другим устройством:
- Убедитесь, что Bluetooth включен на вашем Mac, устройстве Android или другом устройстве.
- Держите наушники рядом с разблокированным устройством.
- Нажмите и удерживайте кнопку питания на наушниках. Когда индикатор мигает, ваши наушники доступны для обнаружения.
- Откройте меню Bluetooth на своем Mac, устройстве Android или другом устройстве. Например, на Mac выберите меню Apple ( ) > Системные настройки, затем нажмите Bluetooth.
- В списке обнаруженных устройств Bluetooth найдите и выберите свои наушники.
Узнайте, как подключиться с помощью приложения Beats для Android.
Используйте свой Beats Flex
Давайте разберемся, как управлять воспроизведением музыки, изменять громкость и отвечать на звонки с помощью кнопок на левом модуле управления.
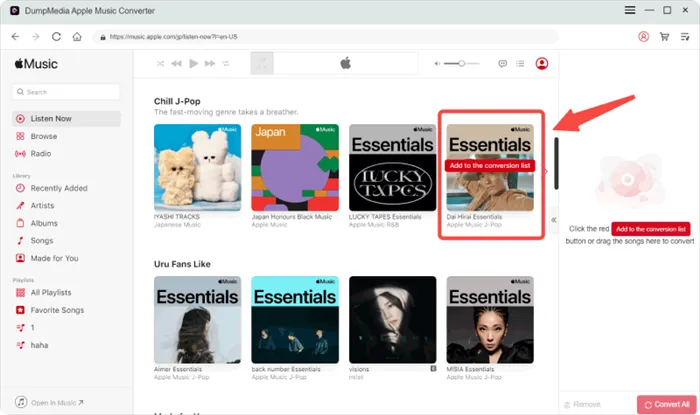
Воспроизведение музыки:
Для управления воспроизведением звука используйте центральную кнопку на левом модуле управления:
- Нажмите один раз, чтобы воспроизвести или приостановить аудио.
- Нажмите дважды, чтобы перейти к следующему треку. Трижды нажмите, чтобы вернуться к предыдущему.
- Нажмите дважды и удерживайте кнопку, чтобы перемотать аудиотрек вперед. Нажмите трижды и удерживайте, чтобы перемотать назад.
Кроме того, вы можете приостановить звук, подключив наушники, и возобновить его, когда они будут отключены.
Измените громкость:
Для регулировки громкости воспроизведения используйте кнопки управления громкостью на левом модуле управления. Чтобы контролировать громкость звонков, применяйте регуляторы громкости на своем телефоне.
- Нажмите один раз, чтобы увеличить громкость или удерживайте кнопку для плавного увеличения громкости.
- Нажмите один раз, чтобы уменьшить громкость или удерживайте кнопку для плавного уменьшения.
Отвечать на звонки:
Для управления телефонными звонками используйте центральную кнопку на левом модуле:
- Нажмите один раз, чтобы ответить на вызов или завершить его.
- Нажмите один раз, чтобы ответить на второй входящий вызов и удержать первого. При активных двух вызовах возможно переключение между ними.
- Нажмите и удерживайте примерно одну секунду, чтобы отклонить входящий вызов.
- Дважды нажмите, чтобы завершить разговор и вернуть его на телефон.
Воспользуйтесь Siri:
- Чтобы активировать Siri, держите центральную кнопку на левом модуле управления, пока не услышите звуковой сигнал, затем скажите, что вам нужно. Узнайте, что делать, если Siri не срабатывает.
- Функции Siri могут варьироваться в зависимости от региона или страны.
- Чтобы активировать голосового помощника для других устройств, нажмите и удерживайте центральную кнопку на левом модуле управления.
Поскольку Apple владеет Beats, подключение их к iPhone является довольно простым процессом. Достаточно сделать наушники Beats доступными для обнаружения, поместить их рядом с вашим устройством iOS, дождаться запроса на соединение, и все готово к работе!
Тем не менее, иногда функция автоматического сопряжения может давать сбои, особенно если вы используете наушники Beats с несколькими устройствами. В этом случае вам придется подключить наушники вручную.
Вот как можно подключить беспроводные наушники Beats или вкладыши к iPhone:
- Откройте настройки, перейдите в Bluetooth и убедитесь, что он включен.
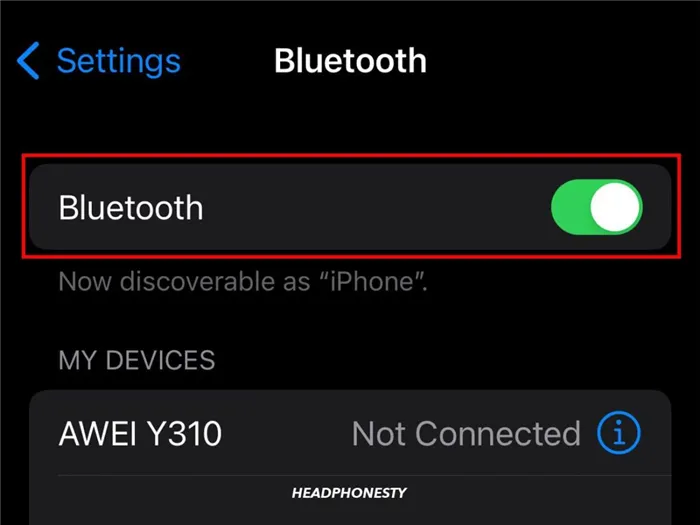
- Переведите свои Beats в режим сопряжения. Ваши наушники Beats должны появиться в Других устройствах. Выберите свои наушники, чтобы начать сопряжение с iPhone.
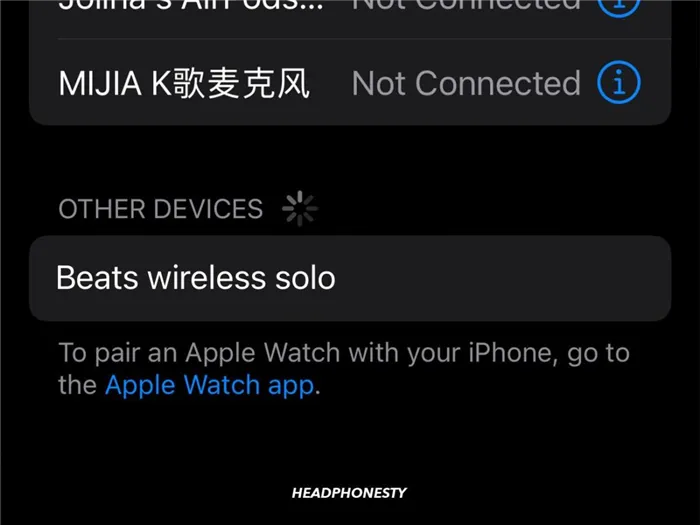
- После успешного соединения ваши Beats появятся в разделе Мои устройства со статусом Подключено.
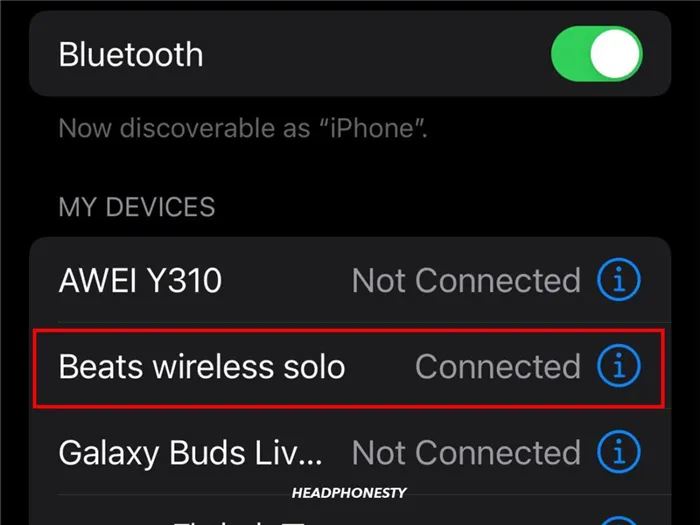
После того как вы подключите беспроводные наушники Beats к iPhone, они должны автоматически соединяться каждый раз, когда вы хотите использовать их вместе в будущем.
Если у вас возникли проблемы, ознакомьтесь с нашим подробным руководством о том, как подключить Beats к iPhone.
Как подключить Beats к Android
Подобно AirPods, наушники Beats также хорошо работают с телефонами Android, несмотря на то, что они являются продуктом компании Apple. Вы можете рассчитывать на бесшовный опыт с минимальными проблемами, включая ручное сопряжение.
Для этого примера мы будем подключать наушники к устройству Samsung, однако процедуры могут быть схожи и для других моделей Android, так как они как правило используют одинаковый интерфейс.
Вот как подключить беспроводные наушники Beats к вашему Android-устройству:
- Сдвиньте вниз от центра экрана вашего Android-устройства и выберите логотип Bluetooth.
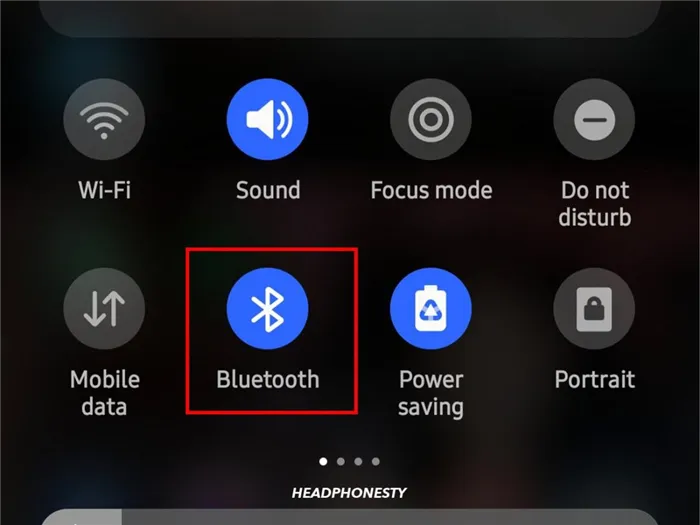
- Включите переключатель Bluetooth, чтобы активировать эту функцию.
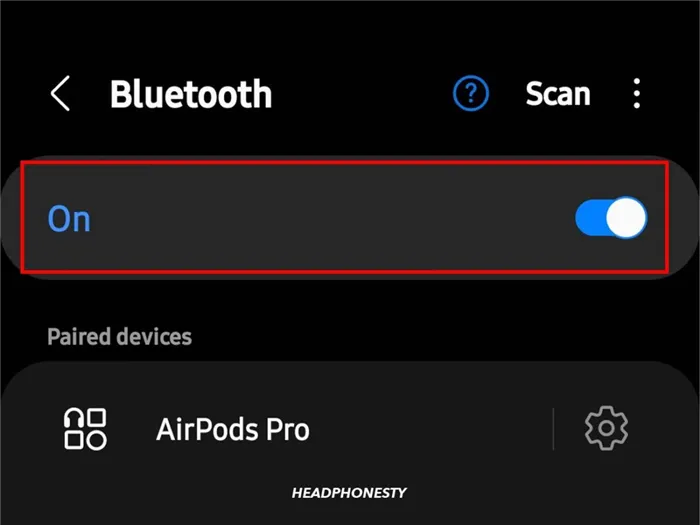
- После перевода ваших Beats в режим сопряжения нажмите кнопку Сканировать, чтобы найти ваши наушники.
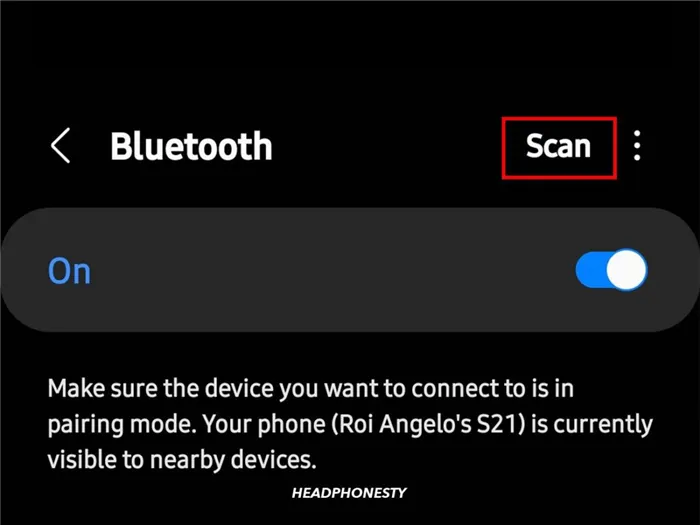
- Ваши Beats должны появиться в разделе Доступные устройства. Выберите свои наушники, чтобы инициировать сопряжение с вашим Android-устройством.
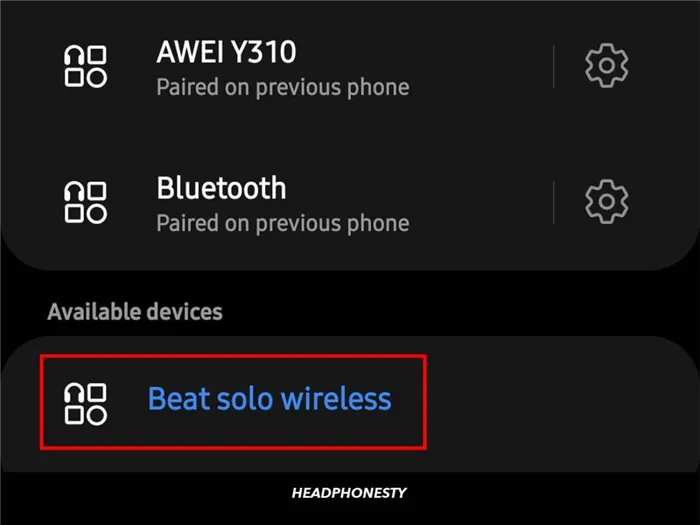
- Подождите, пока статус не изменится с Подключение на Подключено, что указывает на успешное сопряжение.
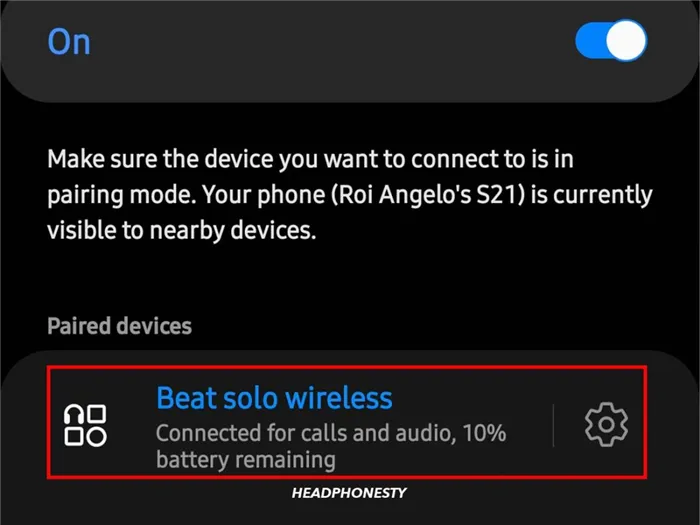
В этом руководстве по подключению Beats к Android мы рассмотрели некоторые методы, которые вы можете использовать для сопряжения наушников или вкладышей Beats с вашим устройством. Мы также касались использования приложения Beats и Samsung Connect для подключения устройства Beats к Android.
Также мы рассмотрели несколько решений, если наушники Beats не отображаются на вашем Android-устройстве.
Мы надеемся, что ваши проблемы решены, и вы готовы начать наслаждаться любимой музыкой на своем телефоне.
Часть 3: Другие альтернативы для подключения Beats к Mac
Помощник устройств Bluetooth
Вы можете воспользоваться специальным программным обеспечением, чтобы избежать стресса при использовании Bluetooth. Существует множество приложений, которые позволяют легко управлять всеми вашими аудиопотребностями из одной точки. Они позволяют настраивать несколько устройств, устанавливать горячие клавиши и быстро переключаться между ними.
Некоторые инструменты обладают уникальной функцией, позволяющей улучшать качество звука, передавая сигнал через аудиокодеки высокого класса. Это удобно для длительного использования беспроводных наушников без особых усилий.
Сброс настройки звука
Сброс настройки Mac может помочь исправить проблемы, если у вас возникают сложности со звуком Bluetooth. Перейдите в строку меню, выберите «Перейти» > «Перейти в папку» и введите ~ / Library / Preferences. В списке файлов предпочтений найдите и удалите следующие: com.apple.preferences.plist и com.apple.soundpref.plist.
Без сбоев наушники Beats должны работать так же, как и другие беспроводные устройства на Mac. Вы можете подключить несколько устройств, создавая универсальный аудиоплеер с музыкальной библиотекой под рукой.
Часть 4: Заключение
В конечном итоге подключить Beats к Mac — это довольно простая задача. Будущее, основанное на беспроводной технологии, требует от вас понимания работы наушников, чтобы избежать надоедливых перебоев. Следуйте шагам, описанным выше, чтобы правильно настроить Beats на своем Mac и извлечь максимальную пользу из обоих устройств. Погружайтесь в свои любимые мелодии без причиняющего дискомфорта шнура с вашей парой наушников Beats.
Со временем вы освоите все тонкости использования своих наушников, чтобы интуитивно настраивать устройство. Просмотрите руководство по быстрому запуску, чтобы узнать, как регулировать громкость, контролировать воспроизведение или баланс стерео.
Не забудьте попробовать удивительный инструмент PowerMyMac для повышения производительности!








