Голосовой помощник сможет напомнить вам о запланированных задачах, быстро решить задачу из школьного задания, но все это возможно только после подключения устройства к интернету.
Как подключить Яндекс Станцию к Android-смартфону и правильно ее настроить
Рынок умных колонок в России стремительно развивается, и в этом сегменте наблюдается настоящий бум. Устройства разбираются тысячами, и такой успех в основном связан с деятельностью компании Яндекс, которая представила свои станции. Именно её колонки стали первыми на отечественном рынке и продолжают оставаться самыми востребованными, соперничая с предложениями от VK (Mail.ru) и Сбера. Если вы недавно приобрели такое устройство, вам обязательно пригодится пошаговая инструкция, как настроить Яндекс Станцию. Итак, ниже представлена инструкция.
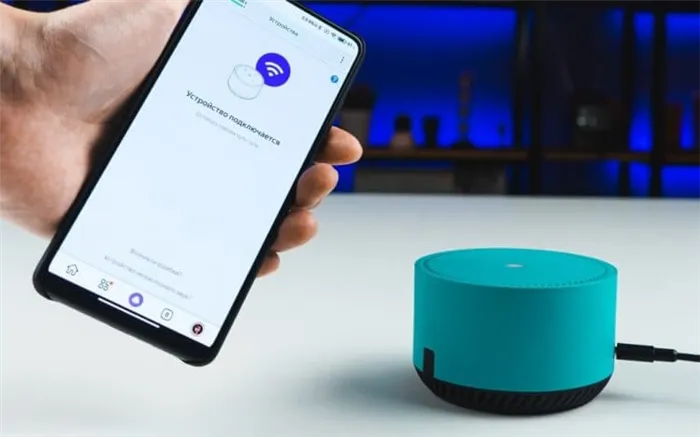
Обратите внимание, что данная инструкция работает для всех моделей Яндекс Станции.
Приложение для Яндекс Станции
Чтобы настроить Яндекс Станцию, вам необходимо сначала подключить её к интернету. Это можно сделать только с помощью смартфона, предварительно установив одно из двух приложений:
Первая программа относится к категории суперприложений на платформе Андроид и теоретически позволяет подключить Яндекс Станцию к вашему телефону. Тем не менее, для более удобной настройки и взаимодействия с устройством лучше использовать приложение «Дом с Алисой».
⚡ Подпишитесь на AndroidInsider в Дзене, чтобы первыми получать новости из мира Андроид.
Пошаговая инструкция по настройке Яндекс.Станции
Подключите смартфон к интернету
Скорее всего, ваш смартфон уже подключен к интернету, но если вы не производили эти действия ранее, вот что вам необходимо сделать.
Если у вас iPhone:
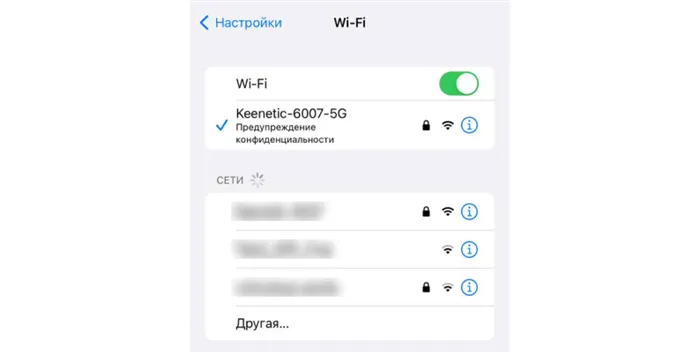
- На главном экране откройте меню Настройки > Wi-Fi.
- Активируйте Wi-Fi. Устройство начнет поиск доступных сетей автоматически.
- Выберите ваше домашнее Wi-Fi-соединение. Если требуется, введите пароль. Если вы его не знаете, посмотрите документы, которые предоставил ваш интернет-провайдер. Иногда провайдеры записывают имя сети и пароль на обратной стороне маршрутизатора, если для подключения использовалось их оборудование.
- После успешного подключения вы увидите синюю галочку рядом с названием сети, а в верхнем левом углу экрана будет значок подключенного Wi-Fi.
Если у вас Android:
- Откройте «Настройки» вашего устройства.
- Нажмите «Сеть и интернет» > «Интернет».
- Выберите нужное домашнее Wi-Fi-соединение. Если требуется, введите пароль. Как и в случае с iPhone, проверьте документы от провайдера на предмет паролей и имен сетей.
- После подключения вы увидите значок Wi-Fi на верхней панели экрана.
Обратите внимание, что на Android существуют различные версии операционной системы, поэтому названия пунктов меню могут немного различаться. Важно найти разделы «Настройки» и «Wi-Fi» и следовать приложенным рекомендациям.
Скачайте приложение для колонки на телефон
Управление вашей колонкой осуществляется через приложение Яндекс, доступное для скачивания на платформах Android и iOS. Вы можете сделать это, воспользовавшись следующими ссылками:
После установки приложения вам потребуется войти в свой аккаунт Яндекса. Если у вас уже есть электронная почта с доменом @yandex.ru, значит, вы обладатель учетной записи Яндекса. Если аккаунта нет, вам необходимо его создать. Лучше сделать это на стационарном компьютере. Пройдите по ссылке, следуйте инструкциям, и этот аккаунт станет универсальным для всех сервисов Яндекса.
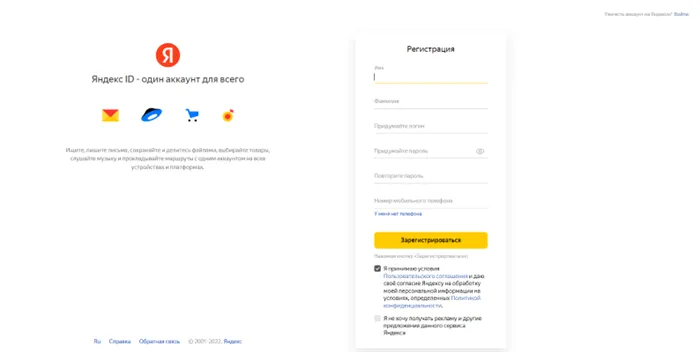
Подключите смартфон к интернету
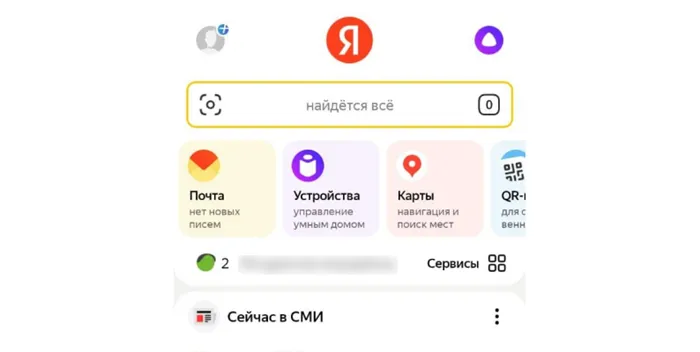
- После установки приложения и успешного входа в Яндекс.ID вам потребуется найти в меню приложения раздел «Устройства».
- Если это ваше первое умное устройство, на баннере «Умные колонки» нажмите «Подключить» и выберите вашу колонку из списка.
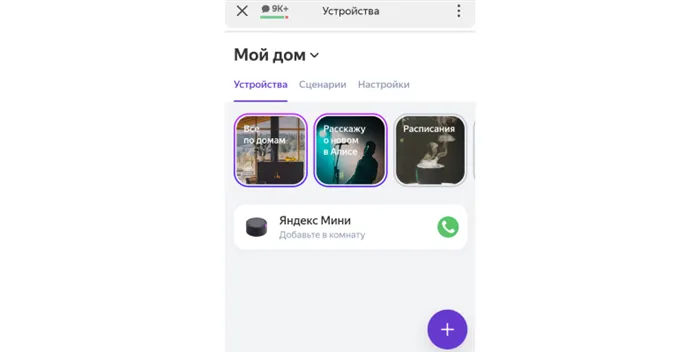
- Также вы можете запросить у помощника команду: «Алиса, настрой колонку». Далее просто следуйте инструкциям на экране телефона и рекомендациям от Алисы.
Существует еще один вариант — ручное подключение:
- Чтобы подключить колонку к Wi-Fi, выберите нужную сеть на своем телефоне и поднесите телефон к колонке.
- Нажмите кнопку «Проиграть звук». В этот момент колонка воспримет этот сигнал как попытку подключения к Wi-Fi и самостоятельно установит соединение.
Ранее мы уже рассказывали об этой процедуре.
Подключение к компьютеру
На текущий момент подключение Яндекс.Станции к ПК возможно только при условии, что в компьютере установлен Bluetooth-модуль. Если ваш ПК оборудован Bluetooth, выполните следующие шаги:
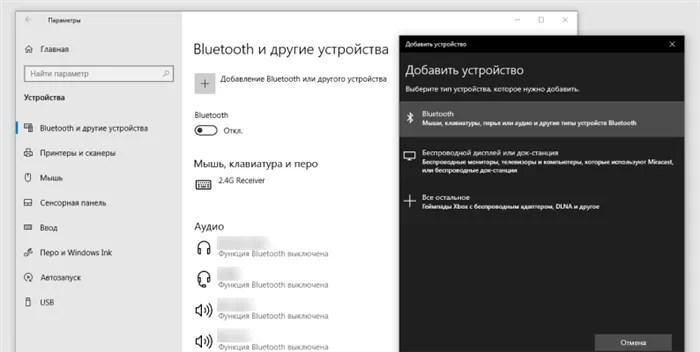
- Откройте «Параметры ПК». Для этого нажмите кнопку «Пуск» и начните вводить слово «параметры» на клавиатуре. Система предложит вам открыть «Параметры ПК».
- Перейдите в раздел «Устройства» > «Bluetooth и другие устройства» и включите Bluetooth.
- Нажмите на «Добавление Bluetooth или другого устройства».
- Выберите «Устройство Bluetooth».
- Дайте команду колонке: «Алиса, активируй Bluetooth».
- Bluetooth можно также включить вручную. Для этого нажмите кнопку отключения микрофона и удерживайте её до тех пор, пока не загорится световая индикация.
- Система должна обнаружить Яндекс.Станцию, возможно, она будет обозначена как Yandex Station.
- Нажмите «Подключить». Если требуется ввести PIN-код, внимательно ознакомьтесь с документацией к колонке — PIN должен быть указан в сопроводительных материалах.
Что делать, если у вас нет Bluetooth, но вы хотите подключить колонку к компьютеру:
- Колонку можно подключить к ПК с помощью HDMI-кабеля. Однако в этом случае устройство будет работать как умный микрофон с Алисой, и не сможет воспроизводить звук с компьютера.
Работа с компьютером
Яндекс.Станция может соединяться с ПК или ноутбуком, если устройства оснащены Bluetooth. Если Bluetooth отсутствует, вам потребуется приобрести отдельный адаптер.
Для подключения выполните следующие операции:
- Убедитесь, что на вашем ПК включен Bluetooth. Для этого нажмите сочетание клавиш Win+I, затем выберите вкладку «Устройства» или же воспользуйтесь панелью уведомлений в правом нижнем углу.
- Перейдите в раздел «Bluetooth и другие устройства» и включите Bluetooth, передвинув ползунок в положение «Вкл».
- На вкладке добавления новых устройств кликните на иконку нового устройства.
- Вы можете произнести голосовую команду помощнику для автоматической настройки, либо выполнить настройку вручную. В автоматическом режиме достаточно сказать команду: «Алиса, включи Bluetooth», и колонка выполнит настройки самостоятельно.
- Для ручной настройки выполните следующие шаги:
- Удерживайте клавишу отключения звука на колонке до включения световой индикации.
- Убедитесь, что Bluetooth включен на вашем устройстве.
- Выберите нужное устройство из списка.
- Синхронизация займет всего несколько секунд.
Если вам нужно отключить станцию, вы можете дать команду Алисе, или же отключить соединение на другом устройстве.
Колонки Яндекс.Станции, оснащенные HDMI, можно подключить по соответствующему кабелю. Однако в этом случае функция микрофона будет доступна, но воспроизведение звука невозможным.

Синхронизация с телевизором
Стандартные колонки можно подключать к телевизору. Мини-станции можно соединить только с телевизорами Samsung, начиная с модели шестого поколения.
Существует несколько способов подключения, как с использованием провода, так и без него.
Для подключения через HDMI просто соедините устройства соответствующим кабелем.
- Выберите нужный HDMI-канал на телевизоре. На экране должно появиться меню приложения колонки.
- После этих действий Алиса сможет управлять телевизором, заменяя пульт. Она поможет изменять громкость, запускать фильмы и искать информацию в интернете.
Для беспроводного соединения с телевизором Samsung выполните следующие шаги:
- На смартфоне установите приложение SmartThings.
- Создайте новый аккаунт или войдите в уже существующий.
- В разделе устройств нажмите кнопку «плюс», чтобы добавить нужный телевизор.
- Дождитесь, пока умная колонка будет обнаружена вашим устройством.
- Далее в приложении Яндекс завершите процесс синхронизации:
- Перейдите в список подключенных устройств в программе.
- Выберите «Другое устройство» и нажмите на SmartThings.
- Выберите команду «Объединить устройства» и дождитесь завершения синхронизации.
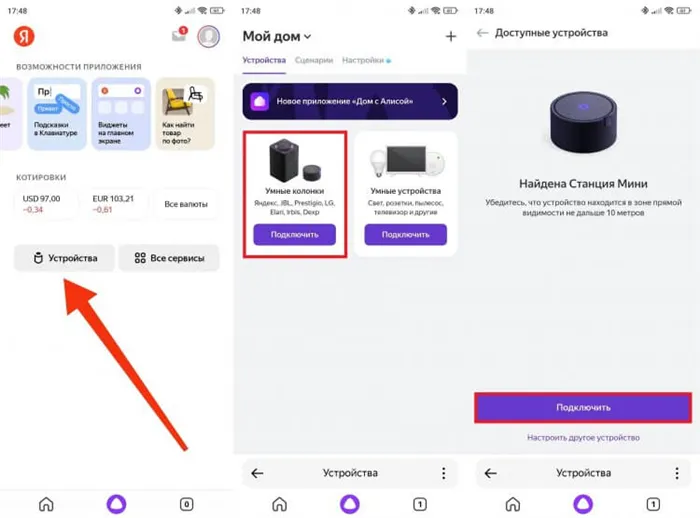
К ноутбуку
Яндекс.Станцию можно подключить к компьютеру, ноутбуку или планшету только при наличии Bluetooth на устройствах.
Пошаговая инструкция по подключению Яндекс Станции к ноутбуку или компьютеру:
- Включите Bluetooth на ноутбуке или ПК.
- Попросите колонку включить Bluetooth с помощью голосовой команды. Bluetooth также можно активировать вручную. Для этого удерживайте кнопку с изображением микрофона, пока не загорится фиолетовая подсветка.
- Запустите поиск новых устройств на ноутбуке или компьютере.
- Когда система обнаружит умную колонку, нажмите «Подключить». Если ПК запросит код, он должен быть указан в документации к колонке.
- Дождитесь несколько секунд, пока происходит синхронизация устройств.
Если на ПК или ноутбуке отсутствует Bluetooth, соединить станцию можно с помощью HDMI-кабеля. Однако в этом случае колонка будет работать только как микрофон и воспроизводить звук с компьютера не сможет.
К телевизору
Как бы я ни старалась подключить свою колонку к телевизору, у меня это не получалось. Все дело в том, что у меня версия Мини. Если у вас стандартная модель или более крупная станция Макс, с подключением не будет никаких трудностей.
Яндекс.Станция способна не только говорить, но и включать кино и управлять телевизионной программой. Для этого необходимо соединить Алису с телевизором, что можно сделать как с помощью проводов, так и без них.
Сначала рассмотрим способ с подключением через провод.
- Подключите колонку к телевизору с помощью HDMI-кабеля.
- Переключите вход на телевизоре на HDMI-канал.
- Подождите некоторое время для установления соединения.
Алиса сможет изменять громкость на телевизоре, запускать любое видео из интернета или фильмы из Кинопоиска, а также выполнять другие команды.
Также можно подключить Яндекс.Станцию через интернет, но это возможно только с телевизорами Samsung. В таком случае управление будет осуществляться с помощью приложения SmartThings.
- Установите SmartThings на ваш телефон или планшет.
- Авторизуйтесь в системе или создайте новый аккаунт.
- Добавьте в SmartThings ваш телевизор.
- Перейдите в настройки умной колонки, нажмите на «Другое устройство» и добавьте SmartThings.
- Подождите несколько секунд для завершения синхронизации устройств.
Теперь, используя голосовые команды, можно управлять телевизором: включать и выключать, переключать каналы и менять громкость.
Как подключить колонку Алиса к телефону?
- На смартфоне выберите нужное Wi-Fi соединение и поднесите его к колонке;
- Нажмите на «Проиграть звук», в этот момент колонка примет данный сигнал как подключение к беспроводной сети и автоматически соединится с устройством.
- Нажмите «Пуск» и в строке поиска начните вводить «параметры»;
- Из выпавшего списка найдите и откройте «Параметры ПК»;
- Выберите меню «Устройства», откройте вкладку «Bluetooth и другие устройства» и активируйте его, нажав на «Включить»;
- Выберите последовательные команды «Добавление Bluetooth или другого устройства», затем «Устройство Bluetooth»;
- Произнесите фразу «Алиса, активируй Bluetooth».
После выполнения всех вышеописанных шагов компьютер должен распознать вашу колонку, и вам останется лишь нажать «Подключить». В этом процессе может понадобиться ввести PIN-код. Если он требуется, внимательно ознакомьтесь с документацией, которая прилагается к умной колонке с Алисой — PIN будет указан в сопроводительных материалах.
Если на вашем компьютере отсутствует модуль Bluetooth, но вы всё равно хотите подключить колонку, то существует выход — подключение через HDMI-кабель. В этом случае колонка сможет функционировать только как микрофон и не будет воспроизводить звук с компьютера.

Как подключить колонку Алиса к телевизору?
Перед тем как пытаться подключить колонку к телевизору, важно понимать, что это возможно только с большой станцией, так как Яндекс.Станция Мини не поддерживает этот тип подключения (исключение составляют лишь телевизоры Samsung старше 6-го поколения).
Итак, чтобы подключить станцию к телевизору через HDMI, просто разместите колонку ближе к телевизору и соедините её с ним через кабель. Если всё сделано правильно, на HDMI-канале подключения отобразится меню Яндекса.
- Загрузите на свой смартфон специализированное приложение Samsung SmartThings;
- Запустите программу и пройдите процесс регистрации или введите свои данные для входа в аккаунт Samsung;
- В главном меню приложения нажмите «+», чтобы добавить свой телевизор и подключить его.
- Зайдите в раздел «Устройства» и откройте меню «Другое устройство»;
- Выберите «Samsung SmartThings» и нажмите «Объединить аккаунты».
После успешного подключения колонки к телевизору вы сможете управлять каналами и уровнем звука голосом, а также включать и выключать устройство.
Купить Яндекс.Станцию — умную колонку с Алисой в Самаре по привлекательной цене вы можете в нашем интернет-магазине. У нас представлен широкий выбор оригинальных умных колонок с Алисой в различных цветовых решениях и размерах, поэтому каждый сможет выбрать оптимальный вариант в соответствии с личными предпочтениями. Добавляйте понравившийся товар в корзину и оформляйте заказ! А если у вас остались какие-либо вопросы, не стесняйтесь обращаться к нашим специалистам!








