Как видите, первый способ довольно прост в исполнении и не требует много времени, так как очистка производится буквально в несколько шагов. Однако иногда случается так, что записи просто не удаляются. В этом случае мы рекомендуем вам следовать приведенному ниже руководству.
Как удалить очередь печати на принтере
В наши дни очень много бумажной работы, поэтому почти каждому приходится иметь дело с принтером. Но, как и с любой технологией, случаются ошибки и погрешности. Например, ничего не происходит, когда вы даете команду печати. Такое случается, и некоторые пользователи не знают, как с этим бороться.
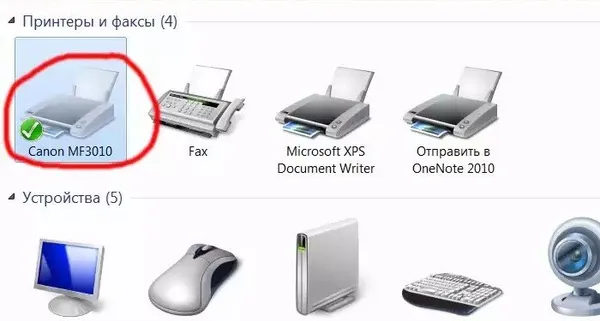
Задержка печати или ошибка — как исправить?
Причин много, но чаще всего очередь просто застревает. Мы рассмотрим самые простые причины, с которыми может столкнуться обычный пользователь:
- если вы отправляете на печать документ, но принтер в этот момент выключен, то ничего, конечно, не произойдет. Но спустя некоторое время вы включаете принтер и снова производите попытку печати нужного документа. Теперь же печать не произойдет по той причине, что в очереди уже есть документ и пока данный процесс не выполнится, ваш новый документ так и останется в ожидании. В таком случае нужно просто удалить ненужные документы из очереди;
- часто случается сбой компьютерной программы. Это связано с вирусами или программами, которые имеют доступ к службе печати. Тут уже просто очистить очередь не получится и придется иметь дело со службой печати;
- конечно, очень важно проверить работоспособность самого принтера: есть ли в нем бумага, не закончилась ли краска и другое.
Чистим очередь печати: основные способы
Открываем «Диспетчер задач»
Чтобы очистить очередь, необходимо открыть диспетчер задач:
-
Откройте «Пуск» в левом углу компьютера и прокрутите вниз до «Устройства и принтеры».
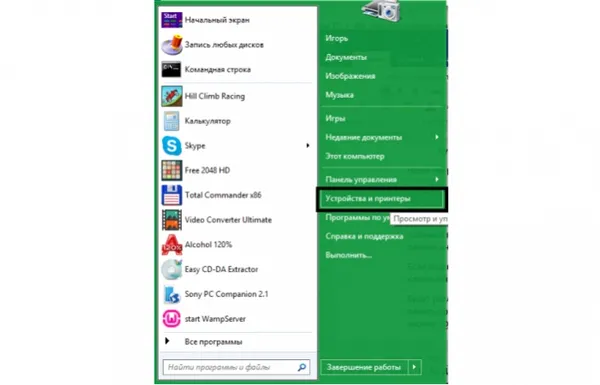
Откройте «Пуск» в левом углу компьютера и прокрутите вниз до «Устройства и принтеры».
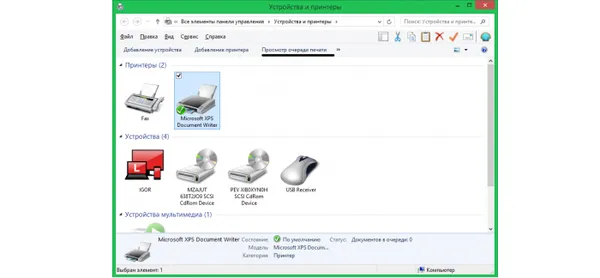
Выделите принтер, с которым мы работаем, щелкнув по нему, и нажмите на опцию «Показать очередь».

Нажмите на «Очистить очередь» в верхней части раздела «Принтеры».
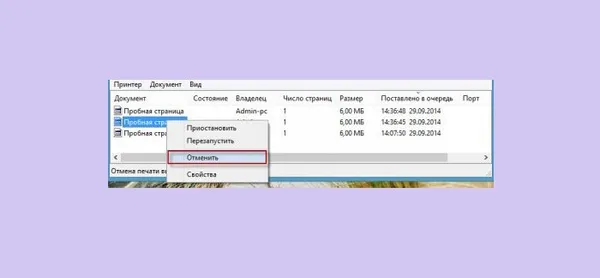
В открывшемся списке нажмите клавишу «Del» на клавиатуре или откройте меню с помощью мыши и выберите пункт «Отменить».
Как убрать документы из очереди на печать?
Иногда в список документов для печати попадают ненужные файлы. Чтобы не тратить бумагу, чернила и время на ненужные изображения и текст, можно просто удалить эти документы из списка документов для печати. Мы подробно объясним, как это сделать в данной статье.
- Заходим в меню «Пуск» и выбираем раздел «Устройства и принтеры». В открывшемся окошке находим принтер, на который были отправлены лишние документы для распечатки.
- Щелкаем правой кнопкой мыши по значку принтера и выбираем «Просмотр очереди печати».
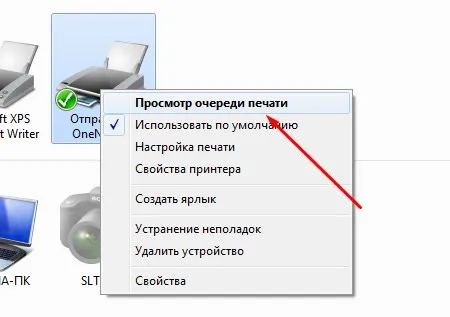
- Откроется окошко, в котором вы увидите список документов, отправленных на печать. Найдите в этом списке лишний файл, кликните по нему и выберите из выпавшего меню «Отменить». После этого документ исчезнет из очереди и не будет распечатываться.
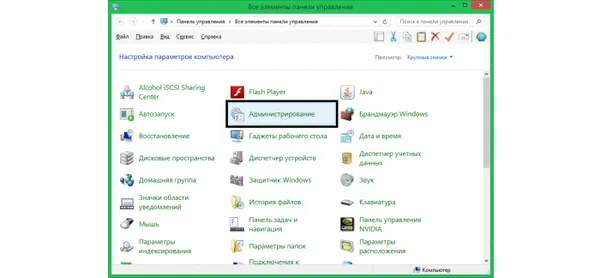
Очищаем очередь печати полностью
Чтобы сбросить очередь печати и отменить печать всех документов в списке, необходимо выбрать опцию «Показать очередь» и в появившемся окне перейти на вкладку «Принтеры». Здесь нажмите на функцию «Удалить»:
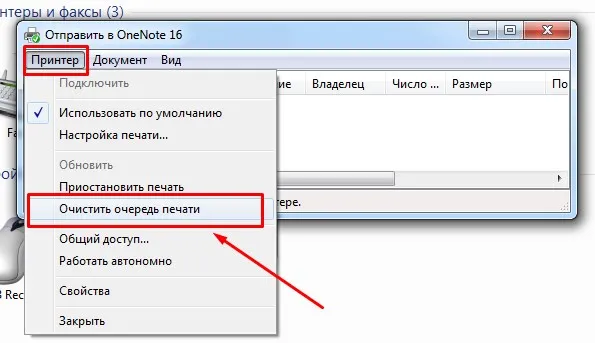
Если вы печатаете на сетевом принтере, удалить документ из очереди можно только на том компьютере, с которого он был отправлен на печать.
Иногда для решения проблемы удаления очереди необходимо полностью выключить принтер, извлечь бумагу из лотка и перезагрузить компьютер. Однако к этим мерам следует прибегать только в крайнем случае, когда вышеперечисленные методы не помогли.
Как отложить печать некоторых документов из очереди
Иногда необходимо приостановить печать определенных файлов, чтобы сначала распечатать наиболее важные документы. Для этого перейдите в очередь печати, выделите файл, который вы хотите распечатать, и выберите вкладку «Документ» в верхней части. Здесь в окне нажмите на опцию «Пауза». Чтобы возобновить печать через некоторое время,
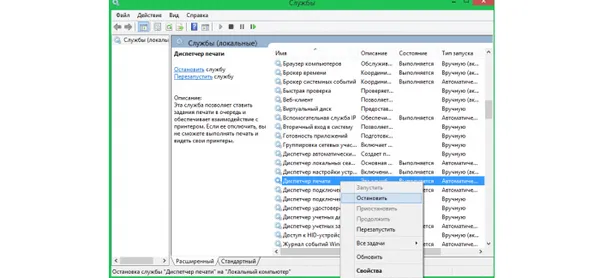
Эта статья об удалении документов из очереди печати была написана при поддержке копировального центра Printside.co.uk.
Очистка очереди печати в Windows 10

У многих пользователей сейчас есть дома принтер. С его помощью они могут легко распечатать необходимые им цветные или черно-белые документы. Обычно он запускается и настраивается через операционную систему. Встроенный инструмент создает очередь, которая регулирует поток файлов на принтер. Время от времени возникают ошибки или документы, отправленные по ошибке, поэтому необходимо очистить эту очередь. Существует два метода выполнения этой задачи.
Очищаем очередь печати в Windows 10
В этой статье описаны два метода очистки очереди печати. Первый метод является универсальным и позволяет удалить все или только выбранные документы. Второй метод полезен, когда возникает системная ошибка и файлы не удаляются, в результате чего подключенное оборудование не работает должным образом. Давайте рассмотрим эти варианты подробнее.
Взаимодействие с печатающим устройством в Windows 10 осуществляется через стандартное приложение «Устройства и принтеры». Оно содержит множество полезных утилит и инструментов. Одна из них отвечает за создание и работу с очередью данных. Удалить ее оттуда очень просто:
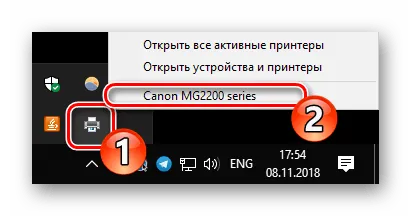
-
Найдите значок принтера на панели задач, щелкните по нему правой кнопкой мыши и выберите из списка используемое устройство.
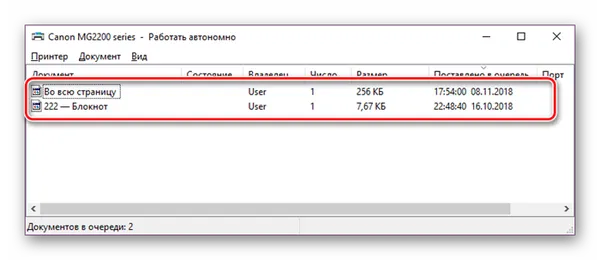
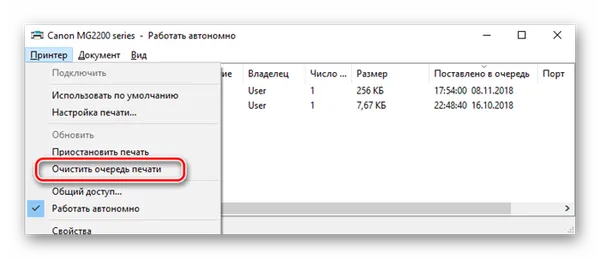
К сожалению, указанный значок не всегда отображается на панели задач. В этом случае откройте меню управления периферийными устройствами и удалите очередь через это меню следующим образом:
- Перейдите в «Пуск» и откройте «Параметры» , нажав на кнопку в виде шестеренки.
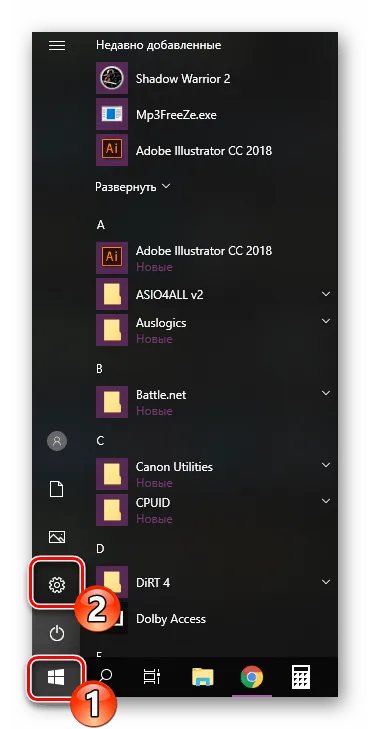
- Отобразится перечень параметров Windows. Здесь вас интересует раздел «Устройства» .
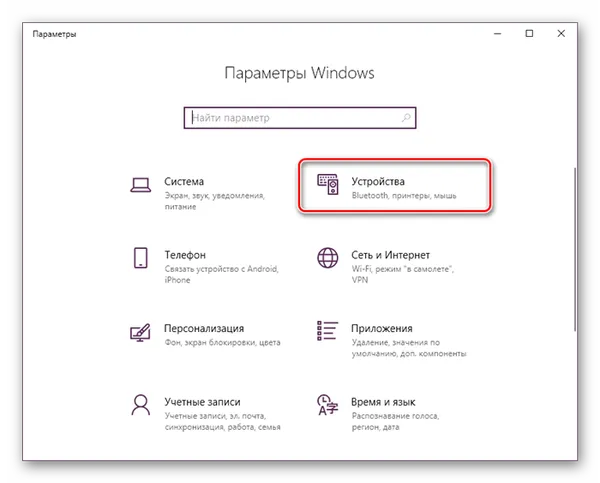
- На панели слева перейдите в категорию «Принтеры и сканеры» .
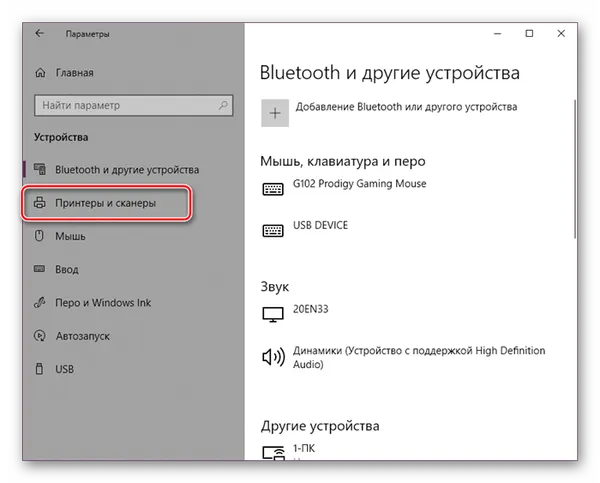
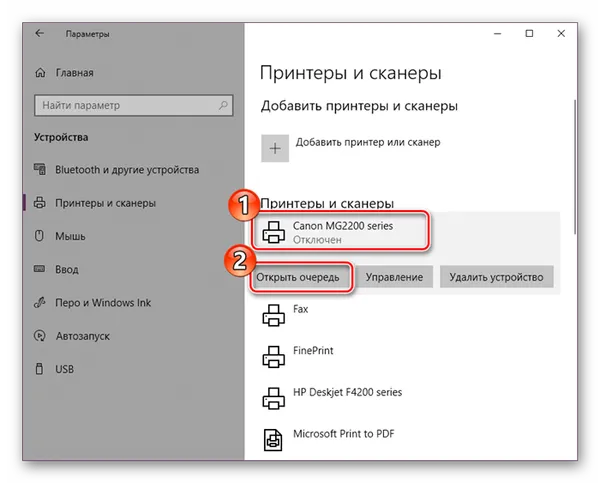
В меню найдите устройство, для которого вы хотите удалить очередь. Щелкните левой кнопкой мыши на его названии и выберите «Открыть очередь».
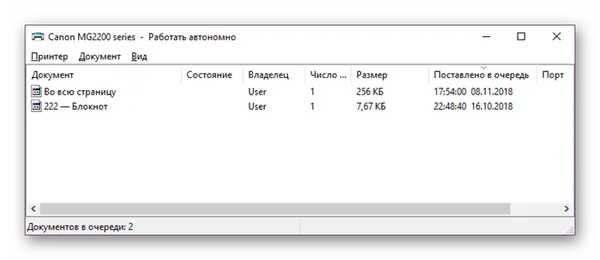
Способ 2: Ручная очистка очереди печати
Служба управления печатью отвечает за правильную работу принтера. Она создает очередь, отправляет документы на принтер и выполняет другие операции. Различные системные или программные ошибки в самом аппарате приводят к зависанию всего алгоритма, поэтому временные файлы никуда не деваются и только мешают дальнейшей работе аппарата. Если вы столкнулись с подобными проблемами, необходимо удалить временные файлы вручную, как показано ниже:
- Откройте «Пуск» в строке поиска напечатайте «Командная строка» , кликните на появившемся результате правой кнопкой мыши и запустите приложение от имени администратора.
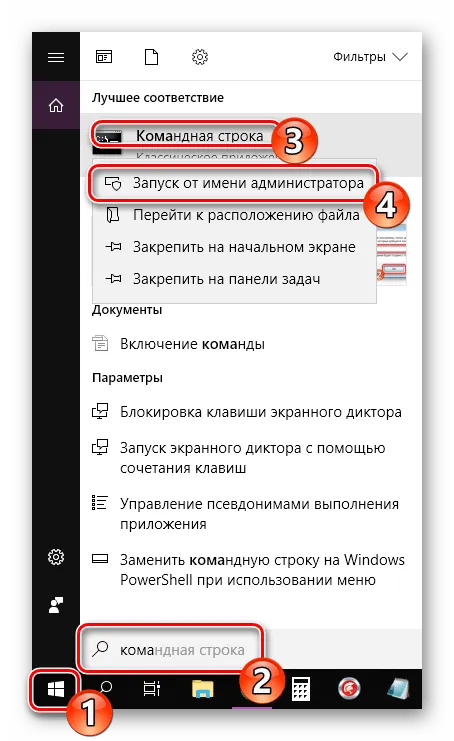
- В первую очередь останавливаем саму службу «Диспетчер печати» . За это отвечает команда net stop spooler . Введите ее и нажмите на клавишу Enter .
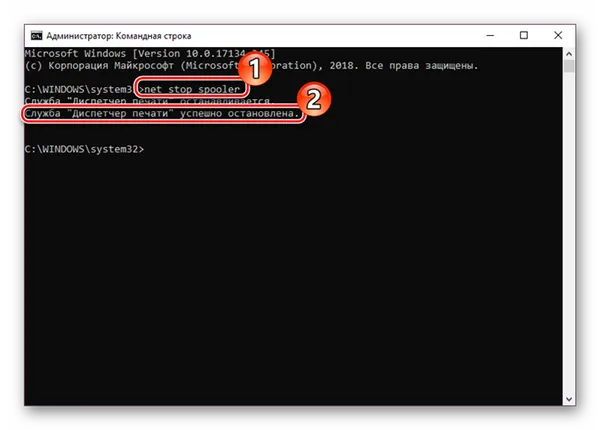
- После успешной остановки вам пригодится команда del /s /f /q C:\Windows\System32\spool\PRINTERS\*.* — она отвечает за удаление всех временных файлов.
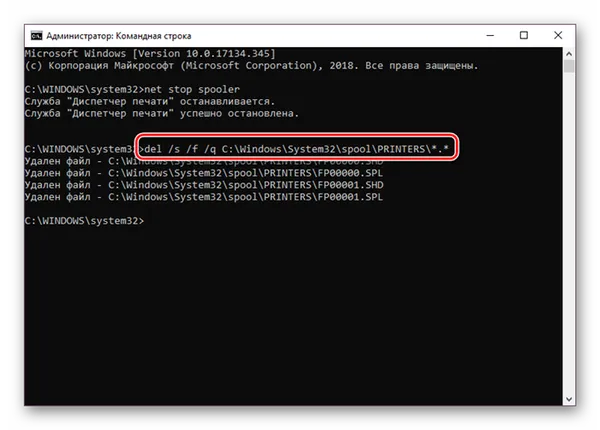
- По завершении процесса деинсталляции требуется вручную проверить папку хранения этих данных. Не закрывайте «Командную строку» , откройте Проводник и найдите все временные элементы по пути C:\Windows\System32\spool\PRINTERS
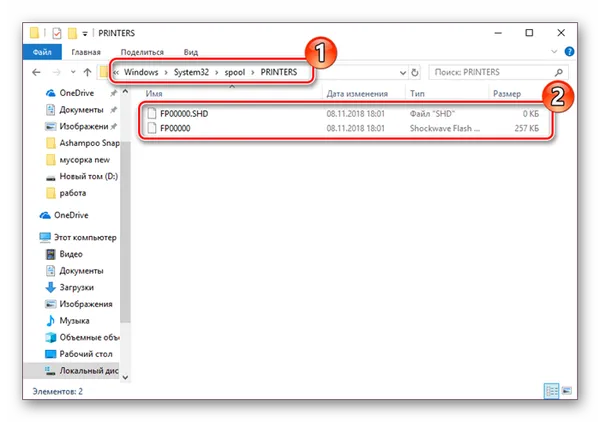
- Выделите все их, кликните правой кнопкой мыши и выберите пункт «Удалить» .
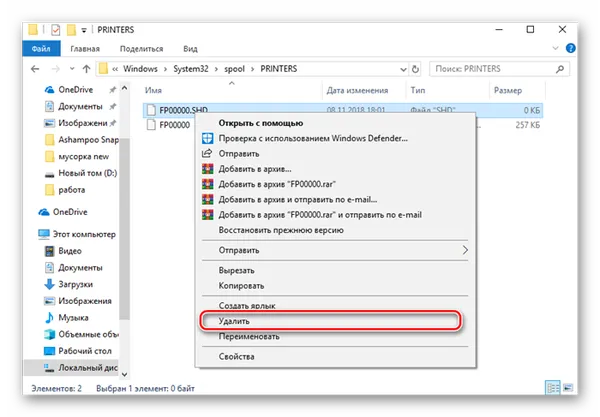
- После этого вернитесь в «Командную строку» и запустите службу печати командой net start spooler
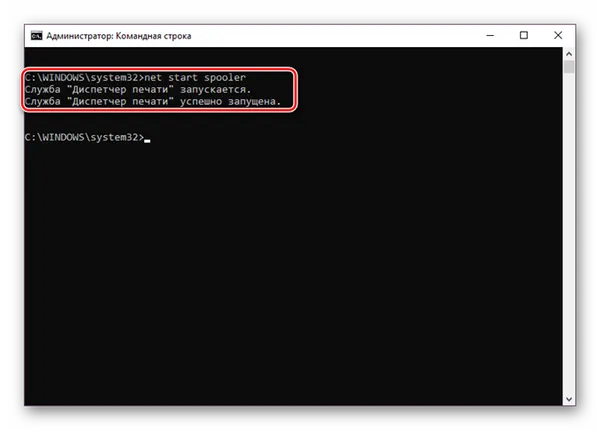
Эта процедура очистит очередь печати, даже если элементы в ней заморожены. Снова подключите аппарат и начните обработку документов.
Почти каждый владелец принтера или многофункционального устройства сталкивается с необходимостью очистить очередь печати. Как вы могли заметить, эта задача не представляет сложности даже для неопытных пользователей, а второй альтернативный метод поможет вам решить проблему застрявших элементов за несколько шагов
Не удаляется очередь печати принтера — принудительная очистка
Если вы не можете удалить очередь печати принтера в Windows с помощью встроенных инструментов, вы можете удалить очередь печати принудительно. Это можно сделать вручную или из командной строки, написав bat-файл. Второй вариант предпочтительнее для системных администраторов, поскольку им приходится чаще очищать очередь печати.
Он более трудоемкий, чем второй вариант, но понятный для обычного пользователя.
Самый быстрый способ открыть «Службы» — нажать Win+R и набрать services.msc.
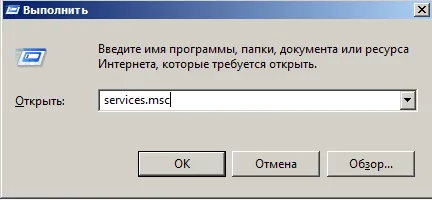
Альтернативный вариант в Windows7: Пуск / Панель управления / Административные инструменты / Службы. 2.
2. в оснастке найдите службу «Управление печатью» и нажмите на кнопку «Остановить». 3.
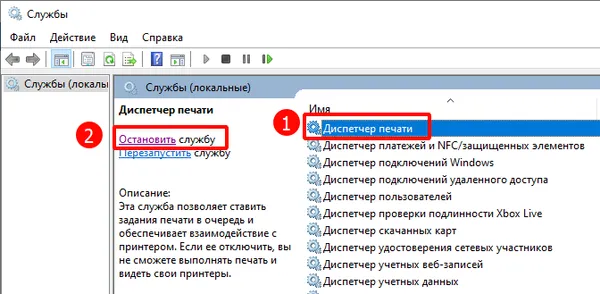
3. удалите файлы очереди печати. Перейдите в папку C:{Windows\System32\spool\PRINTERS и удалите все файлы из этой папки. 3.
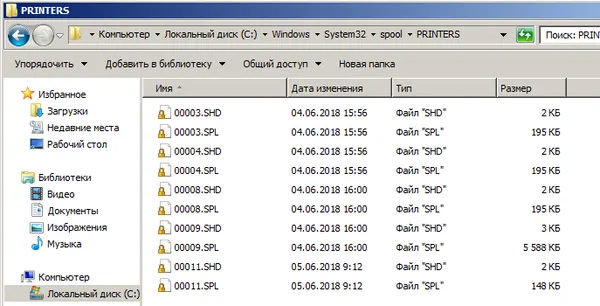
Вернитесь к оснастке «Службы» и запустите диспетчер печати. 4.
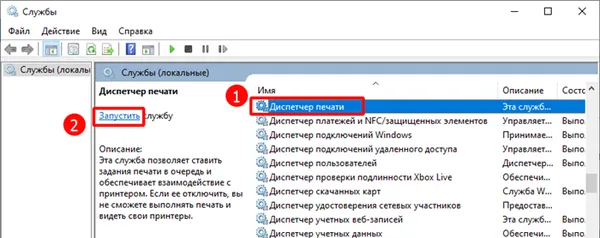
4. проверьте очередь печати. После запуска «Диспетчера печати» вы можете проверить очередь печати — она должна быть пустой.
2 способ : с помощью командной строки.
Этот метод очень полезен для системных администраторов, которых часто раздражают огромные рабочие группы бухгалтеров и других любителей печатать документы на неназначенных USB-принтерах.
1. создайте bat-файл с кодом:
net stop spooler del %systemroot%\system32\spool\printers\*.shd /F /S /Q del %systemroot%\system32\spool\printers\*.spl /F /S /Q net start spooler.2. запустите от имени администратора и наслаждайтесь результатами.
21 thoughts on “ Не удаляется очередь печати принтера — принудительная очистка ”
- admin Автор записи 31.03.2021 в 18:09 Олег, этого не может быть. Как видите я все действия выполнял на Windows7. Возможно у вас эта папка скрыта. Вы можете попробовать скопировать с сайта директорию C:\Wiondows\System32\spool\PRINTERS, вставить в адресную строку проводника и нажать Enter. Либо настроить Windows, чтобы показывались скрытые и системные папки.
- Михаил 29.04.2021 в 12:42 У вас опечатка в пути в слове Windows ->Wiondows
- мариЯ 23.01.2022 в 23:06 Спасибо за Ваш способ и Вашу подсказку. Мне очень помогло.
- admin Автор записи 06.04.2021 в 18:15 После того как вы очистили папку, нужно обязательно перезапустить диспетчер печати в службах. Если со службами что-то не получается, то попробуйте перезагрузить компьютер.
- admin Автор записи 06.09.2021 в 19:46 Здравствуйте! Причин может быть много начиная с прикладного уровня (некорректная работа программы или вирусы) и заканчивая физическим. На физическом уровне чаще всего этой проблеме подвержены usb-принтеры. На usb-интерфейсах старых ПК и принтеров могут возникать просадки по питанию со всеми вытекающими.
- admin Автор записи 11.09.2021 в 14:59 Здравствуйте. Надо было вам ошибку скопировать, чтобы разобраться в причинах. Попробуйте перезагрузить компьютер — при загрузке служба стартанет сама.
- Игорь 12.09.2021 в 17:09 Перезагружал несколько раз, ничего не поменялось, пришлось выключить ноут. А на следующий день зашел, все «кнопки» активны, перезапустил, теперь все работает. Уже распечатал все документы! Большое Спасибо! До вашего ответа обратился(по совету) к компьютерщику, сказал нужно перестанавливать Windows.
3 способа отменить печать документов на принтере
1) Сначала вам нужно открыть Панель управления Windows 👉 в разделе:
Устройства и принтеры».
Кстати, вы также можете открыть эту вкладку комбинацией клавиш Win+R и воспользоваться командой: Управление принтерами.
2) Затем щелкните правой кнопкой мыши на принтере, на который вы хотите отправить документы для печати. В появившемся окне выберите опцию «Показать очередь печати» (как на рисунке ниже). 👇
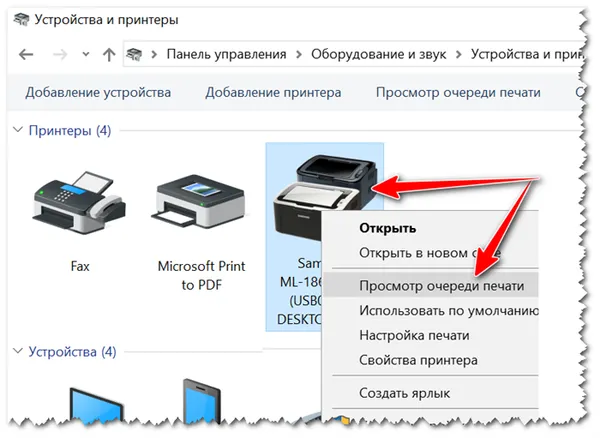
Просмотр очереди печати
3) Выберите любой документ в очереди, чтобы отменить его (чтобы удалить его из очереди, просто выделите его мышью и нажмите клавишу Delete), как на примере ниже. 👇
Я также рекомендую попробовать начать печать документа снова, прежде чем удалять его из очереди.
Щелкните правой кнопкой мыши на документе и отмените процесс печати.
В половине случаев это решит проблему. Однако иногда документ не удается удалить из очереди печати, сколько бы раз вы ни нажимали кнопку Del. В таких случаях следует воспользоваться следующими вариантами.
Способ №2: остановка службы и чистка папки PRINTERS
В Windows есть специальная служба, которая отвечает за печать документов (называется «Диспетчер печати» или «Спулер»).
Если остановить ее, то можно «вручную» удалить все файлы, отправленные на принтер. Вот как это можно сделать.
1) Сначала нужно открыть список служб. Для этого нажмите комбинацию клавиш Win+R , введите services.msc. Следующий пример (работает для всех версий Windows).
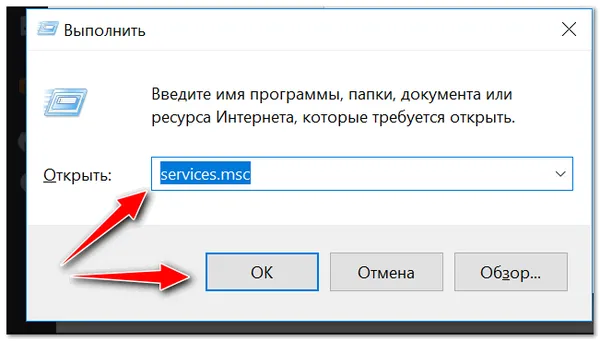
services.msc — Открыть список служб в Windows
2) Теперь найдите в списке службу «Диспетчер печати» или «Спулер» — ее необходимо остановить. Смотрите скриншот ниже. 👇
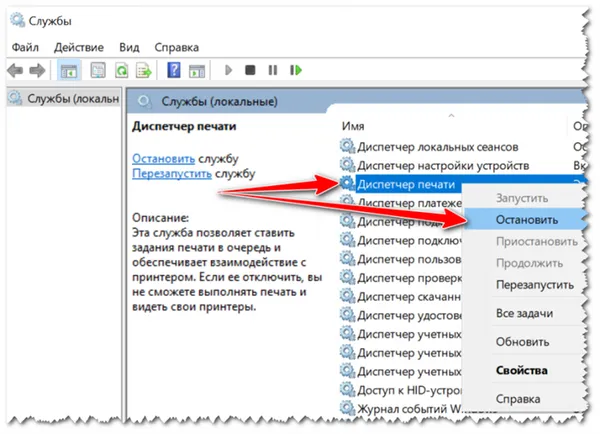
Остановите службу диспетчера печати
3) После того, как вы остановили службу, перейдите в папку.
4) В этой папке нужно удалить все файлы с расширениями .SPL и .SHD (на моих компьютерах эта папка абсолютно пустая. ).
👉 Примечание!
Если файлы вдруг не удаляются, примените рекомендации из этой статьи.
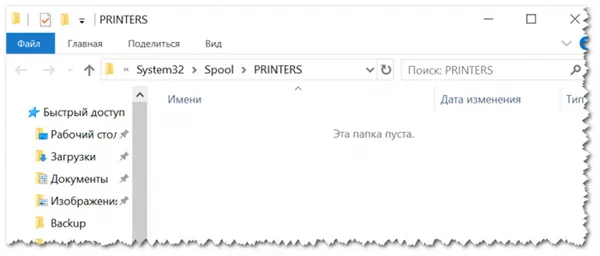
Эта папка пуста.
5) Включите службу «Диспетчер печати» (которую вы ранее деактивировали) и проверьте работу принтера. Проблема должна быть решена.
Способ №3: с помощью командной строки
В некоторых случаях предыдущие способы не работают, например, если Explorer зависает. В этом случае все можно сделать в несколько шагов через командную строку.
1) Сначала нужно открыть командную строку от имени администратора 👉. Для этого откройте Диспетчер задач (комбинация клавиш Ctrl+Alt+Del или Ctrl+Shift+Esc) и нажмите Файл/Новая задача Введите команду CMD и убедитесь, что задача должна быть запущена от имени администратора. Пример ниже.

Запустите командную строку от имени администратора
2) Затем введите команду net stop spooler и нажмите Enter. Служба печати должна быть остановлена (см. пример ниже).
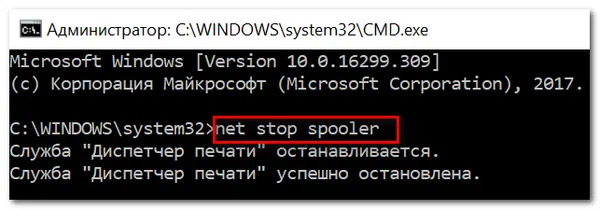
Служба печати остановлена
3) Затем введите две команды одну за другой:
- del %systemroot%\system32\spool\printers\*.shd
- del %systemroot%\system32\spool\printers\*.spl
После ввода каждой из них нажмите клавишу Enter. Эти команды удаляют временные файлы для печати из системной папки PRINTERS (они находятся в очереди печати).
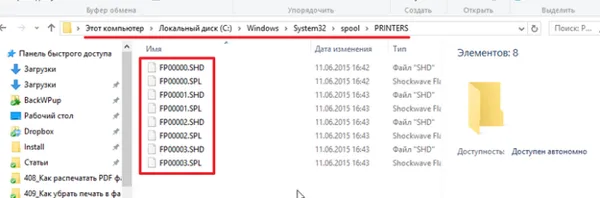
Временные файлы в очереди печати были удалены.
Обратите внимание, что после ввода каждой команды ничего не должно быть написано в ответ (это означает, что команда была успешно выполнена).
4) Теперь запустите службу печати, введя команду net start spooler.
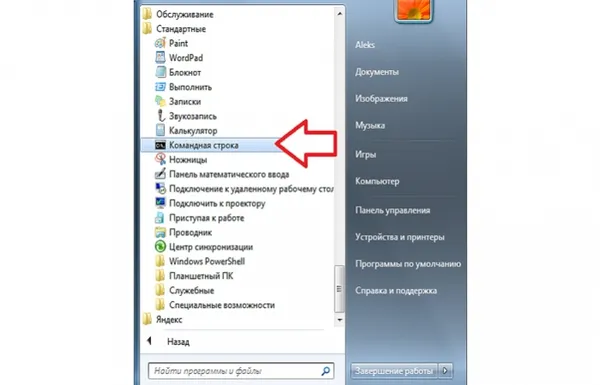
Служба печати запускается снова
PS
Если после запуска спулера








