Одним из самых популярных приложений для печати через Wi-Fi и Bluetooth является PrinterShare. В нем есть бесплатная функция проверки совместимости устройств. Однако для снятия ограничений на печать необходимо приобрести лицензию за $8,99.
Способы печати фотографий со смартфонов на Android и iOS
Печать фотографий со смартфона — это задача, которую можно решить с помощью определенных приложений и любого типа принтера. Но чтобы отправить файлы на печать, нужно знать кое-что еще.
Выбор способа печати зависит от того, какими интерфейсами обладает принтер и какие технологии он поддерживает. Возможны следующие варианты:
- Старые принтеры с интерфейсами LPT или COM. Печать фото с телефона на таких устройствах возможна через облачные сервисы. Для подключения принтера потребуется компьютер.
- Принтеры с интерфейсом USB. Их можно подключать к телефону с помощью переходника USB-OTG, однако это не универсальный способ, так как не все смартфоны имеют необходимые драйверы. Альтернатива — печать через облачные сервисы.
- Принтеры с поддержкой технологии Cloud Print. Они позволяют использовать облачную печать без подключения к компьютеру.
- Принтеры с поддержкой Bluetooth и Wi-Fi. Поддерживают прямое подключение к телефону, для печати требуется специальное приложение.
- Оборудование с поддержкой AirPrint для печати файлов с устройств Apple. Настройка или дополнительное ПО не требуется.
Вы также можете использовать классический метод — печать фотографий через компьютер. Мы уже рассказывали, как перенести фотографии с мобильного телефона на жесткий диск компьютера или ноутбука. После переноса файлов вы можете легко распечатать их через подключенный принтер. Все, что вам нужно, — это USB-кабель для подключения телефона к компьютеру.
Печать фотографий на Android
Самый простой способ распечатать фотографии с телефона Android — использовать Virtual Printer от Google — приложение для удаленной печати, которое работает с браузером Chrome. Вы просто добавляете принтер в браузер, а затем отправляете фотографию на печать.
Не имеет значения, какую технологию использует физическое устройство печати, подключенное к компьютеру: Это может быть Wi-Fi, USB или даже старый добрый порт LPT. Нет необходимости в отдельной настройке принтера. Данные могут быть отправлены на принтер локально или через Интернет.
Первый шаг — добавить физический принтер в список виртуальных устройств:
- Запустите Google Chrome на компьютере, к которому подключено оборудование для печати.
- Откройте меню и перейдите в «Настройки».
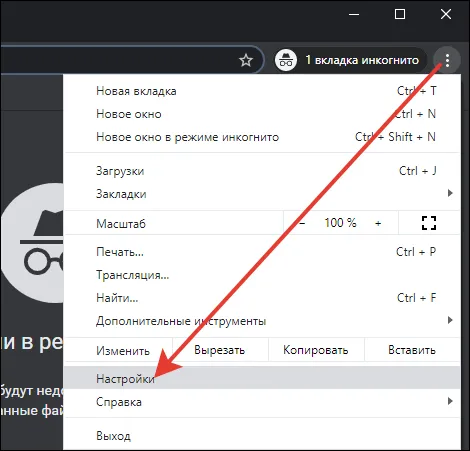
- Пролистните страницу и нажмите на ссылку «Дополнительные».
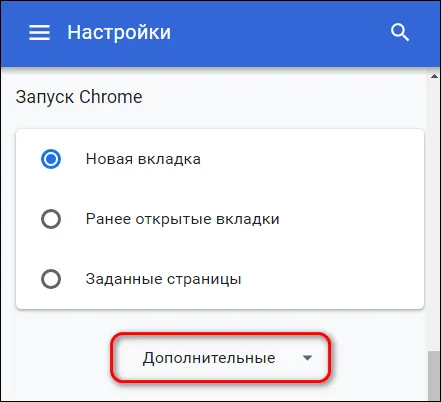
- Найдите раздел «Печать» и перейдите в подменю «Виртуальный принтер Google».
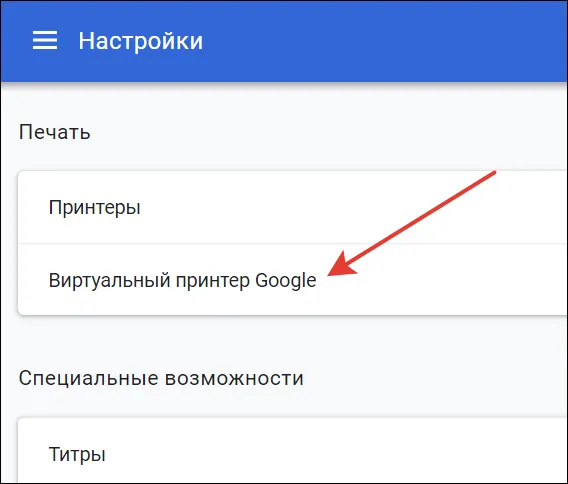
- Кликните по ссылке «Управление устройствами с поддержкой виртуальной печати».
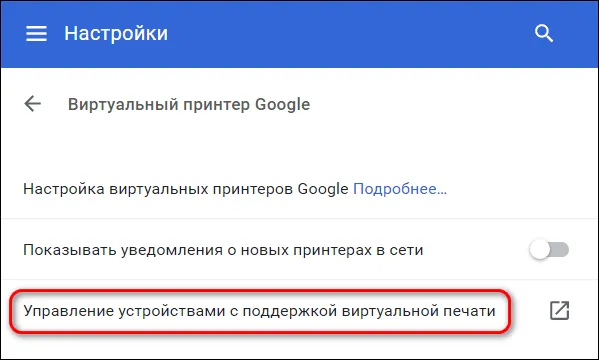
- Нажмите «Добавить принтер».
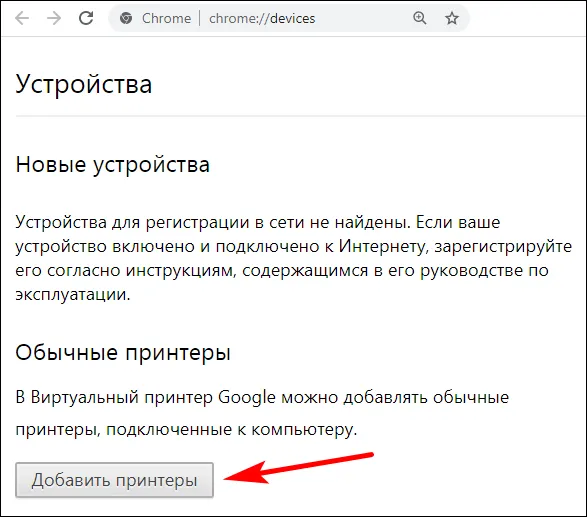
- Отметьте в списке устройство, через которое вы будете печатать фотографии, и нажмите «Добавить принтер».
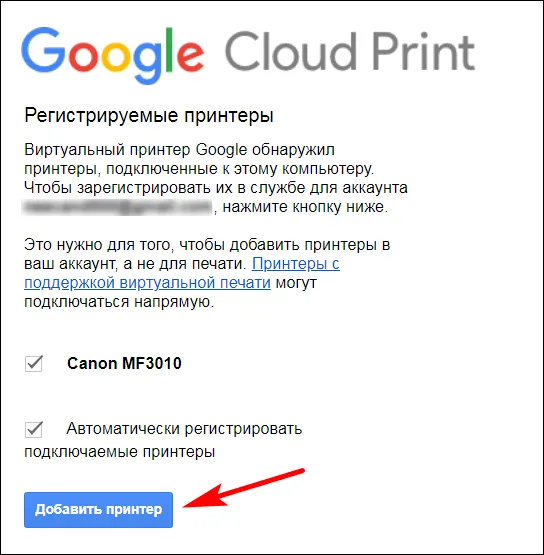
Конкретное устройство регистрируется в службе виртуальных принтеров Google. После этого он готов к печати фотографий с вашего телефона.
Второй шаг — настройка отправки файлов на виртуальный принтер на Android.
Запустите Play Store и установите приложение Virtual Printer.
Внимание. Ваш смартфон должен использовать ту же учетную запись Google, которую вы использовали для подключения принтера к компьютеру. Если вы все сделали правильно, приложение сразу же покажет доступное для печати устройство.
Процедура печати фотографии с Android:
- Откройте в Google Photo снимок, который хотите отправить на печать.
- Нажмите на кнопку в виде трёх точек для открытия меню и выберите опцию «Печать».

- Настройте параметры печати: размер бумаги, цвет, ориентацию, количество копий.
- Нажмите на кнопку «Выберите принтер».
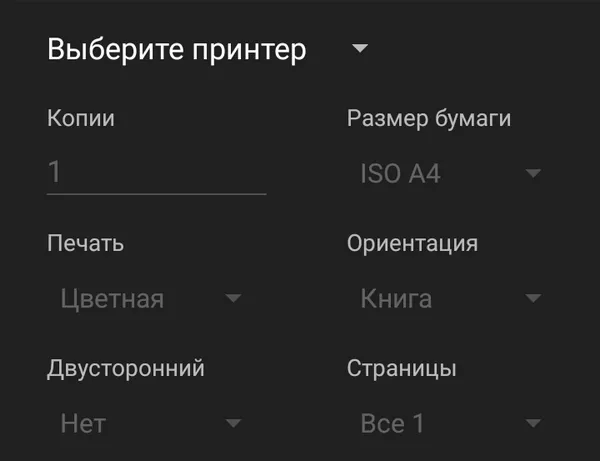
- Выберите опцию «Все принтеры».
- Нажмите «Добавить принтер» и выберите «Виртуальный принтер».

- Укажите устройство для печати.
Печать фотографий на iOS
Если ваш принтер поддерживает технологию AirPrint, для печати с него не требуется дополнительной настройки или установки приложения. Смартфон самостоятельно распознает устройство. Основное требование — iPhone и принтер должны быть подключены к одной сети Wi-Fi. Список устройств, поддерживающих технологию AirPrint, доступен
Чтобы напечатать фотографию с помощью AirPrin
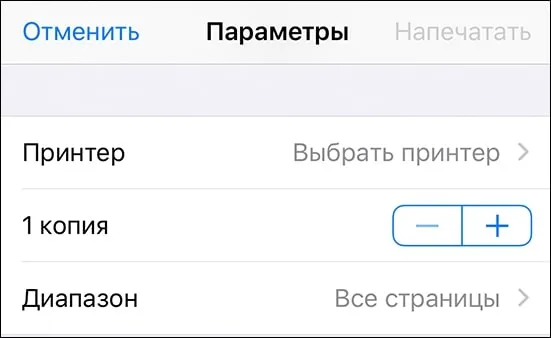
- Запустите приложение «Фото».
- Отметьте одну или несколько фотографий и нажмите на кнопку «Поделиться».
- Выберите пункт «Напечатать».
- Укажите принтер, через который будет выполняться распечатка. Установите количество копий и другие параметры.
- Нажмите «Напечатать».
Очередь файлов отображается в Центре печати. Центр запускается и закрывается автоматически, но вы можете перейти к нему с помощью кнопки приложения во время подготовки к печати.
Центр печати содержит список заданий. Вы можете просмотреть их свойства, а также отменить их. Это удобно, если вы случайно отправили на печать не ту фотографию.
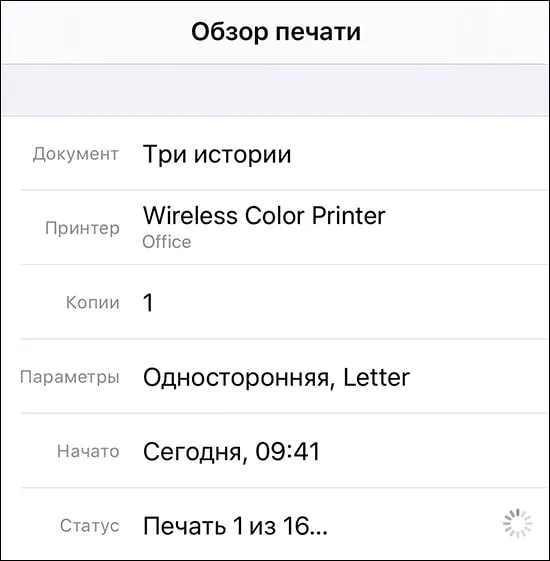
Если ваш принтер не поддерживает AirPrint, вы можете использовать те же методы, что и на Android:
- Использовать универсальные приложения для прямой печати через Wi-Fi и Bluetooth — например, PrinterShare. Как и на Android, в бесплатной версии программы доступна одна распечатка для проверки совместимости. Для постоянной работы требуется лицензия.
- Использовать фирменные приложения от производителей принтеров: Epson iPrint, Canon Print, HP ePrint Enterprise и т.д.
Предпочтение следует отдавать фирменным приложениям. Однако большинство принтеров поддерживаются универсальными приложениями.
Основные правила
Прежде всего, существует несколько способов печати с мобильного устройства. Это можно сделать с помощью приложения:
- Wi-Fi;
- Bluetooth;
- специальных приложений для беспроводной печати;
- прямого подключения по USB-интерфейсу;
- компьютера, к которому подключен принтер.
Важно отметить, что телефон и принтер должны поддерживать определенные технологии и сервисы, чтобы печать была возможна. При выборе способа печати, например, убедитесь, что телефон имеет операционную систему, поддерживающую облачную печать, или что существует программное обеспечение, которое можно установить на смартфон.
То же самое относится и к принтеру, который должен поддерживать Wi-Fi и Bluetooth в зависимости от выбранного способа печати. Например, если вы хотите восстановить файл печати на старом принтере, вам будут доступны не все из вышеперечисленных способов. Поэтому перед использованием того или иного метода печати проверьте, что все устройства поддерживают выбранный метод печати.
Если вы хотите восстановить файл на сетевом принтере, сначала необходимо настроить его так, чтобы эта опция была доступна, при условии, что он подключен к соответствующей сети Wi-Fi.
Как настроить печать?
Перед печатью устройство должно быть настроено, иначе фотографировать с помощью телефона будет невозможно. Давайте рассмотрим детали настройки оборудования на примере виртуального принтера Google Cloud Print. Здесь есть несколько важных моментов.
- На мобильном телефоне должно быть инсталлировано и активировано приложение системного типа «Виртуальный принтер». Если же на мобильном телефоне данного сервиса нет по умолчанию, то его можно найти на Google Play.
- Принтер должен иметь поддержку технологии такого типа. Стоит отметить, что большинство современных моделей поддержку подобной технологии имеют изначально.
- Пользователю необходимо иметь активный личный аккаунт Google.
Теперь перейдем к настройке устройств. Во-первых, необходимо подключить печатающее устройство к Google Cloud Print. Если модель печатающего устройства оснащена Wi-Fi, его можно подключить непосредственно к маршрутизатору. Эта процедура обычно описана в руководстве пользователя устройства. Наиболее распространенным методом подключения аппарата к беспроводной сети является протокол WPS. Однако сначала необходимо запустить эту службу на маршрутизаторе. Для этого выполните следующие действия:
- открываем настройки Wi-Fi устройства;
- находим пункт под названием «Беспроводная сеть»;
- нажимаем на строку под названием WPS либо Wi-Fi Protected Setup;
- активируем одноименный протокол.
Также возможно, что принтер не оснащен модулем Wi-Fi. Тогда вы можете подключить его к этой службе через компьютер. Для этого сначала необходимо установить браузер Google Chrome и настроить в нем личный кабинет. После этого алгоритм настройки будет выглядеть следующим образом:
- находим на компьютере раздел с настройками системы;
- открываем меню, где находятся принтеры;
- добавляем принтер на ПК;
- открываем вышеупомянутый браузер;
- вводим в строке поиска фразу chrome: //devices и нажимаем Enter;
- открывается раздел под названием «Облачные принтеры», где следует щелкнуть по клавише «Добавить»;
- в пункте «Зарегистрированные принтеры» следует выбрать необходимое устройство;
- теперь нужно щелкнуть по кнопке «Добавить принтер».
Таким образом, устройство подключено к облаку. Теперь остается только запустить приложение на мобильном телефоне. Нужно зайти в настройки и найти пункт «Печать», где необходимо активировать «виртуальный принтер».
Как распечатывать документы?
Теперь давайте попробуем разобраться в некоторых способах печати различных типов материалов: Текст, Изображение, Фотография, Рисунок, Билет, Файл и так далее. Их очень много, и они часто подходят для печати как текста, так и других типов файлов, поэтому мы рассмотрим лишь некоторые из них.
Текст
Одним из наиболее удобных приложений для печати текста рассматриваемым здесь способом является сервис под названием PrinterShare. Он позволяет печатать различные текстовые документы с SD-карты и Google Docs прямо с телефона на сетевой или локальный принтер.
Даже если принтер не поддерживает печать через Bluetooth, Wi-Fi или USB-кабель без компьютера, вы можете установить специальное программное обеспечение с официального сайта приложения и предоставить устройству доступ к принтеру в целом. Однако это возможно только на компьютерах под управлением Windows. Если вы печатаете на удаленном принтере, подключенном к вашему компьютеру, необходимо установить программное обеспечение на принтер и предоставить к нему общий доступ.
Обратите внимание, что программное обеспечение имеет тот недостаток, что вам придется заплатить за полную версию. При первой попытке печати пользователю сообщается, что бесплатная версия неполная. Тем не менее, ее вполне достаточно для обычного человека, чтобы печатать тексты со своего мобильного телефона.
Другие
Для других типов файлов довольно популярным методом является сопряжение через Bluetoo th. Для этого сначала откройте страницу в браузере Google Chrome или найдите нужную фотографию в галерее устройства. Теперь нажмите на кнопку «Поделиться», затем на значок Bluetooth, найдите свой принтер и отправьте документ на печать. Обратите внимание, что не все типы файлов можно распечатать таким образом. Поэтому заранее проверьте, поддерживают ли файлы, которые вы хотите напечатать, этот способ печати. Если это не так, значок «Поделиться» просто не будет отображаться.
Еще одно приложение, которое вы можете использовать, называется PrintHand «Мобильная печать». Его функции можно описать как современный интерфейс. С помощью этого программного обеспечения вы можете печатать различные типы документов непосредственно из онлайн-хранилища или из папки с сохраненными документами на вашем смартфоне. Одним из преимуществ программы является то, что здесь можно настроить параметры печати и размер отпечатка. Загрузив дополнительное программное обеспечение для рендеринга, можно печатать файлы различных форматов. Если печать осуществляется через Google Cloud, программное обеспечение является бесплатным. Печать других файлов доступна в премиум-версии.
AirPrint и Cloud Print очень похожи. Для печати различных файлов с помощью этого программного обеспечения необходимо следовать определенному алгоритму:
- устанавливаем приложение, после чего осуществляем его запуск;
- теперь требуется нажать на клавишу «Выбрать»;
- выберите тип устройства, после чего запустите поиск и дождитесь его окончания;
- теперь добавляем интересующее вас устройство;
- в ранних версиях указанных приложений (если вы используете их) следует щелкнуть по «шестеренке» и открыть меню «Принтеры»;
- если данное меню пустое, следует выбрать пункт «Не выбран»;
- теперь нажимаем на пункт Wi-Fi.
Используйте существующий личный принтер
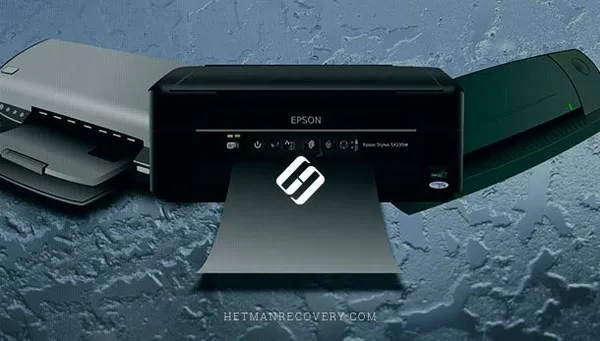
Если у вас есть беспроводной струйный или лазерный принтер, этого требования более чем достаточно, и вы можете сразу начать печатать фотографии с телефона. Просто выберите фотографию в галерее смартфона, откройте меню на панели управления в правом верхнем углу экрана, просто нажмите на кнопку, изображенную вертикальной пунктирной линией с тремя точками в ряд, и выберите «Печать». Затем выберите опцию «Печать», указав соответствующий принтер для указанной процедуры. (Убедитесь, что смартфон подключен к той же сети «Wi-Fi», что и используемый принтер).
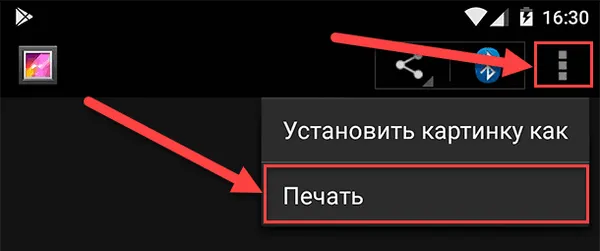
Окончательные отпечатки фотографий не будут впечатляющими, поскольку обычные струйные и лазерные принтеры не предназначены для воспроизведения профессиональных студийных фотографий. Однако качество отпечатков достаточно хорошее, чтобы использовать их для повседневной работы, в школе или дома (например, для оформления в рамку в офисе).
Если у пользователей есть желание или необходимость поднять качество отпечатков на более высокий уровень, то следует использовать фотобумагу. К сожалению, лазерные принтеры работают только с глянцевой фотобумагой, в то время как струйные принтеры полностью поддерживают использование глянцевой и матовой фотобумаги, а также могут печатать изображения на мягкой, глянцевой или холщовой фотобумаге.
(Если у вас возникли проблемы с подключением мобильного телефона к беспроводному принтеру, вам может потребоваться загрузить официальное приложение для пользовательских устройств «Android» или «iOS» для используемого принтера. А если принтер работает только через проводное соединение, вам придется перенести фотографии на компьютер непосредственно перед печатью).
Для достижения наилучших результатов используйте актуальный фотопринтер
Внутренний струйный или лазерный принтер может производить отпечатки довольно хорошего качества, особенно если используется фотобумага достаточной плотности. Но если вы хотите превратить фотографии с мобильного телефона в действительно качественные отпечатки, вам необходимо использовать соответствующий фотопринтер.
На рынке представлено множество отличных фотопринтеров, и каждый год появляются новые, более совершенные модели. Но купить фотопринтер не всегда просто, особенно если вы не совсем уверены в том, какими функциями и возможностями должно обладать нужное вам устройство. Вот почему, например, мы рассмотрим три отличных фотопринтера, которые поддерживают подключение «Wi-Fi» и идеально подходят для печати фотографий с телефона.
«HP ENVY 5055 — это фантастический, доступный фотопринтер, который может печатать фотографии большинства стандартных размеров. Он производит цветные фотографии с разрешением 4800 x 120 точек на дюйм, что достаточно для большинства пользователей, а в качестве приятного бонуса фотопринтер также имеет встроенный сканер документов. (К сожалению, пользователям устройств iOS придется использовать приложение «HP Smart» с этим принтером).
Если пользователи хотят получить немного лучшее качество готовых фотографий, им следует выбрать «Canon IP8720» или «Epson Expression Photo XP-970». Из этих двух принтеров «Canon IP8720» технически лучше оснащен и производит цветные фотографии с разрешением 9600 x 2400 dpi и максимальным размером бумаги 13 × 19 дюймов. С другой стороны, «Epson Expression Photo XP-970» является отличным примером универсального фотопринтера с цветным разрешением 5760 x 1440 точек на дюйм, максимальным размером бумаги 11 × 17 дюймов, встроенным фотосканером и интеграцией с голосовыми помощниками Google и Alexa.
Печать в любом месте на принтере «Zink»
Широкоформатные стационарные принтеры отлично подходят для печати высококачественных фотографий и стоят относительно недорого, но требуют определенной готовности и являются обязательным условием. Если пользователи хотят просто быстро печатать простые фотографии со своих телефонов, они могут рассмотреть принтеры, использующие запатентованную технологию Zink Imaging для печати изображений.
Концепция цинковых принтеров довольно интересна, она отличается от обычных стандартных методов печати и в основном ориентирована на простоту использования. Каждый из цинковых принтеров компактен и портативен, с минимальными габаритными размерами, они помещаются в небольшой карман или рюкзак, и пользователи могут легко взять принтер с собой и мгновенно использовать его в любом месте. Принтеры поддерживают беспроводное подключение и создают полноцветные цифровые изображения без чернил, картриджей, лент или тонера. В них используется специальная бумага с пигментными кристаллами, которые активируются под воздействием теплового воздействия принтера и окрашиваются в соответствующие цвета. Кроме того, принтеры оснащены сопутствующими приложениями, которые позволяют применять различные фильтры, добавлять рисунки и текст на фотографии перед печатью.
В настоящее время доступны следующие цинковые принтеры: HP S procket и Polaroid ZIP. Оба они доступны по цене, включают отличные приложения в комплекте и продаются со всеми видами специальной бумаги для печати, включая самоклеящуюся бумагу со съемными страницами для прикрепления фотографий.
Как распечатать документы и фото с телефона Android
Прошли те времена, когда для печати фотографий нужно было что-то писать от руки, идти в специальное место, платить деньги и получать отпечатанные изображения через несколько дней. Сегодня, даже с самыми дешевыми принтерами, вы можете распечатать что угодно по беспроводной связи с вашего телефона. Все, что вам нужно сделать, — это открыть фотографию или текст и отправить его на принтер. Но не все знают, что их домашнее или офисное устройство может делать то же самое. Нас часто спрашивают, как печатать со смартфона Android. Поэтому мы решили создать небольшой учебник и ответить на все ваши вопросы сразу.

Все современные принтеры позволяют печатать со смартфона. Посмотрите, как это работает.
Как распечатать
Многие помнят те времена, когда большинство принтеров были проводными. Кабели подключались не только к розетке, но и к компьютеру. Лучшее, что можно было сделать, — это установить сетевой принтер, но с этим нужно было повозиться какое-то время. В то время печать со смартфона или планшета была практически невозможна для большинства пользователей. Варианты были, но они были далеки от удобства.
К счастью, многие современные, даже недорогие принтеры теперь поддерживают Bluetooth или Wi-Fi. Это означает, что вы можете печатать как с компьютера, так и со смартфона или планшета. Вы можете печатать все, что захотите: веб-сайты, PDF-файлы, фотографии и многое другое. И все это всего несколькими нажатиями кнопки.

Существует множество принтеров, и почти все современные модели могут печатать с вашего телефона.
Конечно, сначала вам нужен совместимый принтер. Если вы все еще используете старый принтер, который не поддерживает беспроводную печать, следующий текст не будет вам полезен. Нет смысла приводить примеры моделей, потому что их бесчисленное множество. Кроме того, если вы покупаете только этот аппарат, вы, скорее всего, не сможете приобрести модель без этой функции.
Если вы много печатаете, то также целесообразно приобрести новый принтер. Существуют очень недорогие модели, которые позволяют печатать более удобно за меньшую стоимость.
Как печатать на принтере с телефона
Сначала откройте настройки телефона и найдите опцию «Другие подключения». Откройте его и найдите пункт «Печать». Найти его несложно, поскольку в этом меню не так много пунктов.
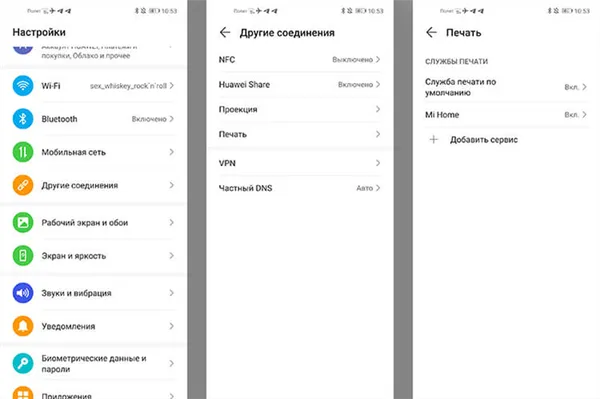
Некоторые пункты могут называться по-разному, но суть одна и та же.
Теперь откройте «Печать» и выберите «Стандартные службы печати» из предложенных вариантов. После этого отобразится настройка опции печати. Вы можете отключить опцию, если она не нужна, или посмотреть, какие принтеры доступны в сети.
Отображаются все подключения, включая сетевое подключение (через маршрутизатор) и Wi-Fi Direct для подключения телефона напрямую к принтеру. Последний вариант полезен, если роутер находится далеко и соединение нестабильно или вообще отсутствует.
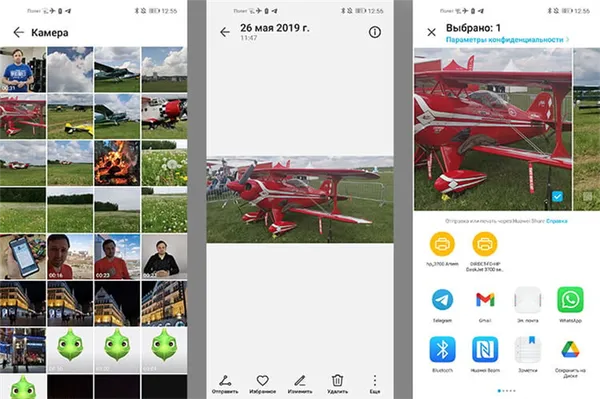
Выберите фотографию, откройте ее, нажмите «Отправить» и выберите принтер.
Когда функция печати активирована и вы видите доступные принтеры, вам остается только отправить документы или фотографии на принтер. Для этого откройте документ, который вы хотите распечатать, и нажмите кнопку «Отправить». Теперь перед вами появится список вариантов печати. Между предварительным просмотром того, что вы хотите напечатать, и вариантами отправки отображаются доступные принтеры. Просто выберите нужный принтер и отправьте на него документ.
Таким образом можно распечатать все, что угодно, например, веб-сайты, электронные письма, фотографии и тому подобное. Я сам постоянно пользуюсь этим методом. Мой принтер расположен не так, чтобы можно было легко протянуть кабель к компьютеру, а на столе, где он никому не мешает. Поскольку я часто печатаю, сидя в кресле или просто проходя мимо, когда отправляю что-то на работу, так даже удобнее.
В этом примере показан пример интерфейса. Конечно, он может немного отличаться от телефона к телефону, но различия, скорее всего, не очень велики. Концепция всегда будет примерно одинаковой.
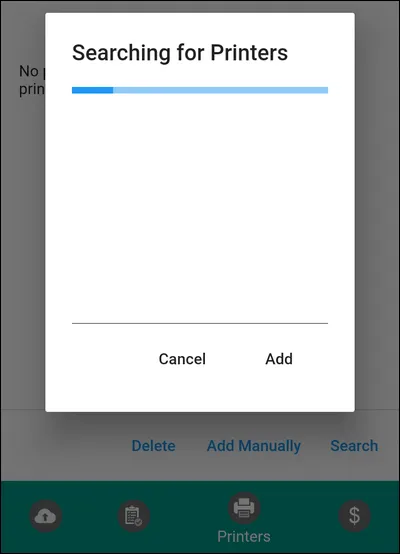
Теги
- Технология Bluetooth
- Технология Wi-Fi
Подключение Android телефона к принтеру с помощью USB-кабеля
Подключение телефона или планшета Android к принтеру через USB — это самый простой способ печати. Современное офисное оборудование уже имеет встроенные компоненты для подключения мобильного устройства к принтеру или сканеру.
Для подключения к более старым моделям необходимо использовать приложение для Android. Желательно, чтобы это было проприетарное приложение от производителя принтера. Если фирменное приложение не поддерживает печать через USB, можно использовать универсальные приложения.
Подключение мобильного телефона к принтеру по Wi-Fi
Одним из самых удобных способов подключения к принтеру с мобильного телефона является Wi-Fi. Преимущество заключается в том, что для печати не нужно находиться рядом с принтером. И вам не нужны никакие кабели для подключения к устройству.
Что нужно для подключения телефона Android к принтеру через Wi-Fi:
- Наличие у принтера Wi-Fi адаптера;
- Подключить мобильное устройство и принтер к одной сети Wi-Fi;
- Установить Андроид приложение для подключения к принтеру.
Подключение телефона к принтеру через компьютер
Один из самых простых способов подключить телефон или планшет к принтеру через компьютер — использовать службу виртуального принтера Google, описанную в начале этой статьи.
Надеюсь, статья «Печать документов, фотографий, SMS, текстов и контактов с телефона Android на принтер» была вам полезна.
Не можете найти ответ? Тогда воспользуйтесь формой поиска:








