Существует несколько способов избавить компьютер от найденных паразитов. Это использование тех же утилит, бесплатных онлайн-сервисов или полная переустановка системы. Также не стоит забывать о профилактике, которая поможет вам избежать проблем в будущем.
Компьютер не видит колонки: причины и способы устранения

При использовании ПК пользователь может столкнуться с определенными проблемами, одной из которых является отсутствие воспроизведения звука. Причин такой неисправности может быть много, и только тщательный осмотр и диагностика устройства позволят выявить и устранить их.
Причины
Для устранения таких неисправностей необходимо сначала определить причину. Как бы странно это ни звучало, но самой распространенной причиной отсутствия звука в одной или двух колонках является непреднамеренное отключение громкости в специальной панели управления операционной системы. Поэтому перейдите на панель задач и убедитесь, что регулятор громкости находится на нужном уровне.
Однако если регулятор громкости показывает, что проблемы нет, следует продолжить поиск причины. Можно определить основные причины, по которым компьютер не видит динамик.
- Неправильное подключение. Такое очень часто случается при первом подключении к ПК, в результате чего устройство просто не видит колонки. Если же звук какое-то время присутствовал, а потом исчез, то причина, скорее всего, заключается в чем-то другом. Однако на всякий случай специалисты советуют проверять состояние подключения. Не исключено, что во время эксплуатации кто-то просто задел провод и тот выскочил из соответствующего разъема.
- Отсутствие драйверов звука. Данная проблема тоже в большинстве своем актуальна для новых устройств при их первом подключении. Однако она может возникнуть и после переустановки операционной системы. Именно поэтому обязательно нужно зайти на сайт производителя звуковой карты и скачать соответствующую версию драйвера для вашей операционной системы. Иногда также случается так, что драйвер удаляется или повреждается в процессе эксплуатации ПК, что особенно актуально для пиратских версий ОС.
- ПК заражен вирусами . Некоторые вредоносные программы способны оказывать негативное влияние на работоспособность устройства или определенных его частей, поэтому вполне возможно, что ПК не распознает колонки из-за активности вируса. Если ранее звуковые динамики хорошо работали, а после скачивания файла в интернете перестали работать, то стоит скачать хороший антивирус и провести полное сканирование. Скорее всего, причина неисправности колонки как раз кроется в том, что вы по своей неосторожности заразили ПК.
Исправление неполадок
Устранению проблемы следует уделить особое внимание. Если устройство не работает должным образом, стоит проверить драйверы. Обновление драйверов — относительно простая процедура. В первую очередь необходимо убедиться, что они вообще есть на компьютере, и установить их, если их нет.
Если они установлены, рекомендуется удалить и установить их заново. Современные версии операционной системы Windows допускают автоматическую установку, которая выполняется через диспетчер устройств. Если рядом со значком динамика появляется треугольник с восклицательным знаком, это означает, что устройство работает неправильно.
Следует отметить, что автоматическая установка не всегда работает, поэтому в некоторых случаях придется все делать вручную.
Для этого перейдите на сайт производителя, скачайте драйверы и установите их с помощью программы установки операционной системы.
В некоторых случаях проблема связана с несовместимостью. Другими словами, с новым компьютером используется старая звуковая система, которая не способна воспроизводить звук. Решить такую проблему довольно сложно. В лучшем случае можно найти специальный адаптер или конвертер, но обычно приходится просто заменить устройство на более новое.
Если причиной является пиратская версия операционной системы, необходимо найти и исправить ошибки и недочеты. Если сборка непрофессиональная, вы не сможете самостоятельно устранить проблемы и будете вынуждены переустановить операционную систему. Лучше всего использовать лицензионную версию, но при отсутствии денег стоит предпочесть хотя бы проверенные сборки.
Основная проблема заключается в том, что некоторые лицензионные драйверы не могут быть установлены на пиратские операционные системы. Кроме того, такие операционные системы могут содержать вредоносное ПО, которое также препятствует нормальному воспроизведению звука.
Причина 1: Сбой в работе системы
Под системой в данном случае понимается набор программного обеспечения, обеспечивающего функционирование аудиоустройств. Сюда входят драйверы, службы и фирменные утилиты, если таковые имеются. Если возникла проблема, первое, что следует сделать, — перезагрузить компьютер. Это можно сделать либо обычным способом, либо полностью выключив компьютер (выключив и снова включив его). Второй вариант не стоит игнорировать, так как он позволяет выгрузить все данные из памяти, в том числе и те, которые могли вызвать ошибку.
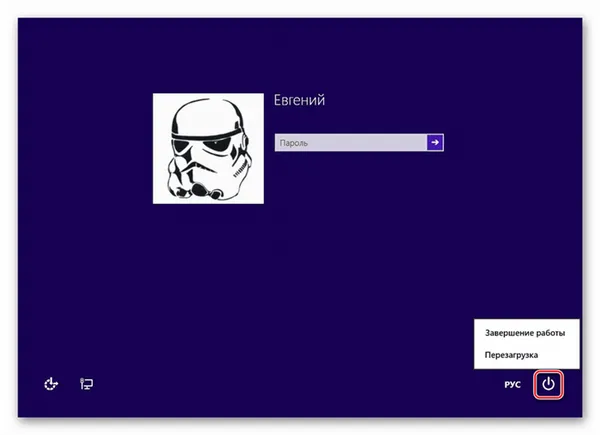
Причина 2: Неправильное подключение
Этот вариант стоит рассмотреть, если вы приобрели новую или подержанную акустическую систему и пытаетесь использовать ее по назначению. Поскольку колонки могут иметь различную конфигурацию, а также количество и назначение штекеров, без должного опыта нетрудно допустить ошибку.
Прежде чем подключать колонку к компьютеру, необходимо определить, какие штекеры должны быть подключены к тем или иным гнездам звуковой карты. Например, если мы перепутаем стерео или другой аудиовыход с линейным или микрофонным входом, то останемся с «неработающими» колонками.
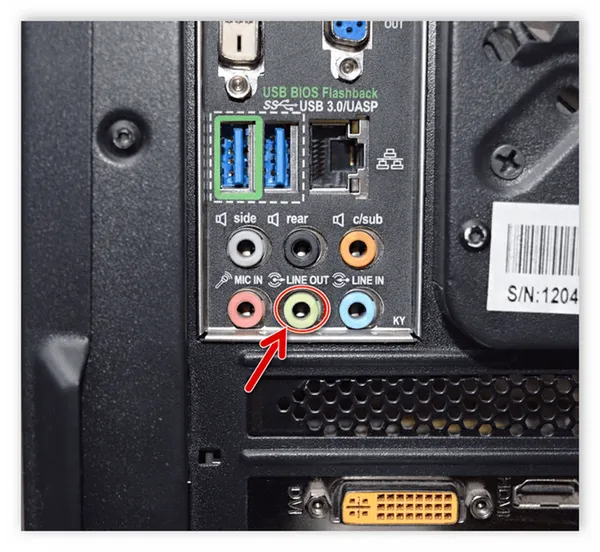
USB-подключение
Некоторые динамики и звуковые карты можно подключить непосредственно к порту USB. В основном эти устройства поддерживают версию подключения 2.0, но бывают и исключения. Версии отличаются скоростью передачи данных, которая позволяет устройствам функционировать должным образом. Если карта или колонка заявляет, что имеет порты USB 3.0, она может просто не работать с портами версии 1.1, даже несмотря на совместимость стандартов. Если у вас есть такое устройство (динамик или звуковая карта), проверьте, работает ли оно, подключив его к другим портам USB. Также стоит проверить, поддерживает ли ваша материнская плата нужный стандарт. Для этого можно посетить официальный сайт продукта или прочитать руководство пользователя.
Причина 3: Программное отключение
Все устройства, включая аудиоустройства, могут быть отключены через диспетчер устройств или, в нашем случае, панель управления аудио. Это может произойти как неосознанно, так и намеренно, например, системным администратором вашего офиса. Данный фактор можно устранить следующим образом:
- Открываем «Диспетчер устройств» с помощью меню «Выполнить» , которое вызывается комбинацией клавиш Windows+R . Команда такая: devmgmt.msc
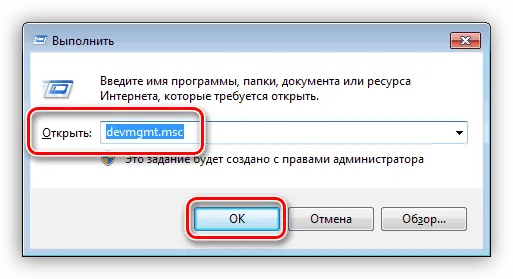
- Раскрываем раздел со звуковыми устройствами и проверяем наличие значка, говорящего об отключении. Выглядят он, как кружок с направленной вниз стрелкой.
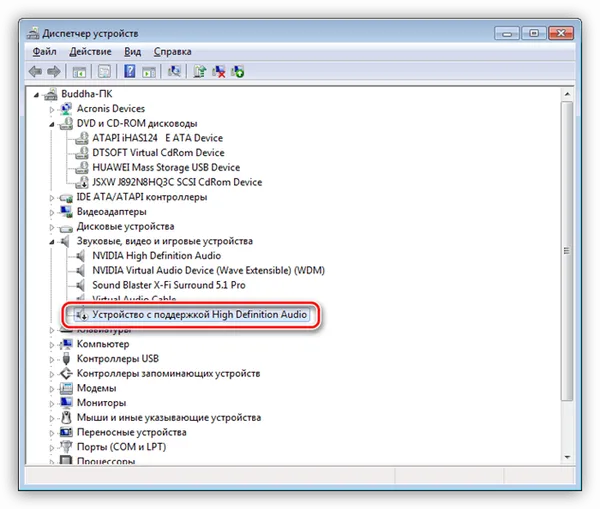
- Если такой девайс был найден, то нажимаем по нему ПКМ и выбираем пункт «Задействовать» .
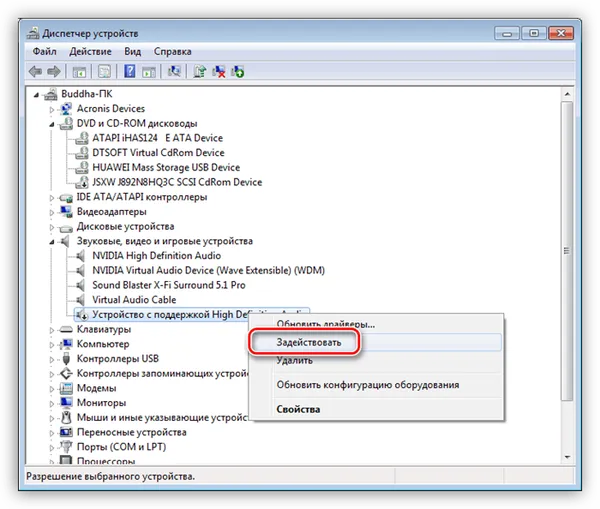
- Выполняем перезагрузку ПК.
В панели управления аудиосистемой также есть функция включения и выключения оборудования.

- Кликаем ПКМ по значку звука в трее (области уведомлений) и выбираем пункт контекстного меню с названием «Устройства воспроизведения» .
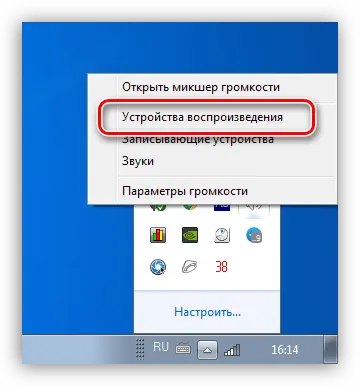
- Здесь снова жмем правой кнопкой по свободному месту и ставим галки возле пунктов, показанных на скриншоте ниже. Этим действием мы включим отображение всех аудиоустройств, которые поддерживает текущий драйвер.
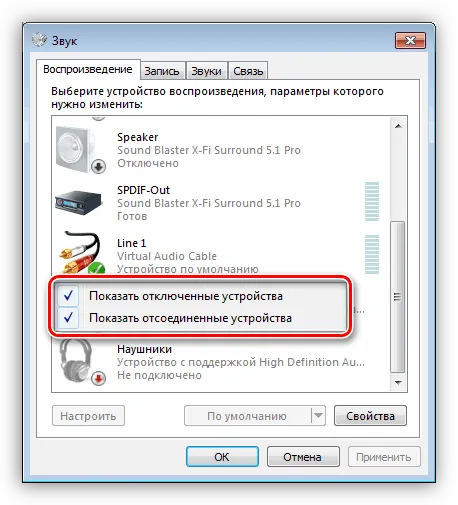
- Нас интересует тот же значок, что мы искали в «Диспетчере устройств» .
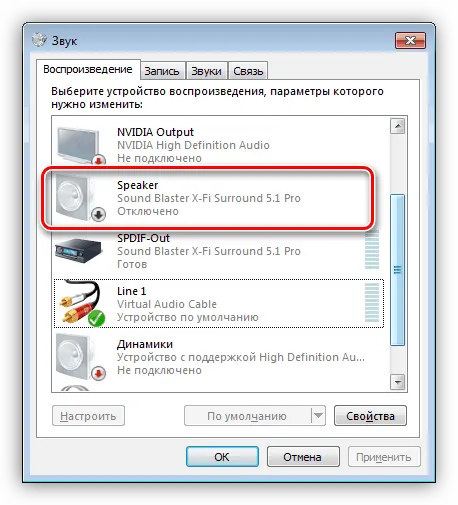
- Включение производится нажатием ПКМ и выбором соответствующего пункта.
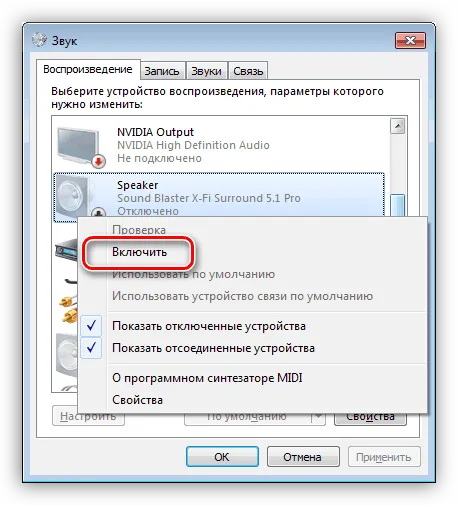
После этой операции компьютер «видит» колонки, но для нормальной работы может потребоваться перезапуск.
Правильное подключение
Если вы неправильно подключите устройство, вполне логично, что оно не будет работать. Это справедливо не только для колонок, но и для всех устройств в целом. Но с колонками, в частности, ситуация сложнее. Дело в том, что неправильно подключить устройство довольно проблематично, поскольку каждый разъем на системном модуле ограничен разъемом соответствующего устройства, и если вы попытаетесь подключить его не в то гнездо, оно туда просто не влезет.
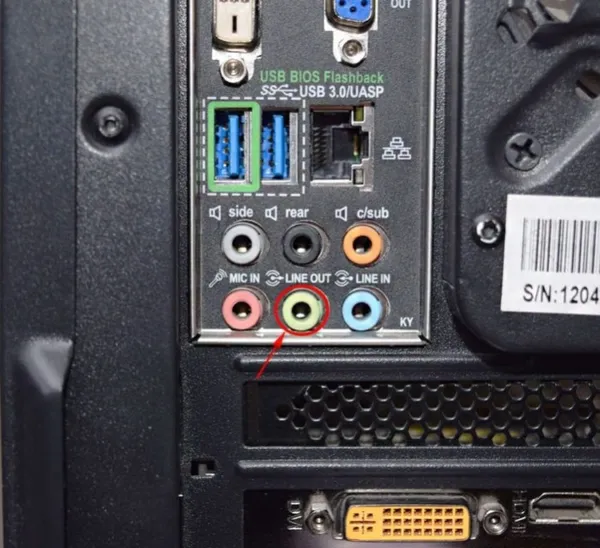
Чтобы правильно подключить колонки, используйте правильное гнездо на системном блоке, внимательно осмотрев его.
Это означает, что теоретически даже самый неопытный пользователь может вставлять и фиксировать один разъем за другим в каждое гнездо, если оно подходит — и он не ошибется. С колонками дело обстоит иначе: разъем для динамиков и разъем для микрофона имеют одинаковую форму, но если вы вставите разъем для динамиков в разъем для наушников, ничего не получится.
Чтобы правильно подключить колонки к компьютеру, выполните следующие действия:
-
Первое и самое важное — найти нужный разъем и не перепутать его с другим. Разъем для динамиков круглый и зеленый, а разъем для наушников — розовый. Иногда (особенно на более современных компьютерах) порты помечены соответствующим логотипом, значение которого интуитивно понятно. Нужный вам слот находится на задней панели системного блока, как и все остальные, но некоторые модели имеют дополнительные слоты на передней нижней панели системного блока. Также следует обратить внимание на следующее
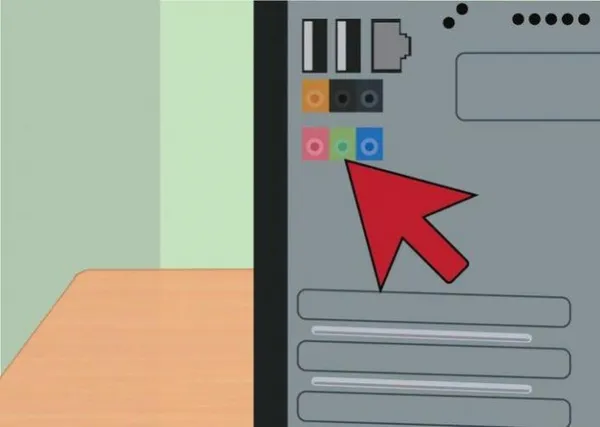
Гнездо динамика зеленого цвета или имеет соответствующий логотип

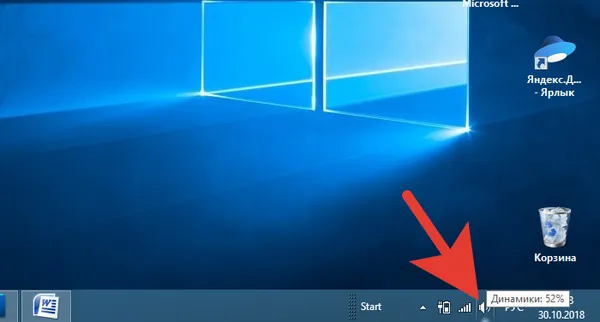
Щелкните правой кнопкой мыши по символу «Громкоговоритель» на панели задач.
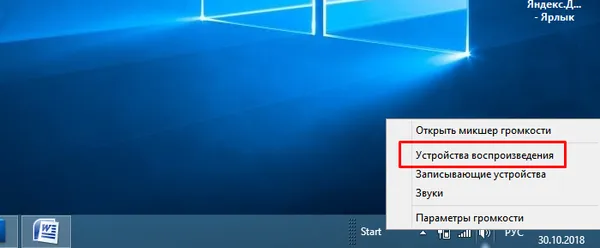
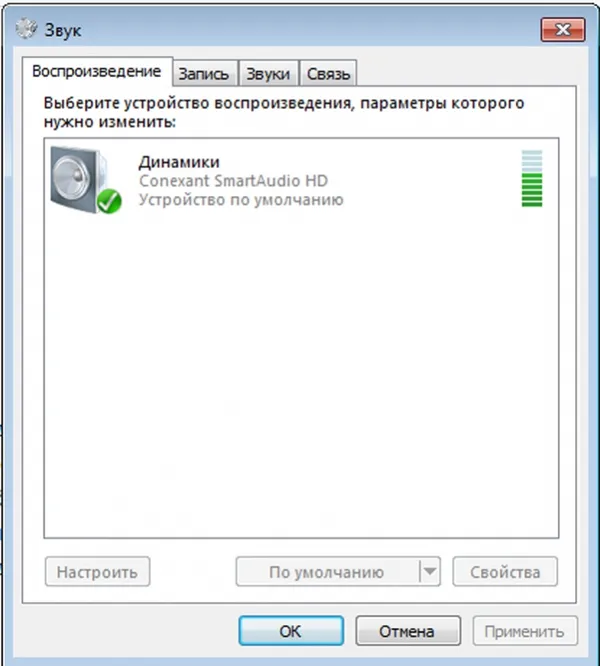
Как только появится символ «Громкоговоритель», проверьте, правильно ли подключены громкоговорители.
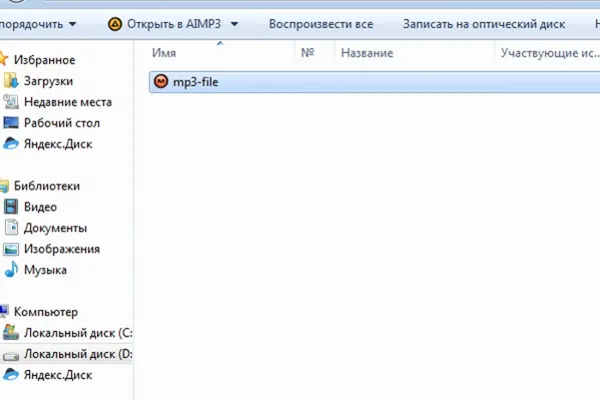
Откройте любой файл на компьютере, содержащий ссылку.
Установка драйверов
Ни одно подключенное устройство не будет работать должным образом, если на компьютере не установлены правильные драйверы для него. Чтобы избежать этой проблемы, проверьте наличие драйверов, а затем установите их, если их нет.
Автоматическая установка
Следуйте пошаговым инструкциям для автоматической установки:
-
Щелкните правой кнопкой мыши по ярлыку «Компьютер» на рабочем столе, затем выберите меню «Свойства» .

Щелкните правой кнопкой мыши по ярлыку «Компьютер» на рабочем столе, затем выберите меню «Свойства».
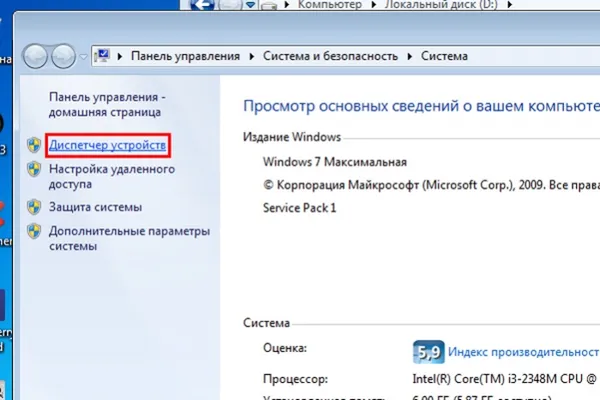
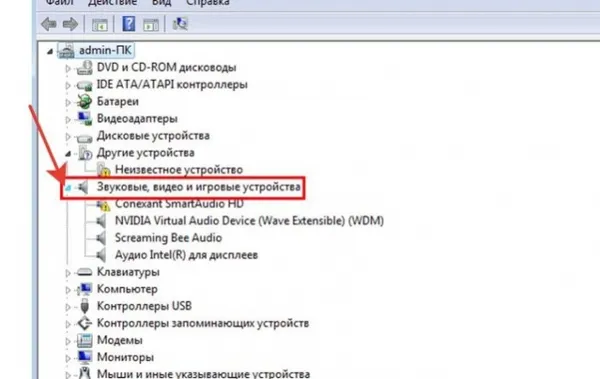
Откройте список «Аудио, видео и игровые устройства», щелкнув левой кнопкой мыши по символу треугольника.
Внимание! Обратите внимание на символ рядом с символом устройства. Если вы видите желтый треугольник с восклицательным знаком рядом с ним, это означает, что устройство работает неправильно. Наиболее вероятной причиной является то, что либо драйверы не установлены, либо установлена устаревшая версия драйверов.
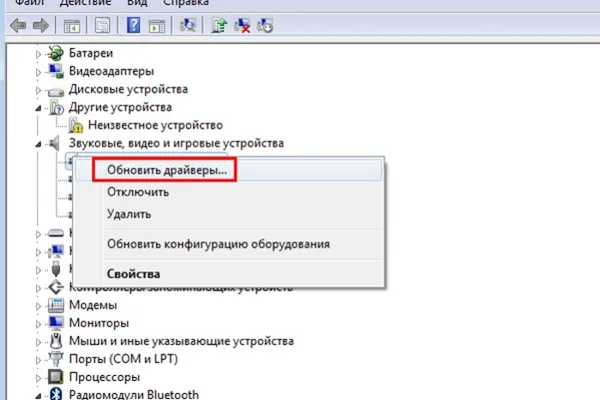
Щелкните правой кнопкой мыши на устройстве и нажмите «Обновить драйверы…».
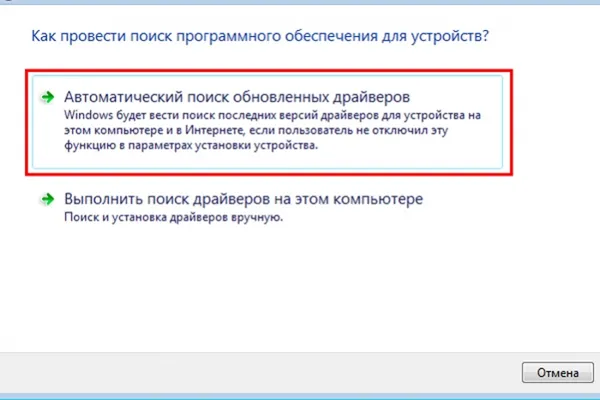
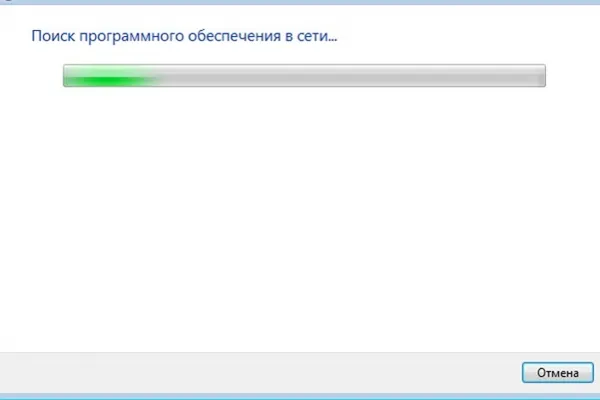
Выполните поиск и автоматическую установку драйверов и дождитесь завершения процесса.
Ручная установка
Автоматическая установка не всегда срабатывает. Если она у вас не работает, необходимо установить драйверы вручную.
Для этого выполните следующие действия:
-
Скачайте программу AIDA64. Для этого загрузите программу AIDA64. AIDA64 — это платная программа, но вы можете загрузить бесплатную 30-дневную версию по адресу https://www.aida64russia.com/%D0%A1%D0%BA%D0%B0%D1%87%D0%B0%D1%82%D1%8C. Подойдет любая из этих версий.
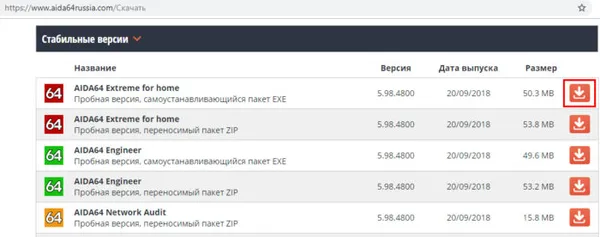
Загрузите AIDA64, нажав на соответствующий значок.
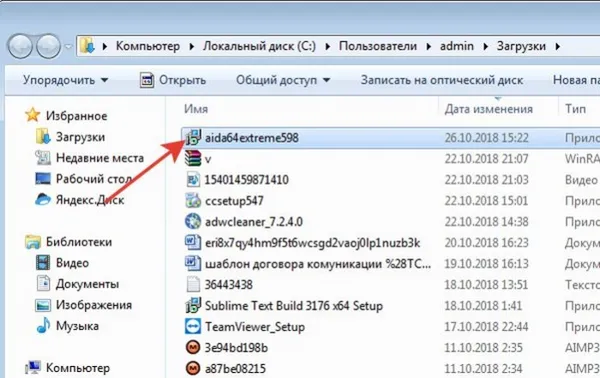
Лечение компьютера от вирусов
Подхватить вирус очень легко, особенно если вы загружаете сомнительные файлы с сомнительных сайтов. Поэтому установите на свой компьютер антивирусную программу с официального сайта. Вы можете легко найти официальный сайт, с которого можно скачать установочный файл, с помощью любой поисковой системы. Установка вируса происходит автоматически после запуска скачанного файла, поэтому никаких дополнительных инструкций не требуется.
Вы можете скачать любой вирус, но следует обратить особое внимание на следующее:
Все антивирусы работают по одному и тому же алгоритму: сначала они сканируют, а затем удаляют вирусы. Сканирование может быть быстрым или тщательным, но лучше выбрать тщательный вариант. На следующем скриншоте показан пример с Антивирусом Касперского.
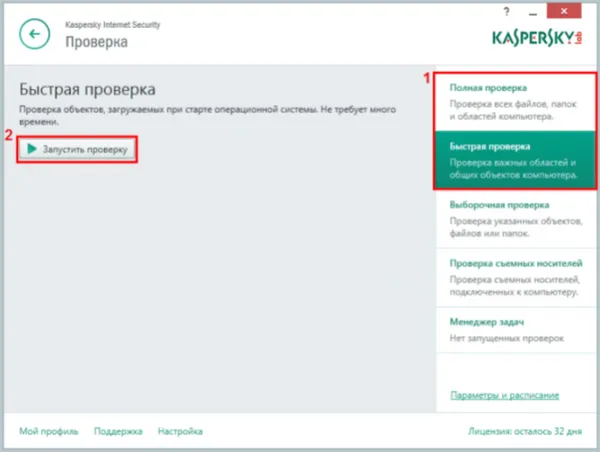
Сканирование компьютера с установленной в системе антивирусной программой.
Сканирование и удаление вирусов происходит автоматически, что не требует глубоких знаний компьютерной техники.
Драйверы
В случае проблем, возникающих во время работы компьютера, принято винить программное обеспечение, а точнее драйверы оборудования. В данном случае нас интересует программное обеспечение звуковой карты и других аудиоустройств, в том числе наушников. Чтобы обновить драйверы, следуйте инструкциям:
- Запустите «Диспетчер устройств» любым удобным способом.
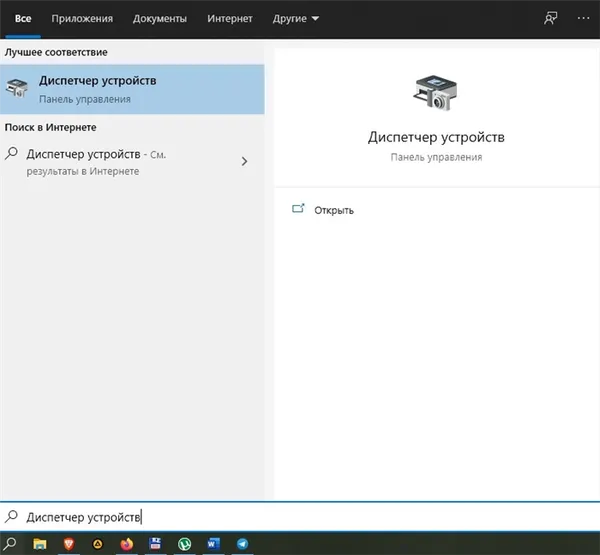
- Раскройте вкладку «Звуковые, видео и игровые устройства».
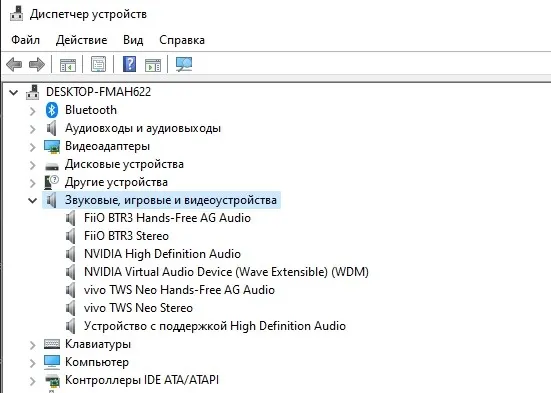
- Щелкните ПКМ по наименованию оборудования, отвечающего за звук.
- Нажмите на кнопку «Обновить драйвер».
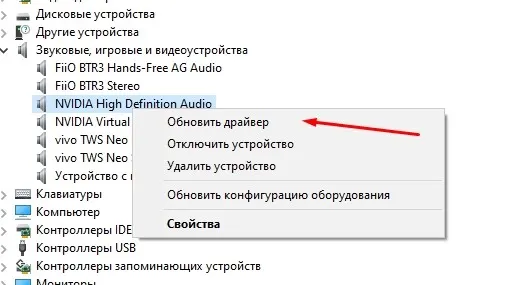
Обратите внимание, что обновление будет работать, только если ваш компьютер имеет доступ в Интернет. Кроме того, вы можете избежать установки обновления через диспетчер устройств, скачав дистрибутив с официального сайта производителя оборудования.
Совет. Иногда помогает сброс драйверов или повторное подключение компонента в Диспетчере устройств. Воспользуйтесь этим советом, если обновление программного обеспечения не принесло желаемого результата.
Физическое повреждение оборудования
Если положительных изменений нет, возвращаемся к исходной точке. Нужно снова проверить состояние динамиков и опираться на рекомендации:
- при использовании устройств с USB-штекером следует переподключить колонки в другой разъем;
- воспользуйтесь переходником, чтобы, например, вместо аудиоджека задействовать USB;
- при использовании дискретной звуковой карты переключитесь на встроенную.

Скорее всего, одна из рекомендаций все же поможет решить проблему. А если нет, у вас все еще есть несколько альтернативных вариантов устранения ошибки.
Вирусы
Независимо от того, используете ли вы ноутбук или настольный компьютер, важно проработать вариант «вирусы». Возможно, вредоносные файлы или программы проникли на ваше устройство и нарушили его работу.
Для избавления от паразитов рекомендуется использовать специальные программы, такие как Kaspersky Internet Security или Avast. Если нет возможности использовать сторонние программы, может помочь встроенный защитник Windows 10 с функцией глубокого сканирования системы.
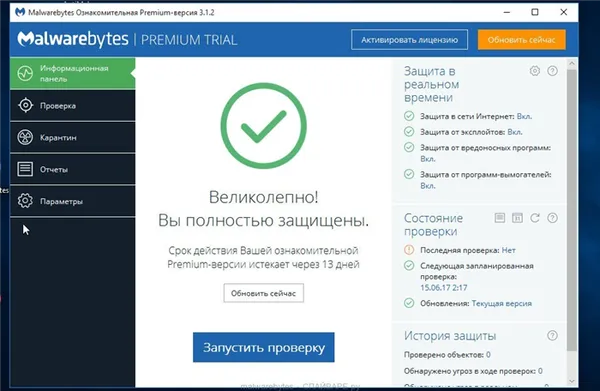
Компьютер не видит колонки
Персональные компьютеры иногда могут преподносить пользователям неприятные сюрпризы, например, отсутствие звука из динамиков. В этой статье мы попытаемся найти решение этой проблемы. Причин такой неисправности может быть несколько, и каждый пользователь может разобраться в них. Все, что для этого нужно, — немного внимания и усердия.
Самая простая и одновременно самая распространенная причина — случайное отключение громкости на панели уведомлений. Убедитесь, что ползунок громкости установлен на середину шкалы, а значок динамика не перечеркнут.

Щелкните правой кнопкой мыши на значке громкости, чтобы открыть микшер громкости; все опции в этом меню должны быть включены.
Если все вышеперечисленные пункты в порядке, продолжайте искать причину проблемы. Ниже микшера громкости находится меню Устройства воспроизведения. Символ громкоговорителя должен быть отмечен зеленой галочкой. Возможно, под этим пунктом отсутствуют динамики. Чтобы устранить проблему, щелкните по пустому месту и выберите действие «Показать отключенные устройства». После нажатия на него колонки будут отображаться, и вы сможете их включить.
При первом подключении колонок JBL к компьютеру убедитесь в правильности подключения. На многих системных коробках есть изображение наушников или колонок.
Целостность проводки и работоспособность колонок можно проверить, подключив их к другому оборудованию.
Также доступны колонки с прямым USB-подключением. Обратите внимание, что некоторые типы USB-подключений несовместимы. Например, устройство с маркировкой USB 3.0 не всегда совместимо с USB 1.1 и наоборот. Как правило, самые быстрые порты помечены синим цветом.
Как исправить неполадки
Если пользователь уверен, что колонки в порядке и подключены правильно, стоит проверить звуковую карту. Для этого нужно зайти в «Мой компьютер» и правой кнопкой мыши выбрать подменю «Управление устройствами». Через это меню можно определить, может ли компьютер распознать звуковую карту. Также, если под значком «Звуковая карта» есть желтый символ, проблема решена.
Внимание! Еще хуже: если звуковая карта вообще не отображается и после этого (после установки драйверов) состояние не меняется, звуковая карта может быть неисправна.
Устаревший драйвер
Для всех важных компонентов компьютера существуют драйверы. Звуковая карта не является исключением, и ее драйверы обычно устанавливаются автоматически при запуске операционной системы. Однако если она повреждена или испорчена вирусом, драйверы могут работать неправильно. Это также может произойти при внезапном прерывании электропитания. Эксперты рекомендуют использовать источник бесперебойного питания (ИБП), чтобы избежать подобных сбоев.
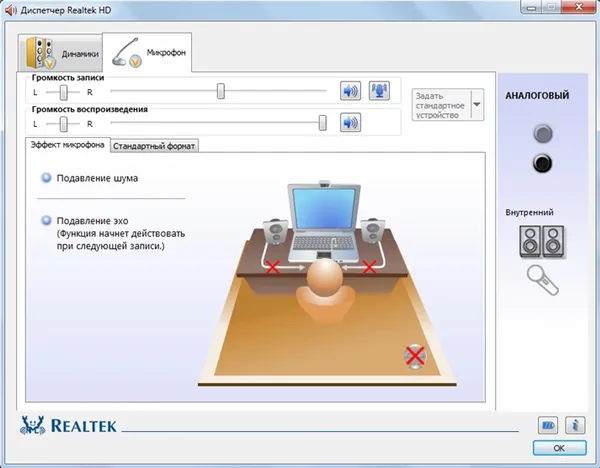
Обновление драйвера
Процедура обновления довольно проста. Достаточно зайти на сайт производителя подключаемого устройства и скачать последнюю версию драйвера. При этом стоит обратить внимание на правильную операционную систему (ОС) и модель акустической системы, для которой скачивается драйвер.
Также можно воспользоваться одной из программ для обновления драйверов. Эти программы автоматически сканируют ваш компьютер и устанавливают необходимые системные компоненты.
После установки или обновления драйвера необходимо перезагрузить компьютер.
Стоит помнить об этом! Устаревший драйвер будет влиять на работу оборудования и снижать производительность всей системы.
Опытные пользователи рекомендуют обновлять драйверы каждые 3-4 месяца или после установки нового оборудования.
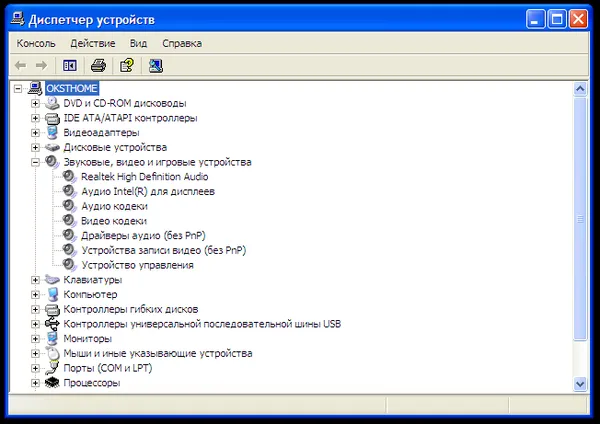
Вирусная атака
С увеличением интернет-трафика значительно возрос риск заражения вирусами или вредоносными программами (ПО). Не стоит пренебрегать установкой современной антивирусной программы, даже если она платная. Практика показывает, что восстановление поврежденной системы и важных данных обходится дороже.
Когда компьютер заражен вирусом, это может вызвать проблемы с различными элементами операционной системы. Может измениться разрешение экрана, пропасть звук или подключение к Интернету. Если звук отсутствует, необходимо проверить драйвер звуковой карты и проверить компьютер на наличие вирусов.
Если звук не удается восстановить, может потребоваться переустановка операционной системы.
Несовместимость
Иногда звук не выводится из динамиков при подключении старого оборудования. Когда старая звуковая система используется с новым компьютером (ноутбуком) или когда для старого компьютера покупается новая акустическая система. В этом случае поможет только замена устаревшего компонента. При покупке новых колонок необходимо проверить их совместимость с имеющимся компьютером.
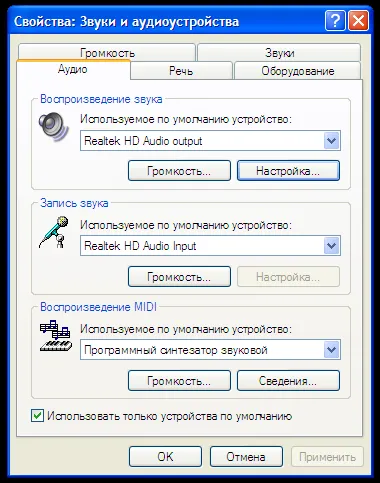
Как правильно настроить колонки
Первое, на что следует обратить внимание после пропадания звука в компьютерных колонках.
- Значок громкости на рабочем столе.
- Наличие подключенных динамиков в меню «устройства воспроизведения».
- Целостность подключенных проводов и правильность их подключения.
- Следует проверить работоспособность самих колонок.
- Стоит убедиться в наличие звуковой карты в диспетчере устройств.
- Необходимо проверить наличие и актуальность установленного драйвера звуковой карты.
- Следует просканировать ПК на предмет обнаружения вирусов.
- При недавнем посещении подсистемы BIOS, стоит убедиться в отсутствии каких-либо изменений в настройках звука.

Поскольку г








