Другие неисправности, такие как повреждение дорожек цепи или контактов кнопок, невозможно диагностировать без специального оборудования. Отнесите пульт в сервисный центр или обратитесь в ближайший центр обслуживания клиентов «Триколор», чтобы заказать новый пульт для вашего приемника.
Как переключить приставку без пульта: почувствуй себя волшебником
Пульт дистанционного управления — очень полезный аксессуар. В наше время этот аксессуар прилагается ко многим бытовым приборам: телевизорам, ресиверам, приставкам, музыкальным системам, холодильникам и даже микроволновым печам. Но, к сожалению, жизнь этого помощника полна экстремальных ситуаций, самой банальной из которых является попадание в нее одного из ваших бытовых приборов. Часто такой инцидент приводит к преждевременной кончине пульта дистанционного управления. Большинство телевизоров имеют кнопки для переключения каналов и регулировки громкости, которых в принципе достаточно для работы. Тем более что все эти функции реализованы в приставке. Но что делать, если пульт сломался или потерялся?
Тогда покупка нового — лишь вопрос времени. Можно ли обойтись без пульта дистанционного управления? Давайте попробуем это выяснить.
Возможные неисправности, их причины и способы восстановления работоспособности
В настоящее время существует множество компаний, которые производят устройства. Но ни одна из них не дает гарантии, что устройство будет работать вечно. Поэтому пульты дистанционного управления, как правило, выходят из строя при определенных обстоятельствах.
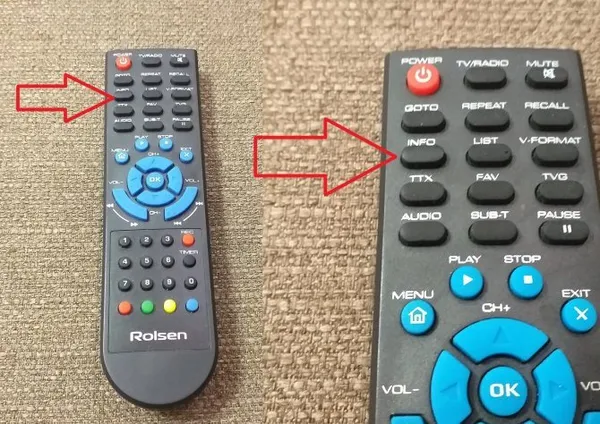


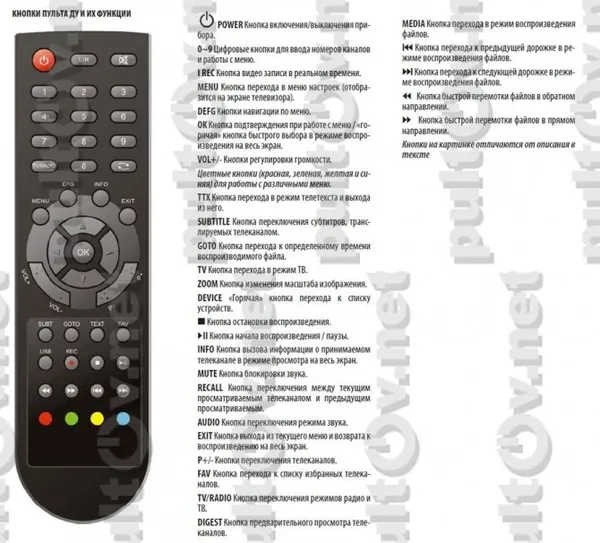
Проверка работоспособности пульта ДУ для ресивера
Для выполнения этой функции вам понадобится смартфон. Включите режим камеры на вашем устройстве, направьте его на верхнюю часть пульта, где находится инфракрасный источник, и нажмите любую кнопку на пульте. Если пульт работает правильно, вы сможете увидеть светодиодную вспышку благодаря объективу камеры. Если такое явление наблюдается, значит, проблема в приемнике или другом устройстве, к которому относится пульт.
Читайте также: Как подключить роутер к телевизору — варианты подключения.

Как подключить пульт ДУ к телевизору или как подключить роутер к сети?
Если ни один из светодиодов не мигает, пульт дистанционного управления неисправен и подлежит замене или ремонту. Если пульт больше не реагирует на кнопки, сначала извлеките батарейки. Откройте крышку батарейного отсека и выньте старые батарейки. Затем следует проверить контакты на наличие ржавчины. Обычно это происходит, когда батарейки «потекли». Прежде чем вынуть новые батарейки, необходимо удалить ржавчину, очистив контакты и обработав их жидкостью, содержащей спирт.
Различного рода загрязнение могут стать причиной выхода из строя пульта ДУ
Существует множество причин, по которым приемник Tricolour или другое устройство не реагирует на пульт дистанционного управления. Часто причиной выхода из строя отдельных кнопок является попадание различных загрязнений или жидкостей в корпус во время эксплуатации устройства. Пример:
Возможно периодическое или постоянное отсутствие контакта между этой поверхностью и резиновой подложкой кнопок из-за того, что на графической поверхности образовался слой жира. Основным симптомом этой ошибки является то, что для переключения канала приходится сильно нажимать на кнопки. Чтобы устранить эту неисправность, сначала прочитайте инструкцию по разборке пульта дистанционного управления. Чтобы избежать случайного включения приемника при разборке пульта, извлеките батарейки из батарейного отсека. После разборки пульта вам понадобится тампон. Смочите его в жидкости, содержащей спирт.
С помощью этого тампона тщательно очистите поверхность печатной платы. Остальные части можно очистить с помощью мыльного раствора и щетки.
Возможные механические повреждения, после которых пульт перестает реагировать
Падение пульта или удары о твердые поверхности могут привести к негативным последствиям.
Если устройство не работает, сначала найдите слабые места всех пультов дистанционного управления. Такими слабыми местами являются контакты на батарейном отсеке.
Звонок в службу технической поддержки
Если возникла нерешенная проблема или очевидная неисправность устройства. Обратитесь в службу технической поддержки. Номер телефона зависит от региона, к которому подключен абонент, и включен в договор на обслуживание. Однако если вы не можете найти нужный номер, позвоните по стандартному номеру 88001000800.
При обращении в службу автоответчика необходимо точно описать свою ситуацию и следовать инструкциям. Если проблема не может быть решена на месте, абоненту предложат оставить заявку на вызов ремонтника. Обычно техник приезжает в ближайшее время, и ремонт занимает всего несколько минут.
Как подключить?
В случае Smartbox возможно подключение без пульта дистанционного управления. Поскольку у этих устройств нет кнопки, необходимо сделать следующее: выключить устройство, отсоединив сетевой адаптер от розетки, а затем снова включить его.
Вы также можете синхронизировать приставку с телевизором без пульта дистанционного управления, отключив ее от сети и снова подключив.
Сенсорная панель обычно скрыта за крышкой, поэтому ее нужно сначала найти (особенно спереди). Она обычно узкая и имеет механизм блокировки.
Как настроить?
Цифровую приставку, такую как Orbit, можно настроить и без пульта дистанционного управления. На ТВ-тюнерах есть кнопки управления — они вам помогут. Вам нужно найти вкладку Меню, открыть ее и нажать соответствующую кнопку на телевизоре; другой вариант — одновременно нажать кнопки громкости. Они помогут вам произвести настройки в соответствии со стандартным алгоритмом.
Цифровое телевидение возможно и на старых телевизорах с помощью орбитальной приставки.
На таких моделях обычно не более 6 каналов, остальные настраиваются поворотом циферблата.
Чтобы настроить Wi-Fi, следуйте пошаговому руководству:
- вставляем USB-кабель;
- выбираем «Настройки», затем – «Система»;
- опускаемся по странице вниз, после чего выбираем «Настройка сети», в конце нажимаем «Ок»;
- выбираем «Настройка Wi-Fi», щелкаем по нужному имени;
- после запроса пароля вводим данные и подтверждаем операцию.
После настройки предложенной системы на телевизоре можно смотреть различные фильмы, телепередачи и т.д.
Как переключать каналы?
На передней панели телевизора расположены кнопки управления — это самый заметный и, пожалуй, самый надежный вариант переключения каналов. Телевизор включается без пульта дистанционного управления нажатием кнопки или переключателем каналов CH+. В некоторых моделях кнопки скрыты — это сенсорные кнопки, которые едва заметны и не издают щелчков.
Если кнопки скрыты под крышкой, их можно достать, нажав непосредственно на крышку. При этом вы должны услышать щелчок. Другой вариант — поискать выемку сбоку: если потянуть за нее, крышка откроется.
Кнопки управления сбоку незаметны и обычно имеют тот же цвет, что и корпус.
Кнопки снизу представляют собой джойстик, который двигается в разных направлениях. Когда вы нажимаете на него, он активируется. Это означает, что для переключения каналов используются кнопки на корпусе или джойстик (если он есть в данной модели).
С помощью кнопок на телевизоре можно не только переключать каналы, но и регулировать источник сигнала, громкость и т.д. С иностранными телевизорами дело обстоит сложнее, поскольку на кнопках нанесены английские слова. В этом случае вам может помочь переводчик клавиш.
Стандартные символы:
- POWER – выключение/включение;
- MENU – кнопка управлению меню;
- OK – подтверждающая команда;
- – переключение каналов и разделов меню;
- – – + – регулировка звука.
Управление с помощью аэромыши
Несмотря на свое название, Air Mouse не имеет ничего общего с компьютерной мышью. По форме и размеру она напоминает обычный пульт дистанционного управления, но кнопок у нее не так много — не более десяти.
Но они здесь и не нужны: Внутри мыши находится гироскоп, который отслеживает пространственное положение устройства и фиксирует отклонения по всем трем осям. Таким образом, управление таким контроллером сводится к перемещению в пространстве, аналогичному движениям обычной компьютерной мыши.
Те, кто привык работать с воздушной мышью, убеждены, что пользоваться ею гораздо удобнее, чем пультом дистанционного управления.
В любом случае, подключить и управлять приставкой на телевизоре можно и без пульта дистанционного управления, и это так же просто с Air Mouse, как с компьютером или ноутбуком.

За управление обычно отвечают кнопки на приставке:
- отключение/включение звука;
- перемещение по четырём направлением;
- включение/выключение приставки;
- регулировку громкости (больше/меньше);
- подтверждение действий.
Мышь взаимодействует с декодером через Wi-Fi или Bluetouth, но для этого требуется адаптер, который подключается к USB-порту Аэромыши. Источник питания — батарейки типа ААА, одного комплекта хватает примерно на 2-3 недели активного использования (3-5 часов в день). Стоимость составляет около 700-1000 рублей.
Клавиатура
Удобнее ли использовать клавиатуру для настройки декодера, чем пульт дистанционного управления? Если привыкнуть, то да, потому что кнопки управления в принципе работают по одному и тому же принципу. Но по сравнению с Aeromouse удобство клавиатуры меркнет.
Конечно, речь идет о беспроводной версии, продающейся в виде мини-клавиатур, которые занимают относительно мало места и легко помещаются на коленях. Цена на них ниже, чем на AirMouse, но не намного. У них даже есть тачпад, как у ноутбуков, но он менее удобен, чем клавиши управления курсором.
Клавиатура хороша, когда вы используете смартфон для набора текста — например, при общении в социальных сетях.

Следует отметить, что при быстром наборе клавиатура подтормаживает и может «проглатывать» отдельные буквы. Словом, работать с такой же производительностью, как на компьютере, не получится.
Но в качестве замены пульта дистанционного управления «клавиатура» вполне подходит. В любом случае, переключать каналы на приставке так же просто, как и на пульте ДУ, а если есть возможность перепрограммировать клавиши, то можно управлять приставкой с максимальной отзывчивостью.
Питание приставки осуществляется от тех же маленьких батареек или перезаряжаемого аккумулятора, которого хватает примерно на одну-две недели активного использования.
Как управлять приставкой с телефона
Третий способ управления приставкой, который также является довольно распространенным, — это использование смартфона. Однако для этого декодер должен работать под управлением операционной системы Android.
Поскольку в наше время у каждого есть смартфон, часто даже несколько, большим преимуществом этого метода является то, что вам не нужно покупать дополнительное устройство (воздушную мышь, джойстик, клавиатуру).
Для того чтобы иметь возможность проверить декодер, необходимо скачать и установить на смартфон специальное приложение. Примером такого приложения является CetusPlay, которое позволяет использовать мобильное устройство для навигации, управления приложениями, установленными на Smart TV box, и вывода изображения с телефона на экран телевизора. Устройство также можно использовать в качестве геймпада для записи экрана.
Давайте рассмотрим основные возможности приложения CetusPlay:
- управление приставкой посредством одного–двух кликов на смартфоне;
- передача трансляции YouTube со смартфона на приставку или телевизор;
- делать скриншоты с экрана ТВ и загружать их в соцсети;
- просматривать новостную ленту, отвечать на комментарии, лайкать;
- устанавливать приложения на приставку непосредственно со смартфона.
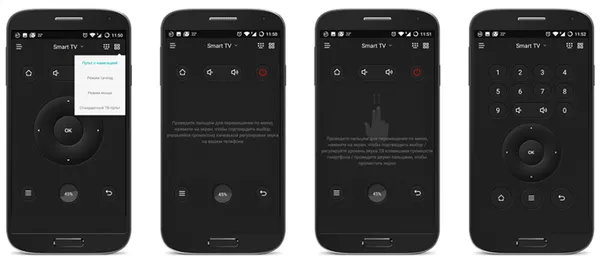
Рассмотрим далее, можно ли с помощью телефона настроить цифровую приставку без пульта дистанционного управления, добавить звук или переключить каналы. Ответ — да, поскольку CetusPlay позволяет превратить смартфон в пульт дистанционного управления и использовать его в качестве мыши или клавиатуры.
Режим эмуляции мыши удобен, например, если вы хотите выйти в Интернет с помощью встроенного или загруженного браузера вашей приставки или Smart TV. Сенсорную панель также можно использовать для управления приложениями. При переключении в режим «Пульт» на экране смартфона отображается родной пульт дистанционного управления приставки, и вы можете нажимать на кнопки как обычно.
Преимуществом приложения CetusPlay является наличие русскоязычного интерфейса, что значительно упрощает использование программы. Особенности установки приложения:
- подключение смартфона и цифровой приставки необходимо осуществлять в рамках единой локальной сети;
- приложение должно присутствовать и на телефоне, и на Андроид-приставке. Но версии программы будут разными: на смартфоне или планшете нужно ставить вариант приложения с дистанционным управлением, на приставке или Смарт ТВ – версию с удалённым сервером.
Как видите, существует несколько способов использования приставки без пульта дистанционного управления, некоторые из них даже намного удобнее. Но в большинстве случаев декодер должен работать на Android, чтобы установить соответствующие приложения.
Самый дорогой, но и самый удобный интерфейс — это подвесная мышь, которую иногда еще называют аэромышью. Клавиатура чуть менее удобна, но обе они требуют использования батареек, которые разряжаются гораздо быстрее, чем пульт дистанционного управления. Но с этим мало что можно поделать. Вариант со смартфоном тоже приемлем, но по сравнению с пультом он проигрывает в удобстве и скорости, особенно когда телефон «тормозит».
Случай 3. Используйте приложение Android TV
Если вы уверены, что ваш пульт дистанционного управления SHIELD TV или Mi Box потерялся в доме, вы можете проверить его с помощью смартфона. Очень важно, чтобы ваше потоковое устройство и смартфон были подключены к одной и той же сети Wi-Fi. Установите приложение Android TV Remote на свой Android или iPhone. После установки откройте приложение, и оно должно автоматически обнаружить ваше потоковое устройство Android TV. Нажмите на устройство, и вы будете подключены. Теперь вы можете перемещать сенсорную панель по экрану для навигации.
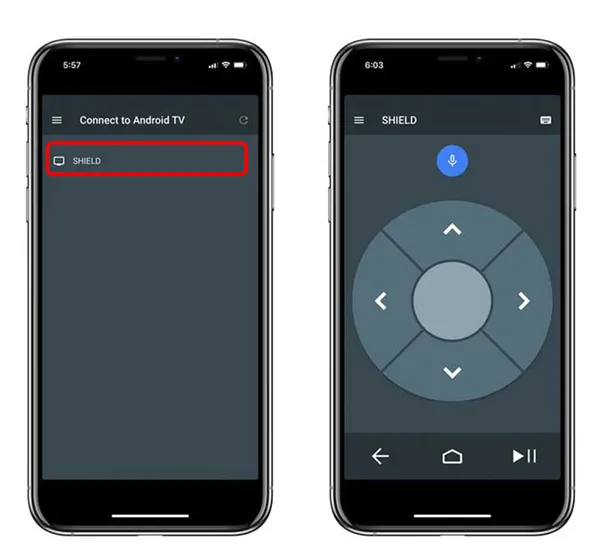
Приложение является хорошей альтернативой традиционному пульту дистанционного управления, и вы можете использовать его, если не можете найти свой пульт или вам лень его доставать.
Случай 4. Создание точки доступа Wi-Fi
Если вы взяли свой Shield TV, Mi Stick или Mi Box в отпуск и забыли пульт дома, у вас все еще есть выход. Как я уже говорил, ваш Android TV box автоматически включается и подключается к домашнему Wi-Fi, что мы можем использовать в своих интересах.
Итак, весь фокус в том, чтобы создать точку доступа Wi-Fi с тем же SSID и паролем, что и у вашей старой сети. Это заставит Android TV думать, что это старая сеть, и автоматически подключиться к ней. Затем вы можете использовать приложение для изменения Wi-Fi.
Для начала работы вам понадобятся два устройства: смартфон для управления Android TV через приложение и компьютер или смартфон для настройки точки доступа. Для создания точки доступа Wi-Fi можно использовать компьютер Mac, Windows или смартфон на базе Android. К сожалению, с помощью iPhone нельзя изменить название сети Wi-Fi.
Для демонстрации я бы использовал два Android-смартфона: один для управления телевизором, а другой для создания точки доступа Wi-Fi. Имя и пароль Wi-Fi чувствительны к регистру, убедитесь, что вы ввели правильные данные. Перейдите в приложение «Настройки» на телефоне>найдите «Мобильная точка доступа и модем»>Нажмите учетные данные точки доступа.
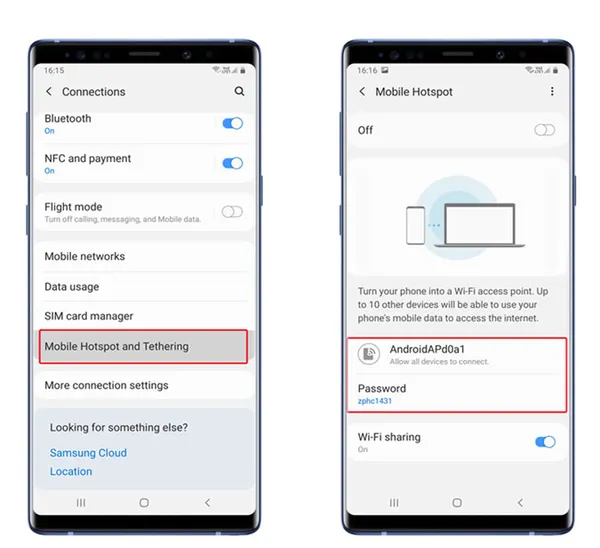
Создайте новую точку доступа с тем же именем и паролем, к которой был подключен ваш Android TV Box дома. Он должен автоматически подключиться к вновь созданной точке доступа Wi-Fi. Теперь вы можете использовать другой телефон для перехода к Android TV Box через приложение Android TV App, как показано в способе 2.
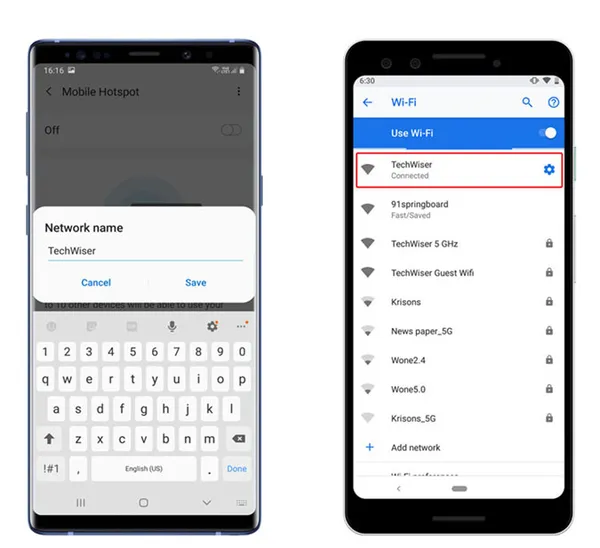
Случай 5: Использование пульта дистанционного управления телевизором
Наконец, есть одна популярная функция, которую большинство людей не используют каждый день — HDMI-CEC. Это стандартный протокол, который был принят и внедрен большинством производителей. Он позволяет управлять телевизором Shield TV, Mi Box или Mi Stick с помощью пульта дистанционного управления телевизора. Это невероятно полезная функция, если вы не хотите использовать несколько пультов или потерять один.
Единственное предупреждение: эта функция должна быть активирована как на телевизоре, так и на потоковой приставке, прежде чем вы потеряете пульт дистанционного управления.
В большинстве телевизоров эта функция включена по умолчанию, но в качестве меры предосторожности проверьте телевизор, прежде чем приступать к работе. Каждый производитель телевизоров называет эту функцию по-разному, поэтому вам может понадобиться узнать, как она называется. Например, LG называет ее SimpLink, Philips — EasyLink, Hitachi — HDMI-CEC, Sony — Bravia Sync и т. д. Д. Найдите опцию HDMI-CEC в настройках телевизора и активируйте ее. Теперь вы можете просто использовать клавиши со стрелками на пульте дистанционного управления телевизора для перехода к Android TV Box. Однако эта технология настраивается и реализуется по-разному каждым производителем телевизоров, поэтому возможности будут отличаться, а некоторые функции могут не работать.
Заключительные слова
Вот некоторые варианты, которые можно попробовать, если вы потеряли пульт дистанционного управления Android TV Box. Если вы потеряли пульт дистанционного управления дома, официальное приложение Android TV является хорошим решением. Однако оно не будет работать, если вас нет дома. Вы можете легко изменить Wi-Fi соединение, следуя вышеописанным методам, чтобы заставить его работать без пульта. А если все равно ничего не получится, вы всегда можете купить запасной пульт на Amazon. А что думаете вы? Какой метод вы считаете наиболее полезным и удобным? Дайте мне знать в комментариях ниже.
Приложения для Windows, мобильные приложения, игры — ВСЕ БЕСПЛАТНО, на нашем личном Telegram-канале — подписывайтесь:)
Как включить ТВ-приставку без пульта: для тех, кто его вечно теряет

Телевизионные приставки обычно поставляются с пультом дистанционного управления. Кажется, что включить приставку без пульта невозможно. Но что делать, если он сломался, потерялся или просто громоздкий? К счастью, производители позаботились об этом. В этой статье я расскажу, как включить приставку без пульта дистанционного управления, используя различные методы.
Альтернативные способы, как включить ресивер
Прежде чем включать приставку без пульта дистанционного управления, необходимо знать, что это за приставка и как она работает. Существует несколько различных методов, которые я опишу более подробно ниже:
- выключить и включить ресивер в сеть;
- с помощью клавиш на корпусе ТВ устройства;
- с использованием смартфона и специального приложения (типа онлайн пульта на Вашем мобильном устройстве).

Способ 1: включить в сеть
Это самый простой вариант, который работает с большинством приемников Smart TV. Если вы не знаете, как запустить приставку без пульта дистанционного управления, выполните следующие действия:
- Выключите девайс из сети. Просто вытащите вилку из розетки.
- Подождите около 15-30 секунд, чтобы разрядились внутренние элементы питания, и гаджет полностью выключился.
- Включите вилку назад в розетку.
- Устройство включится, а на телевизоре вы сможете переключиться на его канал: HDMI или AV.

Однако такой способ запуска цифровой ТВ-приставки без пульта дистанционного управления не очень практичен: вы только включите ее. Для более практичных действий с ресивером см. следующие варианты.
Способ 2: кнопки на корпусе
К сожалению, не все телевизоры имеют кнопки на корпусе. Это отличается от телевизоров, где кнопки всегда присутствуют, даже если они незаметны или спрятаны. В приемниках, однако, также возможно, что кнопки присутствуют, но не заметны.
- Осмотрите внешний вид корпуса. Иногда кнопки не нужно искать – они сразу видны. Нажав клавишу запуска, вы включите смарт приставку без пульта.
- Возможно, клавиша «Power» находится сзади корпуса, рядом с портами. Может быть, она сенсорная: не нажимается механически и не заметна явно. Аккуратно прощупайте корпус.
- В некоторых случаях необходимо поддеть переднюю крышку и приподнять её: кнопки будут «спрятаны» там. Но делайте это только в случае, если об этом сказано в инструкции. Иначе вы можете приложить излишнюю силу и сломать корпус. Особенно это вероятно в случае с дешёвыми устройствами. И при этом в таких бюджетных девайсах не будет механических кнопок.
Такой способ использования кнопок на корпусе очень практичен. Я советую вам выяснить, есть ли у приемника кнопки, прежде чем покупать его. Это явное преимущество при выборе приемника. Это снимает вопрос о том, сможете ли вы активировать приемник без пульта дистанционного управления.

Способ 3: мобильное приложение
Вы можете использовать цифровую ТВ-приставку без пульта практически в полном объеме, если подключите ее к своему смартфону. Лучше всего сделать это заранее, если у вас все работает. Настройка в этом случае очень проста. И вы можете выбрать одно из нескольких приложений, которые заменят вам пульт в будущих «критических» или просто экстренных ситуациях.
- Подключите девайс к сети Вай-Фай.
- Скачайте приложение на смартфон. Достаточно просто ввести в Google Play запрос наподобие «пульт для ТВ приставки». Можете дописать название бренда устройства – возможно, для него создано специальное ПО.
- Скачайте и установите одно или несколько приложений. Вы сможете выбрать самое лучшее, а остальные удалить.
- Запустите приложение на смартфоне и выполните инструкции, которые там указаны. Чаще всего требуется выбрать устройство и выполнить его сопряжение. Иногда нужно установить приложение и на смартфон, и на ресивер.
- После связывания девайсов, вы сможете включить телевизионную приставку без пульта, как только возникнет какой-либо форс-мажор.
Можно ли пользоваться приставкой без пульта
Конечно, после того как ресивер будет запущен, вопрос заключается в том, сможет ли он полностью реализовать свой потенциал. Как можно использовать приставку без пульта дистанционного управления? Ответ кроется в самом устройстве, его конструкции, наличии кнопок и возможности подключения к смартфону. В целом, пользоваться ТВ-приставкой можно, переключение каналов возможно, но все зависит от ваших привычек и удобства использования устройства.

Теперь вы знаете, как переключить приставку на телевизоре без пульта. Это довольно просто, и я надеюсь, что эта информация будет вам полезна. Вы сможете не только заставить приставку работать, но и использовать ее до тех пор, пока не найдете постоянную замену пульту дистанционного управления.








