Иногда необходимо подключить компьютер к телевизору. Например, это может понадобиться для того, чтобы показать фотографии из отпуска, сделанные на высококачественную 100-мегапиксельную камеру, или воспроизвести запись детского утренника. Соединение ПК и ТВ поможет не только геймерам, но и учителям, а также любителям кино. В этой статье мы подробно разберем, как правильно подключить компьютер к телевизору и зачем это может быть нужно.
Для работы и отдыха: как подключить компьютер к телевизору
Неважно, чем вы занимаетесь на своем компьютере — играете или работаете — в некоторых случаях может возникнуть необходимость в большом экране для отображения информации. Если же стационарный монитор отсутствует, можно использовать домашний телевизор в качестве альтернативы. В данной статье мы подробно рассмотрим, как выполнить подключение компьютера к телевизору.
С технической точки зрения, при наличии подходящих разъемов на телевизоре и компьютере, а также соответствующих кабелей, сам процесс подключения окажется достаточно простым и не займёт много времени. Однако перед началом работы необходимо ознакомиться с типами разъёмов и их особенностями.
Разъемы на компьютере
Современные компьютеры, как правило, оснащены разъёмом HDMI, который идеально подходит для передачи как видео, так и аудио. Однако также могут встречаться устройства с разъемами VGA и DVI (только для видео), а также с S-Video и композитным выходом (AV). Два последних типа чаще всего используются для подключения к телевизорам старых моделей. В случае с устройствами Apple можно столкнуться с разъёмами Mini DisplayPort, Thunderbolt 2, USB‑C и Thunderbolt 3, которые также требуют особого подхода.

В некоторых ситуациях, если всё сделано правильно, для передачи изображения с компьютера на телевизор будет достаточно подключить соответствующие кабели в разъемы, аналогичные тем, которые присутствуют на мониторе вашего ПК.
Разъемы на телевизоре
Телевизоры также могут быть оснащены HDMI и VGA разъемами, а также S-Video и тюльпанами (AV). Исходя из этого, вам необходимо заранее выяснить, какие способы подключения доступны для вашего компьютера. Возможно, вам понадобятся переходники, если у устройств окажутся разные разъемы.
Типы подключения
Самый простой вариант подключения осуществляется при использовании одного кабеля, который подходит к одинаковым разъемам как на компьютере, так и на телевизоре:
- HDMI—HDMI;
- VGA—VGA;
- DVI—VGA (в этом случае может потребоваться переходник DVI-VGA и VGA-кабель);
- S-Video—S-Video;
- S-Video—AV;
- AV—AV.

Подключить персональный компьютер к телевизору можно как проводным способом, так и через беспроводные технологии, такие как Wi-Fi или Bluetooth.
Если вы столкнулись с несовпадением разъёмов на устройствах, вам, возможно, потребуется использовать переходники и конвертер сигнала. Это может включать использование отдельного кабеля для передачи аудио. Однако универсального решения не существует, так как всё зависит от наличия разъёмов на конкретных моделях компьютера и телевизора. В отдельных случаях процесс подключения может быть простым, а в других — вам придется искать соответствующий переходник в магазине электроники.
Подключение через беспроводную сеть
Современные телевизоры зачастую оснащены встроенным Wi-Fi, что позволяет устанавливать беспроводное соединение с компьютером и дублировать изображение. Здесь тоже нет универсального метода, так как многое зависит от производителей телевизора и ноутбука. Устройства одной марки или модели обычно проще соединяются друг с другом, используя специализированные утилиты, однако для подключения разных гаджетов вам стоит ознакомиться с инструкциями как для телевизора, так и для ноутбука.
Как вывести изображение с компьютера на экран телевизора
Miracast. Данная технология была представлена в 2012 году и может быть доступна на компьютерах с Windows начиная с версии 8.1, а также на телевизорах с жидкокристаллическим экраном и на планшетах и смартфонах Android и iOS.
Для начала вам нужно найти в настройках телевизора раздел Miracast. Если вы не можете его найти, можно приобрести специальную приставку или приемник, которые расширят функционал вашего телевизора. После этого следует подключить устройства к одной сети Wi-Fi. В настройках компьютера активируйте режим беспроводного экрана.
В появившемся списке должен отобразиться ваш телевизор. После этого достаточно выбрать его и немного подождать, пока устройства соединятся.
DLNA. Это совокупность стандартов, позволяющая соединять различные устройства для передачи контента. Многие известные производители электроники, такие как Intel, Sony, Microsoft, Nokia, Philips, Samsung и другие, используют технологии DLNA. Она позволяет просматривать мультимедиа-контент на устройствах, подключённых к одной сети.
Если ваши устройства уже подключены к одной сети и поддерживают стандарты DLNA, вывести изображение на экран телевизора не составит труда. Для этого откройте меню «Пуск» на компьютере и введите в строке поиска «Параметры потоковой передачи мультимедиа». Если поиск не привёл к успеху, используйте «Центр управления сетями и общим доступом», чтобы найти нужное окно. Далее перейдите в раздел «Домашняя группа» и выберите «Выбрать параметры потоковой передачи мультимедиа».
Когда вы окажетесь в нужном окне, нажмите «Включить потоковую передачу мультимедиа». Убедитесь, что напротив всех необходимых устройств установлен параметр «Разрешено» или стоит галочка. Остальные устройства можно оставить с параметрами по умолчанию.
Затем в списке программ на компьютере найдите «Проигрыватель Windows Media». Его также можно легко найти через поиск или открыть, воспроизводя любое видео, и зайти в настройки проигрывателя. В разделе «Видео» выберите «Управление видеотекой» и добавьте папку, где хранятся видео, которые вы хотите транслировать на экран.
Когда нужные видео добавлены, необходимо щелкнуть по нему правой кнопкой мыши и выбрать «Воспроизвести на…», кликнув на название телевизора. Этот способ подходит для ситуаций, когда нужно подключить компьютер к телевизору, чтобы смотреть фильмы.
Bluetooth. Подключение телевизора к компьютеру также возможно через Bluetooth. Однако не на всех устройствах эта технология поддерживается. Если Bluetooth доступен и на компьютере, и на телевизоре, просто соедините устройства в настройках Bluetooth и выберите вывод изображения с компьютера на экран телевизора.
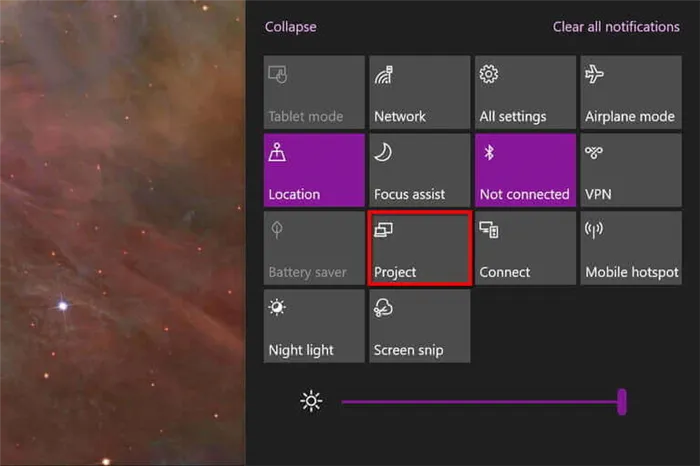
При подключении к телевизору часто используется этот кабель нового поколения: HDMI-штекер-переходник V1.4.
Проводной способ. Этот метод наиболее прост для людей, у которых возникают сложности в работе с программами и сетями. Вам просто нужно найти необходимые провода и переходники, подключить ПК или ноутбук к телевизору, и изображение немедленно появится на экране. В этом случае проблема может заключаться в том, что некоторые переходники не так просто найти.
Для чего подключать телевизор к компьютеру?
Хотя подключение компьютера к телевизору не является обязательной операцией, оно может оказаться действительно полезным. Особенно если вы геймер, киноман, или, например, преподаватель в школе или университете, который активно использует современные технологии в образовательном процессе.
Вот основные причины, по которым стоит подключить телевизор к компьютеру через кабель или другим способом:
- Расширение развлекательных возможностей. Соединив два устройства, вы получаете возможность без проблем транслировать онлайн-контент, а также получать доступ к цифровым медиатекам и наслаждаться широким спектром мультимедиа на большом и более захватывающем экране телевизора. Например, если у вас есть телевизор десятилетней давности, который не поддерживает Smart TV и интернет, а вам хочется посмотреть новинку из онлайн-кинотеатра или же вы хотите показать видео с выступления вашего ребенка или фотографии из отпуска.
- Игры на большом экране. Для геймеров подключение ПК к телевизору обеспечивает уникальный игровой опыт, так как большой размер экрана может ещё больше погрузить в игровой мир. Если у вас нет игровых консолей, но вы хотите вспомнить старые добрые времена с Дэнди и Сегой, или поиграть с детьми в какую-либо аркаду, то соединить ПК и телевизор просто необходимо!
- Презентации и видеоконференции. Показать красиво оформленную презентацию, вывести на экран собеседника по видеочату, продемонстрировать учебный фильм или документ — всё это можно сделать благодаря подключению ПК и телевизора.
- Расширение экрана. Это универсальное решение для множества задач. Если вам нужен второй монитор, ваш телевизор, независимо от его размера, сможет легко справиться с этой задачей. Современные работники за ПК, как правило, являются многозадачными личностями, сравнимыми с Юлием Цезарем цифрового века. Они одновременно смотрят обучающие видео или подкасты, открывают несколько рабочих программ и активно выполняют множество задач.
На что обратить внимание перед подключением вашего ТВ к ПК?
Перед тем как подключить телевизор к компьютеру, стоит учесть несколько ключевых факторов. Обеспечение совместимости и настройка оптимальных параметров поможет вам избежать сложностей и добиться стабильного соединения. Вот основные моменты, на которые следует обратить внимание перед подключением:

- Определите доступные варианты подключения как на телевизоре, так и на ПК. Стандартные типы подключения включают HDMI, DisplayPort, DVI, VGA и USB-C. Проверьте, какие порты доступны на обоих устройствах, чтобы выяснить наиболее подходящий способ подключения. HDMI обычно предпочтителен, так как поддерживает высококачественные аудио- и видеосигналы.
- Убедитесь в поддерживаемых разрешениях и частоте обновления вашего телевизора и ПК. Проверьте, поддерживает ли телевизор разрешения, которые выводит ваш компьютер. Соответствие разрешения обеспечит адаптацию изображения под экран, а корректная частота обновления — плавность картинки.
- Перед подключением телевизора к ПК на последнем настройте параметры дисплея так, чтобы они соответствовали поддерживаемым разрешению и частоте обновления телевизора. Обычно это можно сделать через настройки дисплея или панель управления графической картой на вашем ПК. Установка правильных параметров – залог отличного качества изображения и отсутствие совместимых проблем.
- Проверьте аудиовозможности вашего телевизора и ПК. Большинство современных ТВ имеют встроенные динамики, но если вы предпочитаете более качественный или объёмный звук, убедитесь, есть ли на телевизоре порт аудиовыхода, например, HDMI ARC (Audio Return Channel) или оптический аудиоканал. Также проверьте графическую карту вашего ПК на соответствие требованиям для подключения к телевизору. Обратите внимание, что старые видеокарты могут не поддерживать определённые разрешения или иметь ограничения по подключениям. Исключительно важно также убедиться, что на ПК установлены актуальные драйверы графической карты для обеспечения совместимости и оптимизации производительности.
- Проверьте, совместима ли операционная система вашего ПК с телевизором. Большинство ТВ поддерживают ОС Windows, macOS и Linux, однако всегда стоит перепроверить совместимость и возможные специальные требования, указанные производителем.
- В зависимости от доступных портов на телевизоре и ПК вам могут понадобиться специальные кабели или адаптеры. Убедитесь, что у вас есть нужные провода для соединения, будь то через сеть или через HDMI, VGA. Длина кабелей также должна быть достаточной для удобного подключения. Никому не хочется превращать свою квартиру в сплошной лабиринт из кабелей и провода.
Ранее мы рассказывали:
USB-C

Современные компьютеры, которые не имеют разъёмов HDMI или DisplayPort, часто оснащены альтернативным вариантом – USB-C. Важно помнить, что не все порты USB-C могут поддерживать вывод видео – некоторые могут быть лишь интерфейсами для передачи данных, как USB 3.2. Перед тем как использовать USB-C для подключения, проверьте технические характеристики вашего компьютера.

Для этого метода потребуется кабель с обеих сторон, имеющий USB-C на одном конце и HDMI на другом либо адаптер USB-C, в котором есть USB-C на одной стороне и HDMI на другой.
Как и в случае стандартного соединения HDMI, Windows 10 должна автоматически определить телевизор как внешний экран.
USB-A

Этот порт в целом не предназначен для передачи видео. В отличие от DisplayPort и HDMI, ему требуются сторонние драйверы DisplayLink. Наилучшее качество работы этого метода демонстрируют синие USB-порты (USB 3.0, USB 3.1), показанные на приведенном примере, из-за их высокой скорости. Однако в системных требованиях DisplayLink также указаны старые соединения USB 2.0, которые работают медленнее.

Для этого метода необходим адаптер или док-станция с HDMI, часто они автоматически устанавливают драйверы DisplayLink при подключении к порту USB-A вашего компьютера. Тем не менее, эти драйверы могут оказаться устаревшими, поэтому рекомендуется загрузить и установить последнюю версию драйвера с сайта DisplayLink.
Как только вы подключите адаптер или док-станцию и установите драйвер, Windows 10 должна распознать телевизор. Также учтите, что качество видео может варьироваться, поскольку ПК использует стороннее программное обеспечение.
Как настроить изображение на телевизоре с компьютера и ноутбука в Windows 7 и Windows 8 (8.1)
Для настройки режима отображения на двух экранах (или только на телевизоре в случае если вы хотите использовать его в качестве основного монитора), щелкните правой кнопкой мыши на пустом пространстве рабочего стола и выберите пункт «Разрешение экрана». На экране появится диалоговое окно.
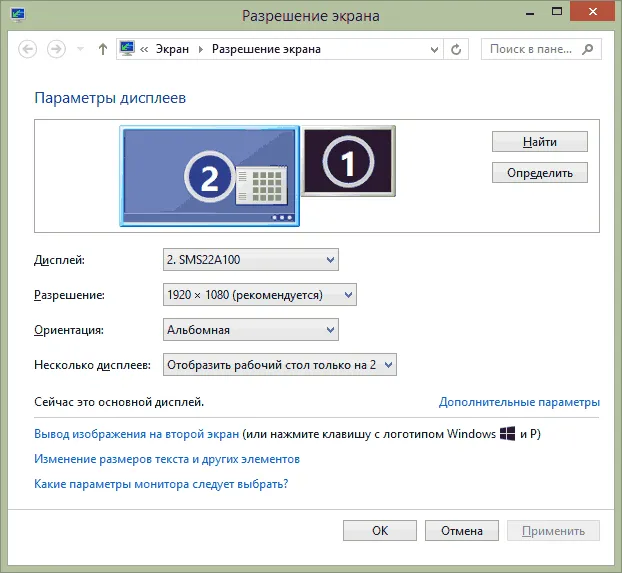
Если одновременно работают и монитор, и телевизор, но вы не знаете, какому из устройств соответствует каждый номер (1 или 2), нажмите кнопку «Определить», чтобы это выяснить. Также необходимо проверить физическое разрешение вашего телевизора, которое обычно составляет Full HD — 1920 на 1080 пикселей. Эта информация обычно есть в инструкции к устройству.
Настройка
- Выберите щелчком мыши миниатюру, соответствующую телевизору и установите в поле разрешение, равное его реальному разрешению. В противном случае изображение может оказаться не четким.
- Если подключены сразу несколько экранов (монитор и ТВ), в разделе «Несколько дисплеев» выберите нужный режим работы (следующий пункт будет более подробным).
Существует несколько режимов работы, некоторые из которых могут потребовать дополнительной настройки:
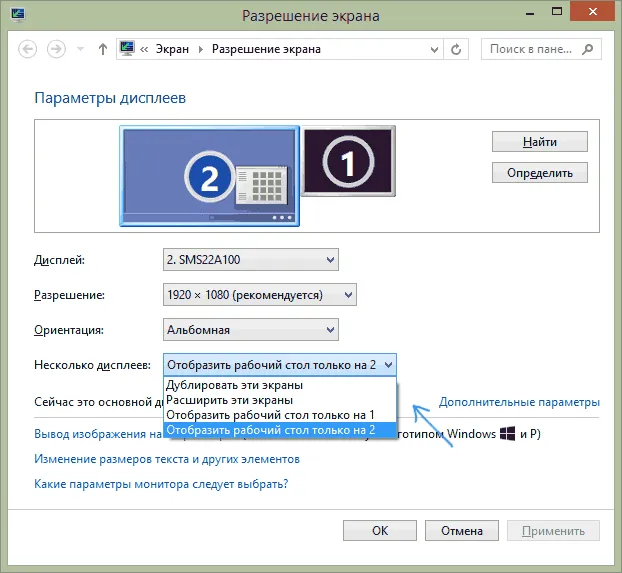
- Отобразить рабочий стол только на 1 (2) — в этом случае второй экран отключается, а изображение будет отображаться только на выбранном экране.
- Дублировать эти экраны — на обоих экранах будет отображаться одинаковое изображение. Если разрешение этих экранов отличается, это может привести к искажениям на одном из них.
- Расширить эти экраны (Расширить рабочий стол на 1 или 2) — в этом режиме рабочий стол вашего компьютера будет занимать оба экрана. При переходе за границы одного экрана вы будете переходить ко второму. Чтобы удобно организовать работу, вы можете перетаскивать миниатюры дисплеев в окне настройки. Например, если экран 2 — это телевизор, при наведении мыши на его правую границу вы перейдете на монитор (экран 1). Если нужно изменить расположение устройств (например, если они стоят на столе в другом порядке), в настройках вы можете перетащить экран 2 вправо, чтобы экран 1 оказался слева.
Примените установленные настройки и начинайте пользоваться. Лично я считаю оптимальным вариантом расширение экранов. Сначала, если вы никогда не работали с несколькими мониторами, такой подход может показаться непривычным, но вскоре можно увидеть его преимущества для работы.
Также это может быть полезно:
- Лучшие бесплатные программы для Windows
- Компьютер не видит флешку — что делать?
- ViGEmBus Driver — что это, как скачать и установить
- Как очистить папку FileRepository в DriverStore
- Буфер обмена на iPhone — использование и особенности
- Universal USB Installer — создание загрузочных накопителей Linux и Windows
- Windows 11
- Windows 10
- Android
- Загрузочная флешка
- Лечение вирусов
- Восстановление данных
- Установка с флешки
- Настройка роутера
- Всё о Windows
- ВКонтакте
- Одноклассники
Вариант 3: RCA-кабели
Некоторые устаревшие модели телевизоров поддерживают только подключение с помощью RCA-кабеля, чаще всего его называют тюльпаном. Если с подключением ТВ-антенны или многих приставок проблем нет, то с компьютером придется немного повозиться, поскольку видеокарта и материнская плата не имеют соответствующих разъемов. В этом случае единственным решением будет приобретение специального переходника на RCA. На другом конце может быть VGA или HDMI, в зависимости от наличия портов на вашем компьютере.

Вариант 4: VGA-кабель
Использование VGA-кабеля чаще всего бывает необходимо при подключении компьютера к телевизору в двух основных ситуациях. Первая — это наличие старой видеокарты или материнской платы без других выходов, а вторая — наличие устаревшей модели телевизора, которая поддерживает только VGA и RCA-подключения. При использовании VGA-кабеля стоит помнить о необходимости отдельной передачи звука, так как этот разъем передает только видео сигнал. Подробности описаны в другой статье на нашем сайте как пошаговая инструкция.









