Даже у опытного пользователя могут возникать сложности с подключением устройств. Подобные проблемы могут возникать как из-за специфики самого проектора, так и из-за настроек операционной системы компьютера. Если вы столкнулись с неполадками, первым делом проверьте качество соединения между устройствами. Часто потеря сигнала становится главной причиной отсутствия соединения.
Как подключить проектор
Если вы планируете проводить презентации, обучающие мероприятия или конференции, мультимедийные проекторы станут незаменимым инструментом в офисе или конференц-зале. Они позволяют выводить на большой экран текст, таблицы, презентации, видеоролики и коллекции фотографий, обеспечивая высокое качество изображения. Современные модели проекторов обладают высокой универсальностью и легко подключаются как через стандартные кабели, так и по беспроводной технологии. Кроме того, использование проекторов объясняется следующими преимуществами:
- Размер изображения может достигать 300 дюймов;
- Отличная видимость изображения при любом угле обзора;
- Мобильность, что позволяет использовать их в различных помещениях офисов;
- Информация, отображаемая проектором, становится визуально доступной для значительного количества людей;
- Сравнение качества и стоимости устройств показывает, что проекторы предлагают отличные соотношения по этой категории.
Современные проекторы решают задачу демонстрации контента перед большой аудиторией, тем самым существенно упрощая процесс обучения и взаимодействия сотрудников.

Как пользоваться проектором
Одним из ключевых преимуществ проекторов является их совместимость с различными типами современных цифровых устройств. Благодаря использованию кабельной системы или беспроводных стандартов, их можно легко подключать к телефонам, компьютерам, ноутбукам, планшетам, локальным сетям, телевизорам, видеокамерам и спутниковым системам. Процесс настройки совместимости между двумя подключаемыми устройствами обычно не занимает много времени, особенно при выборе проектора, совместимого с оборудованием, которое будет использоваться в качестве источника визуальной информации.

Размеры: 1463 × 87.8 × 850 мм, 65″

2600 люмен, разрешение 1024×768 px, поддержка интерфейсов VGA (DSub), RGB (BNC), DVI, HDMI.
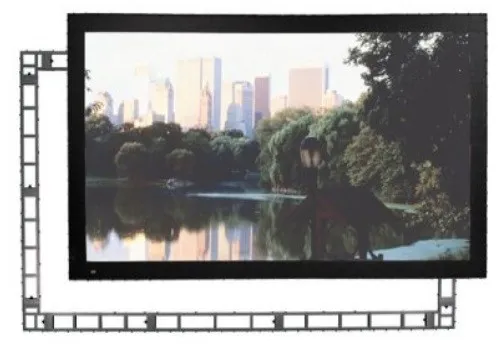

Элемент линейного массива
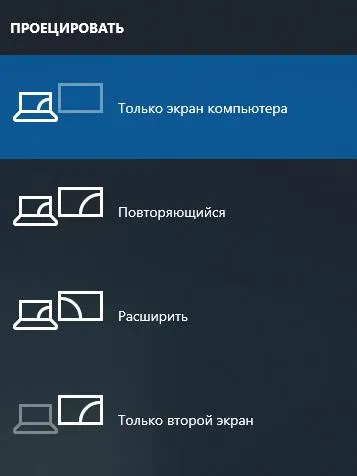
Модель GLOSHINE, шаг пикселя: 2,6 мм.

Световая голова полного вращения WASH.
Подключение проектора к компьютеру
Проектор может использоваться в качестве дополнительного устройства для вывода видеосигнала с компьютера, аналогично монитору или телевизору. Далее мы обсудим ключевые моменты, касающиеся данного процесса.
Руководство, представленное в этой статье, подходит как для подключения проектора к персональному компьютеру (ПК), так и к ноутбуку. Тем не менее, стоит помнить, что не все устройства имеют необходимые видеовходы и выходы по умолчанию.
Шаг 1: Подключение
Процесс подключения проектора не должен вызывать сложностей, если следовать предложенным инструкциям. Главной рекомендацией является предварительное отключение обоих устройств от электросети перед их соединением.
- На корпусе проектора и компьютера найдите один из следующих разъемов:
- VGA;
- HDMI;
- DVI.
Оптимальным вариантом является наличие одного и того же типа разъема на обоих устройствах.
Примечание: Наиболее предпочтительным является HDMI, так как он обеспечивает высокое качество видеосигнала.
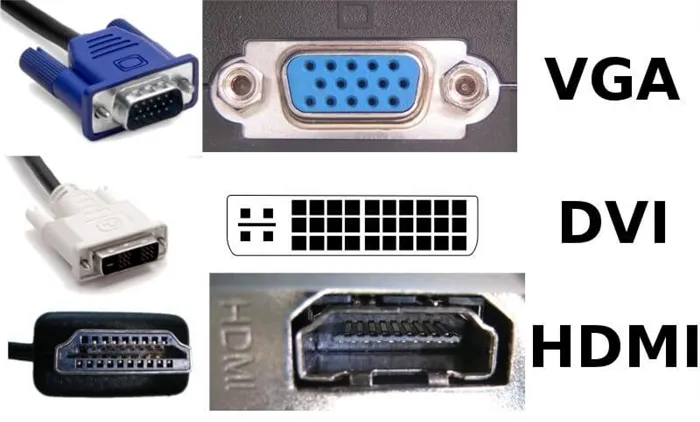
Некоторые модели проекторов могут работать без проводов, используя Wi-Fi для соединения. 
 Если на проекторе и ПК имеется только один тип разъема, вам потребуется переходник.
Если на проекторе и ПК имеется только один тип разъема, вам потребуется переходник. 
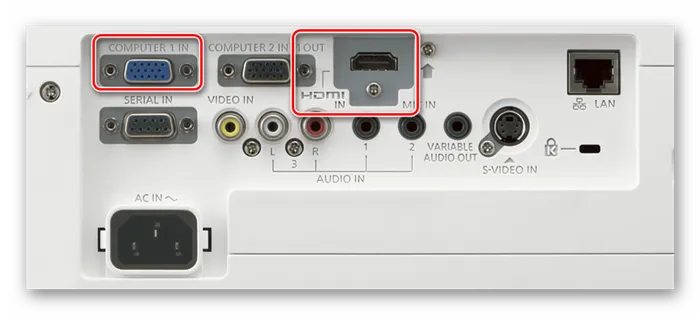
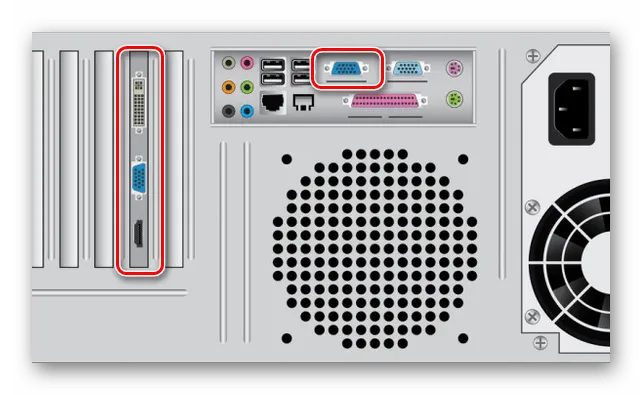
После завершения подключения кабелей, включите питание на обоих устройствах, и можно перейти к их настройке.
Шаг 2: Настройка
После подключения необходимо не только правильно соединить устройства, но и настроить их для дальнейшего использования. В большинстве случаев настройка может проводиться автоматически; нужно просто включить оба устройства.
Проектор
- Как уже было сказано, проекторы, как правило, автоматически настраиваются на получение видеосигнала. Успешное подключение можно определить, если проектор, после включения, начал показывать изображение с компьютера.

- Некоторые модели проекторов оснащены пультом управления, на котором есть кнопка Source. Нажатие на эту кнопку запускает поиск видеосигнала, и при его обнаружении изображение с основного монитора будет продублировано на стене.
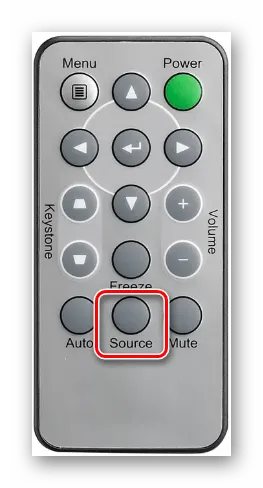
- Иногда на пульте дистанционного управления могут быть несколько кнопок, отвечающих за разные интерфейсы подключения.

- Некоторые проекторы имеют собственное меню настройки, где параметры устанавливаются в соответствии с инструкцией, прилагаемой к устройству.
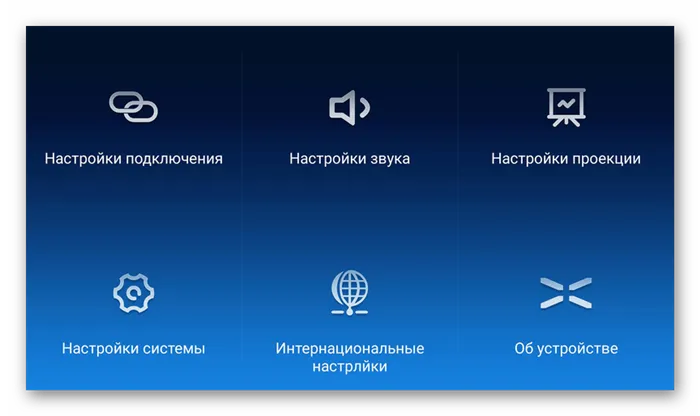
Как настроить подключение проектора к ноутбуку
Необходимо выполнять настройку в любом случае, независимо от способа подключения. В одних ситуациях требуется просто активировать соединение, после чего все остальные действия пройдет автоматически, в других же случаях будет необходимо вручную установить конкретные параметры.
Почти каждый проектор имеет множество внутренних настроек, которые влияют на качество конечного изображения.
Первичная настройка проектора
В большинстве случаев дополнительная настройка вывода изображения не требуется. При подключении ноутбука или ПК к проектору происходит автоматическое переключение, и проектор начнет выводить изображение на большом экране. Однако, если проектор не может автоматически определить источник сигнала, потребуется вручную настроить параметры.
Настройка на Windows 10, 11
При подключении проектора к ноутбуку с Windows 10 или 11 потребуется вручную указать необходимые настройки. Порядок действий следующий:
- Кликните на иконку «Пуск»;
- Выберите пункт «Система»;
- Затем укажите «Дисплей»;
- Выберите «Несколько дисплеев»;
- В заключение нажмите «Обнаружить».
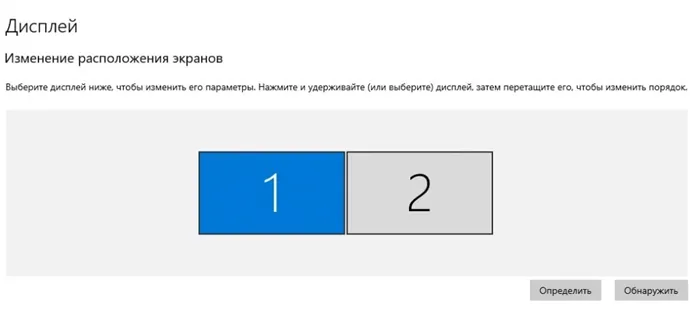
Система начнет поиск всех доступных подключений и покажет список найденных устройств. Вы сможете выбрать конкретный способ передачи информации.
При повторном подключении проектора достаточно будет нажать сочетание клавиш Win+P. На экране появится меню выбора метода подключения проектора, что избавляет от необходимости повторного обнаружения устройства системой.
Windows 7
Чтобы настроить подключение проектора к ПК или ноутбуку с Windows 7, нужно кликнуть правой кнопкой мыши по рабочему столу. Затем выберите «Разрешение экрана» и нажмите на пункт «Найти». Система выполнит поиск проектора.
Далее в разделе «Несколько дисплеев» нужно будет выбрать, каким образом вы хотите отображать данные на вашем ноутбуке.
В этом же окне есть возможность настроить и другие параметры изображения.
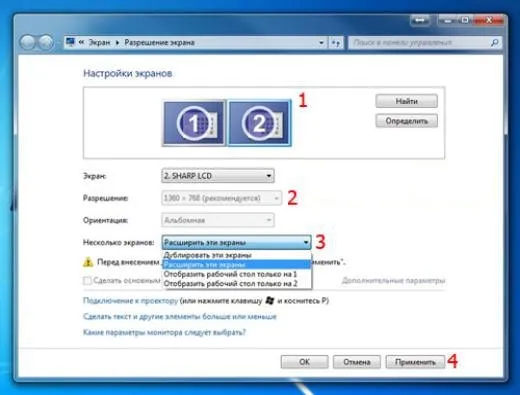
Как подключить проектор к ПК через Wi-Fi
Сегодня Wi-Fi присутствует практически в каждом доме и в общественных заведениях, что делает использование подобных методов подключения очевидным.
Для использования данного способа необходимо соблюдение нескольких условий:
- Проектор и ноутбук должны иметь возможность подключения по Wi-Fi;
- Обе устройства должны быть подключены к одной и той же беспроводной сети.
Если все условия выполнены, можно переходить к подключению.
На примере Windows 10:
- Кликните на «Пуск»;
- Затем выберите «Параметры»;
- Далее выберите «Система»;
- Теперь «Дисплей»;
- Выберите пункт «Несколько дисплеев»;
- Нажмите «Подключиться к беспроводному дисплею».
В списке обнаруженных устройств выберите нужное и активируйте соединение. Этот метод работает с любыми типами устройств, будь то ноутбуки, ПК или планшеты.

2 алгоритма подключения проектора к ПК
По кабелю: На компьютере должно быть как минимум два видеовыхода. Необходимо подключить ПК к проектору с помощью кабеля, включить устройства и перейти к настройке компьютера. Алгоритм зависит от операционной системы:
а) ДляWindows 7: щелкните правой кнопкой мыши по рабочему столу и выберите «Разрешение экрана». В меню «Несколько дисплеев» вы можете выбрать способ трансляции: дублирование, использование только второго экрана, растянуть рабочий стол на два экрана. В «Панели управления» откройте настройки звука, указав проектор в качестве источника звука по умолчанию.
б) В Windows 10 есть удобная комбинация клавиш Win+P, которая открывает окно с выбором способа трансляции. Чтобы настроить звук, щелкните правой кнопкой на значке громкоговорителя в системном трее, откройте параметры звука и выберите проекционное устройство.
По воздуху: Переключите проектор в режим беспроводного подключения. Далее в Windows 10 выберите «Пуск» → «Параметры» → «Система» → «Дисплей» → «Несколько дисплеев» → «Подключиться к беспроводному дисплею». В правой части окна появятся обнаруженные устройства. Подробную информацию вы можете найти в руководстве по данной теме.
Как происходит подключение к смартфонам и планшетам
Для проводного соединения важно, чтобы как проектор, так и смартфон поддерживали MHL. Наилучший случай — если оба устройства имеют порты miniHDMI, хотя это бывает достаточно редко. Чаще всего приходится использовать переходник, соединяющий mini- или microUSB с HDMI.
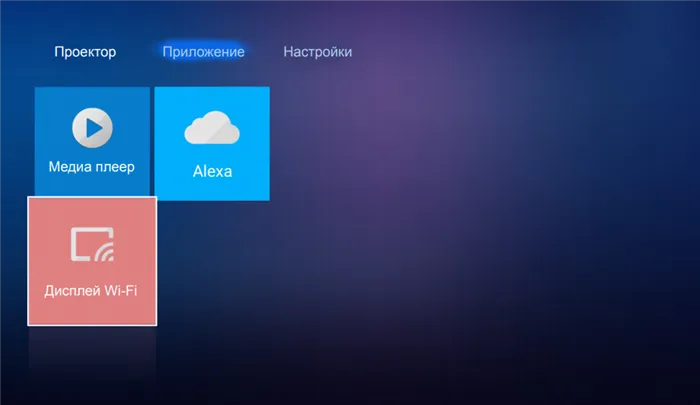
Как установить соединение между планшетом или смартфоном и проектором через Wi-Fi было описано выше. Если планшетный компьютер или телефон работают под управлением Windows, может понадобиться дополнительное программное обеспечение, например, упомянутое Wireless Display.
Подключение к проектору (сложность Easy)

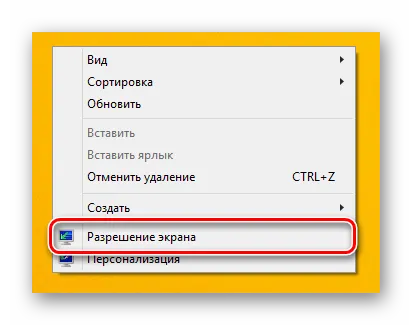
Мир проекторов остаётся довольно консервативным, и многие из них не поддерживают функции Smart TV. Это обусловлено тем, что проекторы всегда рассматривались как профессиональные устройства, даже если они используются в домашних кинотеатрах, где компоненты тщательно подбираются, и многофункциональность от проектора не требуется.

Проектор с встроенным Android… скорее исключение, чем правило.
Хотя класс светодиодных (LED) проекторов с предустановленной операционной системой Android становится всё более популярным, большинство проекторов по-прежнему полагаются на стандартное проводное соединение с источниками сигнала. В этом контексте процедура подключения проектора не сильно отличается от подключения телевизора к видеомагнитофону. Несмотря на схожесть принципов, существуют нюансы, о которых стоит упомянуть, делая акцент на привычном подключении через интерфейс HDMI. Тем не менее, кроме проводного варианта, есть и более сложные способы подключения, которые стоит рассмотреть, хотя в одной публикации трудно обеспечить полное освещение всех вопросов.
HDMI-подключение
На панели разъемов проекторов почти всегда найдётся один или несколько HDMI-входов. Этот стандарт передачи является наиболее распространённым, способен передавать видеосигнал высокого качества без сжатия. Тем не менее, существуют и другие стандарты: DVI-D, DisplayPort и USB Type C.
В некоторых сложных случаях может потребоваться использование адаптеров для подключения проектора к ноутбуку. Особенно часто возникает необходимость в переходниках при наличии на ноутбуке разъемов mini DisplayPort или USB Type C.

Переходник с USB Type C на DVI, HDMI, DisplayPort, VGA.
Установив соединение между проектором и источником сигнала — будь то ноутбук, видеокарта или плеер — вы получите следующую ситуацию: проектор ждёт сигнал от подключенного устройства; после обнаружения сигнала проектор либо сам определит необходимый разъем, либо это сделает пользователь вручную с помощью пульта, используя кнопку выбора источника (Source select/Source search) или кнопки HDMI 1, HDMI 2 и т.д. Бывает, что на этом этапе можно завершить процесс, но давайте подробнее разберем эту тему.
Как известно владельцам видео проигрывателей (независимо от того, это Ultra HD Blu-ray или старинный видеомагнитофон), эти устройства постоянно отправляют сигнал в включённом состоянии. Обычно это логотип, и вы легко его определите, выбрав нужный источник входа на проекторе. Если говорить о компьютерах с операционной системой Windows 7 и более ранних версиях, то соединение проектора с ПК обычно определяется автоматически, и компьютер переключается в режим нескольких экранов.
Звук HDMI: Помимо видео, HDMI-интерфейс также позволяет передавать аудиосигнал. Если проектор имеет встроенные динамики, он может воспроизводить звук самостоятельно; в противном случае звук будет передан на внешние динамики. Если звук продолжает воспроизводиться на компьютере, проверьте настройки звука в панели управления. Проектор должен быть указан в списке устройств воспроизведения, и его нужно сделать по умолчанию. Если он отсутствует, необходимо будет поработать с настройками видеокарты, чтобы активировать звук через HDMI.
И прочее и прочее
На показанной панели разъемов присутствуют также и другие методы подключения:
1. MHL (Mobile High-Definition Link). Если ваш смартфон поддерживает MHL, его можно подключить напрямую к HDMI-разъему, одновременно осуществляя зарядку. Подключение обычно производится с помощью специального кабеля или переходника micro-USB на HDMI.

Это отличный способ продублировать содержимое экрана смартфона на проекторе, хотя в последнее время для этой цели всё чаще используется разъем USB-C.
2. HDBaseT. Это продвинутая технология, практически обязательная для установки в серьёзных инсталляционных проектах. Поскольку HDMI-кабели имеют ограничения по расстоянию передачи сигнала (до 15 метров) и стоят достаточно дорого, применяется технология HDBaseT для передачи изображения на обычных витых парах до 100 метров. Обычно источнику сигнала требуется наличия HDBaseT-передатчика; сигнал передаётся на передатчик через HDMI или другим способом, и затем поступает на проектор по витой паре.

3. LAN. Подключение проектора к локальной сети позволяет осуществлять удалённое управление и мониторинг состояния устройства с помощью специализированных приложений. В некоторых случаях проектор можно сделать общим для всех подключенных к сети пользователей, так же как и принтеры, и передать изображение по сети.
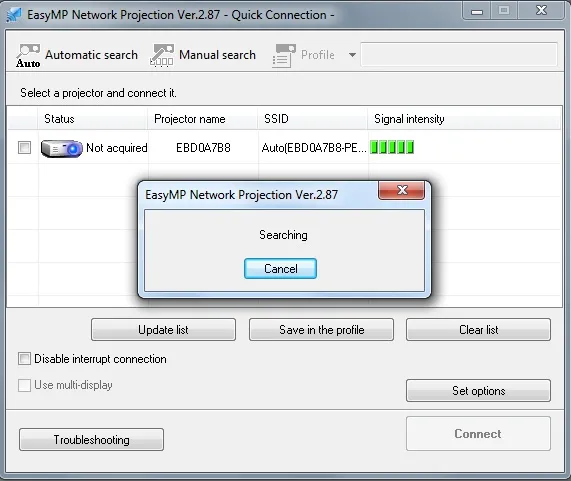
Подключение к сетевому проектору с помощью приложения.
Включение проектора в сеть требует правильной настройки определённых параметров в его меню.
Для домашних проекторов с предустановленной операционной системой Android или другими системами Smart TV, LAN-разъем позволяет подключать проекторы к интернету.
4. USB Type A и Wi-Fi. USB Type A является универсальным разъемом, поддерживающим разнообразные функции. Часто к нему можно подключить модуль беспроводной сети, который приобретается отдельно, хотя в некоторых моделях проекторов этот модуль встроен или входит в комплект поставки.
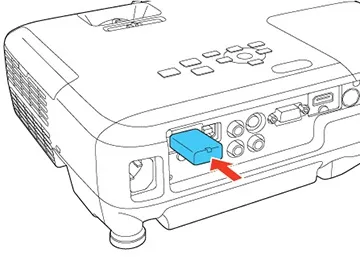
Подключение по Wi-Fi может осуществляться как напрямую, так и через организационную сеть. Основное внимание уделяется удобству прямого соединения с проектором с мобильных устройств и смартфонов, в то время как при подключении через организационную сеть важно лишь то, чтобы проектор мог подключиться к маршрутизатору через Wi-Fi.
Если производитель предоставляет возможность передачи изображения на проектор по беспроводной сети, стоит ожидать снижения качества картинки, частоты кадров и появления задержек.
Передача изображения с смартфонов осуществляется с помощью специализированных приложений от производителей, но в некоторых случаях проекторы могут поддерживать стандарт Miracast или подобные технологии дублирования экрана, позволяя быстро подключаться через меню смартфона с обычно хорошим качеством передачи изображения.








