В данном контексте нас интересует только вкладка «Доступ», особенно пункт «Общий доступ к данному принтеру». Важно убедиться, что рядом с ним установлена галочка, а в текстовом поле ниже указано сетевое имя для принтера.
Подключение принтера через Wi-Fi роутер
Современные цифровые технологии стали неотъемлемой частью нашей повседневной жизни и продолжают стремительно развиваться. На сегодняшний день вполне привычно видеть в домах обычных пользователей несколько персональных компьютеров, ноутбуков, планшетов и смартфонов. Нередко возникает необходимость распечатать тексты, документы, фотографии и другую информацию с каждого из этих устройств. Как можно использовать всего один принтер для этого?»
Если ваш маршрутизатор оснащен USB-портом, то с его помощью можно сделать из стандартного принтера сетевое устройство. Это позволит работать с принтером с любых устройств, подключенных к вашей Wi-Fi сети, и без особых усилий печатать нужные материалы. Теперь разберемся, как правильно настроить соединение между печатающим устройством и маршрутизатором.
Этап 1: Настройка подключения принтера к роутеру
Настройка этого подключения не вызовет затруднений у большинства пользователей. Однако стоит обратить внимание на важный момент — все действия по подключению должны выполняться только при отключенных устройствах.
- Используя стандартный USB-кабель, подключите принтер к соответствующему разъему вашего роутера. Затем включите маршрутизатор, нажав на кнопку, расположенную на задней панели устройства.
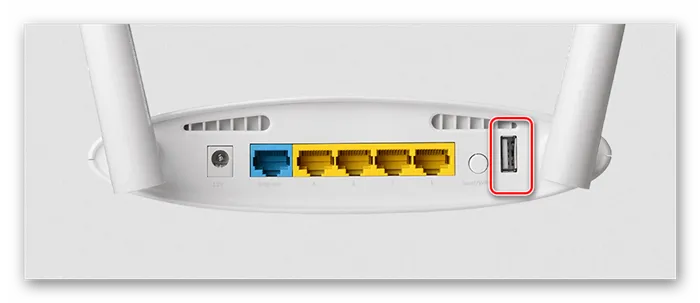
- Дождитесь полной загрузки роутера, а через минуту включите принтер.
- На любом компьютере или ноутбуке, подключенном к локальной сети, откройте веб-браузер и введите в адресной строке IP-адрес роутера. Чаще всего это 192.168.0.1 или 192.168.1.1, хотя возможны и другие вариации в зависимости от модели вашей техники. После ввода адреса нажмите клавишу Enter.
- В новом окне авторизации введите актуальные имя пользователя и пароль для доступа к настройкам маршрутизатора. По умолчанию они могут быть одинаковыми: admin.
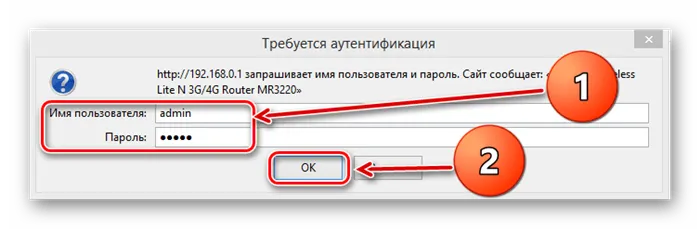
- В открывшемся разделе настроек роутера перейдите на вкладку Карта сети и кликните по значку Принтер.
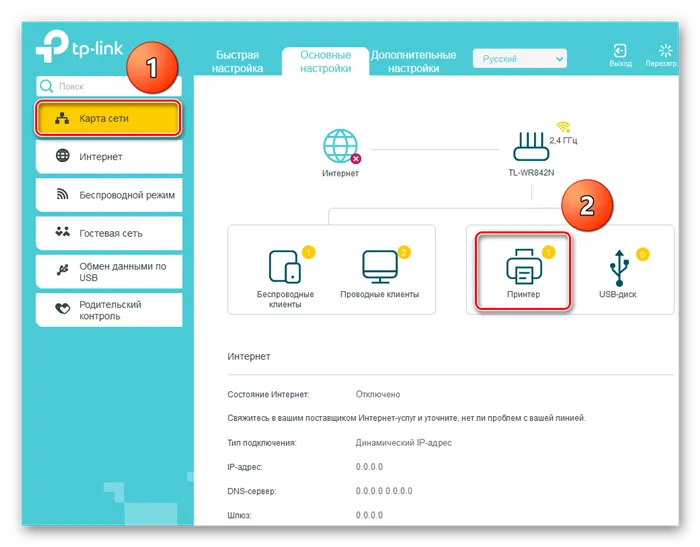
- На следующей странице вы увидите модель принтера, которую автоматически распознал ваш маршрутизатор.
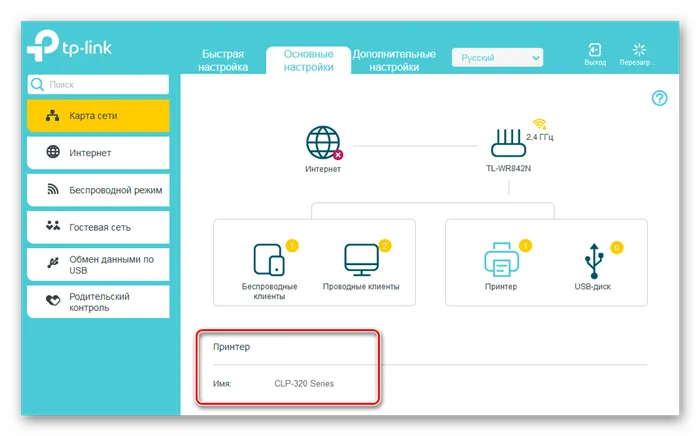
- Это значит, что соединение прошло успешно, и статус всех устройств в порядке. Готово!
Подключение принтера к ноутбуку через USB
- Перед тем как подключать ноутбук к принтеру через USB-кабель, убедитесь, что устройство установлено на ровной и прочной поверхности.
- Проверьте надежность соединения кабеля питания с корпусом принтера, а затем подключите его к сети питания.
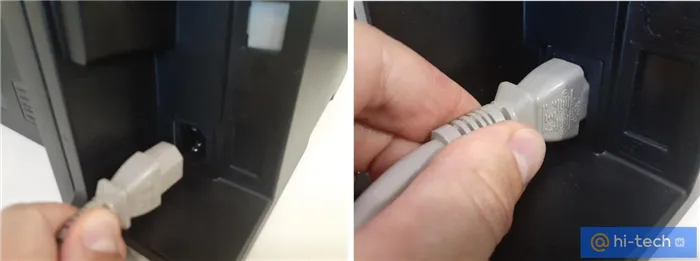

- Подключите ноутбук к принтеру с помощью кабеля USB, который должен быть в комплекте, и включите принтер, нажав соответствующую кнопку.
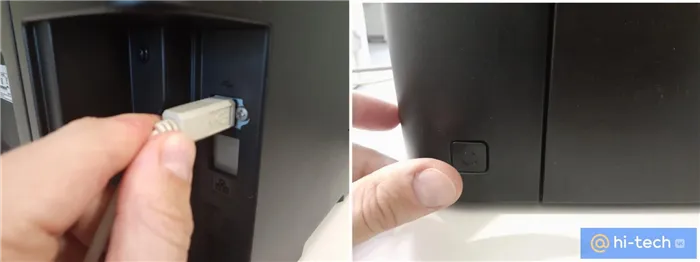
- Если подключение производится впервые, вам может потребоваться установить драйвер. Для этого воспользуйтесь диском, который обычно идет в комплекте с устройством.
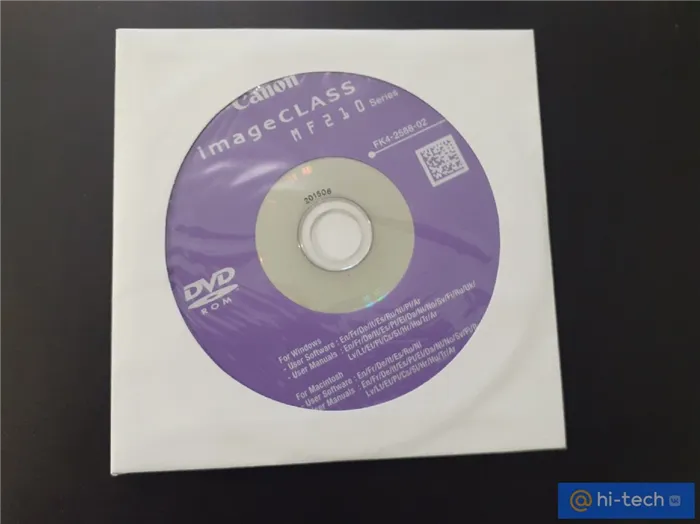
- Вставьте диск в CD-ROM ноутбука и запустите установку, следуя указаниям на экране.
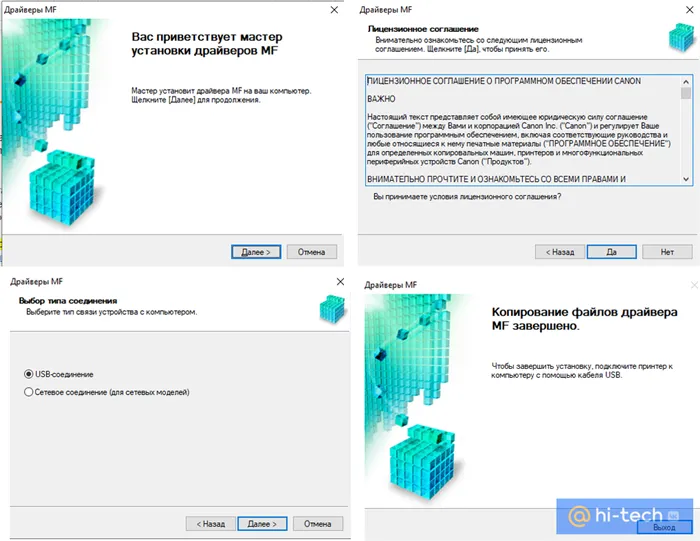
- После завершения установки драйвера перейдите в меню «Пуск» и выберите пункт «Устройства и принтеры».
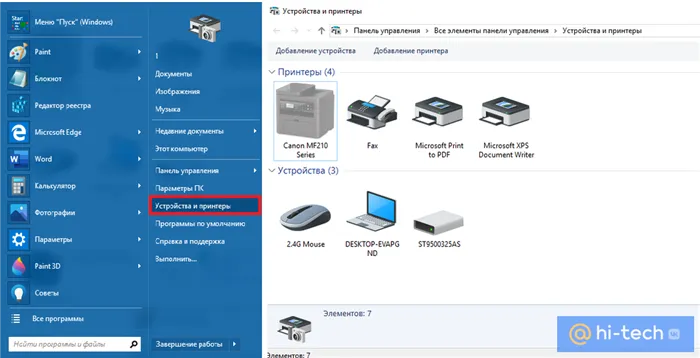
- Найдите свое устройство среди представленных и нажмите на него правой кнопкой мыши, затем активируйте пункт «Использовать по умолчанию». После этого на иконке вашего принтера должна появиться зеленая галочка.
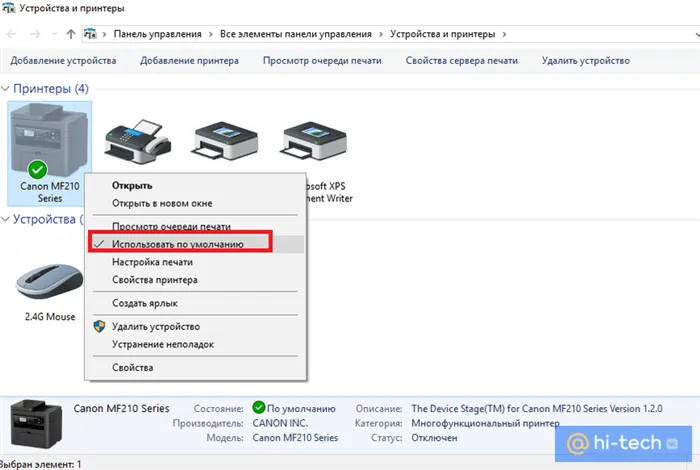
Как подключить принтер к ноутбуку без установочного диска
Если у вас нет установочного диска с драйверами, не стоит беспокоиться — можно обойтись и без него. Производители большинства современных моделей принтеров позаботились о том, чтобы пользователь мог установить драйверы, скачав их с официального сайта разработчика. Можно ли подключить принтер к ноутбуку без драйверов? Безусловно, это невозможно. Вам все равно придется найти драйвер. Для этого необходимо знать модель вашего принтера, название которой обычно указывается на передней панели устройства.

Для этого введите в поисковую строку «драйвер (модель вашего устройства)», и перейдите на сайт производителя для скачивания нужного программного обеспечения.
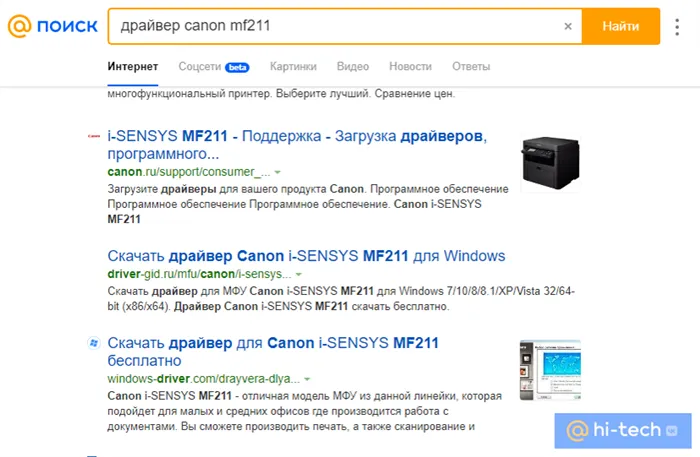
На сайте укажите операционную систему и загрузите драйвер на свой ноутбук.
Установка драйверов с использованием скачанного файла ничем не отличается от установки с диска. Следуйте инструкциям на экране, а затем добавьте принтер в список устройств по умолчанию.
Почему ноутбук не видит принтер через USB?
Иногда возникает ситуация, когда ноутбук не обнаруживает принтер при подключении через USB-кабель. Причин, по которым это может происходить, довольно много, но большинство из них можно решить быстро. Поэтому не спешите набрасываться на поисковики с вопросами о том, как подключить принтер к ноутбуку через USB или как установить принтер на ноутбук.
Одной из самых распространенных причин, по которой ноутбук не может «увидеть» принтер, является неисправное соединение. Это может быть вызвано повреждением провода или порта USB, а также ненадежным контактом.
Чтобы удостовериться в надежности подключения устройства к ноутбуку, следует:
- Отсоединить кабель от ноутбука и принтера, а затем снова подключить его к обоим устройствам.
- Проверить работоспособность USB-порта — подсоедините к нему другое устройство, например, клавиатуру или мышь.
- Попробовать подключить принтер к другому USB-порту для исключения неисправности текущего порта.
- Заменить кабель на новый, если имеются сомнения в исправности.
- Убедиться, что сам принтер включен: для этого необходимо нажать на кнопку питания на его корпусе.
Также возможной причиной того, что ноутбук не распознает принтер, может быть сбой в настройках. Для решения этой проблемы проверьте, какой принтер или многофункциональное устройство выбрано для печати по умолчанию:
- Нажмите на меню «Пуск» и перейдите в системные параметры.
- Выберите раздел «Устройства» и нажмите на «Принтеры и сканеры».
- Кликните правой кнопкой мыши на значке нужного принтера и выберите «Использовать по умолчанию».
Если после выбора нужного принтера в настройках проблема не ушла, сделайте следующее:
- Выберите принтер и нажмите на кнопку «Открыть очередь».
- В открывшемся окне щелкните правой кнопкой мыши и уберите галочки напротив пунктов «Приостановить печать» и «Работать автономно».
- Нажмите на кнопку «Очистить очередь печати».
Если настройки печати не помогли, выполните следующие шаги:
- Нажмите комбинацию клавиш Windows + R, чтобы открыть окно выполнения.
- Введите «services.msc» и нажмите клавишу Enter.
- Найдите «Диспетчер печати» и дважды щелкните по нему.
- Сначала нажмите кнопку «Остановить», а затем снова запустите диспетчер печати.
- В этом же окне выберите «Тип запуска» как «Автоматически», чтобы диспетчер печати запускался автоматически при старте системы.
- Нажмите на кнопку «Применить», чтобы сохранить изменения.
- Перезагрузите ноутбук.
Еще одной распространенной причиной, по которой ноутбук не может «увидеть» принтер через USB, является неправильно установленный или устаревший драйвер (или его отсутствие). Для решения этой проблемы необходимо скачать актуальную версию драйвера с официального сайта производителя принтера или многофункционального устройства, а затем перезагрузить компьютер.
Также возможна установка неподходящего программного обеспечения — для решения этой проблемы удалите ненужный драйвер и установите корректную версию. Для этого выполните следующие действия:
- Перейдите в «Панель управления» и откройте «Диспетчер устройств».
- Найдите нужное оборудование и перейдите в его свойства.
- Перейдите на вкладку «Драйвер» и нажмите на кнопку «Удалить».
- Скачайте драйвер с официального сайта производителя принтера и установите его на ноутбук.
Подключение по беспроводной сети
Подключение принтера с поддержкой Wi-Fi
Многофункциональные устройства отличает то, что они могут подключаться к ноутбуку без проводов, через Wi-Fi. Существует множество моделей, обладающих такой полезной функцией, среди которых можно выделить Pantum M6507W, Pantum P2500W, Epson L805 и Canon PIXMA G3415. Все эти многофункциональные устройства могут легко подключаться к ноутбуку по воздуху.
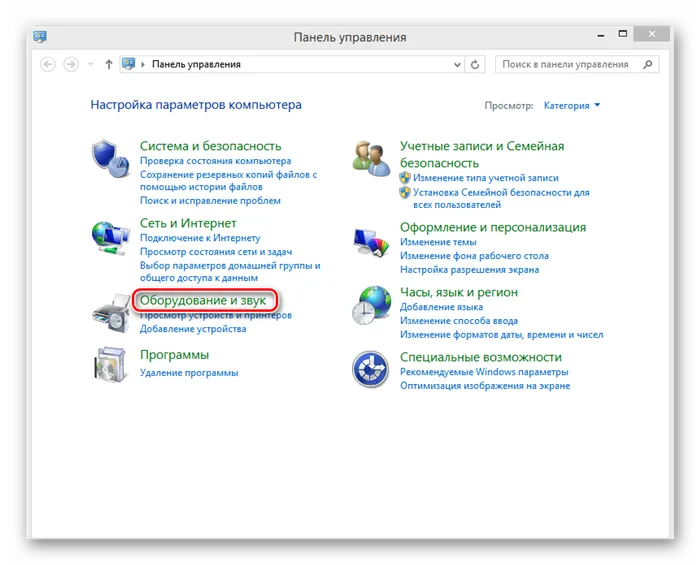
Лазерное МФУ Pantum M6507W
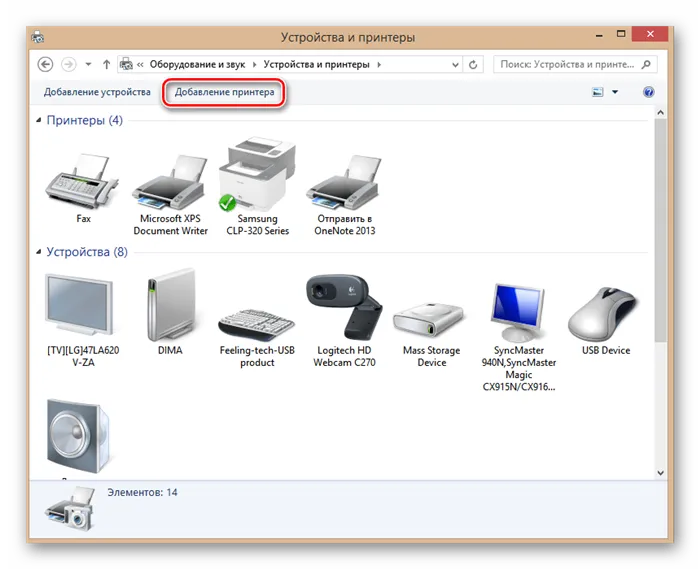
Лазерный принтер Pantum P2500W

Струйный принтер Epson L805
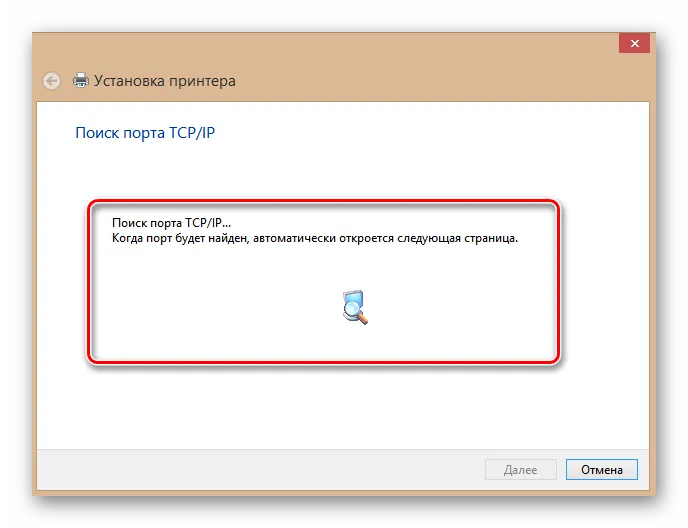
Струйное МФУ Canon PIXMA G3415
Расширим процесс подключения на примере многофункционального устройства Canon PIXMA G3415. Однако для других брендов инструкции могут варьироваться. Их можно найти на официальном сайте производителя или в документации, прилагаемой в упаковке с устройством.
Чтобы подключить принтер, выполните следующие шаги:
- Подключите ноутбук к беспроводной сети и включите сам принтер.
- Чтобы присоединить принтер к сети, нажмите кнопку «Network», после чего на экране устройства должен появиться значок Wi-Fi.
- Перейдите на официальный сайт Canon: в разделе «Поддержка» выберите «Драйверы», затем выберите продукт PIXMA серии G и модель G3415.
- В строке «Операционные системы» выберите необходимый и загрузите драйвер.
После этого переключите принтер в режим настройки Wi-Fi. Для этого зажмите кнопку «Direct» на несколько секунд, после чего начнет мигать иконка «Direct», а затем начнет мигать значок Wi-Fi.
Далее выполните следующие шаги:
- Запустите на ноутбуке скачанный файл с драйвером.
- Нажмите кнопку «Начать настройку».
- Выберите страну или регион и нажмите «Далее».
- Примите условия лицензионного соглашения.
- Для проверки введите серийный номер принтера и имя подключенной беспроводной сети, нажмите «Далее».
- Выполните пробную печать.
Как подключить принтер без поддержки Wi-Fi через роутер
Хотя современные многофункциональные устройства и принтеры зачастую поддерживают Wi-Fi, все еще существуют модели, в которых возможность подключения к сети не предусмотрена производителем. Тем не менее, это можно сделать с помощью технологии Wi-Fi Protected Setup (WPS). Прежде всего, необходимо убедиться, что как принтер, так и маршрутизатор поддерживают WPS. Затем выполните следующие шаги:
- Включите роутер.
- После его включения нажмите кнопку Wi-Fi.
- Затем нажмите кнопку WPS и дождитесь, когда индикатор перестанет мигать.
- Скачайте необходимый драйвер с официального сайта производителя.
- При установке в разделе «Способ подключения принтера» выберите «Подключить к настроенному беспроводному принтеру».
- Выберите раздел «Идентификация принтера», затем нажмите «Выбрать из списка обнаруженных принтеров» и выберите нужный принтер.
Ранее мы уже упоминали об этом:
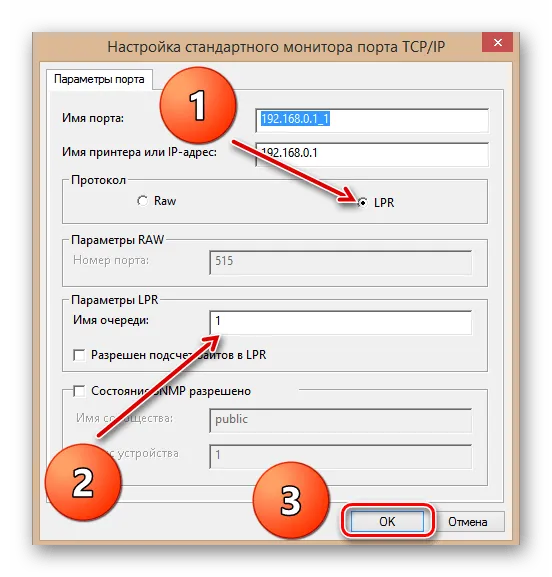
Советы по эксплуатации
К сожалению, подключить обычный домашний принтер к компьютеру или ноутбуку через беспроводное соединение часто не представляется возможным. Это происходит из-за того, что простые модели не поддерживают данный тип подключения. Поэтому придется ограничиться соединением через USB-порт.
Перед печатью каких-либо важных документов необходимо удостовериться, что принтер корректно настроен. В противном случае вам придется заниматься самостоятельной настройкой. При этом следует обратить особое внимание на параметры, такие как отступы от краев листа, масштабирование текста, изображений и другие подобные аспекты.
Если вам нужно распечатать изображения, загруженные с интернета, обратите внимание на их размер. Он должен составлять не меньше 1440×720 пикселей, в противном случае изображение может оказаться нечетким и смазанным.
К счастью, процесс печати на принтере, подключенном как проводным способом, так и по беспроводной сети, не отличается, и для печати вам всего лишь нужно нажать кнопку «Печать» и проверить, как будет выглядеть ваш документ перед печатью.
Возможные проблемы
Иногда при беспроводном подключении могут возникать определённые проблемы или ошибки. Разберем основные из них и пути их решения.
Не стоит паниковать, если первое подключение принтера не удалось. Чаще всего причиной являются простые программные ошибки или невнимательность пользователя.
Вот список типичных проблем при подключении и методы их устранения:
- Если принтер подключен, но печать не осуществляется, это может быть связано с неправильной установкой драйверов или их несовместимостью с текущей версией операционной системы. Попробуйте удалить драйвер и установить его заново. Если это не помогает, скачайте более старую версию того же программного обеспечения.
- Роутер может не поддерживать данную модель принтера. В таком случае проблема не решится без замены устройства на более современное, оснащенное необходимыми функциями.
- На ноутбуке неправильно указаны настройки беспроводной сети. Удалите ненужную сеть, а затем добавьте ее снова и подключитесь.
- Неверные настройки оборудования. Рекомендуется сбросить принтер до заводских настроек и затем повторить процесс подключения.
Подключить принтер к ноутбуку проще, чем кажется на первый взгляд. Кроме того, возможность соединить их без проводов избавит вас от беспорядка с кабелями и приверженности к одному месту.
Вы сможете работать из любого уголка вашего дома, не возвращаясь к принтеру каждый раз, когда появляется необходимость что-то распечатать.
Более детально о том, как подключить принтер к ноутбуку через Wi-Fi, смотрите в следующем видео.
Сетевой принтер в Windows
Все вышеуказанные действия можно произвести и без стороннего программного обеспечения, однако это потребует немного большего времени на изучение настроек вашей системы. Ниже я изложу основные моменты из хорошего примера подключения сетевого принтера:
Видеоролик можно пересмотреть, а основные шаги, которые в нем раскрываются, будут перечислены ниже. Этот метод универсальный: он подходит для подключения как через USB, так и через Ethernet, а также для принтеров, подключенных к другим компьютерам в сети, при условии, что доступ разрешён. Воспользуемся этим методом.
Этот же способ может использоваться для принтеров, оснащенных Wi-Fi адаптером. Для этого достаточно подключить их к сети через роутер или напрямую к ноутбуку и добавить как сетевой принтер.
- Сначала подключите все как обычно.
- Затем нужно перейти в Панель управления (в Windows 10 это «Параметры»), где выбрать «Устройства и принтеры».
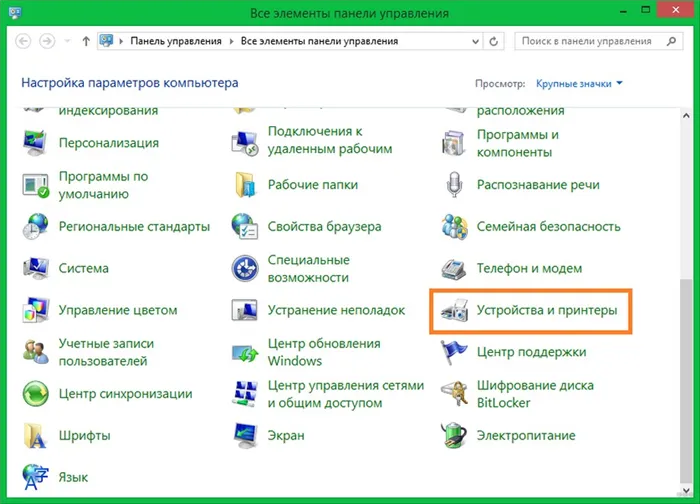
- Сюда мы будем добавлять наш новый беспроводной принтер. Нажмите кнопку «Добавить принтер». Интерфейс, представленный для Windows 7, также работает и для Windows 10, особых различий не будет:
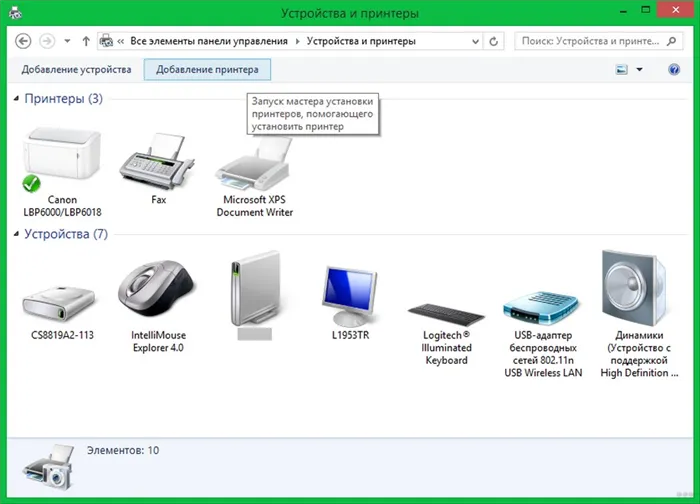
- Запустится поиск устройств, но он не всегда производится успешно, так как чаще всего приборы обнаруживаются только в рамках домашней сети с открытым доступом к печати. Наша задача немного иная, поэтому подключаем вручную, выбрав опцию «Добавить по TCP/IP-адресу»:
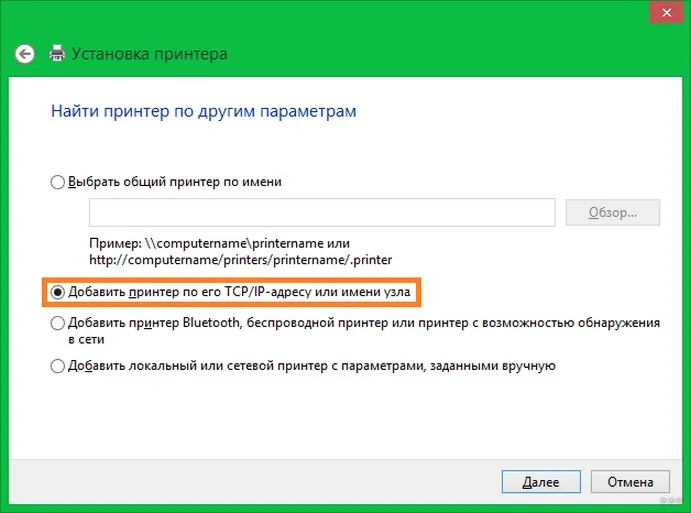
- Теперь введите адрес вашего роутера (его можно посмотреть на нижней стороне). Если вы устанавливаете соединение не через USB, а через Wi-Fi, уточните адрес принтера в настройках DHCP роутера. В этом случае мы подключимся именно к принтеру, однако, если он подключен через USB к роутеру, то нужно использовать IP-адрес самого маршрутизатора:
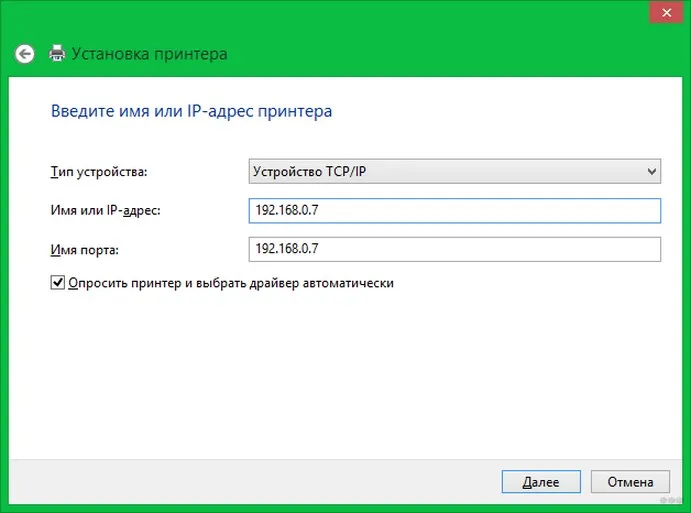
- Постарайтесь уточнить настройки вручную. Из важного – задайте протокол LPR, а имя очереди можете выбрать любое удобное для вас:
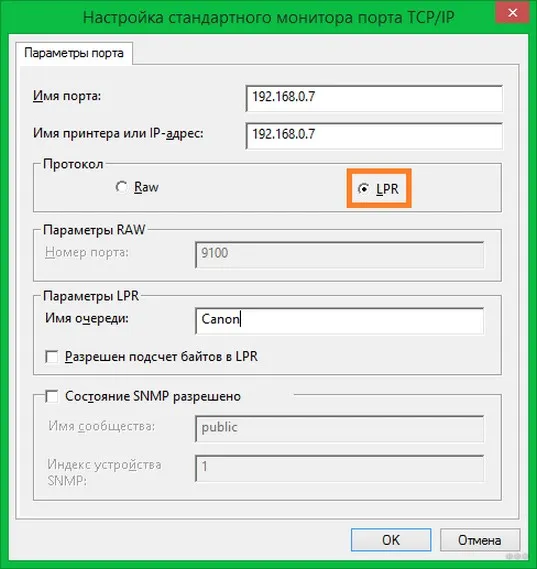
- Далее вам потребуется найти драйверы, выбрать свою модель и установить нужный драйвер:
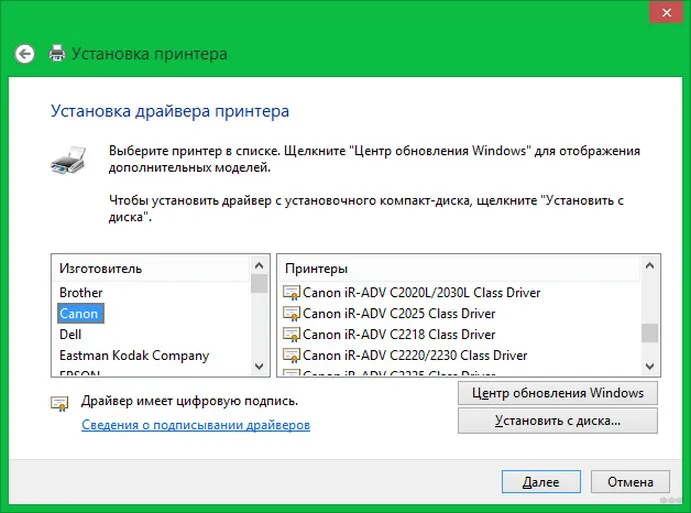
- Готово! После успешной установки вы сможете безпрепятственно печатать любой необходимый материал.
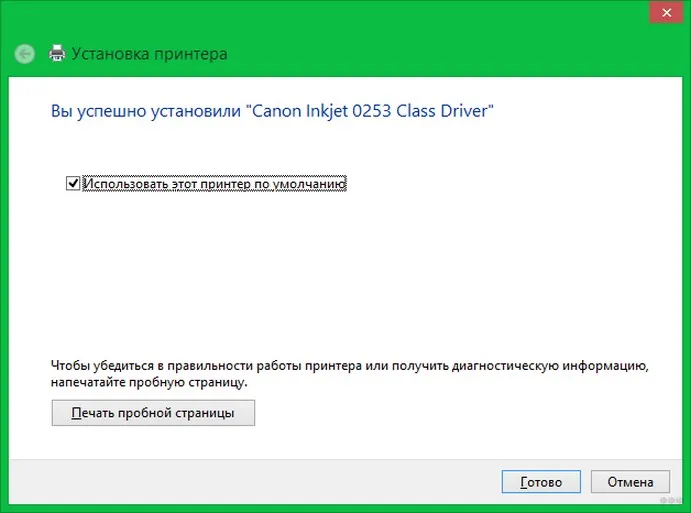
Возможные ошибки
Одна из самых распространенных проблем заключается в том, что ваш ноутбук или компьютер не видит принтер по Wi-Fi. Могу вас огорчить – причин может быть множество. Для решения проблемы согласно конкретной ситуации потребуется более детальное рассмотрение, а лучше всего, если у вас будет возможность исследовать проблему непосредственно на месте. Основные мои рекомендации:
- Убедитесь, что все устройства подключены и функционируют. Иногда причина носит простейший характер, например, забыли включить роутер.
- Проверьте, чтобы IP-адреса автоматически настраивались по DHCP. В некоторых случаях пользователи устанавливают ручные настройки, что может привести к ситуации, когда принтер и ваш компьютер попадают в разные виртуальные сети и не могут обнаруживать друг друга. Поэтому лучше устанавливать сетевые настройки на автоматические, перезагрузить маршрутизатор и не беспокоиться об этом.
- И еще раз: перезагрузите все доступные устройства. Это довольно часто решает проблему.
Другая проблема заключается в том, что принтер не видит Wi-Fi. Здесь ситуация может быть более сложной. Можно попробовать перезагрузить и роутер, и принтер, но проще будет ознакомиться с ошибками конкретной модели. Основные варианты вызванной проблемы — сбой в работе роутера или адаптера принтера. Нередкая причина здесь — работа роутера на частоте 5 ГГц, когда принтер поддерживает только работу на 2,4 ГГц. Данная настройка переключается в конфигурации роутера, и, если это возможно, попробуйте это сделать.
Если ваше многофункциональное устройство или принтер не печатает, убедитесь, что его статус доступен. Возможно, проблема в временной недоступности сети или в других настройках. Снова лучше перезагрузить устройства и, если это не помогает, переустановить настройки, указанные выше, чтобы удостовериться, что проблема кроется в локальной сети.
Вот так мы рассмотрели основные варианты решений. Если у вас остались вопросы по вашей конкретной модели, пожалуйста, опишите свою ситуацию в комментариях ниже. Будем разбираться и исправлять!








