После активации в центральной части интерфейса появится кнопка «Старт», которая позволяет пройти процедуру поиска необходимых драйверов и устранения проблем с драйверами, которые были установлены ранее.
Голова, два уха и компьютер: как подключить наушники разных типов к ПК
Как же подключить наушники к компьютеру? Это довольно просто: берём наушники, берем компьютер и… Ой, но что куда вставлять? А если разъём отсутствует? А если есть несколько разъёмов? Что случится, если подключить наушники не туда? И точно ли ничего не сломается?
Существует множество наушников – различных моделей и качеств. Также существует множество способов подключения этих устройств к ПК. Давайте подробнее рассмотрим, как все это работает.
Провода и воздух
В зависимости от метода подключения к источнику звука – будь то компьютер, телефон или другое устройство, наушники и гарнитуры можно условно разделить на две категории: проводные и беспроводные.
Проводные наушники подключаются через разъёмы следующих типов:
- Mini-jack – это аналоговый штекерный разъем с диаметром 3,5 мм, который обычно называют просто jack 3,5 или аудио 3,5. Это наиболее распространенный тип подключения для наушников и гарнитур, с ним знакомы многие. Разъёмы такого типа могут быть моно, передающим одноканальный звук, или стерео, передающим два канала. Внешний формат отличается количеством контактных поверхностей штекера, который разделён пластиковыми кольцами: у мононаушников их две (сдвоенный канал и общий контакт или «земля»), а у стереонаушников три (правый и левый каналы, а также общий контакт). Существуют и модификации с четырьмя и пятью контактами, где два канала для аудио, один — для заземления и один или два дополнительных (AUX), которые предназначены для микрофона или передачи других управляющих сигналов, таких как управление громкостью, перемотка и приём звонков.

- Micro-jack 2,5 – такой разъём отличается от mini-jack лишь размерами: он на 1 мм уже и немного короче. В компьютерах и ноутбуках такие разъёмы встречаются довольно редко, чаще их используют в миниатюрных и тонких мобильных устройствах.
- Jack 6,3 – это полноразмерный аудиоразъем, который используется в студийной аппаратуре. Такие порты 6,3 мм могут встречаться на некоторых звуковых картах для ПК.
- Jack 4,4 или Pentaconn – коннекторы этого типа также предназначены для студийного и сценического оборудования. В отличие от других модификаций jack, они всегда обладают пятью контактами и предназначены для работы с балансным кабелем (передающим симметричный сигнал).

- 2x mini/micro-jack – это разъём с двумя штекерами 3,5 мм или 3,5 + 2,5 мм. Такие модификации чаще всего можно встретить на старых компьютерных гарнитурах и наушниках. Один из штекеров отвечает за вывод звука и предназначен для наушников, а другой – за ввод с микрофона.
- USB, micro-USB, USB-C – это цифровые интерфейсы. Наушники и гарнитуры, имеющие такие разъёмы, распространены, но не все из них могут передавать аудиосигнал; на одних устройствах USB-порты используются исключительно для зарядки, а на других – как для зарядки, так и для передачи звука. Для того чтобы наушники могли транслировать аудио через USB, они должны быть оснащены собственным звуковым адаптером.
- Lightning. Этот цифровой интерфейс встречается на гарнитурах Apple EarPods и предназначен для работы в экосистеме Apple.

- QD (Quick Disconnect) – такими разъёмами оснащают профессиональные телефонные гарнитуры. Их основное преимущество заключается в том, что можно отсоединить головную часть от телефона в процессе разговора, не прерывая сеанс связи. Интерфейсы QD от разных производителей, таких как Jabra, Plantronics, Sennheiser и т.д., различаются конфигурацией и количеством контактов, и поэтому они не являются взаимозаменяемыми.
Особенности
Ранее на рынке можно было увидеть наушники, подключающиеся к звуковым источникам через мини-джек 3,5. На сегодняшний день же потребители могут выбирать современные устройства с USB-кабелем. Эти устройства актуальны в современном мире, так как большинство современных гаджетов имеет соответствующие разъёмы.
Давайте рассмотрим, чем же уникальны современные USB-наушники.
- Комфорт в использовании – современные USB-устройства легко включаются, подключаются к различным источникам звука и без труда настраиваются.
- Большинство современных устройств предлагает отличное качество воспроизведения. На высококачественных брендовых моделях меломаны не столкнутся с искажениями звука или посторонними шумами.
- Бренды, производящие USB-наушники, славятся высоким качеством своих товаров. Продукция таких компаний отличается надежной сборкой и привлекательным дизайном, обычно они сопровождаются гарантией производителя.
- Современные USB-наушники просты в использовании и понимании. Каждый потребитель может без труда разобраться с таким аксессуаром, при возникновении вопросов можно обратиться к инструкции пользователя.
- USB-наушники представлены в широком ассортименте, так что каждый покупатель может найти подходящую модель.
- Дизайн современных USB-устройств разнообразен и может варьироваться от строгих минималистичных решений до ярких и атрибутирующих внимания моделей.
- Цены на USB-наушники могут быть весьма разнообразными. Многие пользователи ошибочно считают, что устройства такого типа будут стоить дорого только из-за наличия кабеля. На самом деле, многие производители предлагают удобные и недорогие USB-наушники для прослушивания музыкальных треков.
- USB-наушники обладают высокой функциональностью. В продаже можно найти множество моделей с микрофоном, встроенным Bluetooth-модулем и другими полезными функциями.
Такие музыкальные гаджеты удобно использовать, так как их можно подключить к различным устройствам, включая персональный компьютер, современные телевизоры, ноутбуки и множество других гаджетов.
USB-наушники легко подключаются к источнику звука. Разобраться с правильным подключением не составит особого труда.
Виды
На сегодняшний день USB-наушники представлены в широком выборе. Каждый покупатель может подобрать идеальную модель для себя. Давайте подробнее рассмотрим, на какие категории можно разделить такие устройства.
- Проводные. Это классические модели, которые производят многие известные бренды. Например, южнокорейский производитель Samsung предлагает потребителям хорошие качественные вакуумные USB-наушники. Проводные устройства популярны среди пользователей, так как они просты в использовании и не требуют подзарядки. Однако следует быть готовым к постоянному запутыванию кабелей.
- Беспроводные. Обычно такие USB-наушники оснащены встроенным модулем Bluetooth, который позволяет им синхронизироваться с различными источниками звука. Эти модели подходят для использования на компьютерах, телефонах, планшетах и других современных гаджетах. Они очень удобны, так как избавляют пользователей от путаницы с проводами, но требуют регулярной подзарядки.
Кроме того, наушники также могут быть классифицированы по форм-фактору.
- Накладные. Обычно это полноразмерные модели, которые полностью охватывают уши слушателя. Они являются популярным решением для работы на компьютере. Однако на улице лучше не использовать такие наушники, так как они хорошо подавляют окружающий шум, и человек может не услышать приближающуюся угрозу, например, проезжающий автомобиль. В остальном, это удобные изделия, которые можно носить длительное время без чувства усталости.
- Вставные. Наушники-затычки никогда не утратят своей популярности. Эти компактные устройства легко носить с собой. Такие модели также изготавливаются в формате USB и пользуются большим спросом. В таких наушниках предусмотрены амбушюры, которые вставляются в слуховой канал, чтобы обеспечить качественное восприятие музыки, воспроизводимой с источника звука.
Как подключить проводные наушники
Если вы распаковали звуковое оборудование, изучили маркировку и подготовили компьютер или ноутбук для подключения – пора переходить к процессу соединения штекеров с разъёмами.
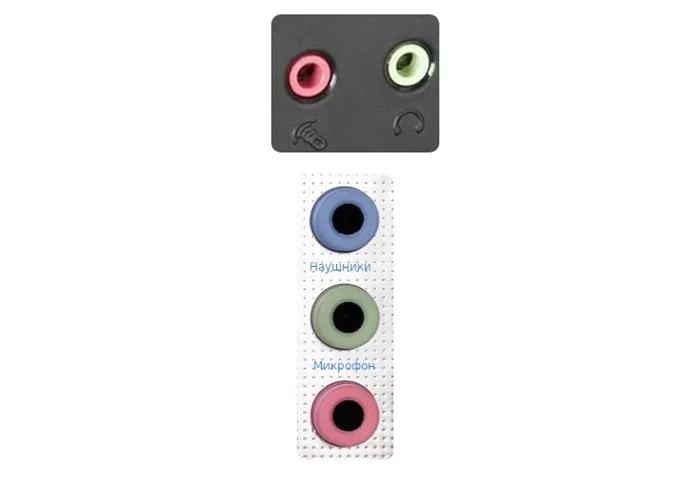
Процедура подключения наушников достаточно проста и не потребует дополнительных инструкций. Схема подключения следующая: для наушников без микрофона понадобятся разъёмы, отмеченные зеленым цветом. Если у вас есть и штекер для микрофона, его следует подключить в розовое гнездо, расположенное рядом с зеленым.

При подключении звукового оборудования через USB-разъём не потребуется никаких экспериментов – соответствующий разъем, как правило, находится на передней панели системного блока, а также может быть расположен на задней части и по бокам ноутбука.
После подключения наушники зачастую не требуют дополнительных настроек или установки драйверов, однако всё же стоит заранее ознакомиться с некоторыми аспектами:
Как выбирать устройство воспроизведения
В области уведомлений (трей) рядом с иконкой сетевого подключения и временем настраивается значок, который позволяет регулировать громкость, а также выбирать, какое оборудование будет использоваться для воспроизведения музыки и мультимедийного контента.

При нажатии на верхнюю часть окна появится список устройств, доступных для использования на данный момент, в дополнение к ползунку громкости.
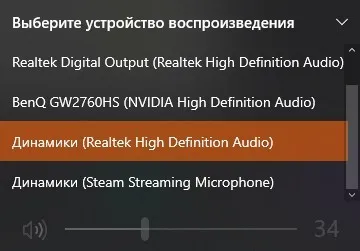
Как выбрать устройство воспроизведения
В области уведомлений, рядом со значком сетевого окружения и времени, расположен значок, который позволяет изменять громкость по умолчанию и выбирать оборудование, которое будет основным при воспроизведении музыки и стороннего контента.

Если кликнуть в верхней части интерфейса, система отобразит список устройств, доступных в данный момент, к которому будет добавлен регулятор громкости.
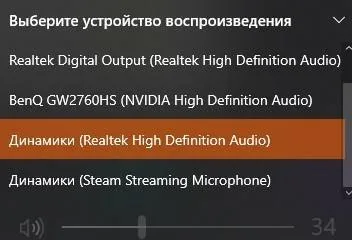
Настройки объемного звука
В Windows 10 представлена новая опция, связанная с активацией специальных инструментов, обеспечивающих трехмерное звучание. Меню можно открыть, щелкнув правой кнопкой мыши на значок звука в области уведомлений.
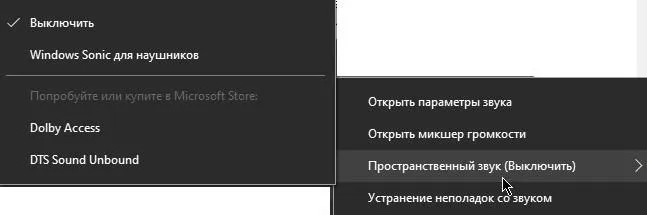
Можно активировать технологии, предоставляемые производителями звукового оборудования – колонок, наушников и акустических систем, а также сторонних разработчиков, таких как Dolby Access и DTS Sound Unbound, которые доступны в цифровом магазине Microsoft Store.
Подключение проводных наушников
Способ 1: к системному блоку сзади
При подключении к стационарному компьютеру рекомендуется использовать заднюю панель, так как передняя может быть неактивной. Внимательно осмотрите заднюю часть системного блока: на ней должно находиться несколько гнёзд разных цветов.
Подключите наушники в гнездо зеленого цвета, а микрофон – в розовое. Голубое гнездо служит для подключения устройств с линейным выходом.

Если на вашем компьютере установлен совместимый драйвер, должна запуститься программа настройки звука с запросом о подключении устройства. Выберите наушники и нажмите «ОК». Настройка завершена.

Но если запроса не возникло и звук не воспроизводится в наушниках, то понадобится выполнить настройку вручную.
1. В меню «Пуск» введите «панель управления» и откройте это приложение.
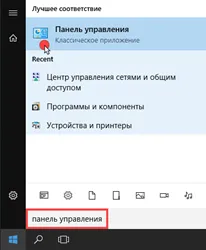
2. Перейдите в раздел «Звук».
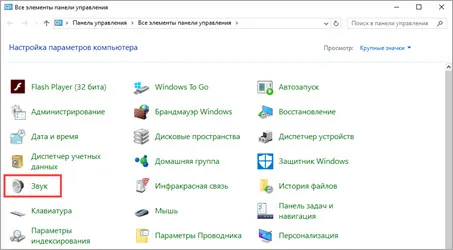
3. Отобразятся все звуковые устройства. Убедитесь, что напротив наушников стоит зеленая галочка. Если галочка отображается напротив другого устройства, выберите наушники и нажмите на кнопку «По умолчанию».
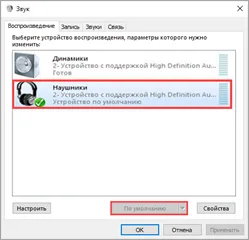
Способ 2: к передней или боковой панели
Если всё функционирует исправно, то при подключении к передней или боковой панели устройство должно активироваться автоматически. При этом запрос на подключение может и не появиться.
Обратите внимание: гнездо может быть просто без цвета – это небольшое круглое отверстие с маркировкой.
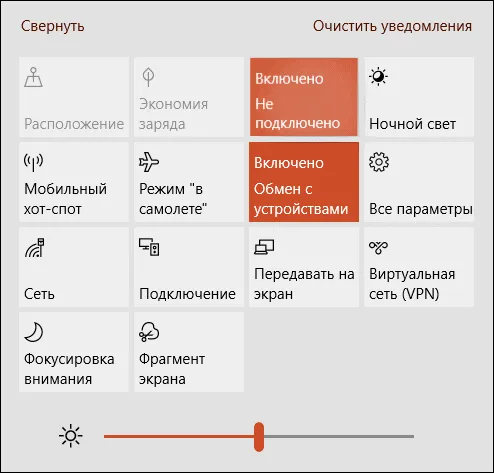
Если нет звука
Громкость может быть на минимуме.
Проверьте переключатель звука на самом устройстве. Возможно, уровень установлен на минимум. Также щелкните по значку громкоговорителя в панеле задач и увеличьте громкость.

Не настроены драйверы звуковой карты.
Иногда на компьютере не установлен совместимый аудио драйвер, что приводит к отсутствию звука.
1. Правой кнопкой мыши кликните по «Пуск» и выберите «Диспетчер устройств».
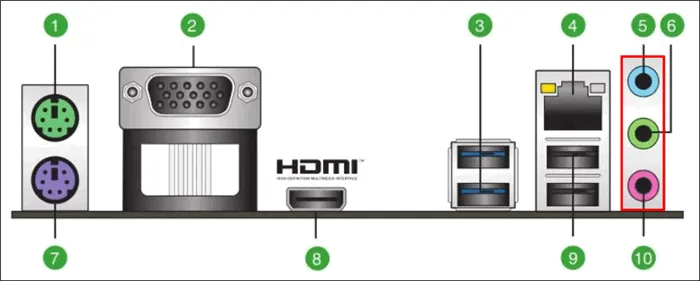
2. Разверните вкладку звуковых устройств. Щелкните правой кнопкой по устройству с восклицательным знаком и выберите пункт «Обновить драйверы».
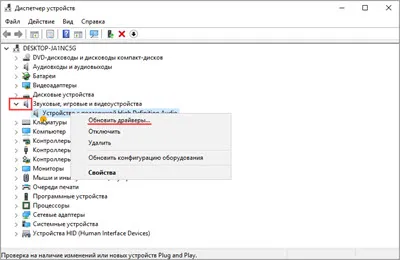
3. Выберите «Автоматический поиск обновленных драйверов», чтобы система могла найти необходимые программные драйверы для вашей модели в интернете.
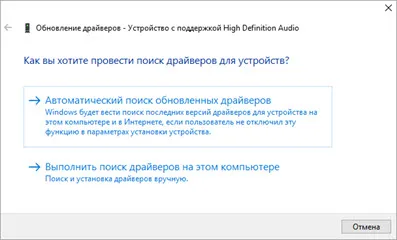
Дополнительные подробности можно найти в статье «Как обновить драйвера».
Отключена служба аудио.
В системе могут возникнуть сбои, которые приведут к остановке работы аудиослужбы.
1. Щелкните правой кнопкой мыши по «Пуск» и перейдите в «Управление компьютером».
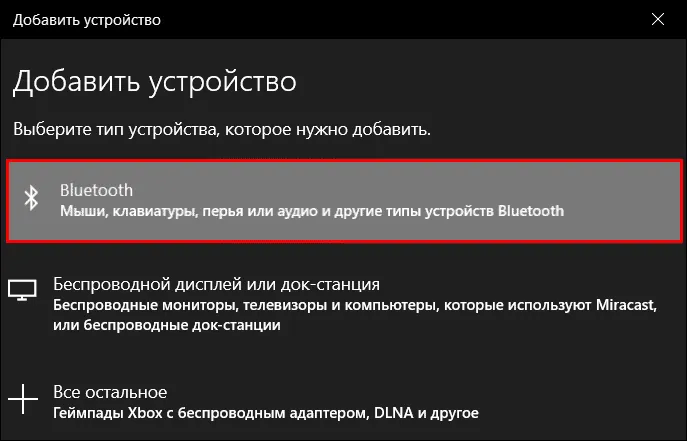
Беспроводное подключение
Этот тип подключения отличается от проводного тем, что компьютер должен иметь встроенный или внешний Bluetooth-передатчик для сопряжения с устройством.
Сначала удостоверитесь, что такой передатчик установлен. Для этого зайдите в Диспетчер устройств, щелкнув правой кнопкой мыши по «Пуск».

Разверните меню Bluetooth. Устройство должно отображаться как готовое к работе, без иконки с восклицательным или вопросительным знаком.
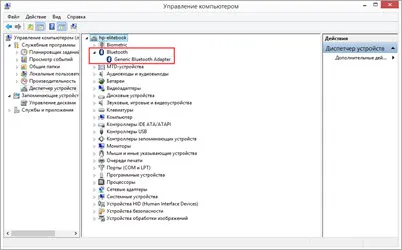
Затем начните подключение. Для этого раскройте полный список приложений в панели задач. Щелкните правой кнопкой мыши по значку Bluetooth и выберите «Добавление устройства Bluetooth».
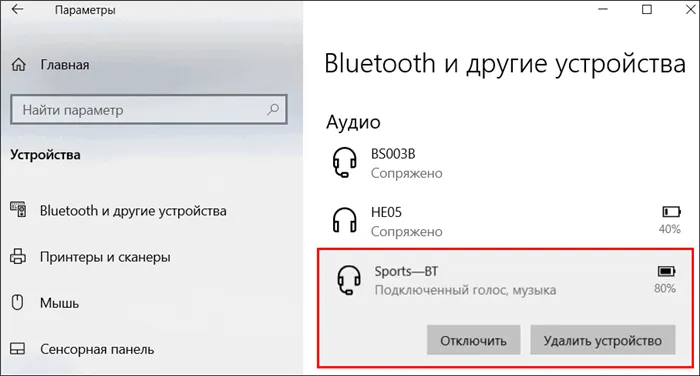
В списке найденных устройств выполните подключение к искомому устройству.

Подтвердите сопряжение, введя секретный код на обоих устройствах.
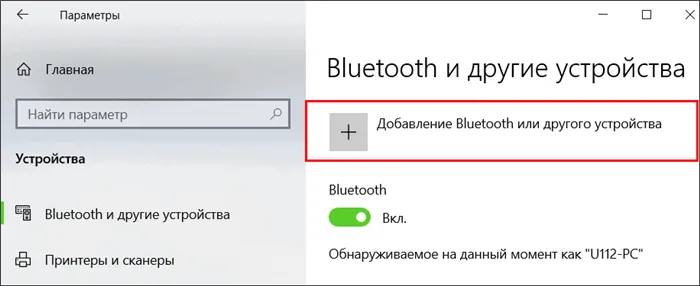
Если сопряжение прошло успешно, на наушниках загорится голубой индикатор, и звук начнет воспроизводиться.
На заметку: в ноутбуках Bluetooth-передатчик уже встроен. В настольных ПК, как правило, его нет, однако можно дополнительно приобрести такой адаптер.
Возможные проблемы
Компьютер не находит наушники
Для подключения некоторых устройств необходимо следовать определенному алгоритму действий, который указан в инструкции, включенной в комплект с устройством. Также можно найти необходимую ману для конкретной модели в интернете. Иногда может потребоваться установка дополнительных драйверов или программного обеспечения.
Неправильно указан источник воспроизведения
Не всегда после сопряжения звук переключается на воспроизведение через наушники.
1. В меню «Пуск» введите «панель управления» и запустите это приложение.
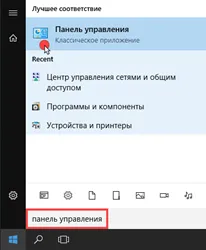
2. Откройте раздел «Звук».
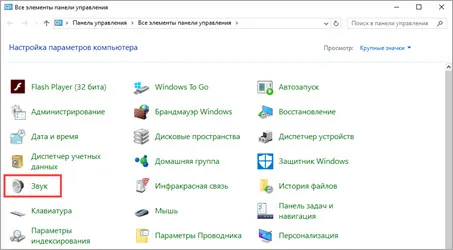
3. Правой кнопкой мыши щелкните по значку наушников и выберите их как устройство по умолчанию в контекстном меню.
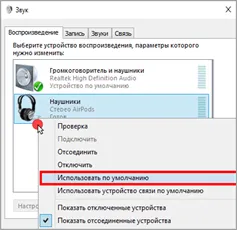
Не получается выполнить сопряжение
- Убедитесь в актуальности драйверов Bluetooth на ПК и обновите их при необходимости.
- Отключите и вновь активируйте режим поиска на компьютере и наушниках.
- Если устройство ранее было сопряжено, удалите его из списка подключённых и выполните соединение снова.
- Проверьте исправность наушников, для этого попробуйте выполнить сопряжение с другим устройством, например, с телефоном.
Звук воспроизводится только в одном наушнике
Эта проблема характерна для некоторых моделей, работающих через кейс. Некоторые устройства нормально функционируют только при извлечении из кейса в определённом порядке, начиная с правого наушника, а затем левого.
Кроме того, может происходить разрыв соединения, особенно для устройств низкого качества.
Автор: Илья Курбанов
Редактор: Илья Кривошеев








