В случае, если наушники не отображаются в списке доступных Bluetooth-устройств, причиной может быть их нахождение вне зоны действия, подключение к другому устройству или отсутствие режима сопряжения. Для устранения проблемы необходимо отключить Bluetooth на других устройствах, убедиться, что наушники находятся в режиме сопряжения, и поднести их ближе к компьютеру. После этого повторите попытку подключения.
Как подключить Bluetooth-наушники к компьютеру: подробная инструкция для Windows и Mac
Беспроводные наушники стали неотъемлемой частью повседневной жизни и их можно удобно использовать не только с мобильными устройствами, но и с компьютерами. Независимо от того, работаете ли вы на Windows или Mac, важно знать, как правильно подключить Bluetooth-наушники к вашему ноутбуку или стационарному компьютеру. В данном материале мы предлагаем вам пошаговое руководство по процессу подключения, а также обсудим возможные трудности и предложим способы их устранения.
Каждая модель наушников имеет свой уникальный процесс сопряжения, который обычно подробно описан в их инструкции пользователя. Мы отметим те шаги, которые подходят для большинства моделей.
Если вы пользуетесь полноразмерными беспроводными наушниками, то сначала нажмите на кнопку включения, а затем на кнопку с изображением Bluetooth (часто эти кнопки находятся рядом) и удерживайте её. Обычно индикаторный свет или звуковой сигнал сигнализируют о том, что наушники готовы к подключению. Для активации режима сопряжения у наушников TWS (True Wireless Stereo) часто достаточно просто открыть зарядный кейс или надеть их на уши. На зарядном футляре также может располагаться кнопка, отвечающая за активизацию соединения. Наушники снова подадут сигнал, подтверждающий их режим работы.
Тип наушников: беспроводные

Тип наушников: беспроводные
Минимальная воспроизводимая частота, Гц: 20
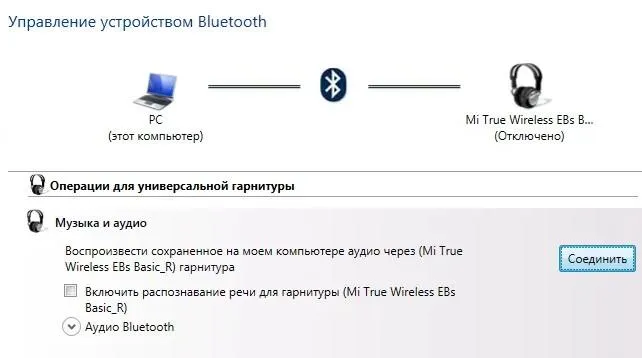
Тип гарнитуры: стерео
Бренд: Noble Audio
Вид беспроводных наушников: True Wireless

Съемный микрофон: да
Тип гарнитуры: стерео

Тип наушников: беспроводные

Тип гарнитуры: стерео
Бренд: Noble Audio
Вид беспроводных наушников: True Wireless

Тип наушников: беспроводные
Минимальная воспроизводимая частота, Гц: 6
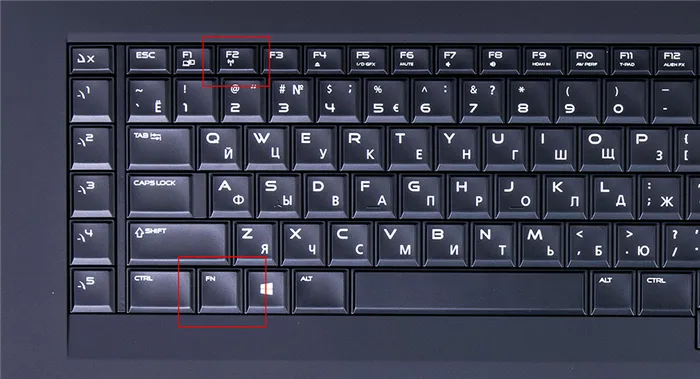
Тип наушников: беспроводные

Тип гарнитуры: стерео
Вид беспроводных наушников: True Wireless
Подключение беспроводных наушников к Windows
Что касается подключения наушников именно к компьютерам с ОС Windows 10, то шаги, которые следует выполнить, очень схожи с процедурами на Windows 11.
Мы рекомендуем ознакомиться с нижеприведёнными шагами, так как они также могут быть полезны для подключения других Bluetooth-устройств, таких как клавиатуры и микрофоны.
- Включите режим сопряжения на наушниках. Метод активации этого режима может различаться в зависимости от бренда и модели, поэтому обязательно ознакомьтесь с руководством пользователя.
- На вашем компьютере нажмите клавишу Пуск и откройте приложение Параметры. Либо проще всего воспользоваться шорткатом Win + I для вызова меню Параметры.
Находясь в меню параметров, кликните на раздел Устройства, затем выберите Bluetooth и другие устройства на боковой панели слева.
После этого убедитесь, что Bluetooth активирован. Если он выключен, включите его и затем нажмите на опцию Добавить Bluetooth или другое устройство.
На следующем этапе выберите добавить устройство. Наушники должны отображаться в списке доступных.
Если вы хотите повторно подключить наушники в будущем:
- Сначала убедитесь, что наушники находятся в режиме сопряжения, а затем откройте Центр уведомлений, который расположен в правом верхнем углу панели задач.
- Выключите и снова включите Bluetooth. Наушники должны автоматически подключиться к вашему компьютеру.
Если автоматическое подключение не произошло, кликните на иконку Bluetooth на панели задач и выберите опцию Показать устройства. Это позволит открыть настройки, в которых можно выбрать устройство из списка и кликнуть на Подключить.
Если наушники успешно подключены, но звук не воспроизводится, проверьте, не выбрано ли другое звуковое устройство. Для этого щелкните на значок громкости в правом нижнем углу экрана на панели задач и посмотрите, какое звуковое устройство выбрано в данный момент. Если ваши наушники здесь не указаны, щелкните по нужному подключенному устройству, чтобы изменить его на активное. Дополнительно можно щелкнуть правой кнопкой мыши по значку громкости и выбрать Открыть настройки звука, чтобы изменить вывод звука и настроить звук должным образом.
Как подключить наушники по Bluetooth к ноутбуку или ПК
Прежде чем начинать процесс подключения, проверьте, поддерживает ли ваш компьютер Bluetooth. Обычно это можно выяснить из технического описания устройства или руководства пользователя. В большинстве случаев ноутбуки имеют встроенный модуль Bluetooth, тогда как в стационарных компьютерах он может отсутствовать.
Убедитесь, что Bluetooth активен как на компьютере, так и на наушниках. Для включения Bluetooth на ноутбуке часто предусмотрена отдельная клавиша или комбинация клавиш. На наушниках может быть специальный переключатель или кнопка, отвечающая за их включение и отключение.
Чтобы открыть настройки Bluetooth на компьютере, в операционной системе Windows найдите значок Bluetooth в трее (это нижний правый угол экрана, где расположены часы и иконки) и щелкните по нему. В открывшемся меню выберите строку Показать устройства Bluetooth. Можно также добраться до нужных настроек через Панель управления.
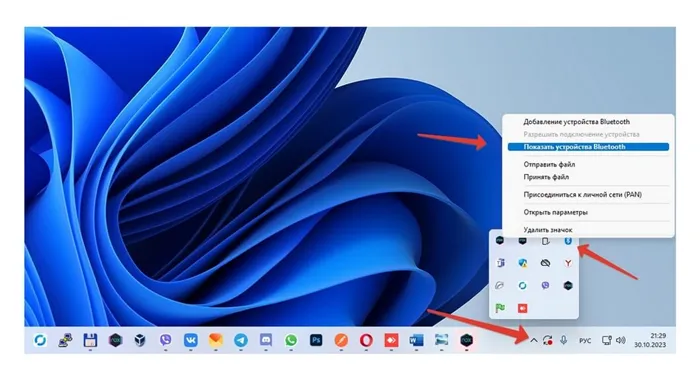
В операционной системе macOS перейти к настройкам Bluetooth можно через меню Системные настройки.
Если наушники ранее уже использовались с этим компьютером, после активации Bluetooth на обоих устройствах они быстро соединятся. Если наушники не отображаются в списке, возможно, вам потребуется активировать режим сопряжения, который может поддерживаться разными способами в зависимости от модели наушников. Может быть предусмотрена отдельная кнопка для активации этого режима, а также может быть необходима длительная или двойная активация кнопки включения. Если возникают трудности с активацией, обратитесь к руководству пользователя для вашей модели наушников.
После того как наушники включены и/или переведены в режим сопряжения, найдите их в настройках Bluetooth вашего компьютера в списке доступных устройств. Как правило, компьютер автоматически обнаруживает все находящиеся рядом Bluetooth-устройства. Выберите ваши наушники и нажмите кнопку Подключить. Процесс подключения может занять несколько секунд. Если наушники требуют ввода пароля или PIN-кода, следуйте инструкциям, которые появятся на экране.
Если наушники не отображаются, попробуйте выполнить поиск устройств, нажав на Добавить устройство.
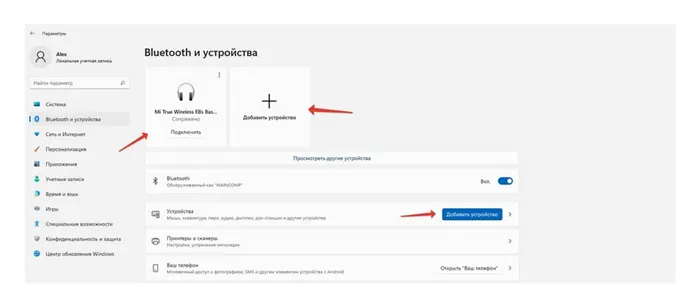
При успешном подключении вы услышите звуковой сигнал и/или увидите на экране соответствующее уведомление от компьютера. Теперь вы готовы использовать наушники для прослушивания музыки, просмотра видео или участия в голосовых звонках.
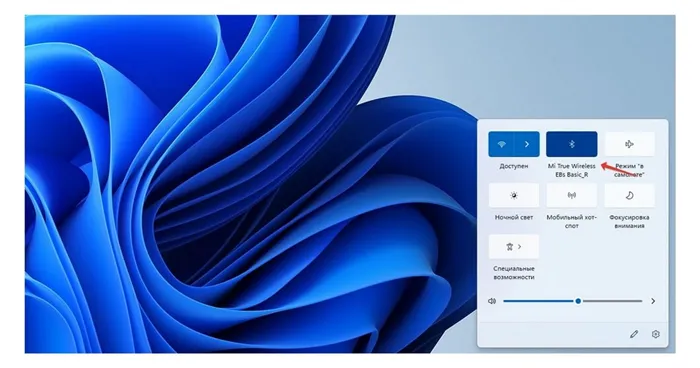
Как подключить Bluetooth наушники к ПК без встроенного адаптера
Если ваш компьютер не оборудован встроенным Bluetooth-адаптером, вы можете воспользоваться внешним адаптером — это небольшое устройство, которое подключается к USB-порту.
Не забудьте убедиться, что выбранный Bluetooth-адаптер совместим с вашей операционной системой и поддерживает подключение наушников, потому что это не всегда так.
Подключите внешний адаптер к свободному USB-порту компьютера.
Как правило, после подключения адаптера операционная система автоматически установит все необходимые драйверы для его работы. Однако иногда может понадобиться установка драйверов вручную. Обычно они идут в комплекте с устройством или доступны для загрузки на сайте производителя.
После того как операционная система распознает внешний Bluetooth-адаптер, продолжайте подключение наушников по описанной ранее схеме.
Как подключить беспроводные наушники к ноутбуку
Большинство современных моделей ноутбуков уже имеют встроенные Bluetooth-передатчики, поэтому использование наушников обычно происходит без особых затруднений.
К ноутбукам на Windows
Активация Bluetooth на любой версии Windows возможна не только через панель управления, но также через область уведомлений, которая находится в правом нижнем углу экрана. Чтобы это сделать, нажмите на значок Bluetooth, который там находится, и затем выберите Показать устройства Bluetooth. В системе macOS вы можете выполнить настройки через меню Системные настройки.
Windows 10
Для подключения блютуз-наушников к ноутбуку с Windows 10 выполните следующие действия:
- Нажмите кнопку Пуск;
- Перейдите в раздел Служебные – Windows;
- Откройте Панель управления;
- Нажмите на кнопку Добавление устройства;
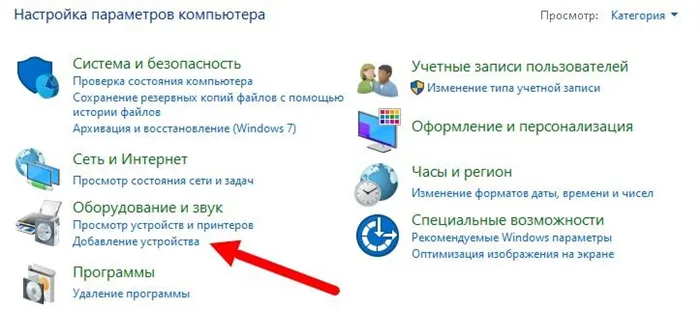
- Включите наушники;
- Если поиск не начнётся автоматически, запустите его вручную;
- Когда наушники будут обнаружены, добавьте их в список доступных устройств.

После этого процесс синхронизации будет начинаться автоматически, аналогично подключению наушников к мобильным устройствам. Как и другие периферийные устройства, беспроводные наушники появятся в разделе Просмотр устройств и принтеров.
Windows 7
Для подключения наушников к ноутбуку с Windows 7 следующая инструкция:
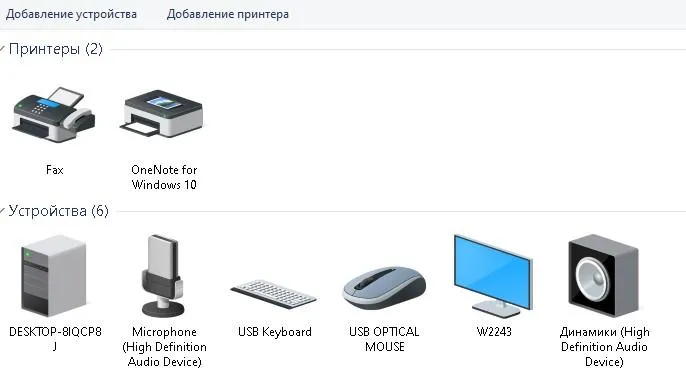
- Нажмите на кнопку добавления нового устройства и выберите Далее;
- Начнётся поиск внешних устройств — предварительно убедитесь, что ваши наушники включены (нажмите кнопку на корпусе, чтобы индикатор начал мигать);
- Когда наушники появятся в списке, выберите их — этого достаточно для установки соединения.
Если у вас одновременно подключено несколько устройств с Bluetooth, можно задать приоритетное соединение для наушников. Для этого перейдите в меню Звук и в разделе Воспроизведение найдите имя ваших наушников, затем выберите Использовать по умолчанию. В таком случае при активации аудиофайла звук будет автоматически воспроизводиться через них.
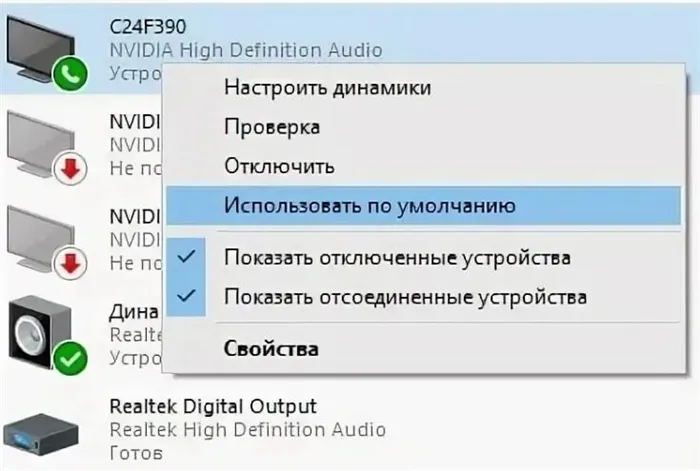
Windows 11
В Windows 11 драйвер для адаптера интегрирован, поэтому процесс подключения является достаточно простым. Общий алгоритм действий практически не изменился:
- Зайдите в настройки, а затем выберите раздел Bluetooth и устройства (это также можно сделать из панели быстрого доступа);
- Убедитесь, что Bluetooth активирован, если он выключен, нажмите Добавить устройство;
- Выберите верхнюю опцию, где написано Bluetooth и Перечень периферийных устройств;
- Начнется поиск устройства в новом окне, не забудьте заранее включить наушники (удерживайте кнопку на одном из наушников) и, при необходимости, активировать режим их обнаружения;
- Когда поиск будет завершен, выберите наушники, и подключение произойдет автоматически.
Как подключить беспроводные наушники к ПК
Подключение наушников к ПК реализуется через модуль Bluetooth, который не всегда присутствует на настольных компьютерах, особенно на старых моделях. Для подключения старых компьютеров потребуется приобрести дополнительный Bluetooth-адаптер. Это небольшое устройство, представляющее собой флешку, подключаемую к USB-порту, хотя есть еще внутренние модели, которые подключаются непосредственно к материнской плате. Впрочем, установить такой модуль будет более сложно.
К компьютерам на Windows
Подключение беспроводной гарнитуры к компьютерам с разными версиями Windows отличается незначительно.
Windows 10
С помощью ПК можно подключать любые устройства с режимом Bluetooth, включая наушники, колонки, мыши, клавиатуры и даже смартфоны. Прежде чем начинать подключение, убедитесь, что на ПК имеется Bluetooth, если его нет — подключите через USB оригинальный адаптер.
Вот инструкция, как подключить наушники к компьютеру через Bluetooth:
- Активируйте Bluetooth, если он отключен — через меню Пуск перейдите в Параметры, затем в раздел Устройства, выберите Bluetooth и нажмите на переключатель Bluetooth, также активировать его можно через правый нижний угол, нажав на соответствующий значок рядом с часами;
- Включите наушники и установите режим их обнаружения;
- Перейдите на ПК к разделу управления устройствами;
- Выберите Bluetooth и идентификатор своих наушников (в разделе Новые устройства).
Иногда наушники могут не отображаться в списке доступных устройств. В этом случае рекомендуется перейти в раздел Обнаружение устройств Bluetooth и нажать кнопку Дополнительно. Если в выпадающем списке установлено значение По умолчанию, это значит, что ПК будет находить только наиболее распространенные Bluetooth-устройства, а нажатием на Дополнительно система начнет поиск и других доступных.
Windows 7
Процесс синхронизации на беспроводные наушники в Windows 7 имеет свои нюансы, поскольку данная версия системы считается устаревшей, и часто возникают сложности с подключением результатов наушников, таких как AirPods и TWS.
Вот как подключить беспроводные наушники к компьютеру под управлением Windows 7:
- Убедитесь, что Bluetooth включен — для этого посмотрите на иконку в правом нижнем углу; если она присутствует, это значит, что вы можете сразу перейти к подключению.
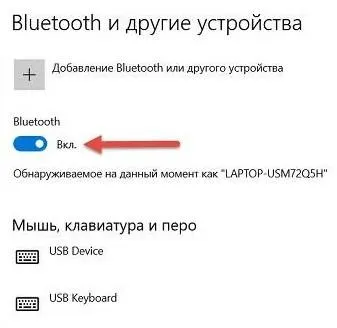
- Если иконка отсутствует, убедитесь, что передатчик подключен;
- Включите наушники;
- Перейдите к разделу Добавление устройства;
- Если наушники появятся в перечне, выберите их и нажмите Далее;
- Синхронизация займет несколько секунд; если все пройдет успешно, появится уведомление Устройство готово к использованию.
Порой возникают трудности с установкой и обновлением драйверов именно на Windows 7, что может привести к неработоспособности наушников. В самой системе драйверы могут отсутствовать, поскольку они были выпущены после выхода самой системы. Иногда единственным решением может стать ручной поиск нужного драйвера, однако это не всегда сработает для всех моделей гарнитур.
Windows 11
В Windows 11 процесс подключения гарнитуры стал еще проще — необходимые драйверы по умолчанию будут доступны сразу. Можно ли подключать беспроводные наушники к компьютеру, будет зависеть от наличия Bluetooth-адаптера в ПК. Процесс подключения остаётся аналогичным:
Как подключить наушники к компьютеру
Стационарные компьютеры, как правило, не имеют встроенного Bluetooth-модуля. Такой модуль зачастую требуется приобрести отдельно. К счастью, на данный момент такие адаптеры не слишком дороги. Примером может служить качественный адаптер с положительными отзывами:
Имейте в виду, что это внешний адаптер, предназначенный для подключения через USB-порт. Существуют также внутренние модули, которые устанавливаются непосредственно на материнской плате в слот PCI. Такие устройства обычно обладают большим функционалом, однако их использование менее удобно. USB-адаптер можно установить в удлинитель, который можно разместить в любой части комнаты, что обеспечит стабильный сигнал. В то время как подключение аналогичного модуля в PCI-слот сложнее и менее удобно.
Методика подключения к компьютеру такая же, как и для ноутбука.
Как подключить беспроводные наушники к компьютеру и ноутбуку
Следует отметить, что не каждый компьютер или ноутбук поддерживает Bluetooth. Чтобы проверить, поддерживает ли ваш ПК или ноутбук эту технологию, выполните следующие шаги:
- Откройте Диспетчер устройств.
- Найдите в списке Bluetooth. Если он отсутствует, значит, ваш ПК или ноутбук не поддерживает данную функцию.
Если ваш ноутбук или ПК поддерживает Bluetooth, следуйте инструкциям от Microsoft для подключения беспроводных наушников:
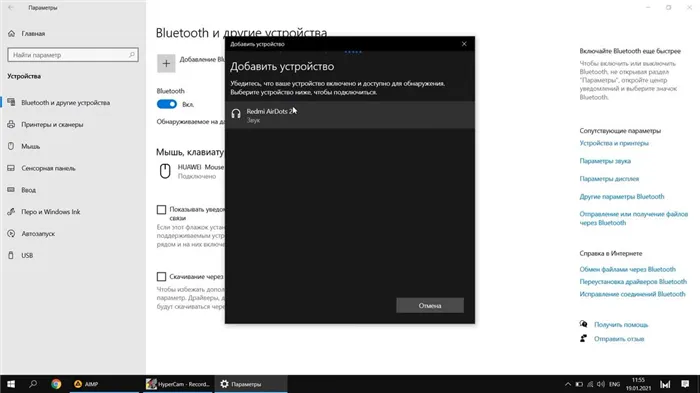
- Перейдите в параметры через меню Пуск.
- Выберите Устройства→Bluetooth и другие устройства.
- Убедитесь, что наушники находятся в режиме обнаружения через Bluetooth.
- Нажмите Добавить Bluetooth или другое устройство→Bluetooth.
- Выберите устройство и следуйте возникшим инструкциям на экране.
На Windows 11 включите Bluetooth следующим образом: Пуск→Параметры→Управление Bluetooth. Активируйте его, а далее выполните шаги по подключению наушников:
- Убедитесь, что наушники находятся в режиме обнаружения.
- На компьютере кликните на значок сети, звука и батареи рядом с временем и датой на панели задач.
- Выберите управление устройством и нажмите на иконку Bluetooth.
- Выберите наушники в разделе Новые устройства.
- Следуйте инструкциям, а затем нажмите Готово.
В случае, если у вас нет Bluetooth на компьютере, вам понадобится приобрести специальный USB-адаптер для Bluetooth. Как правило, такие адаптеры недороги. Просто вставьте его в USB-порт компьютера и установите для него драйвер. В большинстве случаев, операционная система Windows сама установит все необходимые драйверы. После этого переведите наушники в режим обнаружения и добавьте их через параметры системы.
На устройствах Apple Macbook подключите наушники по Bluetooth следующим образом:
- Сделайте наушники обнаруживаемыми по Bluetooth.
- На Mac откройте меню Apple и перейдите в Системные настройки.
- Выберите Bluetooth в боковом меню.
- Наведите курсор на наушники в списке и нажмите Подключить.
При появлении соответствующего запроса подтвердите действие, нажав Принимаю. Возможно, потребуется ввести пароль, который можно найти в документации, прилагающейся к наушникам.
Как подключить беспроводные наушники к телевизору
Прежде всего, убедитесь, что ваш телевизор поддерживает технологию Bluetooth. В некоторых моделях для поддержки этой функции может потребоваться фирменный адаптер. Для получения характеристик вашей модели проверьте на официальном сайте завода-изготовителя.
В телевизорах, произведённых южнокорейским брендом, вам нужно выполнить следующие шаги:
- Переведите наушники в режим обнаружения.
- На телевизоре зайдите в настройки и выберите раздел Звук.
- Нажмите кнопку Вывод звука.
- Выберите Список динамиков Bluetooth.
- На экране телевизора отобразится список возможных подключений. Выберите ваши наушники и нажмите Сопряжение и подключение.
- После успешного подключения появится уведомление. Нажмите ОК.
Теперь звук с телевизора будет воспроизводиться только через наушники.
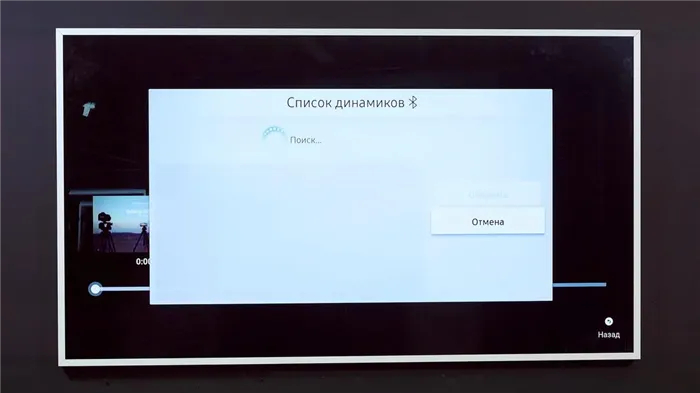
Множество телевизоров работают на базе Android TV. Подключать наушники на таких устройствах процесса отличается, но общий алгоритм действий остается следующим:
- В меню Android TV прокрутите вниз до раздела Проводные и беспроводные сети.
- Включите Bluetooth и выберите Поиск устройства Bluetooth.
- На телевизоре появится сообщение о том, что необходимо включить устройство и установить его в пределах 5 метров. Включите наушники и переведите их в режим обнаружения, затем удостоверьтесь, что телевизор находит ваше устройство.
- После того как телевизор обнаружит наушники, выберите их и нажмите Подключить.
- Выберите тип устройства Наушники.
В завершение появится уведомление о подключении к определенной модели. На таких телевизорах наушники будут работать, пока они включены. Если вы выключите наушники, звук вернется на динамики телевизора. Чтобы полностью отключить наушники от телевизора, избегая тем самым звуковых помех с динамиков, перейдите в меню Bluetooth и удалите подключенное устройство.
На других телевизорах процесс подключения по Bluetooth будет похож. Вам нужно в меню найти опцию беспроводных устройств или Bluetooth, а затем выбрать, как осуществить подключение наушников.
Как показало время, подключение беспроводных наушников к телефонам, ПК, ноутбукам и телевизорам не является чем-то сложным. Достаточно следовать представленным инструкциям, и процесс подключения не займет много времени.








