На первой вкладке под названием «Общие» представлено множество настроек, среди которых как косметические изменения, такие как изменение значка и названия, так и функционально полезные опции — к примеру, возможность переключения между различными разъемами. Это может быть особенно актуально, если ваш компьютер имеет два зеленых выхода для подключения колонок: один расположен сзади, а другой спереди. В случае, если один из них выходит из строя или не функционирует должным образом, стоит рассмотреть возможность переключения на другой выход.
Как подключить колонки к компьютеру или ноутбуку
Современный компьютер сложно представить без акустической системы, отвечающей за качественное воспроизведение звука. Чтобы обеспечить отличное звучание, важно учитывать нюансы подключения. В данной статье мы подробно расскажем о методах подключения колонок к компьютеру или ноутбуку.
Если вас действительно интересует качество звука, который издает ваш компьютер, отсутствие достойной аудиосистемы станет серьезным препятствием. Однако конкретные методы подключения могут различаться в зависимости от модели, поэтому ознакомимся с основными способами подключения колонок к компьютеру.
Существует несколько основных интерфейсов, используемых для подключения колонок к компьютерным устройствам. Наиболее распространенные из них — это стандартный мини-джек 3,5 мм, HDMI и S/PDIF. Также существуют модели колонок, которые можно подключить через USB-порт или без проводов с использованием Bluetooth. Рассмотрим каждый из этих методов более подробно.
Подключение колонок к компьютеру через мини-джек
Наиболее распространенной возможностью подключения колонки к компьютеру является использование разъема TRS 3,5 мм, что также зачастую называют мини-джеком (в английском языке используется слово «jack», означающее «гнездо»). С помощью этого разъема можно подключить практически любую недорогую двухканальную аудиосистему.

Гнездо TRS на вашем компьютере может находиться как на передней, так и на задней панелях корпуса, в то время как на ноутбуках оно обычно располагается по бокам.

Инструкция по подключению колонки к компьютеру:
- Перед началом процесса отключите питание компьютера и завершите работу операционной системы.
- Найдите на корпусе ПК гнездо TRS и аккуратно вставьте в него штекер до упора, убедившись в надежности соединения.
- Подключите колонки к сети, затем запустите компьютер.
- Если у вашей аудиосистемы есть кнопка питания, нажмите на неё, а также отрегулируйте уровень громкости.
Когда речь идет о многоканальных аудиосистемах, то процесс подключения становится более сложным, так как для каждого динамика нужны соответствующие разъемы.
Как подключить колонки к компьютеру проводами от аудиосистемы 2.1 (две колонки и сабвуфер)
Для подключения аудиосистемы 2.1 необходимо найти красный и белый разъемы на корпусе компьютера, предназначенные для правой и левой колонки соответственно. Обычно в синее гнездо подключается сабвуфер.

Аудиосистемы 5.1 и 7.1
При подключении аудиосистем 5.1 и 7.1 вам нужно будет использовать несколько разъемов сразу:
Гнездо зеленого цвета предназначено для подключения передних колонок. Черный разъем используется для центрального динамика и сабвуфера, а задние колонки подключаются к оранжевым гнездам. Для боковых колонок системы 7.1 обычно используются серые (реже коричневые) разъемы.
Шаг 1: Подключение
Первым делом подключите колонки к вашему компьютеру. На боковой панели материнской платы должны быть все необходимые разъемы. Обратите внимание на зеленый разъем, который иногда имеет надпись Line OUT. Возьмите кабель от колонок и вставьте его в это гнездо.
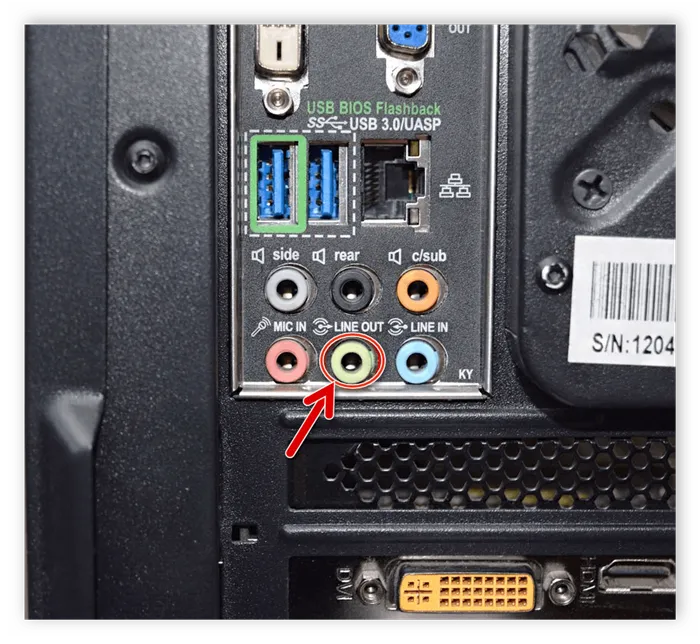
Также учтите, что на большинстве компьютерных корпусов есть аналогичный аудиовыход на передней панели. Хотя подключение через него возможно, иногда это может привести к ухудшению качества звука.
Если колонки портативные и получают питание через USB-кабель, подключите его в свободный порт и активируйте устройство. Большие колонки также следует подключить к электрической сети.

Шаг 2: Установка драйверов и кодеков
Перед началом настройки только что подключенного устройства важно удостовериться, что у вас установлены все необходимые кодеки и драйверы для корректной работы системы, воспроизведения музыки и фильма. Рекомендуется сначала проверить установленные драйверы, что можно сделать следующим образом:
- Кликните на Пуск и перейдите в Панель управления.
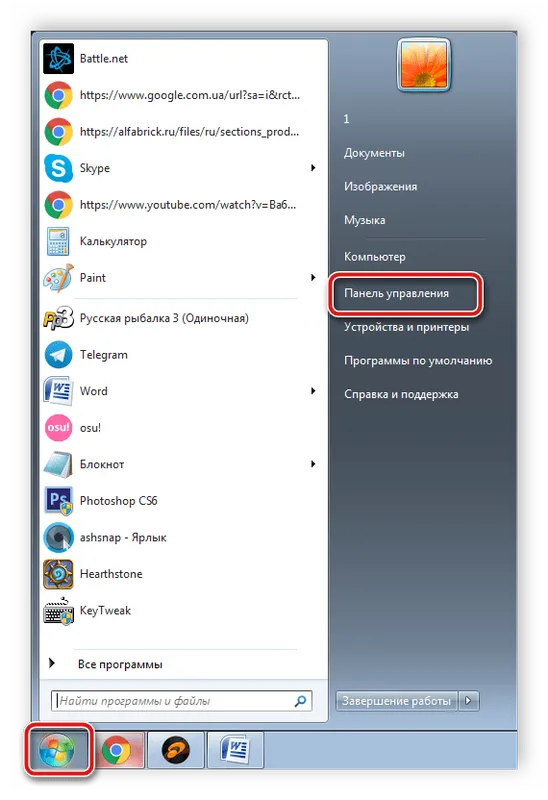
- Выберите пункт Диспетчер устройств.
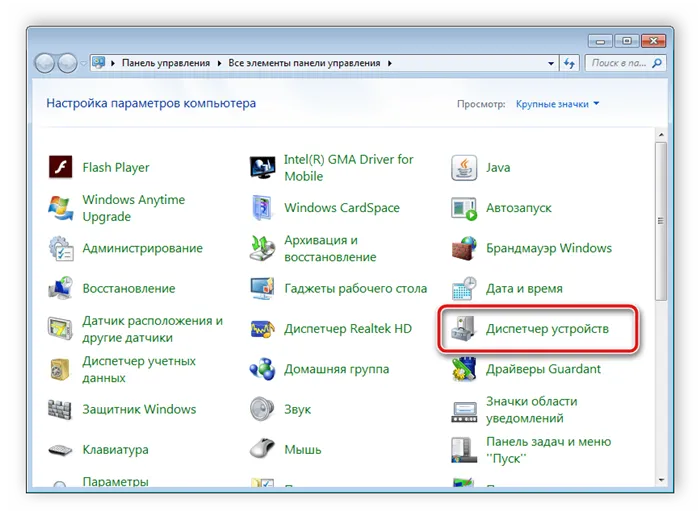
- Прокрутите вниз до раздела Звуковые, видео и игровые устройства и раскройте его.
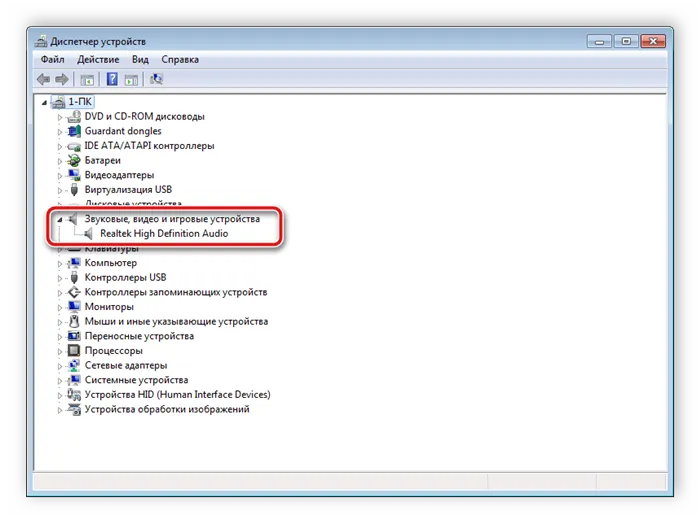
Теперь вам нужно найти строку с аудиодрайвером. Если она отсутствует, произведите установку драйвера любым удобным способом. Полные инструкции можно найти в статьях, ссылки на которые приведены ниже.
Иногда может случится так, что музыка на компьютере не воспроизводится. Причины этого чаще всего кроются в отсутствии нужных кодеков, хотя возможны и другие сбои. Узнайте, как исправить проблему воспроизведения музыки на вашем компьютере в одной из статей по ссылкам ниже.
Шаг 2: панель управления аудио-драйвером
Если качество звука после изменения настроек в Windows вас не устраивает, следующим шагом будет открытие панели управления аудио-драйвером для точной регулировки звучания.
Ссылку на панель управления драйвером, как правило, можно найти:
- в меню ПУСК (например, Realtek HD, B&O Play Audio Control, Dell Audio и другие вариации, в зависимости от модели вашей звуковой карты);
- в области уведомлений (трей) рядом с часами;
- в контрольной панели, в секции «Оборудование и звук».

Значок звука управляемый аудио-драйвером на панели задач Windows 10.
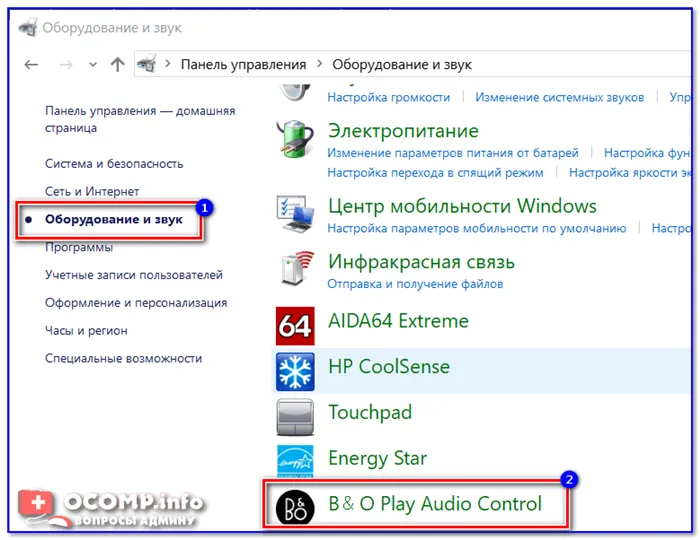
B&O Play Audio Control в разделе «Оборудование и звук» в Панели управления.
Если у вас отсутствует ссылка на панель управления аудио-драйвером, это может означать, что вы установили «неполную» версию драйвера (не с официального сайта). Это бывает, когда Windows сама устанавливает драйвера во время установки системы, а пользователь затем не обновляет их до актуального состояния.
В таком случае рекомендую ознакомиться с несколькими инструкциями, приведенными ниже.
В помощь!
1) Как установить драйвер звука (поиск аудио-драйверов на примере Realtek).
2) У вас нет значка диспетчера Realtek HD! Как войти в панель управления Realtek, если не удается настроить звук.
Как правило, в панели управления драйвером доступно гораздо больше настроек звука, чем в параметрах Windows. Здесь вы можете не только отрегулировать громкость, но и воспользоваться фильтрами шумов, задать чувствительность и настроить поведение компьютера при подключении наушников и другого аудиооборудования.
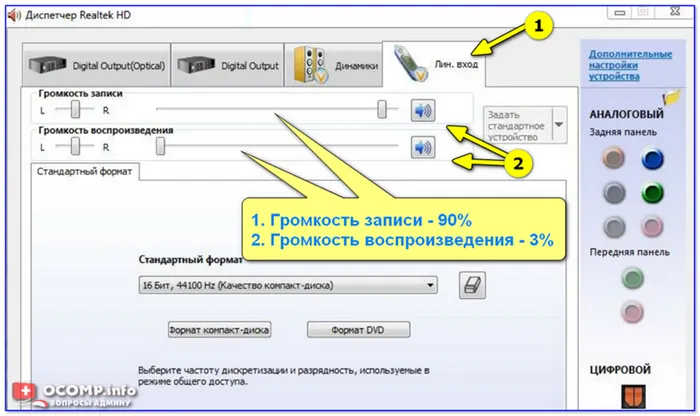
Диспетчер звука Realtek HD.

HP B&O Audio — параметры для уменьшения шумов.
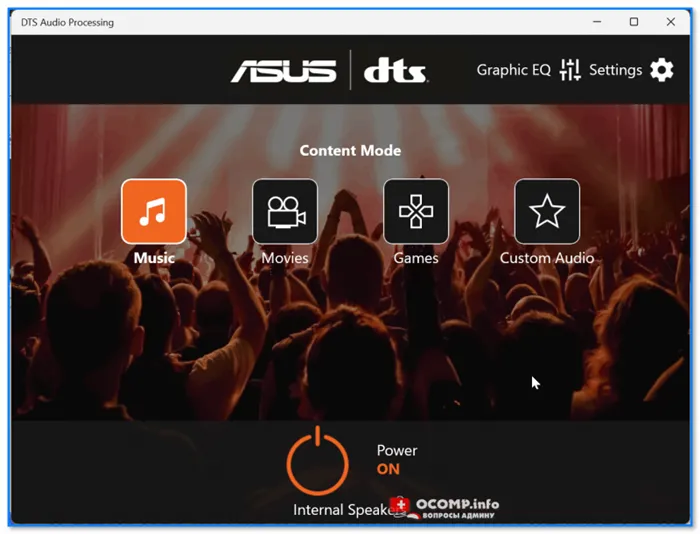
ASUS DTS — интерфейс управления звуком.
Шаг 3: если нет звука в конкретной программе (+ заметки о программах для звонков по сети)
Во-первых, проверьте настройки конкретного приложения (например, возможно, в вашем медиаплеере звук был случайно убавлен почти до нуля).
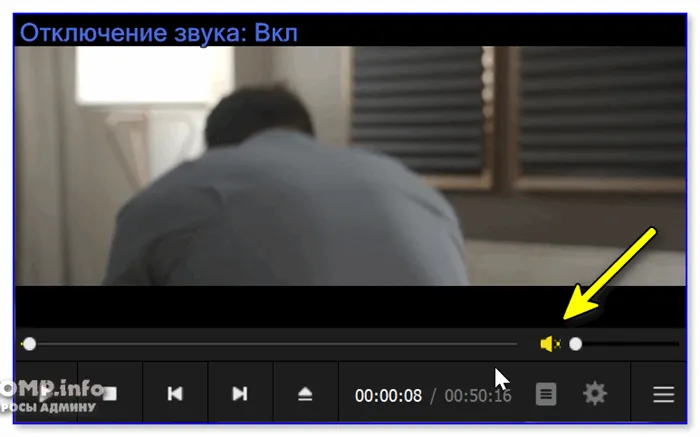
Проблема с уменьшением звука в PotPlayer.
Во-вторых, откройте микшер громкости в Windows, используя сочетание клавиш Win+r и введя команду sndvol, чтобы проверить, не убавлена ли громкость для определенной программы до нуля.
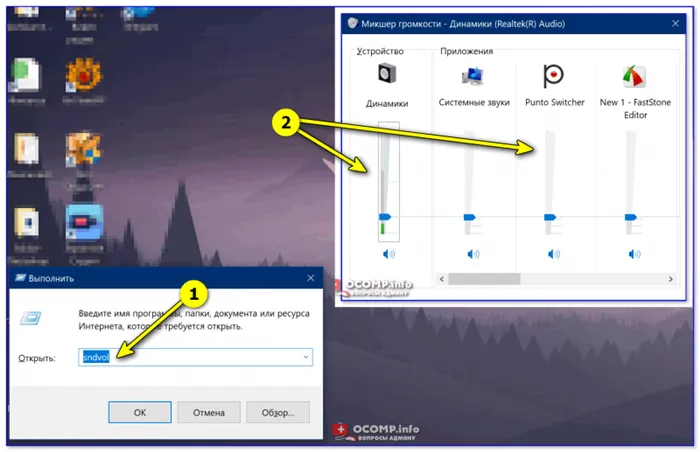
Команда sndvol откроет микшер громкости.
В-третьих, в настройках Windows проверьте параметры конфиденциальности (чаще это относится к приложениям для общения, например, Skype). Если их не настроить, может произойти проблема с тем, что вы или ваш собеседник не услышите друг друга!
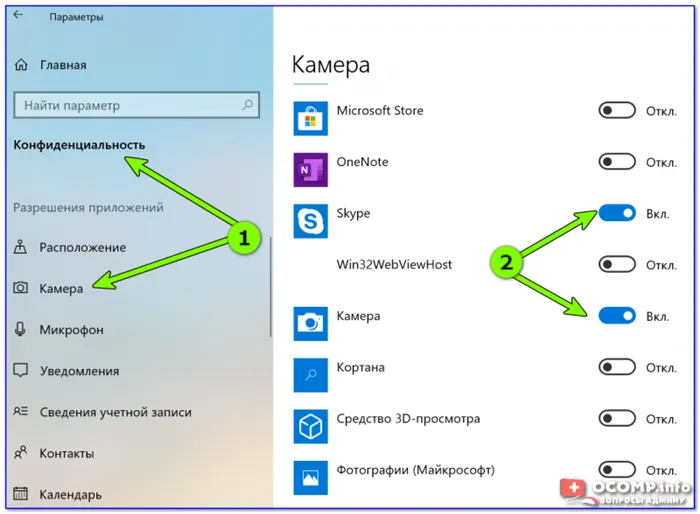
Настройки конфиденциальности для камеры в Skype.
В-четвертых, когда речь идет о программах для видеозвонков (например, Zoom или Skype), важно проверить один параметр в настройках звука в Windows, используя сочетание клавиш Win+R и введя команду mmsys.cpl. Этот параметр называется «Уменьшение громкости других звуков на 80% во время сеанса звонка».
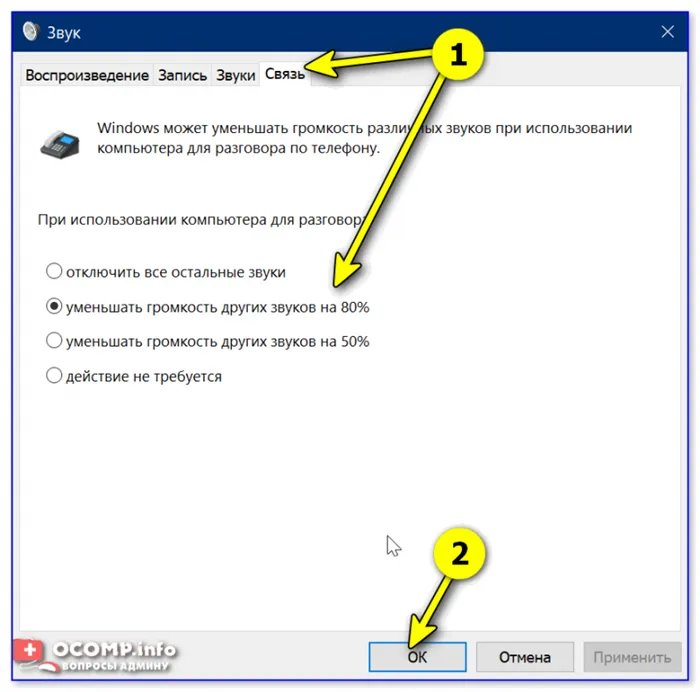
Параметр «Уменьшить громкость других звуков на 80%».
В-пятых, после внесенных изменений в настройки Windows проверьте настройки самой программы (к примеру, Skype). Если ранее проблемы возникали из-за настроек конфиденциальности, важно после снятия ограничений вручную скорректировать параметры громкости динамиков и чувствительности микрофона.
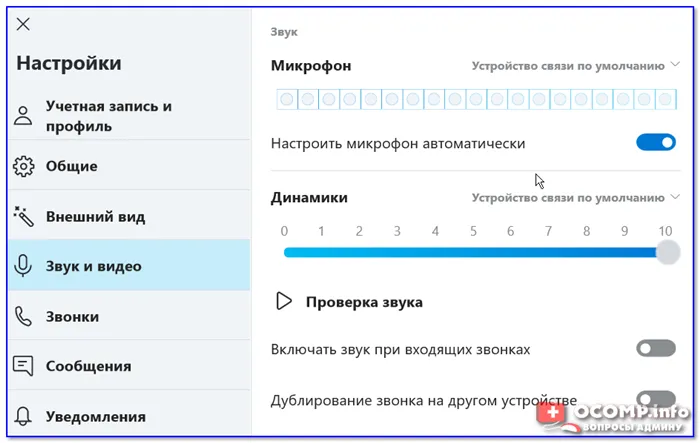
Настройка колонок Realtek
На видеокартах MSI имеется встроенное программное обеспечение для настройки колонок через Realtek. Введите в поиске Windows «Realtek» и запустите приложение аудиоконсоли. MSI усовершенствовали ранее существовавший интерфейс Realtek, собрав все настройки колонок в одном приложении. Интуитивно понятный интерфейс позволяет легко взаимодействовать с параметрами звука.
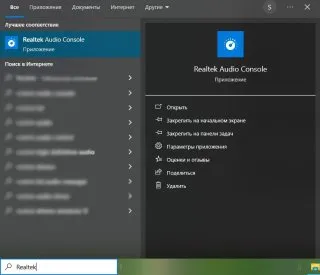
После запуска откроется окно со всеми параметрами. Вы можете выбрать тип колонок, переключаться между разъемами, установленными на ПК, и настраивать конфигурацию динамиков. Кроме того, здесь можно регулировать громкость, а также отключать или подключать зелёные гнезда.
Заглавное фото: CQ.ru
Выбор места для колонок
При размещении колонок крайне важно правильно выбрать место, где звук будет максимально приятным для восприятия. Рекомендуемое расстояние между двумя и более колонками должно составлять не менее 1,5 метра или даже больше. Если колонки располагаются слишком близко друг к другу, их звук может сливаться, что приведет к ухудшению качества звучания.
Оптимально устанавливать колонки на столе или других устойчивых поверхностях, но не на полу. Пол может запирать и искажать звучание динамиков, что не касается только сабвуфера. Идеальная высота для расположения колонок от пола составляет от 1 до 2 метров, в то время как сабвуфер, в свою очередь, лучше всего воспроизводит звук, когда находится на полу, так как низкие частоты прекрасно воспринимаются на ровных и твердых поверхностях. Если ваш сабвуфер оснащен небольшими динамиками, лучше всего установить его между левой и правой передними колонками на расстоянии около метра впереди них.
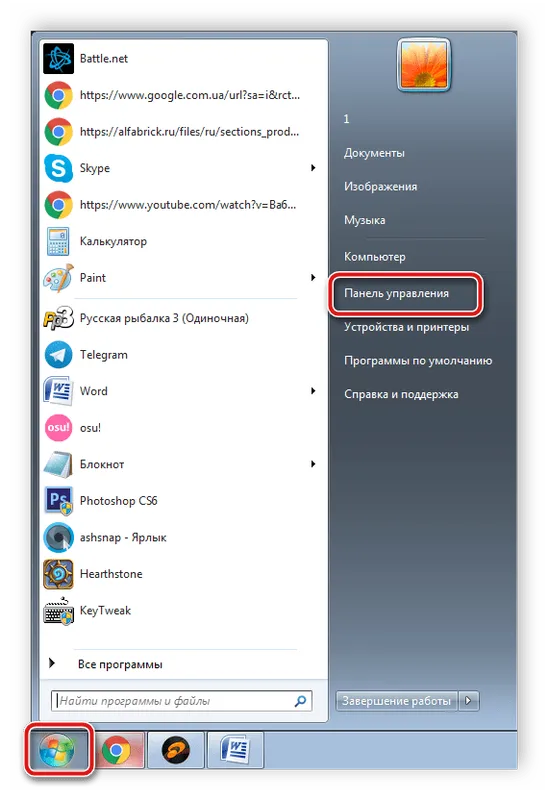
Если вы решили не ставить колонки на стол рядом с монитором, а подвесить их, например, на стену, следует помнить определенные правила. Небольшие и легкие колонки могут не требовать дополнительной страховки, тогда как тяжелые колонки (весом до 5 кг) нуждаются в специальных крепежах для безопасности. Если все провода и крепления были выполнены осторожно, колонки на компьютере должны звучать ровно. Если же одна из колонок звучит громче другой, стоит провести регулировку звука с применением сабвуфера или программными методами.
Подключение Bluetooth-акустики
Если вы не хотите ограничивать свои движения проводами, выбирайте устройства с поддержкой Bluetooth. Они совместимы не только с ноутбуками и ПК, но и с мобильными устройствами, что делает их приобретение довольно выгодным.
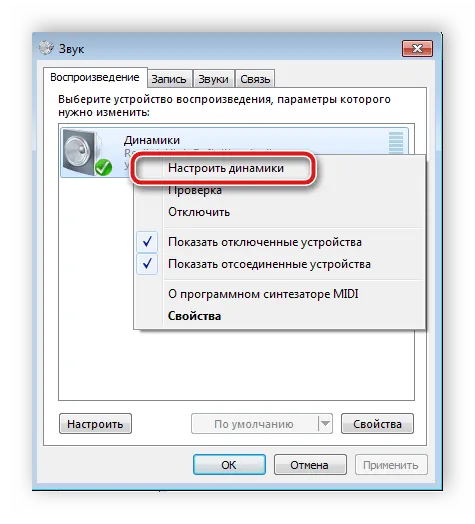
Bluetooth-колонки, хотя и не обладают высокой мощностью, отличаются простотой подключения:
- Включите колонки. Индикатор на них должен загореться.
- Включите Bluetooth на ноутбуке или стационарном ПК (если встроенного адаптера нет, можно приобрести внешний).
- Запустите поиск новых устройств.
- Найдите название ваших колонок и выполните соединение между устройствами. В некоторых моделях может потребоваться ввести пароль для подключения.
- После успешного соединения индикатор может начать мигать или изменить цвет.
- Теперь можете включать музыку и наслаждаться звучанием.
Сегодня компьютер используется во многих аспектах нашей повседневной жизни. У каждого пользователя свои приоритеты в использовании устройства. Даже те, кто использует компьютер для создания документов, нередко желают послушать музыку с CD-дисков или из интернета. Если говорить о gamers, просмотрах фильмов и прослушивании музыкальных композиций, качественный звук становится особенно важным. Чтобы добиться идеального звучания, важно уделить внимание правильной настройке аудио на компьютере.
Юрий Алисиевич, Торговый портал Shop.by








