Иногда владельцы смарт-телевизоров сталкиваются с проблемами при подключении к интернету. Причины могут заключаться в некорректном подключении, ошибках в настройках самого телевизора или маршрутизатора, а также в сбоях со стороны интернет-провайдера. Для предотвращения таких ситуаций важно проанализировать распространенные проблемы и узнать методы их решения.
Инструкция по подключению Smart TV на телевизоре Samsung
Современные модели телевизоров предлагают обширные функциональные возможности, выходящие за пределы простого просмотра телеканалов. Внедрение технологии Smart TV (Смарт ТВ) позволяет превратить телевизор в полноценный мультимедийный центр, который можно использовать для игр, развлечений и общения в социальных сетях. Одними из самых продвинутых умных телевизоров являются модели от компании Samsung. В данной статье мы рассмотрим, как правильно подключить Смарт ТВ на телевизоре Samsung для максимального использования его функций.
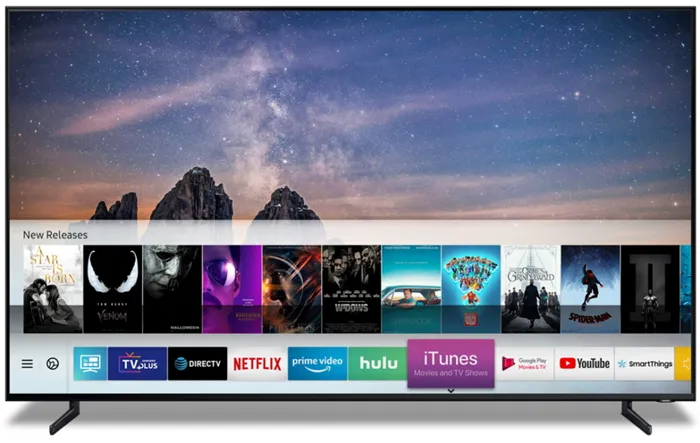
Настройка интернета на телевизоре Samsung
Ключевое отличие Смарт ТВ от стандартных телевизоров заключается в наличии встроенного «умного» блока. Samsung использует операционную систему Tizen, что приближает функционал устройства к компьютерным системам. Чтобы использовать все преимущества интернета, необходимо подключить телевизор к глобальной сети. Это можно сделать двумя способами: кабельным и беспроводным.
Проводной интернет
Подключение осуществляется с помощью Ethernet-кабеля RJ45, который вставляется в LAN-порт телевизора. Преимущества данного метода включают высокую скорость передачи данных, четкий и стабильный сигнал, а также простоту настройки. Однако, есть и недостатки: необходимость использовать дополнительные провода и возможность отсутствия подключения для других устройств в доме, если нет модема.
Специалисты настоятельно рекомендуют подключать телевизор через маршрутизатор, а не напрямую, так как провайдеры используют различные типы соединений, и не все из них могут быть совместимы с вашими смарт-телевизорами.
При таком подключении включится DHCP-сервер, который автоматически назначает IP-адреса, и маршрутизатор самостоятельно выполняет сетевые настройки. Протокол динамической конфигурации сетевого узла обычно активирован по умолчанию. Однако, если провайдер выдал статический IP-адрес, параметры придется выставить вручную. Для этого необходимо:

- подключить кабель к разъему и перейти в меню телевизора;
- открыть раздел «Настройки сети» и выбрать вариант «Кабель»;
- в появившемся окне вручную ввести все параметры, предоставленные провайдером, и нажать кнопку «ОК».
После выполнения данных шагов настройка сетевого подключения будет завершена.
Беспроводной интернет
Большинство моделей телевизоров Samsung имеют встроенный Wi-Fi модуль. Чтобы подключить телевизор к интернету беспроводным способом, выполните следующие шаги:
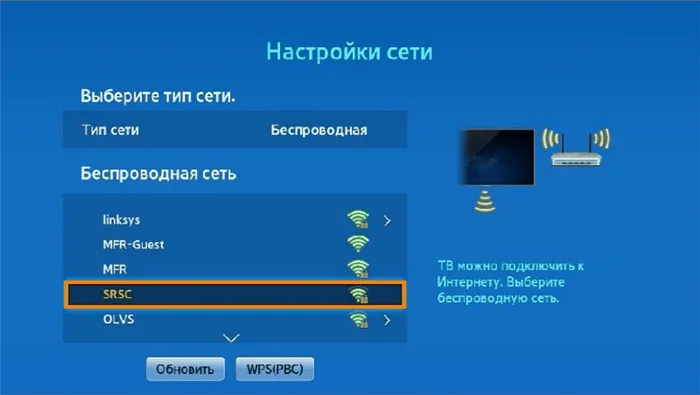
- откройте основное меню телевизора;
- перейдите в раздел «Настройки сети»;
- выберите тип сети – «Беспроводная»;
- из списка доступных соединений выберите свою сеть;
- выполните подключение.
После успешной синхронизации появится сообщение на экране о том, что устройство подключено к сети.
Wi-Fi или Ethernet: какой способ подключения выбрать
Существует два основных способа для подключения Smart TV к интернету: беспроводное соединение через Wi-Fi или проводное с использованием Ethernet-кабеля. Большинство современных телевизоров поддерживают оба варианта, однако у некоторых устаревших моделей может не быть разъема Ethernet или Wi-Fi модуля. Чтобы выяснить, какие способы подключения доступны для вашего устройства, ознакомьтесь с описанием телевизора на сайте производителя или в инструкции пользователя.
Каждый из методов подключения имеет свои плюсы и минусы.

Если у вас нет возможности провести проводной интернет в дом, и вы используете мобильный интернет, для подключения телевизора к сети понадобится мобильный роутер. Рекомендуется выбирать модели с поддержкой сим-карт 4G, чтобы скорости интернета хватало для потокового просмотра фильмов и видео в популярных сервисах, таких как ВКонтакте или YouTube.
Чтобы подключить Smart TV к мобильному интернету, вставьте сим-карту в маршрутизатор и используйте Ethernet-кабель или сеть Wi-Fi для соединения телевизора и роутера.
Подключение Smart TV к интернету по Wi-Fi
Беспроводное подключение — это удобный способ быстро начать использовать все возможности смарт-телевизора. Для доступа к сети не нужны дополнительные провода, достаточно поместить телевизор в зоне действия роутера, найти и выбрать необходимую сеть. Чтобы фильмы загружались быстрее и чтобы у вас не возникало задержек при просмотре сериалов, старайтесь размещать роутер так, чтобы сигнал достигал телевизора без препятствий, таких как стены.
При первой настройке Smart TV сам предложит подключиться к Wi-Fi, достаточно следовать указаниям на экране. Если вы пропустили этот этап, вы всегда можете вернуться к настройкам сети позже через меню телевизора.
Подключаем к Wi-Fi умный телевизор Samsung
Умные телевизоры Samsung работают на платформе Tizen OS. Рассмотрим, как настроить беспроводное подключение на примере модели Samsung UE43CU7100UXRU с версией Tizen 7.0.

Шаг 1. Включите телевизор и нажмите кнопку на пульте, на которой изображен значок дома. На экране откроется меню доступных функций, выберите пункт «Меню». Эта модель поставляется с универсальным пультом, который подходит для разных устройств. На других моделях для доступа к настройкам может потребоваться нажать одну из кнопок на пульте — «Menu», «More» или «Keypad».
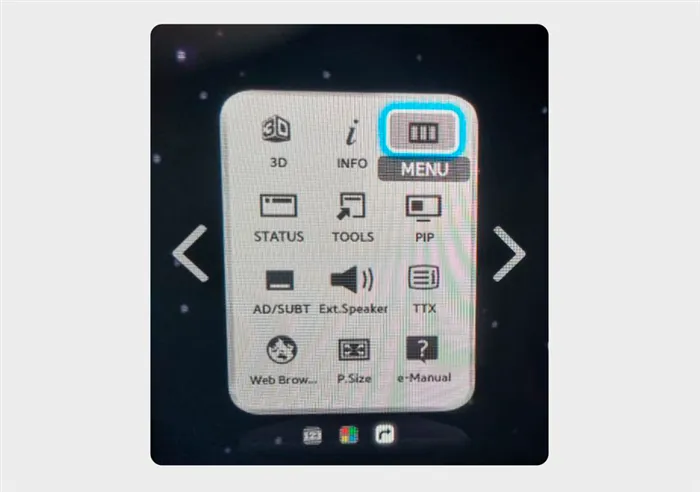
Шаг 2. В меню выберите пункт «Подключение», затем перейдите в раздел «Сеть» и выберите опцию «Открыть настройки сети». В открывшемся окне выберите тип сети — «Беспроводная».
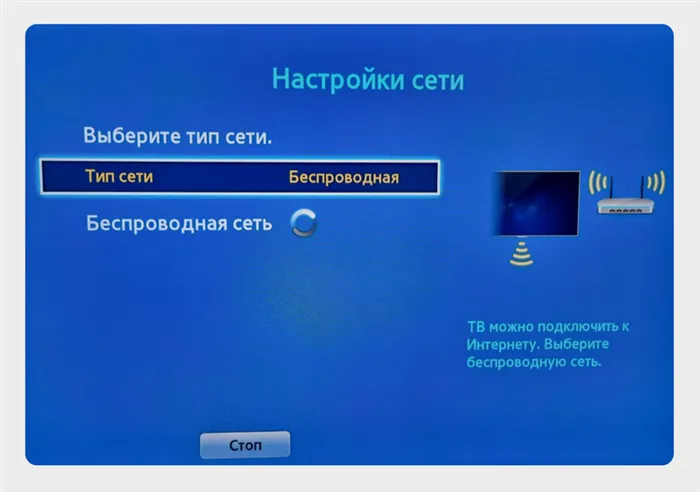
Шаг 3. Дождитесь, пока телевизор отобразит все доступные сети Wi-Fi, и выберите свою из списка. Если ваша сеть не отображается, возможно, она скрыта для защиты. В этом случае выберите пункт «Добавить сеть» и введите название вашей точки доступа вручную.
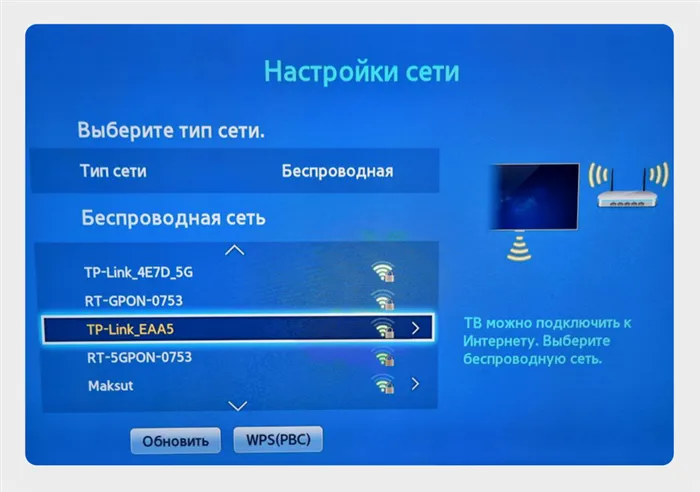
Шаг 4. После выбора сети на экране появится клавиатура для ввода пароля. Введите его и нажмите «Готово». Чтобы легче было проверить введенные символы, поставьте галочку в поле «Показать пароль».

Регистрация аккаунта Samsung
Перед тем как подключить Smart TV любым из указанных способов, обязательно заведите аккаунт Samsung. Это значительно упростит дальнейшие действия. Чтобы зарегистрироваться, перейдите на сайт https://account.samsung.com/membership. Вам предложат ознакомиться с условиями использования сервиса, придумать пароль, указать адрес электронной почты, фамилию и имя, а также дату рождения. После завершения регистрации вы получите ID, который будет необходим в дальнейшем.
Регистрация аккаунта при помощи компьютера значительно облегчает настройку Smart TV. Если у вас уже есть учетная запись, можно смело продолжать дальнейшие настройки.
Подключение с помощью смартфона
Современные телевизоры Samsung предлагают несколько способов подключения. Последние модели, выпущенные начиная с 2020 года, позволяют использовать смартфон для установки соединения. Для этого необходимо загрузить приложение SmartThings, доступное для операционных систем Android и iOS.
В приложении нужно войти в свою учетную запись Samsung, которую вы зарегистрировали ранее, и дождаться, пока телефон обнаружит телевизор. Смартфон сможет определить телевизор даже без непосредственного подключения к Wi-Fi сети.
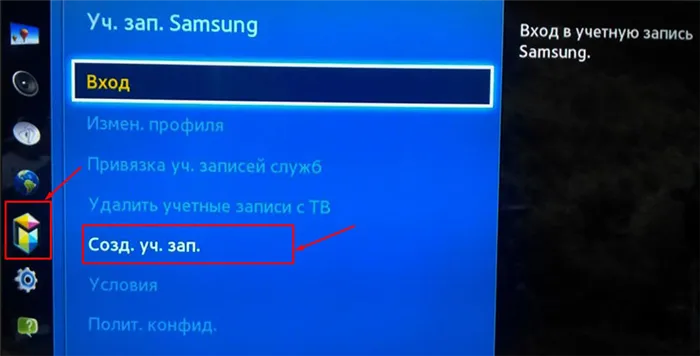
С помощью соединения телефона телевизор получает информацию о доступных сетях и может подключиться к ним, что также позволяет настраивать приложение.
Вы также сможете сразу добавить в Smart TV интересующие вас приложения, такие как Steam, Netflix, Spotify, YouTube и другие.
Что делать, если возникли проблемы при подключении
Телевизор не видит сеть Wi-Fi
Если телевизор при попытке настройки Wi-Fi не обнаруживает ни одной сети, следуйте рекомендациям ниже.
Если телевизор находит другие сети Wi-Fi, но не видит вашу, это может указывать на исправность устройства, и проблема, скорее всего, связана с конфигурацией роутера. Выполните следующие шаги:
- Проверьте работоспособность роутера и его расположение относительно телевизора.
Убедитесь, что другие устройства могут видеть вашу Wi-Fi сеть. Если роутер находится в другой комнате, попробуйте перенести его ближе к телевизору.
Если маршрутизатор находится в непосредственной близости к телевизору и другие устройства успешно подключаются к сети Wi-Fi, переходите к следующему шагу.
Для открытия панели управления роутера используйте инструкцию, прилагаемую к устройству. Обычно это делается путем открытия браузера на любом устройстве, подключенном к роутеру (например, компьютере или смартфоне), и перехода по адресу, который указан на корпусе маршрутизатора.
Если вы не знаете, как открыть панель управления, рекомендуем обратиться в службу технической поддержки производителя вашего маршрутизатора.
Подключение к Wi-Fi без DHCP

Протокол DHCP отвечает за автоматическое назначение динамических IP-адресов и других сетевых настроек. Если требуется подключение к беспроводной сети без учета раздачи сетевых адресов, нужно отключить автоматическую установку и вводить параметры вручную, такие как IP-адрес, адрес шлюза, DNS и маска подсети. Необходимую информацию можно найти на корпусе роутера.
Следующим шагом будет устранение возможных ошибок сессии DHCP, которая обеспечивает доступ к Wi-Fi другим устройствам в сети и распределяет IP-адреса. Чтобы избежать возникновения проблем, адреса всех устройств следует сохранить в памяти маршрутизатора, добавив их MAC-адреса. Это позволит каждому устройству беспрепятственно получать свои IP-адреса при подключении к сети.
Такой метод подключения не является распространенным, так как в большинстве случаев пользователи предпочитают обращаться за помощью к специалистам по настройке сетевого оборудования при возникновении сложностей.
Полезные советы
Некоторые неисправности в работе сетевого оборудования можно устранить, следуя следующим рекомендациям:
- Обновление программного обеспечения телевизора. Чтобы активировать обновление, нужно:
- перейти на официальный сайт Samsung (samsung.com) и скачать нужный файл на флешку, отформатированную в FAT32;
- вставить флешку в USB-порт телевизора и запустить процесс анализа;
- перейти к функции «Обновление ПО» и инициировать обновление в автоматическом режиме;
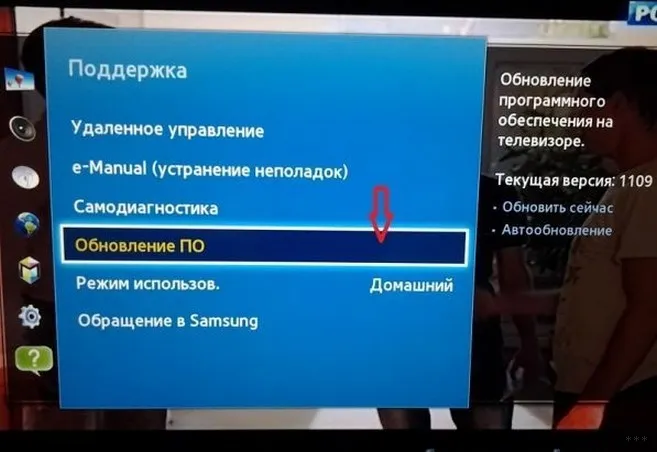
- подтвердить установку обновления.
- Точный выбор файла обновления на сайте производителя. Рекомендуется учитывать следующие критерии для корректной работы устройства после обновления:
- соответствие параметров телевизора (в зависимости от модели) требованиям обновления;
- выбор и установка последней версии ПО.
Если новая версия ПО вызывает сбои в работе, рекомендуется откатить систему к предыдущей конфигурации.
- Создание Ad-Hoc сети. Этот способ беспроводного соединения не требует наличия роутера. Wi-Fi раздаётся с помощью портативных устройств, таких как планшеты, смартфоны или ноутбуки. Соединение Ad-Hoc не предоставляет непосредственного доступа Smart TV в интернет, но обеспечивает возможность передачи медиаконтента с других устройств.
В некоторых случаях может возникнуть необходимость сброса настроек до заводских настроек на телевизоре. Как это выполнить, вы сможете увидеть в следующем видео:
Мы надеемся, что перечисленные рекомендации помогут вам успешно подключить Смарт ТВ к беспроводному интернету. Если у вас остались вопросы по настройке Samsung для комфортного использования в сети, не стесняйтесь обращаться к нам, оставляйте комментарии и пожелания, а также подписывайтесь на наши обновления! Спасибо всем за внимание!








