Закройте приложение и перезагрузите устройство, если оно всё ещё продолжает показывать ошибку «Состояние принтера неизвестно». При сбросе настроек приложения HP Smart, все данные в нём будут удалены, поэтому пользователю придётся заново настраивать принтер.
Что делать, если на компьютере появляется сообщение, что принтер не подключен, хотя на самом деле он подключен
Среди множества неисправностей с печатающими устройствами довольно часто возникает ситуация, когда операционная система компьютера сообщает, что принтер не подключен, даже если на самом деле он подключён. Подобная проблема может возникнуть как на отдельных моделях принтеров, так и на многофункциональных устройствах. Также, этот статус может появляться на всех известных брендах принтеров, таких как HP, Epson, Canon, Xerox, Brother, Samsung и многих других. Эта проблема может быть актуальна для любых версий операционных систем — от Windows 7 до Windows 10.
В следующих разделах мы подробно проанализируем причины, из-за которых может возникать ошибка «Не подключен», а также представим последовательные инструкции для выявления источника проблемы и её исправления, если принтер не печатает.
Проверьте подключение
Сообщение явно указывает, что принтер в данный момент не подключен. Это означает, что в первую очередь нужно убедиться в наличии и правильности подключения устройства.
Для этого следуйте приведённому ниже алгоритму, чтобы с точностью подтвердить или опровергнуть возможные проблемы с подключением.
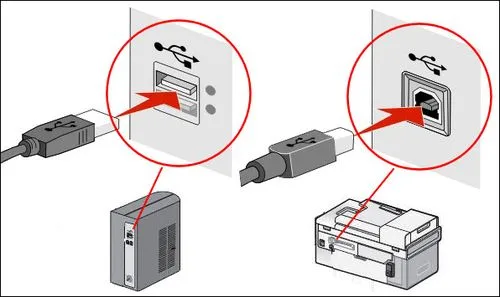
- Для подключения принтера к компьютеру используется USB-кабель. Следует тщательно проверить кабель на наличие повреждений. Обратите внимание на внутреннюю часть USB-разъёма: поврежденные или загрязнённые контакты также могут стать причиной неисправности. Если вы заметили какие-либо улики, указывающие на плохой контакт или неисправность кабеля, желательно заменить его на новый. Для эксперимента можно использовать кабель от другого знакомого или взять кабель от другого устройства с функцией печати. Убедитесь, что оба конца кабеля входят в свои разъёмы до упора. Для дополнительной проверки, попробуйте вынуть кабель и вставить его обратно. В случае, если принтер всё ещё остаётся отключённым, вам необходимо снова установить соединение. Для этого вставьте квадратный разъём в принтер, а стандартный USB-разъём подключите к одному из доступных портов на ноутбуке или компьютере.
- Имейте в виду, что современный принтер будет корректно работать только при подключении через USB-порт, версия которого не ниже 2.0. При необходимости, старайтесь использовать разъём USB 3.0, который обычно окрашен в синий цвет.
- На корпусе принтера должен всегда гореть индикатор включения. Если принтер не оснащён экраном, индикатор будет расположен на кнопке питания или рядом с ней. А если устройство имеет дисплей с полноценным меню, оно должно показать различные сообщения при включении. Это говорит о том, что принтер функционирует и, скорее всего, причина отключения кроется в системных настройках на вашем компьютере.
- Если ни индикатор, ни экран не включаются при попытке запустить принтер, скорее всего, устройство не получает питание. Проверьте, подключён ли сетевой кабель принтера к электрической розетке. Если принтер использует дополнительный блок питания, он тоже должен быть подключён. Отсутствие результата может быть признаком неисправности блока питания, что может потребовать ремонта. В паре случае дело может заключаться в самом принтере.
- Если подключение осуществляется через переднюю панель ПК, настоятельно рекомендуется переключиться на использование портов, расположенных на задней панели. Передняя панель может не иметь прямого соединения с материнской платой, что зачастую приводит к проблемам в работе внешних устройств.
Когда принтер правильно подключён к компьютеру и включён, индикатор на корпусе светится, но сообщение всё равно говорит, что устройство не подключено, необходимо провести диагностику системы на компьютере.
Способ 2: Запуск средства устранения неполадок
Метод с запуском средства устранения неполадок может не всегда быть эффективным, но при этом он очень прост в реализации, так как все действия выполняются самой Windows. Этот инструмент предназначен для выявления и устранения основных проблем, связанных с неправильной работой системных компонентов.
- Откройте меню Пуск и зайдите в приложение Параметры, нажав на иконку в виде шестерёнки.
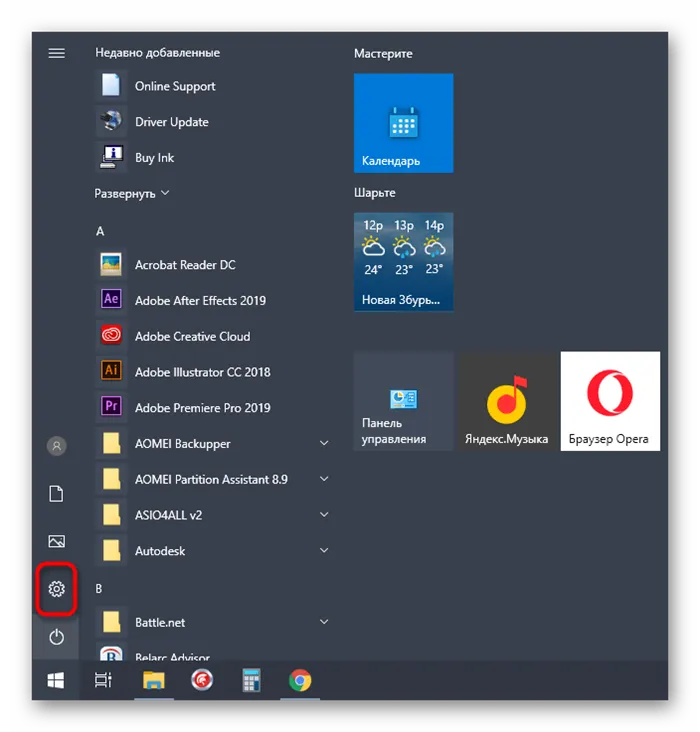
- Перейдите в последнюю категорию под названием Обновление и безопасность.
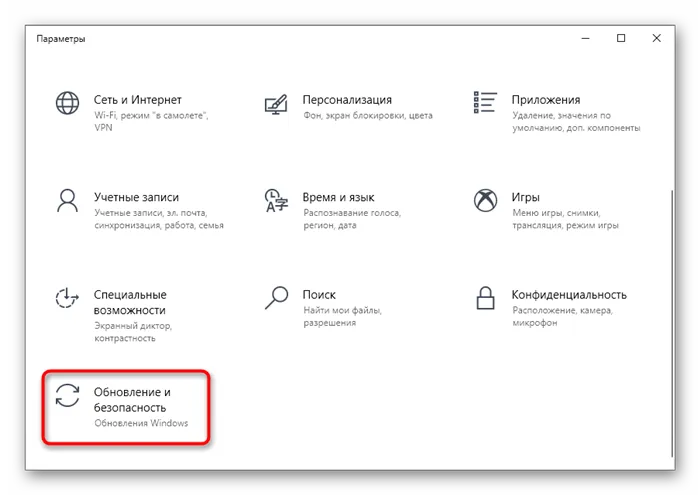
- В списке доступных разделов найдите Устранение неполадок.
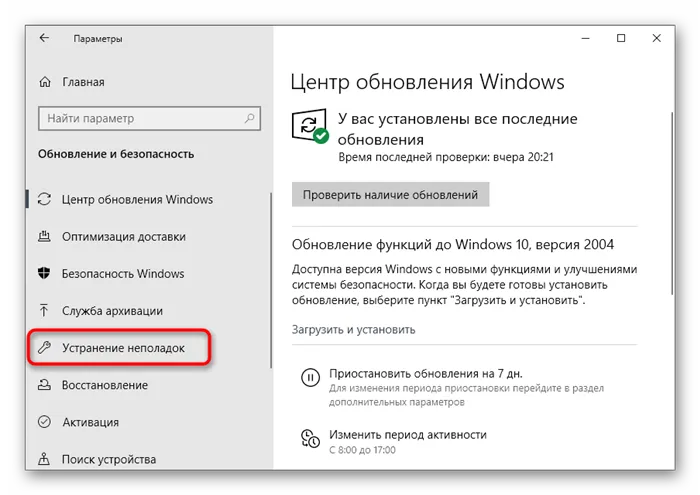
- Из доступных средств диагностики выберите Принтер.
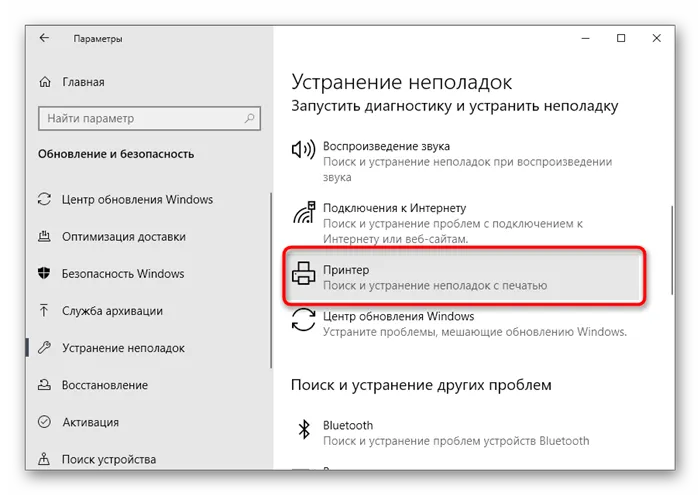
- После клика по этой строке появится список действий, где будет доступна только одна кнопка — Запустить средство устранения неполадок.
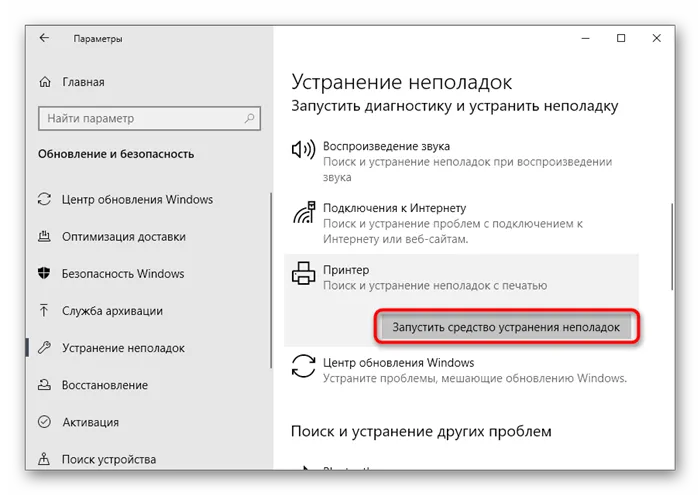
- Сканирование начнётся автоматически, дожидайтесь дальнейших инструкций.
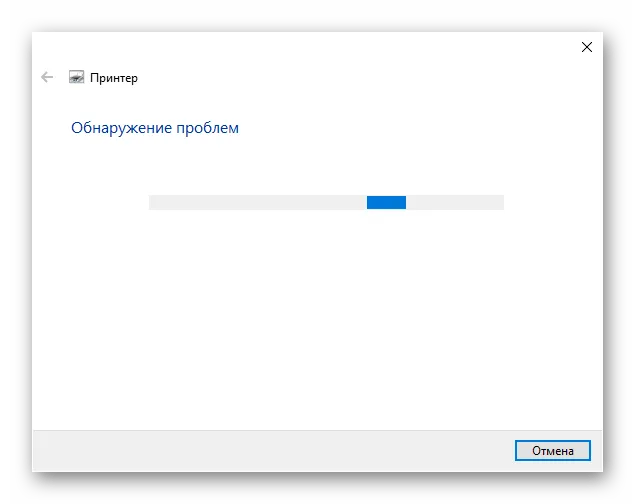
- Появится вопрос о диагностике вашей модели принтера. Если принтер не определяется компьютером, выбираем вариант Принтера нет в списке и продолжаем к следующему шагу.
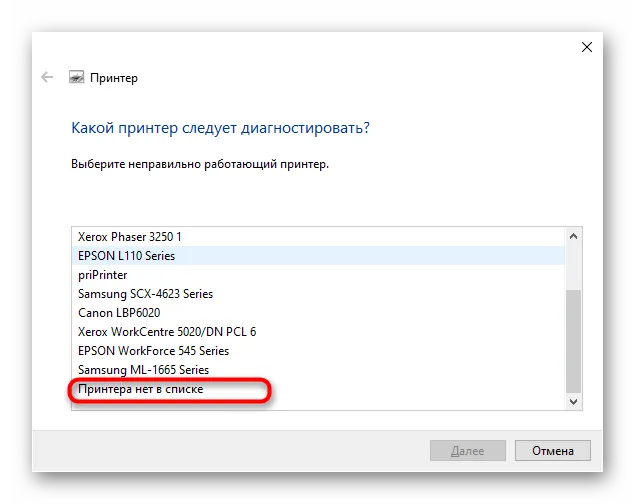
- Сканирование продолжится, а по завершении на экране будет показан отчёт о диагностике. Если будут обнаружены проблемы, скорее всего, они будут исправлены автоматически, и у вас появится возможность нормально подключить печатающее устройство.
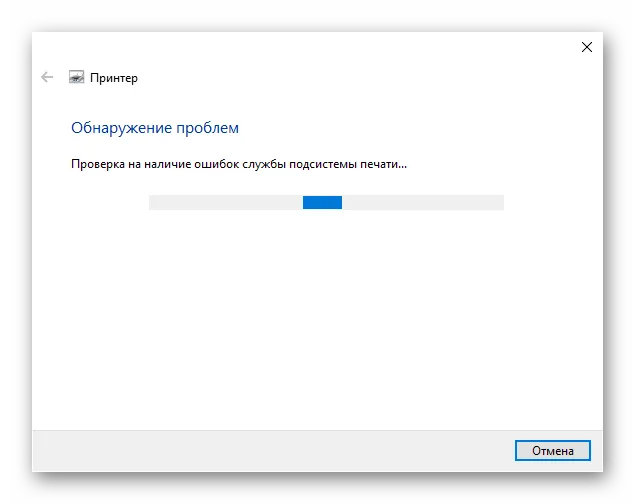
Способ 3: Добавление устройства в список принтеров
Иногда решение проблемы лежит на поверхности и заключается в том, что операционная система по каким-то причинам не может самостоятельно добавить принтер марки HP в список устройств. В таком случае нужно заняться этим вручную, выбрав один из доступных вариантов. Самый простой способ — запустить сканирование в разделе Принтеры и сканеры или перейти к ручному добавлению, о чём вы сможете прочитать далее в статье.
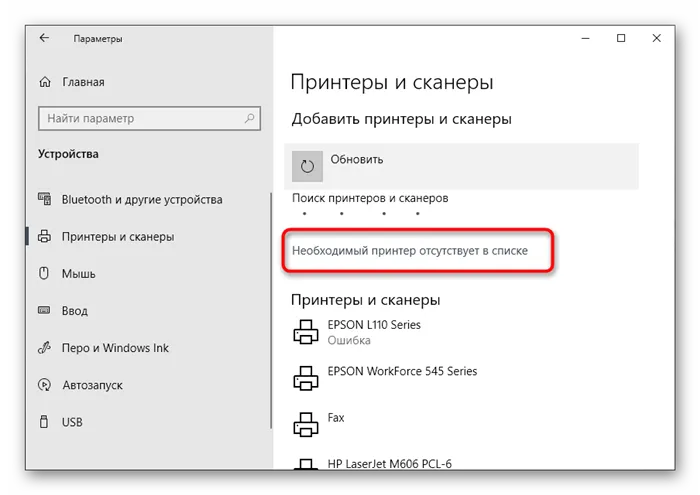
В той же статье вы также найдёте решения проблем, связанных с отображением принтеров в списке.
Подключение принтера к Интернету
Приложение HP Smart может показывать сообщение об ошибке «Состояние принтера неизвестно», если ваш принтер находится в режиме ожидания или отключён от сети. Если ваш принтер переходит в спящий режим или состояние ожидания после некоторого времени бездействия, нажмите кнопку питания, чтобы активировать его. В зависимости от модели принтера, выполнение задания печати с компьютера также может вывести его из спящего режима.

Кроме того, убедитесь, что ваш принтер и компьютер находятся в одной сети (Wi-Fi или Ethernet). Дополнительные помехи от близлежащих устройств, таких как микроволновые печи, мобильные телефоны и т.д., а также проблемы с сетью могут привести к отключению принтера. Если это необходимо, перезагрузите ваш маршрутизатор и отключите брандмауэр или виртуальную частную сеть (VPN) на компьютере для корректного подключения принтера к сети.
Дополнительные методы устранения проблем можно найти в нашем руководстве, посвящённом возвращению автономного принтера в онлайн-режим. Также ознакомьтесь с нашей статьёй по устранению распространённых проблем с принтером в Windows 10 и 11.
Обновление прошивки вашего принтера
Компания HP периодически выпускает обновления программного обеспечения для своих принтеров. Эти обновления помогают устранить неисправности и оптимизировать работу устройств HP.
Чтобы обновить прошивку:
- Перейдите на страницу загрузки программного обеспечения и драйверов на официальном сайте HP и выберите свой принтер.
- Введите название или модель вашего принтера в соответствующее поле и нажмите Отправить.
- Разверните раздел Прошивка и загрузите последнюю доступную версию для вашей модели.
- Распакуйте загруженный файл и ознакомьтесь с приложенным PDF-документом для получения инструкции по установке прошивки.
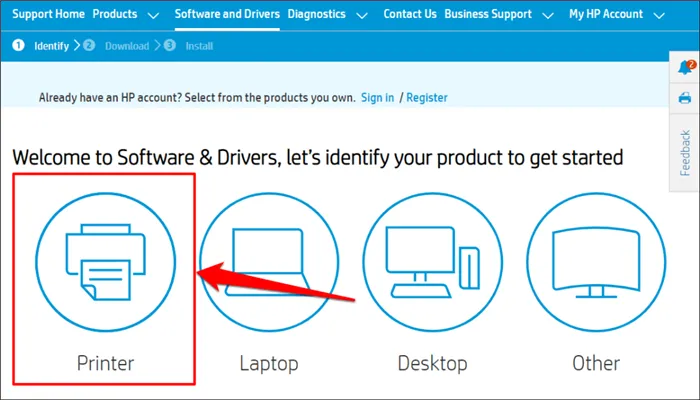
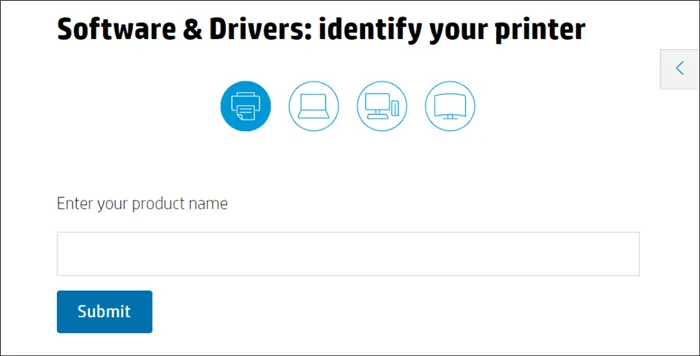
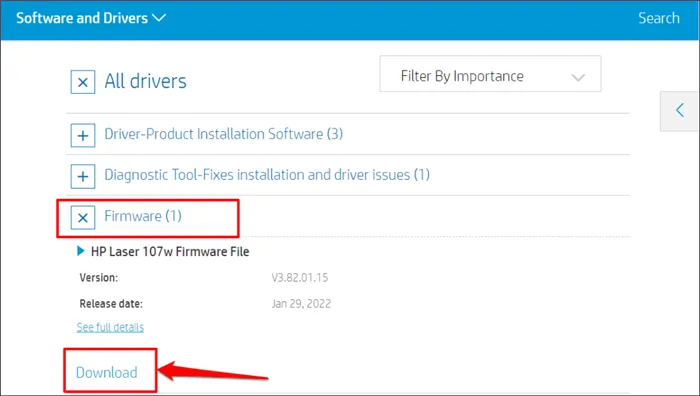
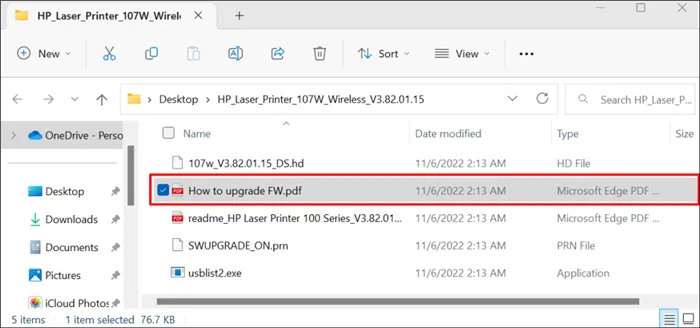
Дополнительные варианты обновления прошивки вашего принтера HP можно изучить в руководстве по поддержке HP.
Добавление принтера в Windows 10
Если автоматическая диагностика не дала результатов или ваш принтер вообще не появляется в списке устройств, вы можете попробовать добавить его вручную, причём для более старых моделей принтеров в Windows 10 предусмотрены дополнительные методы обнаружения.
Кликните по значку уведомлений и выберите Все параметры (или нажмите сочетание клавиш Win + I), затем зайдите в Устройства — Принтеры и сканеры. Нажмите кнопку Добавить принтер или сканер и подождите: возможно, Windows 10 сумеет сама найти ваш принтер и установить для него драйвера (желательно, чтобы интернет был подключён), а может и не обнаружить.
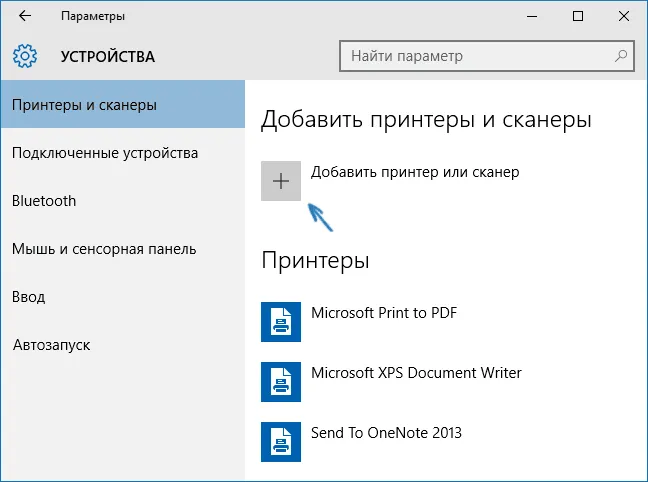
Если система не обнаружила устройство, нажмите пункт Необходимый принтер отсутствует в списке, который появится под индикатором поиска. Это даст вам возможность установить принтер по другим параметрам: указать его сетевой адрес, отметить, что ваш принтер устарел (в таком случае поиск устройства будет осуществлён с изменёнными параметрами), или добавить беспроводной принтер.
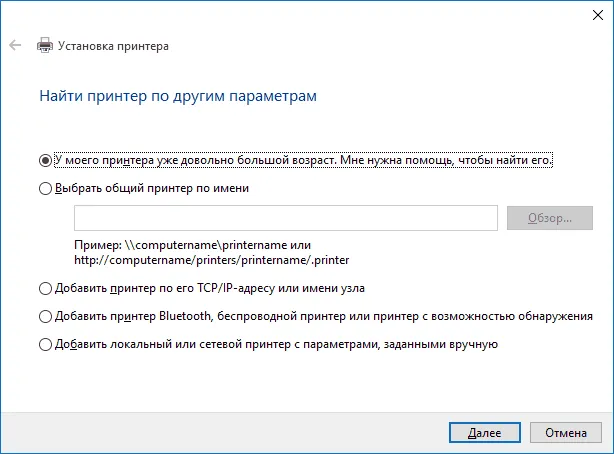
Не исключено, что данный способ окажется рабочим в вашей ситуации.
Установка драйверов принтера вручную
Если до сих пор ничего не помогло, посетите официальный сайт производителя вашего принтера и найдите в разделе Поддержка (Support) доступные драйвера для своего устройства. Желательно, чтобы они были предназначены для Windows 10. Если таких драйверов нет, вы можете попробовать скачать версии для Windows 8 или даже 7. Загрузите их на свой компьютер.
Я собрал информацию о том, что сообщают производители популярных принтеров и многофункциональных устройств о работе своих устройств с Windows 10.
- HP (Hewlett-Packard) — компания уверяет, что большинство её принтеров будут работать в новой системе. Те устройства, которые функционировали на Windows 7 и 8.1, не потребуют обновления драйвера. В случае возникновения проблем, можно загрузить драйвера для Windows 10 с официального сайта. Также на сайте HP представлена инструкция по устранению неполадок с принтерами данного производителя в новых операционных системах: http://support.hp.com/ru-ru/document/c04755521
- Epson — сообщают о поддержке принтеров и многофункциональных устройств на Windows. Необходимые драйвера можно загрузить со специальной страницы: http://www.epson.com/cgi-bin/Store/support/SupportWindows10.jsp
- Canon — по информации производителя, большинство их принтеров будут поддерживать новую операционную систему. Драйвера можно скачать с официального сайта, выбрав нужную модель принтера.
- Panasonic — обещают выпустить драйвера для Windows 10 в ближайшем будущем.
- Xerox — сообщают об отсутствии проблем с работой их устройств печати в новой операционной системе.
Если ничто из вышеперечисленного не помогло, рекомендую воспользоваться поиском Google (при этом именно этот поиск будет наиболее эффективным) с запросом, содержащим марку и модель вашего принтера, а также «Windows 10». Возможно, на форумах уже обсуждалась ваша проблема и было найдено её решение. Не стесняйтесь заглядывать на англоязычные сайты: решение на них встречается намного чаще, а автоматический перевод в браузере поможет понять суть обсуждений.
Дополнительные ресурсы, которые могут вас заинтересовать:
- Лучшие бесплатные программы для Windows
- Компьютер не видит флешку — что делать?
- ViGEmBus Driver — что это, как скачать и установить
- Как очистить папку FileRepository в DriverStore
- Universal USB Installer — создание загрузочных накопителей для Linux и Windows
- Код 10: запуск устройства невозможен — как исправить?
- Windows 11
- Windows 10
- Android
- Загрузочная флешка
- Лечение вирусов
- Восстановление данных
- Установка с флешки
- Настройка роутера
- Всё о Windows
- ВКонтакте
- Одноклассники
-
Alexander 12.03.2018 в 23:58
Ноутбук не видит принтер через USB
Для многих пользователей принтер был куплен много лет назад, и подключение возможно только через проводное соединение. В первую очередь проверьте кабели, а затем переходите к настройке самого принтера или операционной системы. Если ваш принтер подключён иным способом, этот шаг можно пропустить.
Первый шаг — убедитесь, насколько плотно кабель сидит в обоих гнёздах (как на материнской плате, так и в самом принтере). Если имеется несколько подходящих кабелей, попробуйте их все. Перед этим стоит осмотреть их на наличие повреждений, таких как обрывы, порезы или перегибы. К тому же, подключение кабеля должно осуществляться непосредственно к материнской плате, избегая использования USB-портов на лицевой панели корпуса и сторонних USB-хабов и удлинителей.

Также проверьте версию USB-разъёма, варианты — 2.0 и 3.0. Первый обычно имеет черный цвет, второй — синий. Старую технику лучше подключать через разъём более ранней версии, особенно если используется старая операционная система и устаревшее оборудование. Рекомендуется использовать кабель, который шёл в комплекте с принтером, так как он гарантирует полную совместимость устройства. В заключение, убедитесь, что у вас правильный провод. Некоторые начинающие пользователи могут перепутать его с Ethernet-разъёмом, так как они внешне очень схожи. Не пытайтесь подключать к принтеру кабель для соединения компьютера с маршрутизатором, после чего задаваться вопросом, почему ноутбук не видит принтер через этот шнур.
Ноутбук не распознает принтер через Wi-Fi
Если вы используете беспроводное подключение, наиболее вероятно, что проблема носит программный характер. В редких случаях может произойти сбой в работе встроенного Wi-Fi модуля принтера. Диагностировать такую неисправность в домашних условиях достаточно сложно, поэтому проверять модуль следует только в том случае, если другие способы не дали результатов.
Установка драйверов
Для правильной работы большинства устройств, подключённых к компьютеру, необходимы драйвера. Это специальные программы, которые предоставляют операционной системе доступ к аппаратным функциям оборудования (в данном случае к принтеру). Иногда происходит так, что драйвера работают корректно, но после системного сбоя они перестают функционировать. В этом случае Windows может даже не уведомлять пользователя о проблеме, и сама система может оставаться в неведении.








