Ваш компьютер может не распознавать принтер через USB, потому что у него нет драйвера или потому что программное обеспечение установлено неправильно или устарело.
Принтер Canon не видит компьютер — что делать?
Как и любая другая компьютерная техника, ваш принтер Canon (или любой другой принтер) может не распознаваться компьютером по разным причинам. Вот наиболее распространенные причины:
- Поврежден соединительный кабель (довольно редкое явление).
- Неправильные настройки и/или неполадки в работе программного обеспечения операционной системы компьютера (частая причина).
- Неполадки с драйвером принтера (еще одна частая причина).
- Неполадки в работе программного обеспечения самого принтера (прошивке).
- Аппаратные неисправности принтера, т.е. выход из строя какой-нибудь микросхемы или иной электронной детали (даже если принтер включается, это не означает отсутствие аппаратных неполадок).
Проблемы с принтером, не связанные с аппаратным обеспечением, можно проверить и устранить самостоятельно. Вот рекомендации по устранению вышеперечисленных проблем.
Повреждение соединительного кабеля (USB-шнура)
Это незначительные проблемы, которые по какой-то причине замечаются только в последний момент. Чтобы устранить причину проблемы, можно попробовать подключить USB-кабель к другому принтеру или компьютерному устройству с аналогичным USB-портом. Если принтера или другого устройства нет, следует найти заведомо исправный кабель. Однако такого кабеля может не оказаться под рукой. В этом случае единственным вариантом является диагностика имеющегося USB-кабеля.
Целостность USB-кабеля можно проверить с помощью мультиметра. Если у читателя есть мультиметр, он наверняка знает, как им пользоваться. Если у вас нет мультиметра, можно прибегнуть к «древнему» методу диагностики кабеля, для которого необходимы три куска кабеля, батарейка и светодиод/лампа:
- Конструкция самодельного «диагностического прибора» несложна. Крепим скотчем/изолентой провода к батарейке. К одному из проводов крепим одну из ножек светодиода/лампочки (если выбран светодиод, нужно соблюсти полярность, т.к. у них есть контакт «+» и «-», у лампочек накаливания их нет). Ко второй ножке светодиода крепим последний — третий провод. Вот схема:
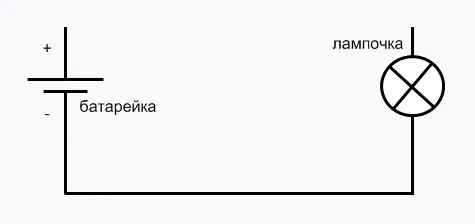
- В большинстве принтеров Canon (или даже у всех) используется USB-кабель с разными типами штекеров на концах — квадратной (т.н. type-B) и прямоугольной (type-A) формы. На изображении ниже показана распиновка такого кабеля (какой из контактов одного штекера соответствует контактам другого).
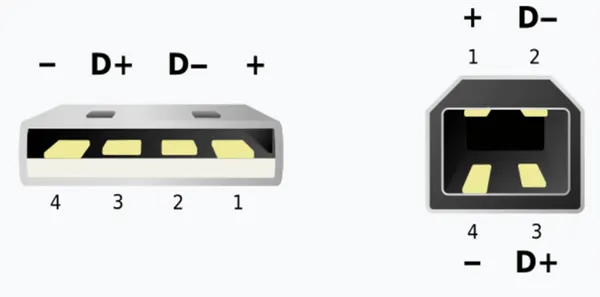
- Теперь о диагностике кабеля. Все, что требуется сделать — подключить один из проводов импровизированного мультиметра к одному из 4-х контактов штекера «type-A», а второй провод — к контакту с таким же номером штекера «type-B». Также тестируем «землю» кабеля — наружный металлический элемент гнезда. В схематичном виде это выглядит так:
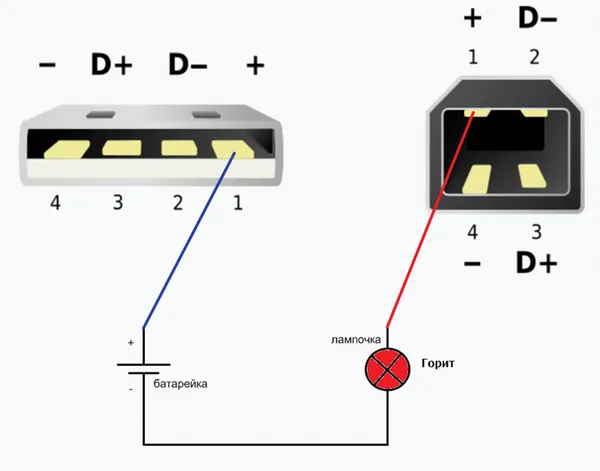
- Если светодиод загорится, значит, обрыва у тестируемого контакта нет. Можно переходить к следующему.
- Но обрыв контакта — не единственная возможная неисправность кабеля. Еще может быть замыкание контактов между собой. Для проверки замыкания: подключаем провод прибора к контакту «1» одного из штекеров, а второй провод к контакту «2», затем к «3», к «4» и к «земле»; переставляем первый к контакту «2», а вторым — вновь проходим по кругу. И так — 4 раза. Если замыкание отсутствует, светодиод не должен загораться при подключении проводов нашего «тестера» к контактам USB-штекеров с разными номерами.
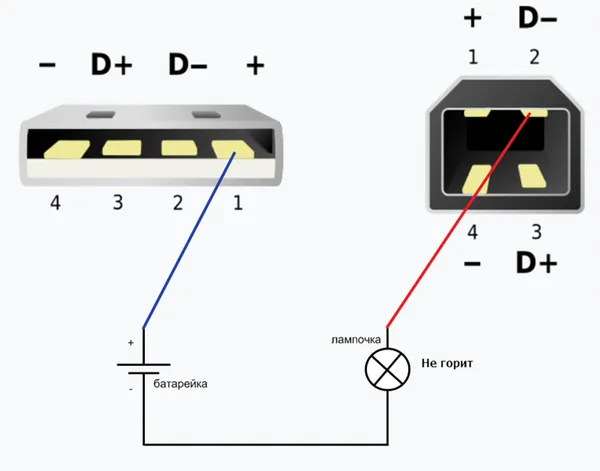
Неправильные настройки или программные неполадки ОС
В этом случае причины связаны с настройками и работой операционной системы, а не с драйверами принтера (о драйверах мы поговорим позже). В этой категории есть три наиболее распространенные причины:
- Принтер не выбран в качестве устройства печати по умолчанию.
- Остановлена системная служба «Диспетчер печати».
- Принтер выключен программно.
Для пункта 1 решение следующее:
- Откройте «Панель управления» из меню «Пуск» и перейдите в нем раздел «Оборудование и звук».
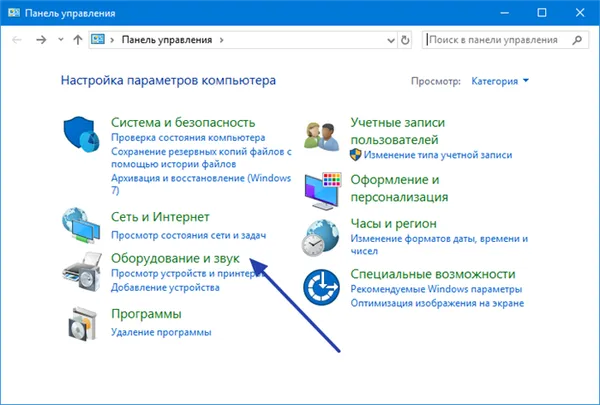
- Далее перейдите в подраздел «Устройства и принтеры».
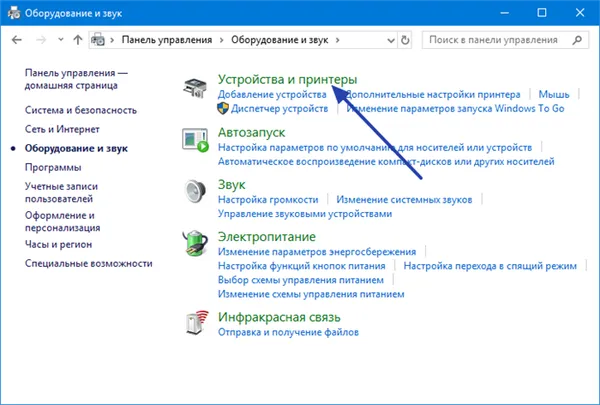
- В блоке «Принтеры» найдите иконку с названием устройства печати, кликните по нему правой кнопкой мыши и выберите в отобразившемся меню пункт «Использовать по умолчанию». Если принтера нет в этом окне, переходите к следующему разделу статьи по решению неполадок с драйверами. Если же под иконкой принтера присутствует значок с восклицательным знаком, переходите к решению неполадок по пункту № 3 .
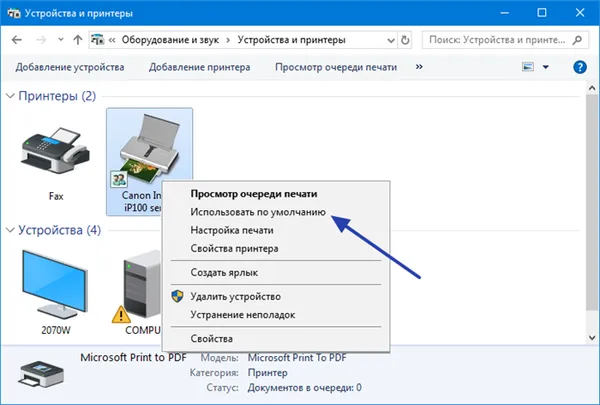
Для пункта 2: Проблемы со службой системы управления печатью в основном связаны с тем, что она просто отключена. Включить ее несложно:
- Для начала нужно открыть системное приложение «Службы». Быстрее всего это сделать путем выполнения команды « msc » из другого системного приложения «Выполнить»: нажмите одновременно клавиши «Win + R», скопируйте в появившееся окно указанную команду (без кавычек) и нажмите «ОК».
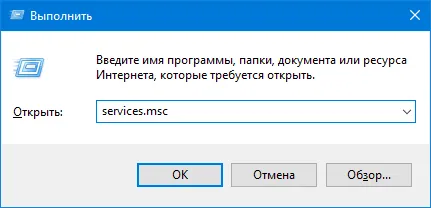
- Откроется приложение «Службы». В столбце «Имя» найдите службу «Диспетчер печати» (может также называться на английском «Print Spooler»). Проверьте ее текущее состояние. Если в соответствующем столбце ничего не указано, значит, служба в данный момент не работает. Кликните по ней правой кнопкой мыши и выберите в появившемся контекстном меню пункт «Запустить».
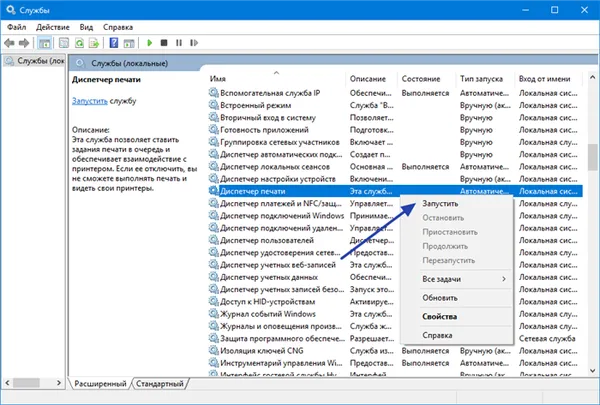
- Попробуйте что-нибудь распечатать.
- Также обратите внимание на столбец «Тип запуска». В нем должно быть указано «Автоматически» (при запущенной службе).
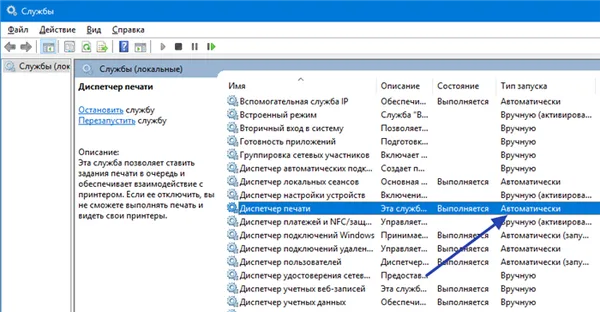
- Если это не так, кликните по имени службы два раза мышкой. В открывшемся окне раскройте список «Тип запуска» и выберите в нем вариант «Автоматически», после чего нажмите кнопку «ОК».
Способ 2: Использование штатного средства устранения неполадок
Встроенные средства устранения неполадок Windows предназначены для проверки основных ошибок и их автоматического исправления. Прежде чем пробовать более трудоемкие исправления и экономить свое время на ручном запуске проверок, которые могли бы быть активированы автоматически, можно прибегнуть к помощи этого инструмента.
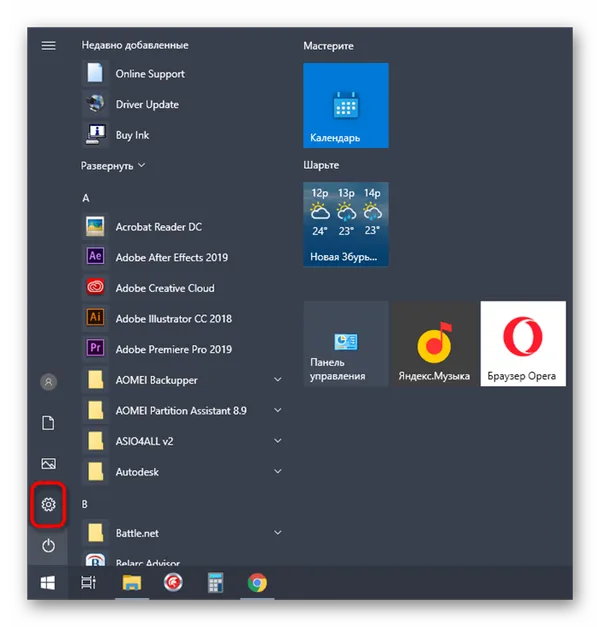
-
Откройте Пуск и перейдите в меню Настройки .
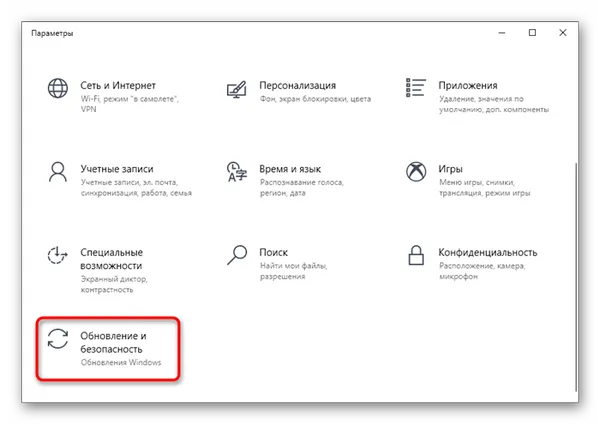
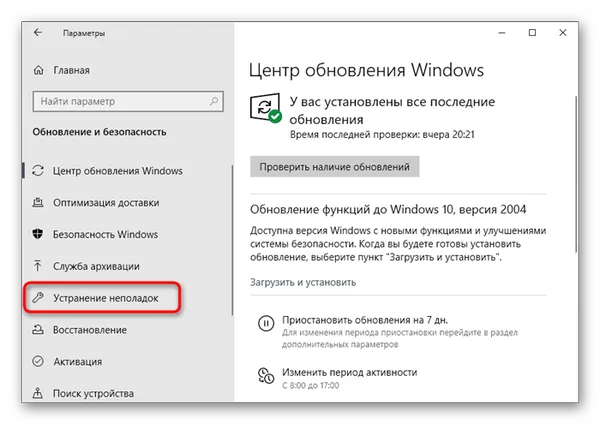
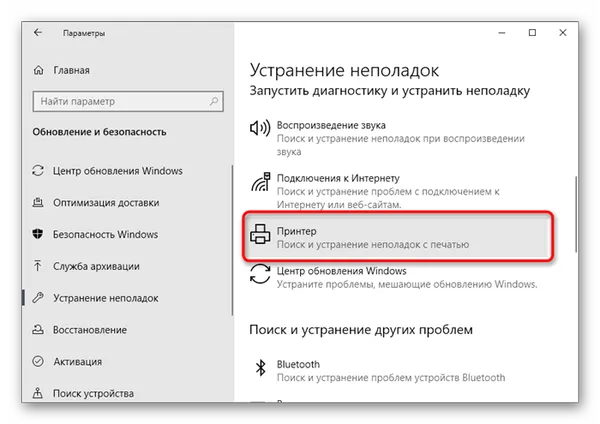
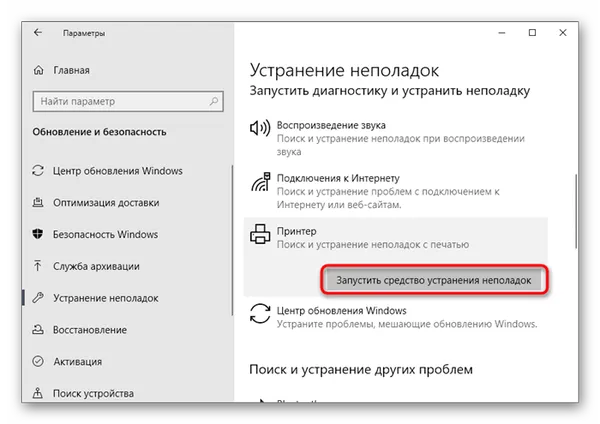
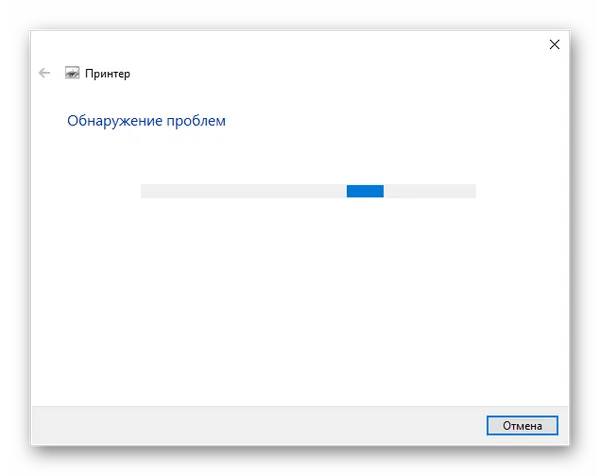
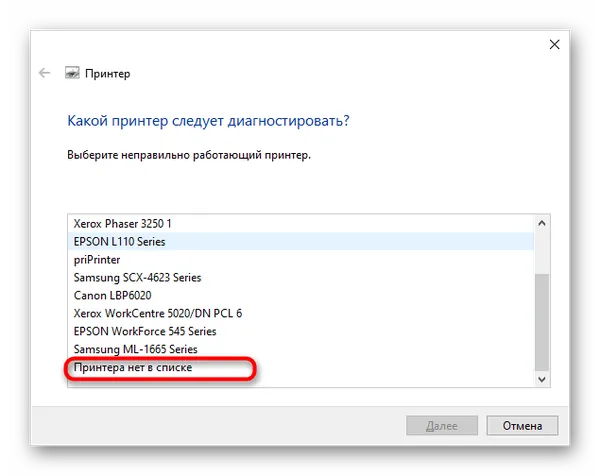
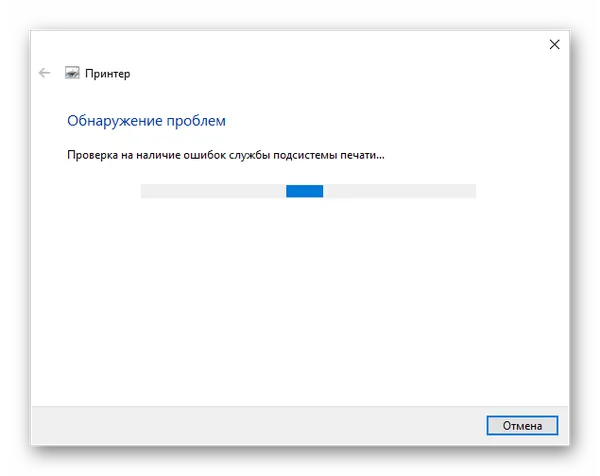
Способ 3: Ручное добавление принтера в список устройств
Бывают случаи, когда принтер просто не добавляется автоматически в список устройств. Пользователь должен добавить его вручную. Самый простой способ — запустить сканирование из меню «Сканер» в приложении «Настройки», но если это не сработает, следует поискать альтернативные варианты, описанные ниже. Самый простой способ — запустить сканирование из меню «Настройки», но если это не сработает, следует искать альтернативные варианты, описанные ниже.

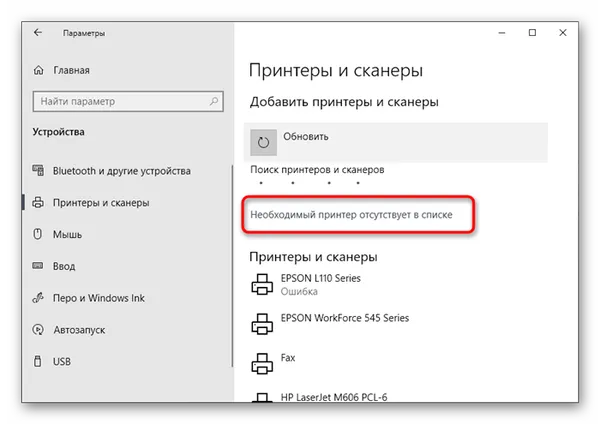
Способ 4: Проверка службы печати
В операционной системе Windows есть служба по умолчанию, которая отвечает за работу всех подключенных устройств печати. Если она по какой-то причине отключена, новый принтер не появится в списке и с ним нельзя будет связаться. Поэтому службу следует проверить, выполнив следующие действия:
- Откройте «Пуск» и через поиск найдите приложение «Службы» .
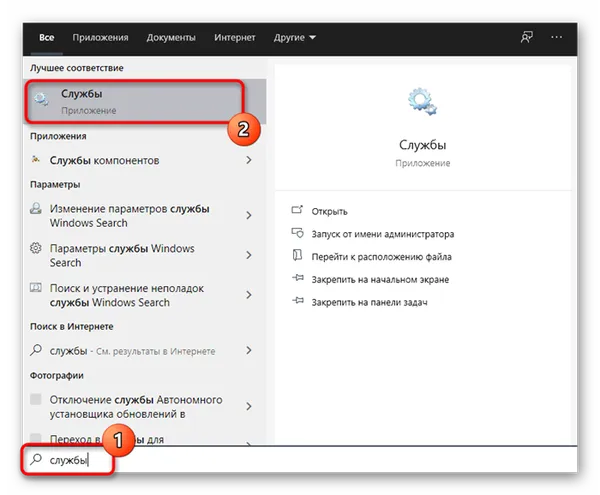
- Из списка вам нужна служба «Диспетчер печати» . После этого дважды кликните по этой строке, чтобы открыть меню свойств.
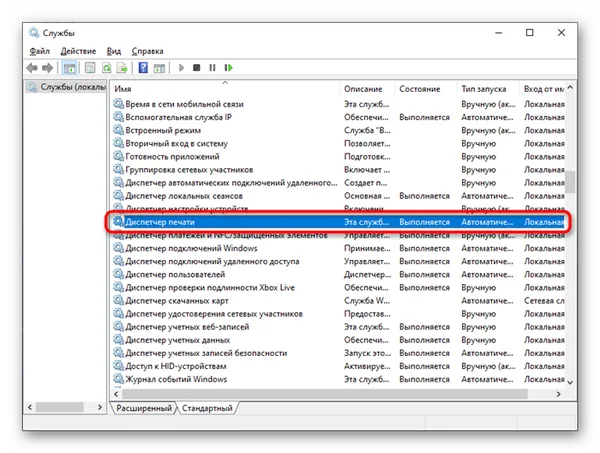
- Убедитесь в том, что эта служба запускается автоматически и сейчас находится в состоянии «Выполняется» . Если это не так, измените параметры, примените их и отправьте компьютер на перезагрузку.
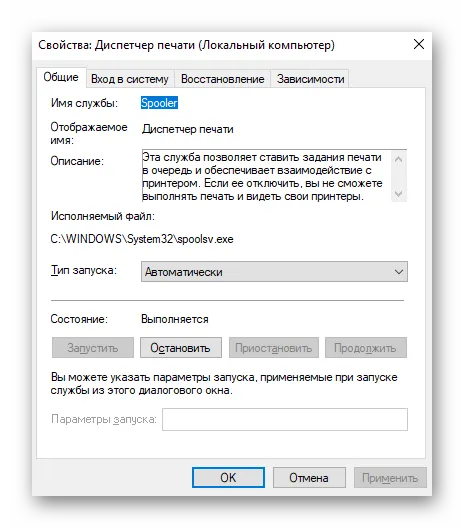
Изменение статуса службы не должно быть проблемой, но если после перезагрузки компьютера она по-прежнему отключена, сначала убедитесь, что действие выполняется от имени администратора, а если и это не помогло, выполните проверку на вирусы.
Возможные проблемы и их устранение
Наиболее распространенными проблемами, при которых система не отображает принтер, являются следующие:
- отсутствие или некорректная работа драйверов;
- отключение службы печати;
- несовместимость старой операционной системы с новыми моделями принтеров;
- неисправные разъемы и провода.
Давайте подробнее рассмотрим проблемы и их решения.
- Неисправные разъемы и провода. Для решения этой проблемы нужно тщательно осмотреть USB-провод и разъемы, куда он вставляется. Если они загрязненные, то можно очистить их самостоятельно, для этого нам понадобится старая зубная щетка либо ватная палочка, которыми нужно аккуратно вычистить пыль. Включаем USB-провод в разъем и подключаем принтер, проверяем подключение принтера, запустив пробную печать. Если компьютер по-прежнему не видит принтер Canon, то пробуем подключить его к другому компьютеру или ноутбуку, установив на нём необходимые драйвера. Если же и в этом случае принтер не печатает, то проблема явно не в разъемах.
- При сбоях настроек необходимо проверить наличие драйверов и установить или переустановить их. Также необходимо проверить, какой принтер используется по умолчанию, иногда достаточно отметить необходимый вам принтер галочкой. Очень часто при системных сбоях появляются галочки в пунктах «приостановить печать» или «работать автономно», для возобновления печати достаточно убрать эти галочки. Следующая системная ошибка кроется в запуске принтера. Решение может быть таким – переходим в «панель управления» на вкладку «администрирование», затем открываем подменю «службы». В появившемся окошке находим вкладку «диспетчер печати» и отмечаем автоматический тип запуска. Перезагружаем компьютер, и все должно заработать.
- Если у вас стоит старая операционная система, например Windows XP или Windows Vista , подключить современный принтер будет крайне проблематично. Дело в том, что найти актуальные драйвера к таким операционным системам невозможно.
- Если всё вышеперечисленное вам не помогло, то, вероятнее всего, неисправность в самом принтере, устройство необходимо отдать в ремонт в сервисный центр либо мастерскую.
Советы
Чтобы продлить срок службы вашего аппарата, внимательно прочитайте руководство пользователя. Если вы будете следовать нашим простым советам, вы сможете избежать многих проблем.
- Следите за исправностью USB-кабеля, не допускайте его перегибов и зажимов, тщательно оберегайте от домашних питомцев. Многие домашние звери, особенно щенки и котята, обожают грызть не только мебель, но и всевозможные провода. Во избежание такой неприятности можно установить прибор повыше или же защитить провода специальными оплетками.
- Периодически очищайте USB-порты от пыли и грязи. Это необходимо не только для улучшения работы, но и для увеличения срока службы самого разъема.
- Не используйте различные переходники. Многим пользователям не хватает количества стандартных разъемов для работы, поэтому приобретаются различные разветвители и другие девайсы, способные увеличить количество разъемов. Конечно, это неплохо, но стоит помнить, что нагрузка на основной разъем увеличивается, что может негативно сказаться на его работе.
- USB-кабель не должен быть слишком длинным. Он должен быть такой длины, чтобы не сильно натягивался и не слишком провисал.
- Устанавливайте драйвера только той модели устройства, какая у вас имеется, и для операционной системы, которая установлена на вашем компьютере или ноутбуке. Так же необходимо помнить о своевременном обновлении драйверов, актуальное обновление позволит вам сэкономить нервы и время.
- После обновления операционной системы либо драйверов устройства всегда проверяйте, какое печатающее устройство стоит по умолчанию. Настройка именно этого параметра сбивается больше всего.
В большинстве случаев все неисправности можно устранить самостоятельно. Однако если ни одно из рекомендованных решений не помогает и проблема остается нерешенной, следует обратиться к специалистам для выявления возможных неисправностей в машине.
Подробнее о том, что делать, если на компьютере не отображается принтер Canon, читайте ниже.
Ручная установка
Если предыдущий пункт не помог и принтер по-прежнему не отображается в Windows 10, вам необходимо скачать драйверы устройства с официального сайта производителя. При выборе обратите внимание на разрядность вашей системы — 32 или 64 бит. Если в Windows 10 не отображается принтер Canon или другого производителя, зайдите на их сайт. Драйверы, загруженные из других источников, могут представлять угрозу безопасности компьютера и сети, к которой он подключен, поэтому будьте внимательны к источнику, из которого вы загружаете драйвер.
Перед установкой драйвера удалите старую версию, если она уже была установлена. Для этого в диспетчере устройств (команда devmgmt.msc) выберите устройство в списке Print Queue и нажмите кнопку Uninstall на панели приложений.
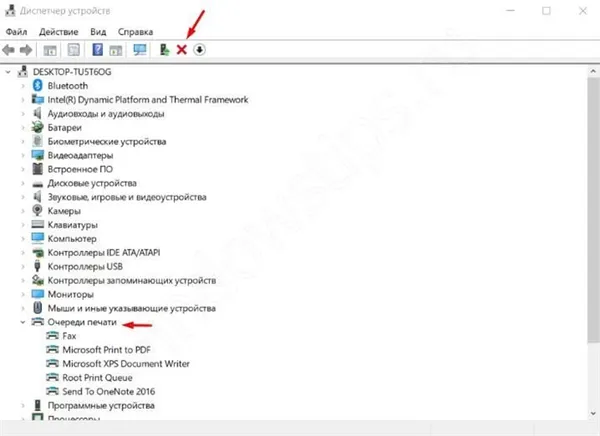
Если производитель не предлагает драйвер для Windows 10, можно использовать версию для 7 или 8, поскольку разработчики обеспечили совместимость программного обеспечения. В большинстве случаев проблема заключается в том, что Windows 10 просто не устанавливает принтеры, и загрузка официальных драйверов поможет восстановить их работу.
Возможные проблемы и их устранение
Наиболее распространенными проблемами, при которых система не отображает принтер, являются следующие:
- отсутствие или некорректная работа драйверов;
- отключение службы печати;
- несовместимость старой операционной системы с новыми моделями принтеров;
- неисправные разъемы и провода.
Давайте подробнее рассмотрим проблемы и их решения.
- Неисправные разъемы и провода. Для решения этой проблемы нужно тщательно осмотреть USB-провод и разъемы, куда он вставляется. Если они загрязненные, то можно очистить их самостоятельно, для этого нам понадобится старая зубная щетка либо ватная палочка, которыми нужно аккуратно вычистить пыль. Включаем USB-провод в разъем и подключаем принтер, проверяем подключение принтера, запустив пробную печать. Если компьютер по-прежнему не видит принтер Canon, то пробуем подключить его к другому компьютеру или ноутбуку, установив на нём необходимые драйвера. Если же и в этом случае принтер не печатает, то проблема явно не в разъемах.
- При сбоях настроек необходимо проверить наличие драйверов и установить или переустановить их. Также необходимо проверить, какой принтер используется по умолчанию, иногда достаточно отметить необходимый вам принтер галочкой. Очень часто при системных сбоях появляются галочки в пунктах «приостановить печать» или «работать автономно», для возобновления печати достаточно убрать эти галочки. Следующая системная ошибка кроется в запуске принтера. Решение может быть таким – переходим в «панель управления» на вкладку «администрирование», затем открываем подменю «службы». В появившемся окошке находим вкладку «диспетчер печати» и отмечаем автоматический тип запуска. Перезагружаем компьютер, и все должно заработать.
- Если у вас стоит старая операционная система, например Windows XP или Windows Vista , подключить современный принтер будет крайне проблематично. Дело в том, что найти актуальные драйвера к таким операционным системам невозможно.
- Если всё вышеперечисленное вам не помогло, то, вероятнее всего, неисправность в самом принтере, устройство необходимо отдать в ремонт в сервисный центр либо мастерскую.
Ручное добавление
Что делать, если ноутбук не показывает принтер даже после выполнения описанных выше действий? Стоит попробовать подключить принтер вручную.
Выберите «Принтеры и сканеры» или «Принтеры и факсы» в стартовом меню. С правой стороны есть кнопка «Добавить». Она начнет поиск устройства, и по мере его продолжения внизу появится ссылка «Нужного принтера нет в списке». Выберите его, а затем следуйте всем предложениям и рекомендациям системы.
Установка драйверов вручную
Другой вариант, который иногда бывает весьма эффективным, — скачать драйвер. Ручная установка принтера с помощью драйвера может быть полезной. Большинство печатающих устройств имеют специально настроенное программное обеспечение, которое их распознает. Кроме того, когда вы покупаете принтер, он может поставляться с установочным диском. Тогда вам не придется скачивать последнюю версию драйвера с сайта производителя.
Важно удалять старые файлы драйверов непосредственно перед установкой новых, чтобы избежать конфликтов программного обеспечения. Для этого с помощью комбинации клавиш Win и R вызовите командную строку. Там введите printui /s. После выполнения команды необходимо выбрать нужный пакет файлов в разделе «Драйвер» и удалить его. Иногда перед удалением может потребоваться остановить службу печати. Введите команду net stop spooler. Когда все ненужные элементы будут удалены, используйте команду net start spooler для перезапуска службы.
Проблемы в операционной системе
На правильную работу системы печати могут влиять и другие факторы. К ним относятся неправильные настройки, сбои в работе операционной системы или даже самого ноутбука.
Проблемы с антивирусным ПО, настройками BIOS и, конечно, сами вирусы также могут повлиять на работу системы печати.
Вредоносные программы влияют не только на печать, но и на многие процессы операционной системы в целом. В первую очередь необходимо проверить диски ноутбука или ПК с помощью антивирусной программы или бесплатной утилиты.
Иногда именно антивирусная программа или встроенный брандмауэр блокируют сигналы от печатающего устройства. Поэтому в целях диагностики рекомендуется отключить антивирусную программу. Еще лучше настроить ее параметры, указав исключения для печатающего устройства.
Наконец, настройки BIOS, например, отключение USB-портов, могут быть «потеряны». Это происходит после обновления или других действий пользователя. Поэтому убедитесь, что контроллер USB-портов активен.
Неисправность самого принтера
Если вы исчерпали все меры по восстановлению, а принтер по-прежнему не отвечает, следует подумать: Не неисправен ли сам принтер? Любой компонент печатающего устройства может выйти из строя. Самостоятельный ремонт может быть затруднен. Возможно, просто неисправна точка подключения на корпусе (неплотный контакт) или неисправна главная плата. Поэтому отнесите устройство в сервисный центр, где вам поможет опытный техник.
Теперь вы знаете, что делать, если компьютер не может распознать ваш принтер. Если вы не можете выполнить эти задачи самостоятельно или у вас есть вопросы, наши технические специалисты всегда готовы помочь.
«Гудвилл сервис» доступен 24 часа в сутки, семь дней в неделю. Мы проводим консультации по телефону или приезжаем к вам в офис или домой в удобное время. Оставьте заявку в удобное для вас время, и мы обязательно ответим на ваши вопросы!








