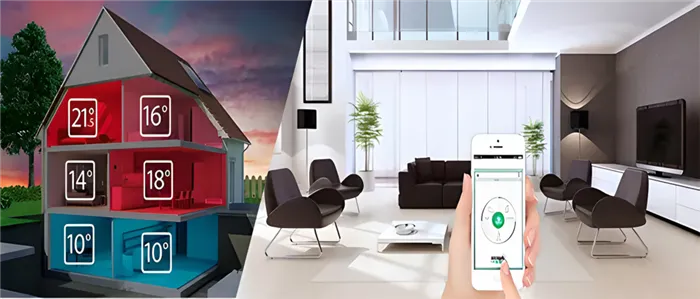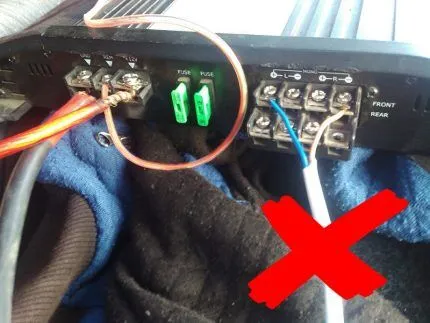Теперь у вас есть возможность помечать рисунки, что позволяет завершить блок-схему. Кроме того, вы можете адаптировать информацию, размещаемую на диаграмме, изменив параметры, такие как стиль шрифта, цвет и другие аспекты, просто щелкнув правой кнопкой мыши на нужной информации.
Создание блок-схемы с помощью SmartArt
Данная инструкция применима для Excel, Word и PowerPoint, доступных в рамках Microsoft 365 и для версий 2024, 2021 и 2019.
Блок-схема — это визуальное представление последовательных этапов задачи или процесса. Существует множество различных макетов SmartArt, способных эффективно отразить этапы имеющегося процесса, включая варианты, которые допускают добавление изображений.
В этой статье будет подробно рассмотрено, как создавать блок-схемы, в которые можно интегрировать изображения. Методы, изложенные в данном материале, универсальны и позволяют как создать, так и изменить практически любые графические элементы SmartArt. Для достижения оптимальных результатов рекомендуется экспериментировать с различными макетами.
В этой статье
- Создание блок-схемы с изображениями
- Добавление или удаление фигур в блок-схеме
- Перемещение элементов в блок-схеме
- Изменение цветовой схемы блок-схемы
- Применение стилей SmartArt к блок-схеме
- Анимация блок-схемы
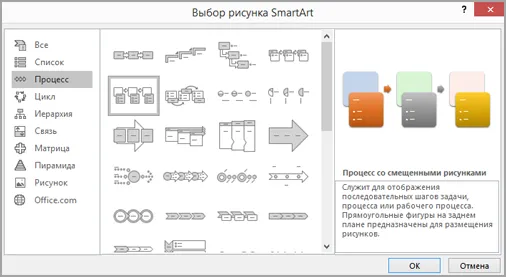
Рекомендованные действия для создания блок-схемы:
- Перейдите на вкладку Вставка и в группе Иллюстрации нажмите на кнопку SmartArt.
- В диалоговом окне Выбор рисунка SmartArt выберите категорию Процесс, затем дважды щелкните на Процесс со смещенными рисунками.
- В области текста нажмите на элемент Текст и введите желаемую информацию.
Примечание: Если область текста не отображается, перейдите на вкладку Конструктор и нажмите на кнопку Область текста.
Примечание: Для достижения наилучших результатов рекомендуется выполнять это действие после добавления всех необходимых элементов.
Создание блок-схемы
- Перейдите во вкладку “Вставка” и в группе “Иллюстрации” нажмите на кнопку “SmartArt”.
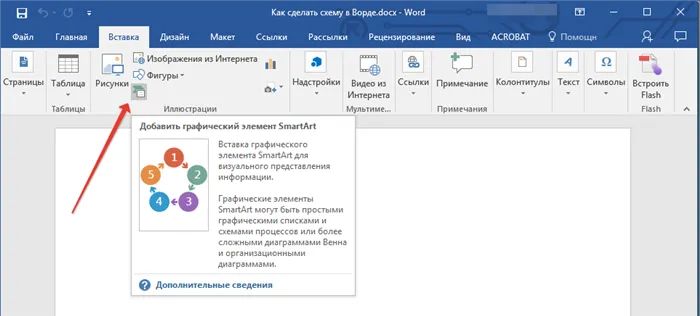
- В открывшемся диалоговом окне отобразятся все доступные элементы для создания схем. Они удобно сгруппированы по категориям, что значительно упрощает поиск нужных вам объектов.
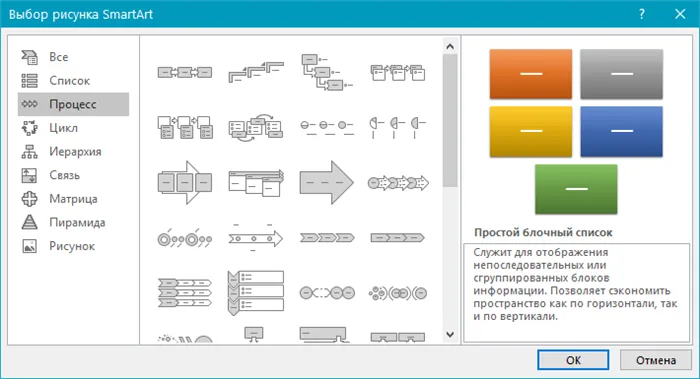
Примечание: Обратите внимание, что при щелчке левой кнопкой мыши на любую группу элементов в окне визуализируются также их описания. Это особенно удобно в тех случаях, когда вы не уверены в том, какие элементы вам нужны для создания определенной блок-схемы, или наоборот, для каких целей предназначены те или иные объекты.
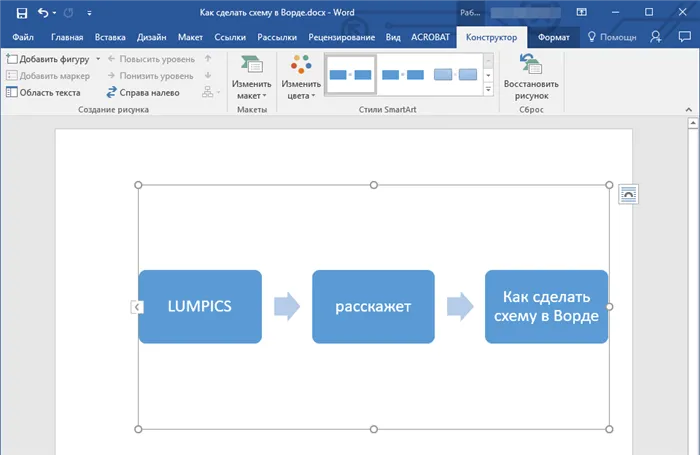
- Выберите стиль схемы, которую хотите создать, а затем определите элементы, которые будете использовать. Нажмите “ОК”.
- Ваша блок-схема появится в рабочей области документа.
Вместе с блоками схемы на листе Word также появится окно для ввода данных непосредственно в блок-схему. Вы можете ввести текст вручную или вставить заранее скопированный текст. При необходимости вы можете увеличить количество блоков, просто нажав “Enter” после завершения ввода в последнем элементе.
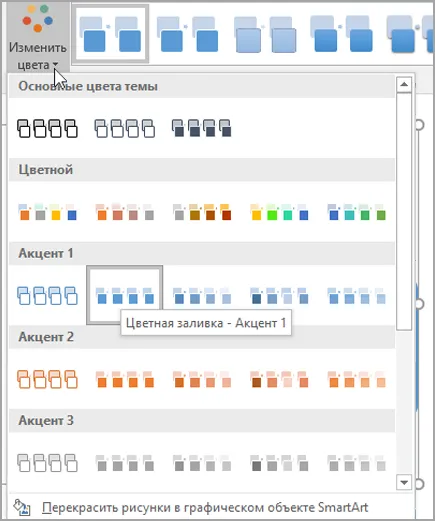
При необходимости вы всегда можете изменить размер схемы; просто потяните за один из маркеров рамки.
На панели инструментов, в разделе “Работа с рисунками SmartArt” на вкладке “Конструктор”, у вас есть возможность изменить внешний вид созданной блок-схемы, включая изменения цвета. Более подробную информацию по этому поводу мы предоставим позже.
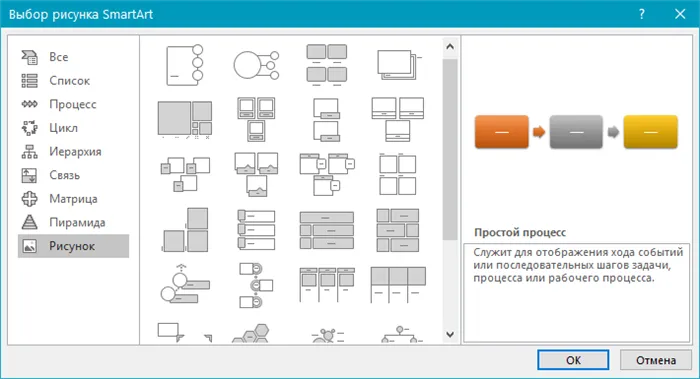
Если вы хотите добавить в документ MS Word блок-схему с изображениями, в диалоговом окне объектов SmartArt выберите “Рисунок” (это может быть “Процесс со смещенными рисунками” в более ранних версиях программы).
При выборе объектов для составления схемы стрелки между блоками добавляются автоматически, и их внешний вид зависит от определенного типа блок-схемы. Однако, используя элементы из того же диалогового окна “Выбор рисунков SmartArt”, вы можете создать нестандартные схемы со стрелками в Word.
Добавление и удаление фигур схемы
Для добавления фигур в блок-схему выполните следующие шаги:
- Кликните по любому графическому элементу SmartArt (например, на одном из блоков схемы), чтобы активировать раздел для работы с рисунками.
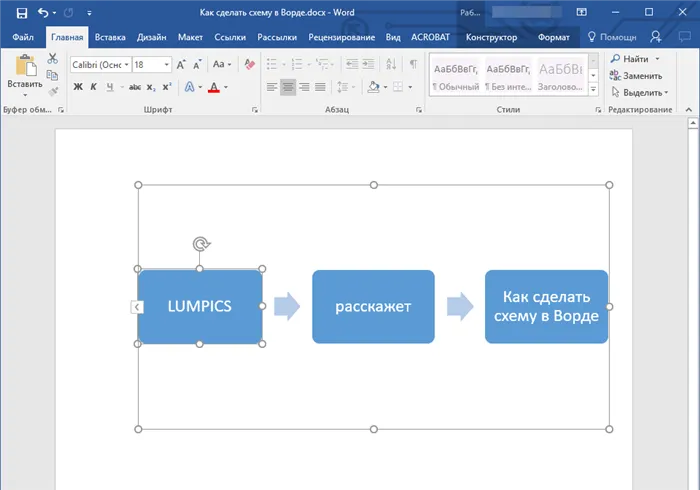
- В открывшейся вкладке “Конструктор” в группе “Создание рисунка” нажмите на маленький треугольник рядом с пунктом “Добавить фигуру”.
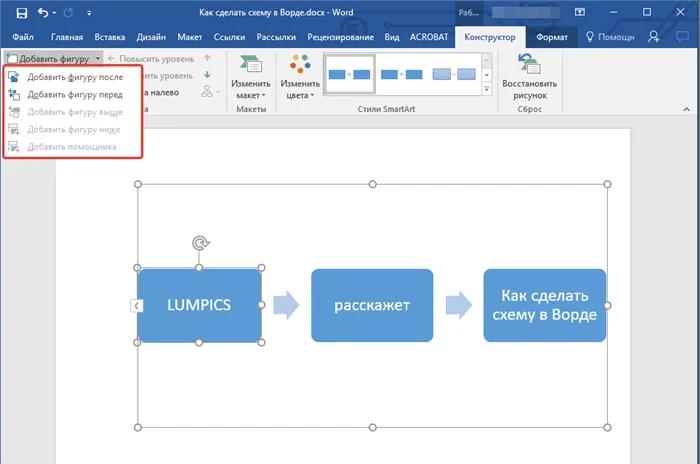
- Выберите один из представленных вариантов:
- “Добавить фигуру после” — новая фигура будет добавлена на том же уровне, что и текущая, но находится после неё.
- “Добавить фигуру перед” — новая фигура будет добавлена рядом с уже существующей, но перед ней.
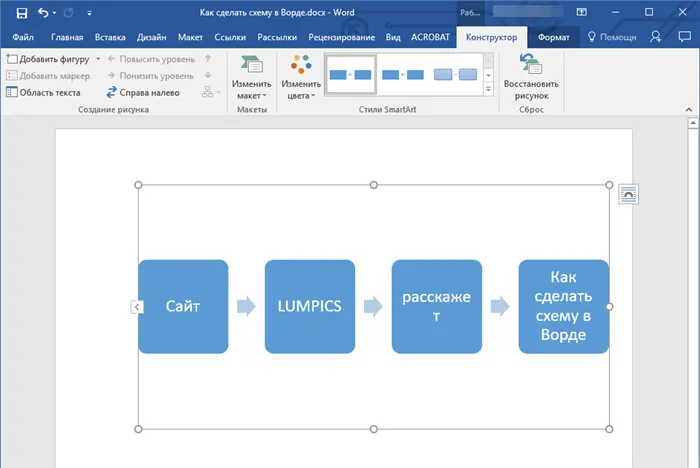
Для того чтобы удалить фигуру, как и многие другие элементы в MS Word, необходимо выделить объект, щелкнув по нему левой кнопкой мыши, и затем нажать клавишу “Delete”.
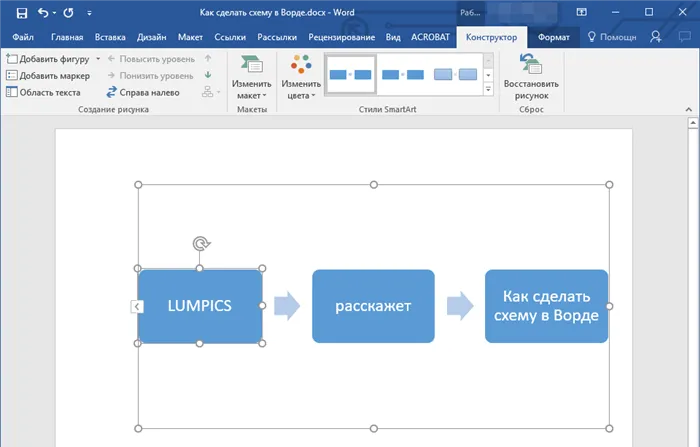
Часть 2. Бонус: лучший способ создать блок-схему онлайн
Если вы заинтересованы в использовании онлайн-решений для создания блок-схем, мы рекомендуем вам использовать MindOnMap. Это онлайн-приложение не только отлично подходит для создания интеллект-карт, но и предоставляет возможности для разработки наглядных блок-схем, отражающих специфические процедуры. Да, это действительно так, чтобы завершить диаграмму понадобятся всего несколько кликов мышью! Кроме того, MindOnMap предлагает стандартные наборы инструментов, такие как шаблоны, темы, горячие клавиши, значки, цветовые схемы, шрифты и стили, что создает ощущения, схожие с использованием Microsoft Word.
Несмотря на все свои замечательные функции, MindOnMap с гордостью предоставляет вам доступ к своим возможностям совершенно бесплатно! Вы правильно поняли — вы можете использовать этот удивительный конструктор блок-схем, не потратив ни копейки! Более того, несмотря на использование в Интернете, вы можете быть уверены, что ваш компьютер остается в безопасности, а ваши данные и файлы надежно защищены. Что еще более важно — этот инструмент не навязывает водяные знаки на ваших проектах и вы абсолютно не столкнетесь с назойливой рекламой! Чтобы убедиться в этом, вам достаточно попробовать им воспользоваться. Если вы захотите, ниже представлена пошаговая инструкция по созданию блок-схемы.
В отличие от создания блок-схем в Word, вам не нужно ничего скачивать или устанавливать для работы с MindOnMap. Просто откройте браузер и перейдите на официальный сайт. После этого нажмите кнопку «Авторизоваться» и войдите, используя свой электронный адрес.
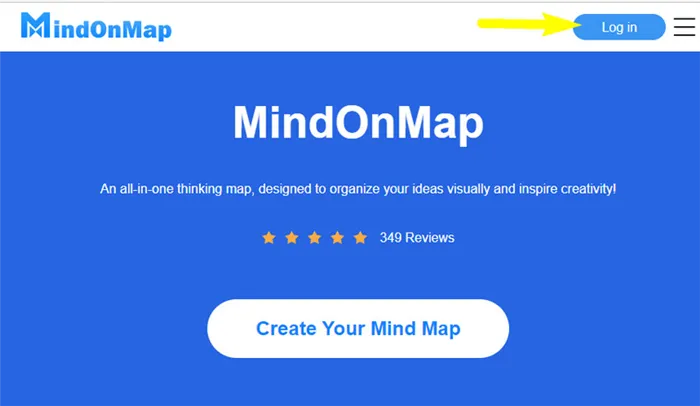
Как только вы окажетесь на главной странице инструмента, вы увидите облачное хранилище в папке Моя ментальная карта, где можно хранить ваши будущие проекты. Чтобы создать новый проект, нажмите кнопку Новый, чтобы получить доступ к выбору шаблона и темы. Выберите шаблон для диаграмм и перейдите к основному холсту.
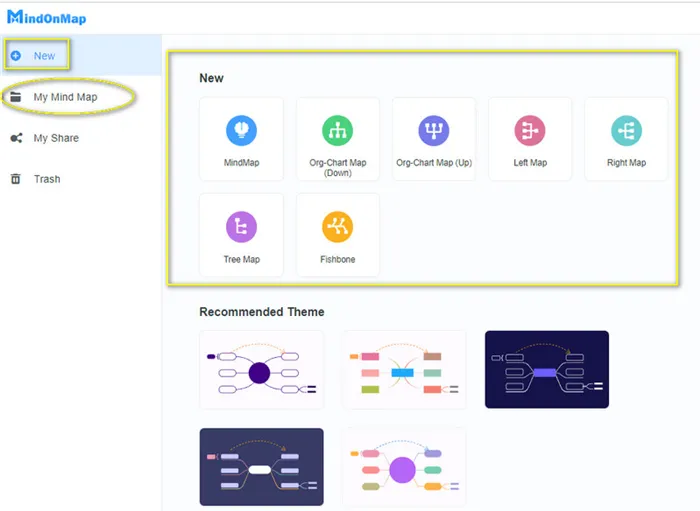
Когда вы попадаете в основной холст, лучше всего определить стиль соединительных линий и выбрать его перед началом работы над диаграммой. Это не доступно в Microsoft Word при создании блок-схем. Перейдите к меню Строка и нажмите значок Стиль. Затем в разделе Ответвляться нажмите на значок Стиль линии и выберите желаемый стиль из предложенного списка.
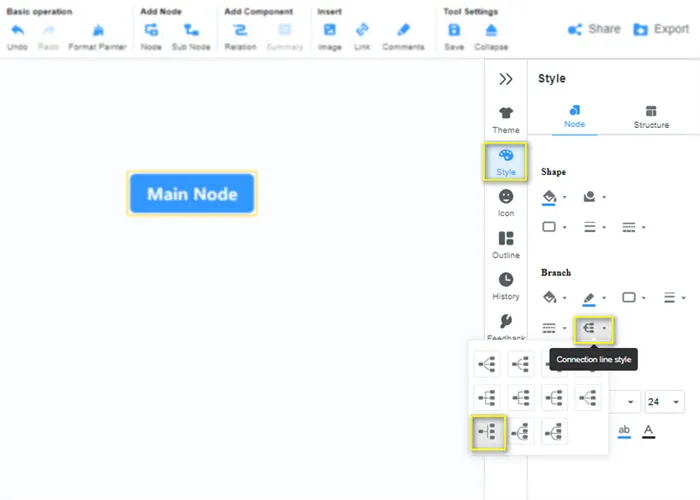
Теперь начните создавать свою блок-схему. Нажмите на клавишу ВОЙТИ на клавиатуре, чтобы добавить цифры. С помощью мыши выровняйте и разместите их по своему усмотрению. После этого заполните рисунок необходимой информацией.
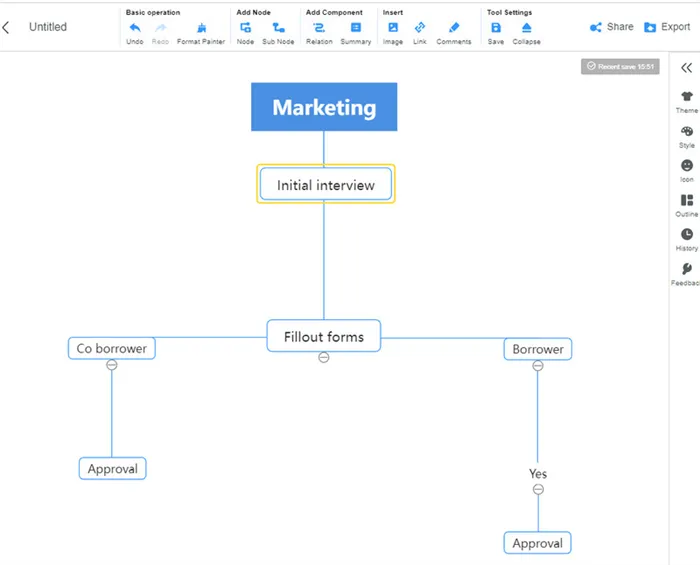
Персонализируйте формы, шрифты и цветовую гамму блок-схемы, щелкнув по изображению и перейдя к стилю в меню Строка. Перемещайтесь по доступным шаблонам, чтобы выбрать желаемый стиль блок-схемы.
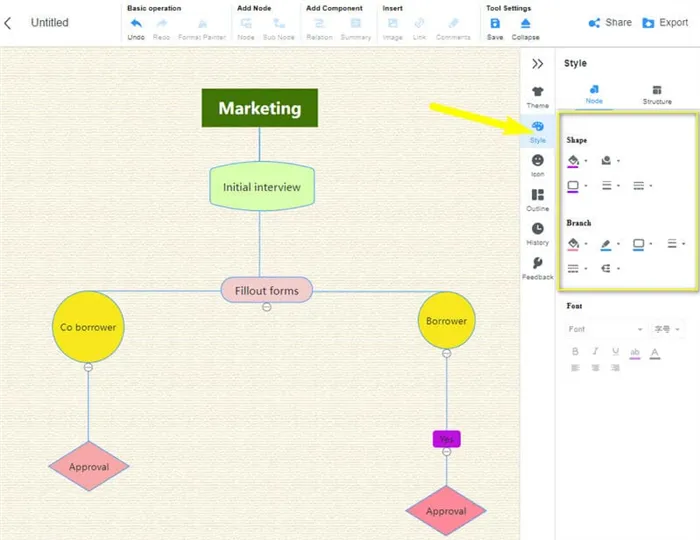
Теперь вы можете сохранить свою блок-схему! Для этого нажмите CTRL+S, если хотите сохранить её в облачное хранилище. В противном случае воспользуйтесь кнопкой Экспорт, чтобы загрузить файл и сохранить его на своем устройстве. Обратите внимание, что вы можете экспортировать файлы в формате Word, PDF, PNG, JPEG и SVG.
Часть 3. Часто задаваемые вопросы о блок-схемах и Microsoft Word
Могу ли я экспортировать блок-схему в формате JPEG в Word?
Нет, Microsoft Word позволяет создавать файлы только в форматах PDF и Word.
Могу ли я использовать Word в Office 365?
Да, вы можете использовать Word в Office 365, однако это возможно только при условии наличия подписки.
Могу ли я поделиться своей блок-схемой для совместной работы с друзьями в Word?
Да, в Word имеется функция общего доступа, которая требует, чтобы пользователи сохраняли свои блок-схемы в интернете для совместной работы.
Вывод
Создание блок-схем в Microsoft Word может быть непростым занятием для новичков, поскольку сама процедура может показаться запутанной. Если вы хотите работать, как профессионал, даже будучи новичком, вместо того чтобы создавать блок-схему в Word, рассмотрите возможность использования MindOnMap.
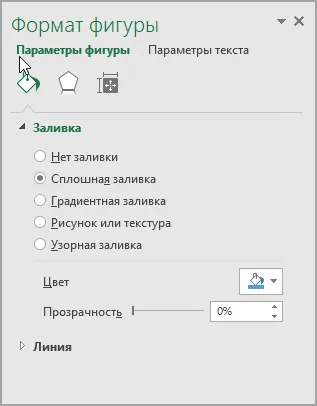
Создайте свою карту разума так, как вам это нравится!
Лучшее программное обеспечение для работы с PDF
В большинстве случаев программы для чтения PDF не предоставляют эффективных средств для редактирования и улучшения PDF-документов. Из-за ограничений таких программ большинство пользователей сталкиваются с необходимостью конвертировать документы или даже переделывать целые файлы, чтобы добиться нужного формата. Wondershare PDFelement — это Редактор PDF-файлов, который исключает потребность в ненужных конвертациях и предоставляет пользователям значительно более широкие возможности. Эти возможности включают в себя редактуру, аннотирование, защиту и подпись официальных документов.
Редактирование и преобразование PDF-документов с сохранением их первоначального формата стало проще благодаря PDFelement. С помощью эффективного набора инструментов для модификации PDF-документов вы можете конвертировать PDF-файл в любой формат Microsoft Office, сохраняя при этом его исходную структуру.
Функции комментирования и просмотра PDF-документов — еще одно важное преимущество PDFelement. Чтобы добавить комментарии или заметки к PDF-файлам, пользователи зачастую вынуждены конвертировать такие PDF-документы в файлы Word. Однако PDFelement устраняет эту проблему, предлагая эффективный набор функций для просмотра и комментирования файлов в едином интерфейсе. Он также позволяет вам закреплять документ, добавляя цифровые подписи.
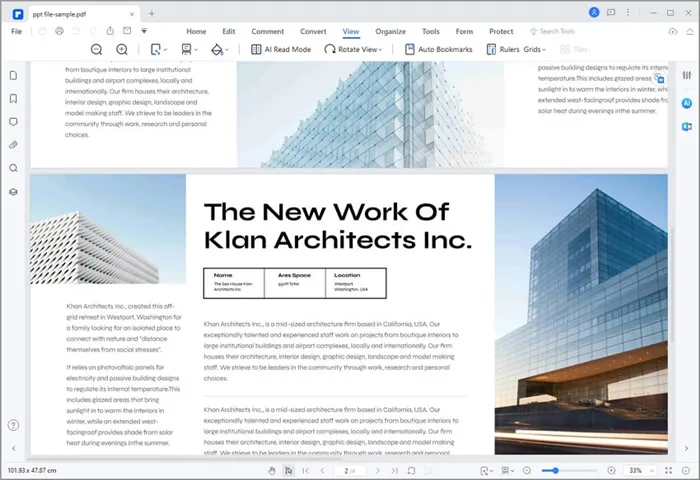
PDFelement имеет замечательную возможность создания форм с единым щелчком мыши, которые также можно заполнять и редактировать внутри самого приложения. Это позволяет редактировать формы в стилевом исполнении и упрощает сбор данных с помощью электронных средств. Любой документ, созданный или импортированный в PDFelement, может быть защищён паролем. Вы можете установить различные разрешения и шифрования для защиты его от злоупотребления третьими лицами и оберегать свою конфиденциальную информацию при использовании PDFelement.
Diagram Designer
Это удобный векторный графический редактор для создания графиков, блок-схем и диаграмм. Программа выделяется на фоне аналогичных продуктов своей «простотой» — посмотрите на ее интерфейс, выполненный в стиле минимализма!
Чтобы создать свою схему, вам нужно выполнить всего два клика мышью (и это не преувеличение).
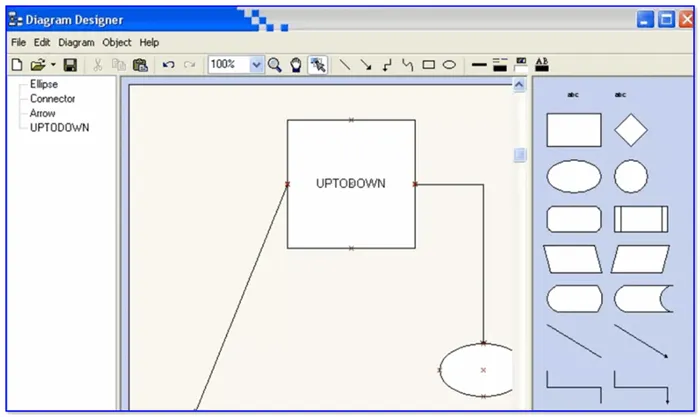
Diagram Designer — главное окно программы.
- Простой интерфейс: нет ничего лишнего (только инструменты для создания схем);
- Поддержка импорта/экспорта файлов в форматах: WMF, EMF, BMP, JPEG, PNG, MNG, ICO, GIF и PCX;
- Встроенная функция просмотра в режиме слайд-шоу;
- Опция сжатия файлов блок-схем (архиватор);
- Возможность объединения нескольких схем в одну (очень удобно, если вам нужно собрать что-то одно из разных «фрагментов»).
yEd Graph Editor
Это современный редактор для быстрого создания «древовидных» диаграмм и блок-схем, который подходит даже для неподготовленного пользователя. Программа достаточно мощная и универсальная, хотя интерфейс может показаться немного «причудливым».
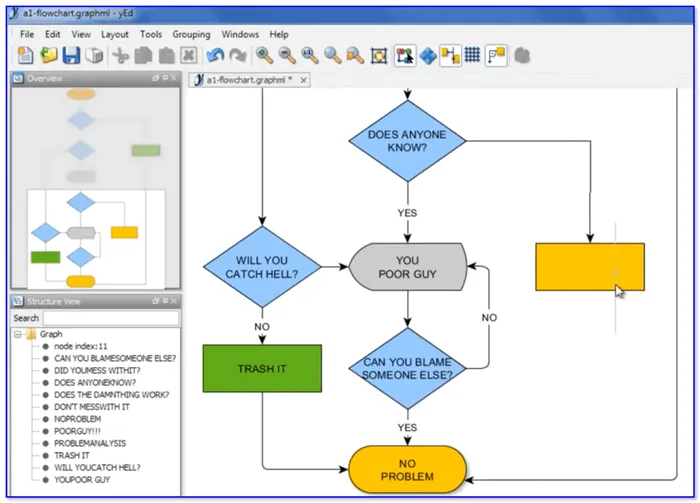
yEd Graph Editor — пример построенной блок-схемы.
- Легкость и скорость построения схем любой сложности (с различным количеством условий и ответвлений);
- Поддержка комментариев и аннотаций;
- Возможность работы одновременно с несколькими документами;
- Существуют специальные «сворачивающиеся» блоки (это аналогичные инструменты встречаются крайне редко в других продуктах);
- Наличие алгоритмов для автоматической компоновки (что очень удобно при работе с большими диаграммами);
- Возможность сохранения созданных графиков в форматы HTML, PNG, JPG и PDF.